Como instalar uma impressora sem fio no Windows 11

- Para instalar uma impressora Wi-Fi no Windows 11, abra Configurações > Bluetooth e dispositivos > Impressoras e scanners , clique em “Adicionar dispositivo” e clique em “Adicionar dispositivo” novamente para a impressora que deseja instalar.
- Se o sistema não encontrar a impressora, você ainda poderá adicioná-la manualmente usando o endereço IP do dispositivo.
No Windows 11, você pode conectar uma impressora sem fio ao seu computador de pelo menos duas maneiras, incluindo automaticamente usando o assistente “Dispositivos” ou instalando manualmente uma impressora usando um endereço IP.
No entanto, antes de poder se conectar à impressora, você precisa conectá-la à rede sem fio. As etapas serão diferentes dependendo da impressora, mas normalmente você deve executar essa configuração na tela da impressora. Além disso, muitas impressoras permitem que você configure uma impressora por meio de um aplicativo Android ou iPhone.
Por exemplo, você pode conectar uma impressora HP sem fio à rede em Configuração > Configuração de rede > Configurações sem fio , ativar a opção “Configurações sem fio” e continuar com as instruções na tela. Em uma impressora Epson, você pode instalar o aplicativo “Epson Smart Panel” no seu telefone e usar o assistente guiado para configurar um novo produto.
Se você tiver uma impressora conectada usando uma conexão com fio (Ethernet), você nem precisa passar pela configuração. Você só precisa saber o endereço IP da impressora, que você pode obter indo para Configuração > Configuração de rede > Configurações de Ethernet e usando a opção “ Exibir detalhes de Ethernet” .
Você sempre pode consultar o site de suporte do fabricante da sua impressora para obter instruções mais específicas.
Neste guia, ensinarei as etapas para adicionar uma impressora ao Windows 11 sem fio.
Conectar impressora sem fio no Windows 11
No Windows 11, você pode usar as configurações de “Impressoras e scanners” para adicionar uma impressora automaticamente ou manualmente com seu endereço IP. Você normalmente usaria o método automático e as etapas de endereço IP se o sistema não estivesse encontrando o dispositivo na rede. Você também pode corrigir os problemas mais comuns da impressora com estas instruções.
Método 1: instalar uma impressora Wi-Fi automaticamente
Para adicionar uma impressora de rede sem fio no Windows 11, siga estas etapas:
-
Abra Configurações .
-
Clique em Bluetooth e dispositivos .
-
Clique na página Impressoras e scanners .
-
Clique no botão “Adicionar dispositivo” na configuração “Adicionar uma impressora ou scanner”.
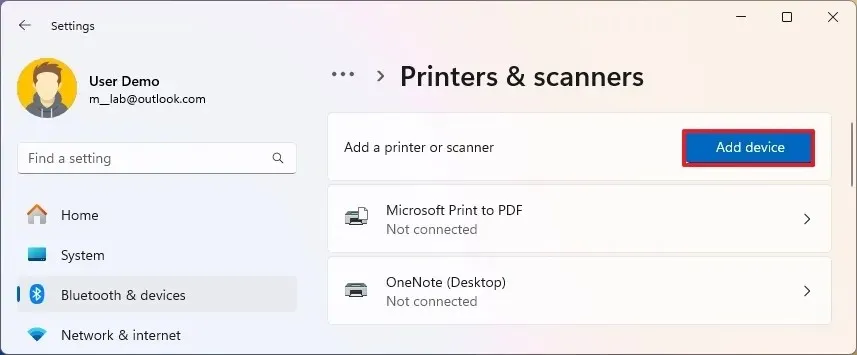
-
Clique em Adicionar dispositivo para instalar a impressora sem fio no Windows 11.
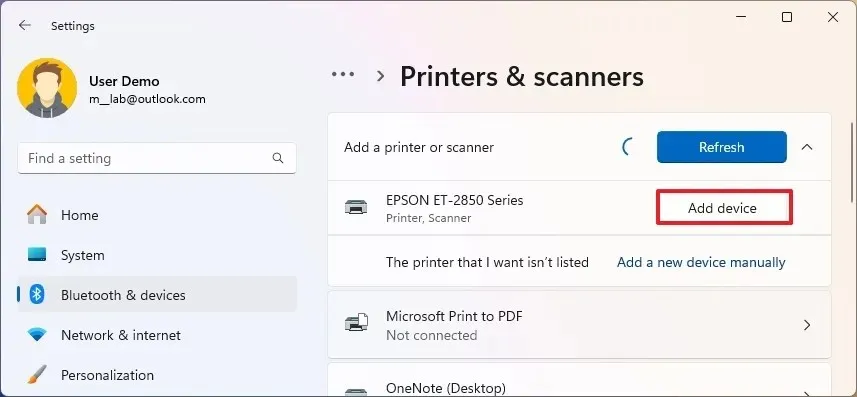
Depois de concluir as etapas, o Windows 11 configurará automaticamente a impressora sem fio.
Método 2: Instalar impressora Wi-Fi a partir do endereço IP
Se o Windows 11 não conseguir encontrar a impressora sem fio, você pode adicionar o dispositivo usando um endereço IP seguindo estas etapas:
-
Abra Configurações .
-
Clique em Bluetooth e dispositivos .
-
Clique na página Impressoras e scanners .
-
Clique no botão “Adicionar dispositivo” na configuração “Adicionar uma impressora ou scanner”.
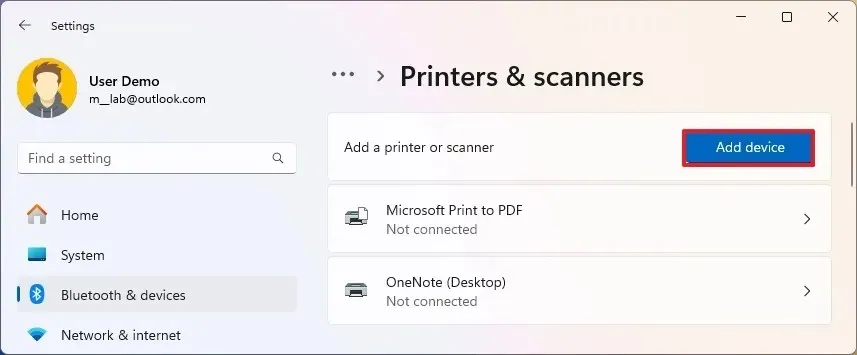
-
Clique na opção “Adicionar um novo dispositivo manualmente” para a opção “A impressora que desejo não está listada”.
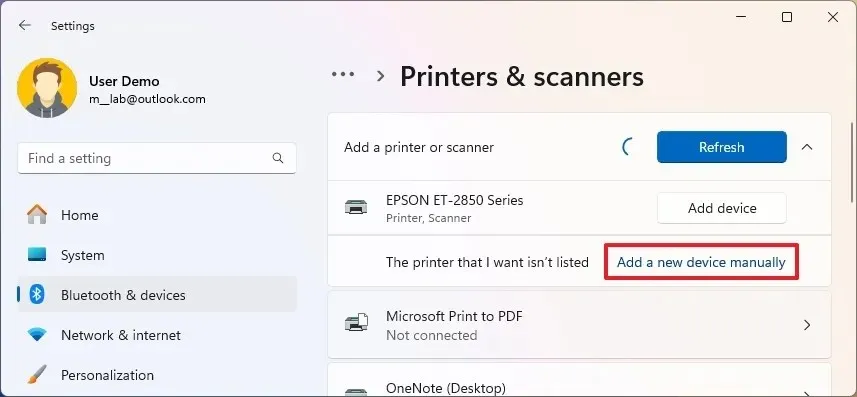
-
Selecione a opção “Adicionar uma impressora usando um endereço TCP/IP ou nome de host” .
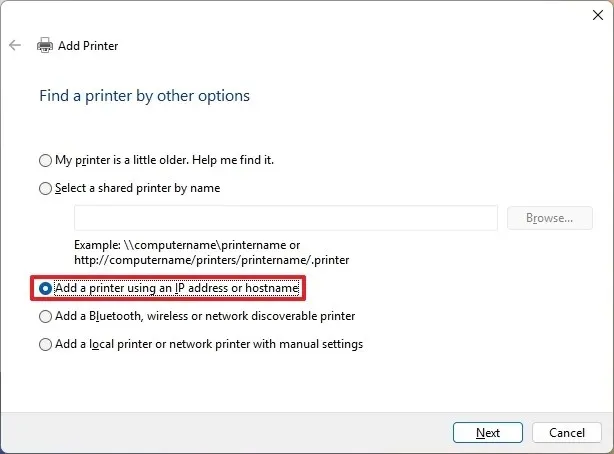
-
Clique no botão Avançar .
-
Selecione a opção Detecção automática na configuração “Tipo de dispositivo”.
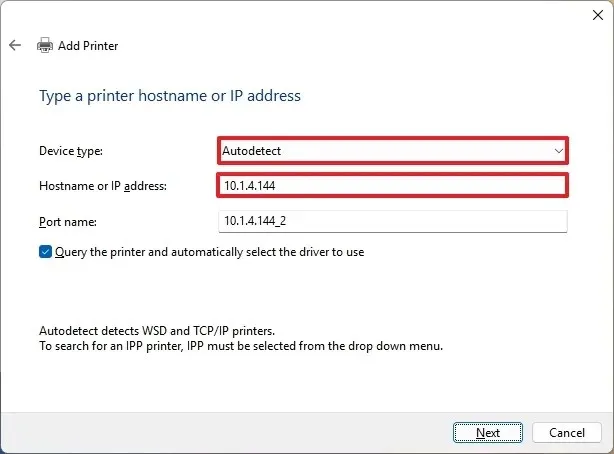
-
Marque a opção “Consultar a impressora e selecionar automaticamente o driver a ser usado” .
- Confirme o endereço IP da impressora.
-
Clique no botão Avançar para instalar a impressora sem fio no Windows 11.
Nota rápida: Se a configuração não reconhecer a impressora, talvez seja necessário selecionar a marca e o modelo no assistente para instalar os drivers corretos. Se não conseguir encontrar a impressora, clique no botão “Windows Update” para baixar a biblioteca de drivers. (Essa ação pode levar muito tempo.) -
Confirme o nome da impressora.
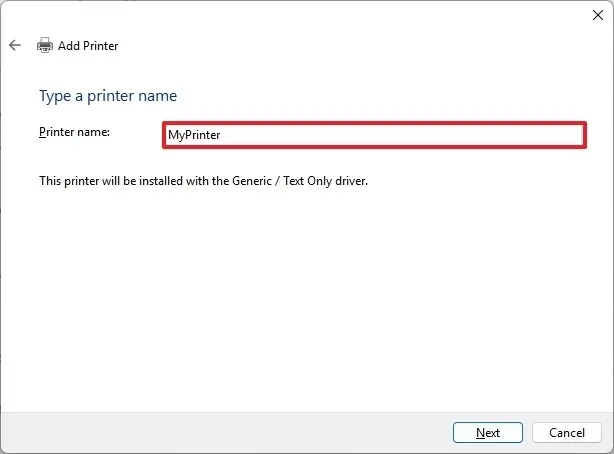
-
Clique no botão Avançar .
-
Selecione a opção “Não compartilhar esta impressora” .
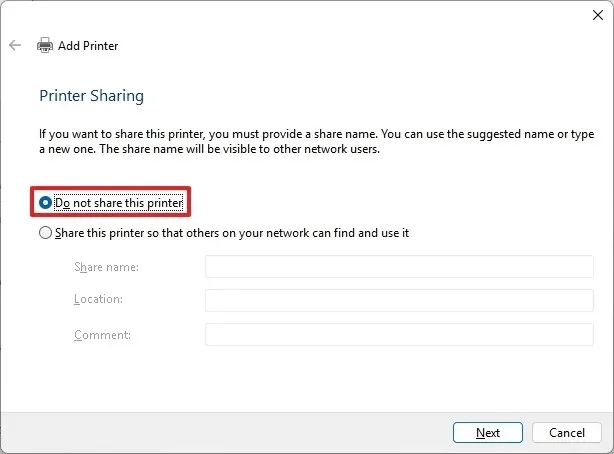
-
Clique no botão Avançar .
-
(Opcional) Clique no botão “Imprimir uma página de teste” para testar a conexão da impressora.
-
Clique no botão Concluir .
Depois de concluir as etapas, você pode começar a imprimir do seu laptop ou computador de mesa.
Se você não precisar mais do dispositivo, poderá remover a impressora sem fio em Configurações > Dispositivos > Impressoras e scanners selecionando a impressora e clicando na opção “Remover” .
Instalar uma impressora usando o aplicativo Configurações instalará apenas o driver básico para impressão. Você deve instalar o software do fabricante se quiser usar as funcionalidades adicionais de impressão.
Atualização em 19 de agosto de 2024: Este guia foi atualizado para garantir precisão e refletir mudanças no processo.



Deixe um comentário