Como instalar o winget no Windows 11, 10
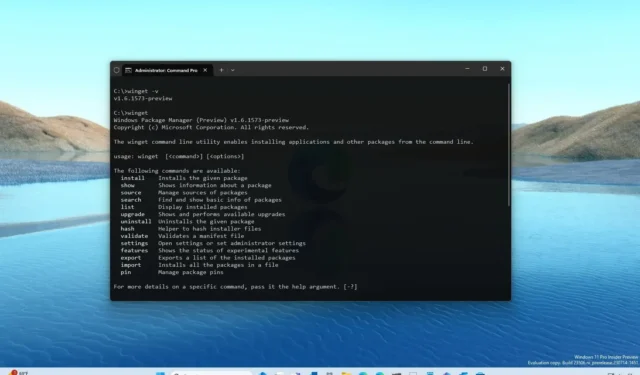
No Windows 11 (e 10), você pode instalar o “Gerenciador de pacotes do Windows” (winget) de várias maneiras, inclusive da Microsoft Store e do GitHub, ou aguardar até que o suporte chegue automaticamente. O “Gerenciador de Pacotes do Windows” é uma ferramenta de linha de comando projetada para facilitar e automatizar o processo de pesquisa, download, instalação, atualização e configuração de aplicativos em seu dispositivo.
Se você já teve que instalar um ou vários aplicativos, sabe como é demorado encontrar os links, baixar e reinstalar todos os seus aplicativos. Usando o cliente winget, você pode usar um comando simples para especificar quais aplicativos deseja obter. Em seguida, a ferramenta encontrará e instalará a versão mais recente automaticamente.
A Microsoft disponibiliza a ferramenta por meio da Microsoft Store em dispositivos que executam uma versão compatível do Windows 10 e 11. No entanto, você pode obtê-la manualmente sem esperar pela atualização instalando a versão mais recente do “App Installer”.
A ferramenta de linha de comando provavelmente já está disponível se você já estiver executando o Windows 10 22H2 ou o Windows 11 22H2 . Você pode verificar invocando o comando “winget” no prompt de comando ou no PowerShell. Caso contrário, verifique primeiro se há atualizações e continue com as etapas abaixo.
Este guia ensinará como instalar o cliente winget-CLI no Windows 10.
Instale o winget no Windows 11 da Microsoft Store
Para instalar o Windows Package Manager no Windows 11 ou 10, siga estas etapas:
-
Clique no botão Obter .
-
Clique no botão Abrir Microsoft Store .
-
Clique no botão Atualizar .

-
Abra Iniciar .
-
Procure Prompt de Comando e clique no resultado superior para abrir o terminal.
-
Digite o seguinte comando para confirmar que o Windows Package Manager já está instalado e pressione Enter :
winget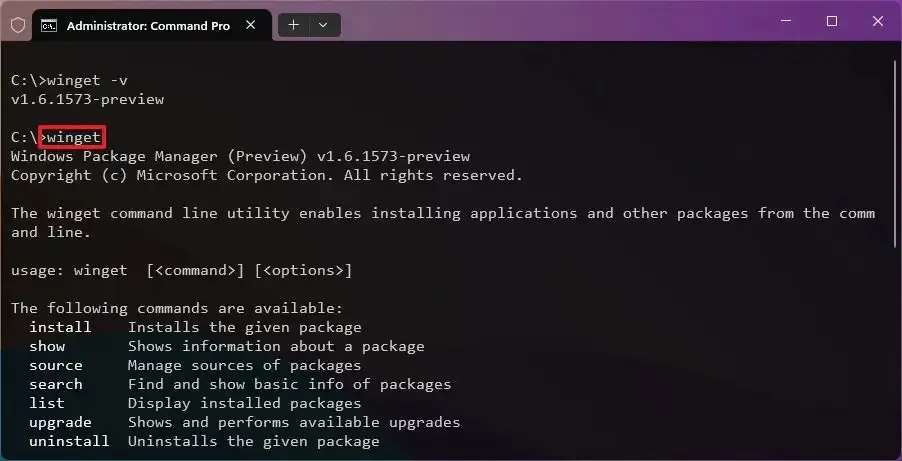
Depois de concluir as etapas, o winget-CLI será instalado no dispositivo e você poderá começar a pesquisar e instalar aplicativos usando comandos .
Instale o winget no Windows 11 do GitHub
Para instalar o winget com o instalador offline sem a Microsoft Store, siga estas etapas:
-
Na seção “Mais recente”, clique no link de download “Microsoft.DesktopAppInstaller_8wekyb3d8bbwe.appxbundle” .
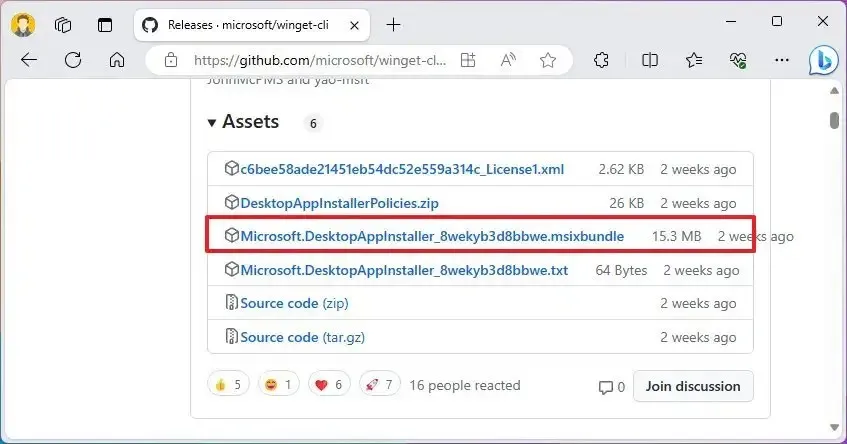
-
Clique duas vezes no arquivo para iniciar o instalador do winget.
-
Clique no botão Atualizar .
Depois de concluir as etapas, o Windows Package Manager será aplicado ao Windows 11 ou 10 e você poderá começar a usar o prompt de comando e o PowerShell para instalar aplicativos.
Se você receber um erro em uma versão mais antiga do Windows 10, talvez seja necessário instalar o VC++ v14 Desktop Framework Package .
Como alternativa, você também pode criar seu aplicativo cliente privado. Você pode encontrar mais detalhes sobre como fazer esse processo no GitHub .



Deixe um comentário