Como instalar o subsistema Windows para Linux (WSL) no Windows 11
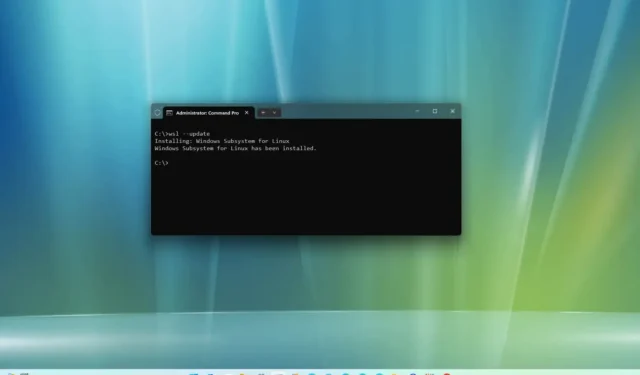
- Para instalar o WSL no Windows 11, abra o PowerShell ou Prompt de comando (admin) e reinicie o computador.wsl –install” , execute o comando “
- O comando instalará o WSL junto com a distribuição Ubuntu.
- Para instalar o WSL com uma distribuição específica, execute o comando “wsl –install -d DISTRO-NAME” .
- Para instalar o WSL da Microsoft Store, ative a “Plataforma de máquina virtual” e baixe o aplicativo WSL na Loja.
ATUALIZADO EM 08/12/2023: no Windows 11, a Microsoft simplificou o processo de instalação do Subsistema Windows para Linux 2 (WSL) em apenas um comando para baixar e instalar todos os componentes necessários, que inclui a plataforma de máquina virtual e aplicativos Linux GUI e neste guia, ensinarei como concluir esse processo.
Além disso, o comando também instala a distribuição Ubuntu mais recente por padrão. Se preferir outra distribuição Linux, você pode adicionar uma opção para instalar qualquer distribuição suportada no comando. Juntamente com o novo processo rápido e fácil, você encontrará outra maneira de facilitar a atualização do kernel com apenas um comando.
Neste guia, ensinarei as etapas fáceis para instalar a plataforma WSL em seu computador. Além disso, descreverei as etapas para atualizar o kernel Linux no Windows 11.
- Instale WSL no Windows 11
- Instale WSL com distro específica no Windows 11
- Instale WSL da Microsoft Store
Instale WSL no Windows 11
Para instalar WSL (Windows Subsystem for Linux) no Windows 11 a partir do prompt de comando, siga estas etapas:
-
Abra Iniciar no Windows 11.
-
Pesquise Prompt de comando (ou PowerShell), clique com o botão direito no resultado superior e selecione a opção Executar como administrador.
-
Digite o seguinte comando para instalar o WSL no Windows 11 e pressione Enter:
wsl --install
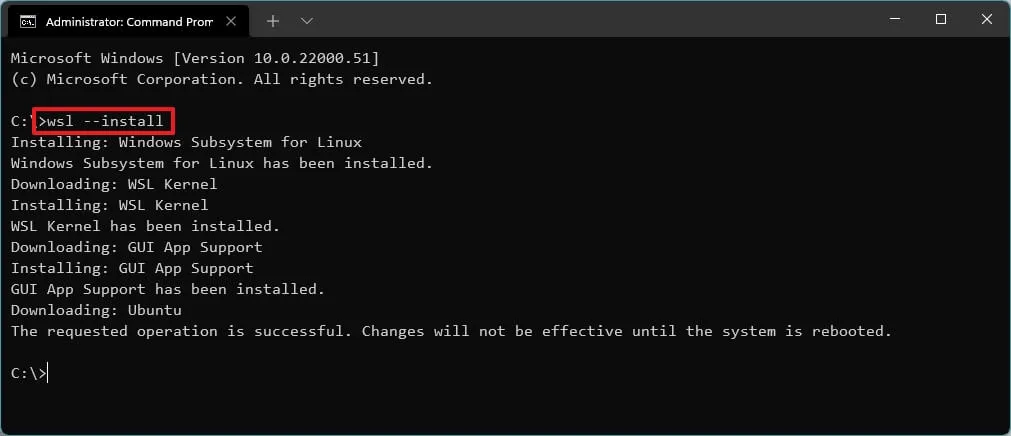
-
Reinicie o seu computador para finalizar a instalação do WSL no Windows 11.
-
Continue com a configuração da distribuição Linux conforme necessário.
Depois de concluir as etapas, os componentes necessários do Linux serão instalados automaticamente no Windows 11 e na versão mais recente da distribuição Ubuntu Linux.
Atualizar kernel WSL
Para atualizar o kernel WSL no prompt de comando no Windows 11, siga estas etapas:
-
Abra Iniciar.
-
Pesquise Prompt de comando, clique com o botão direito no resultado superior e selecione Executar como administrador opção.
-
Digite o seguinte comando para atualizar o kernel WSL no Windows 11 e pressione Enter:
wsl --update
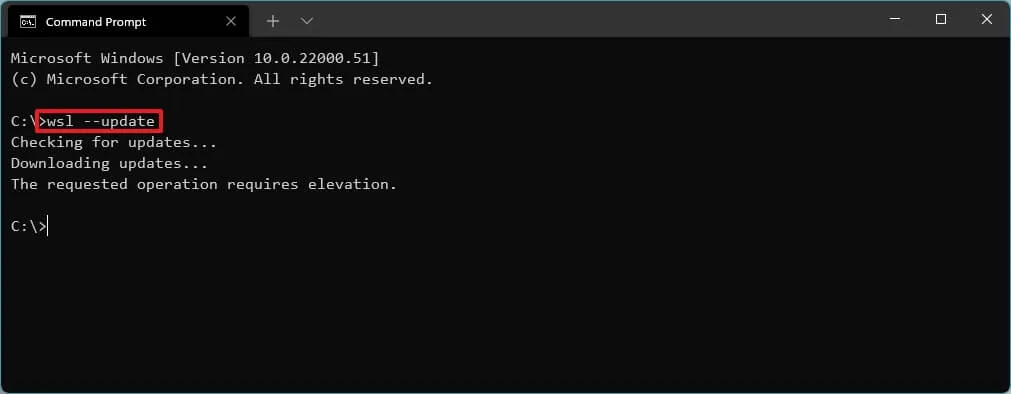
Depois de concluir as etapas, se houver uma atualização disponível, ela será baixada e instalada em seu computador.
Instale WSL com distro específica no Windows 11
Para instalar o WSL com uma distribuição específica no Windows 11, siga estas etapas:
-
Abra Iniciar.
-
Pesquise Prompt de comando, clique com o botão direito no resultado superior e selecione Executar como administrador opção.
-
Digite o seguinte comando para visualizar uma lista de distros WSL disponíveis para instalação e pressione Enter:
wsl --list --onlineNota rápida: Você pode instalar Ubuntu, Debian, Kali Linux, openSUSE, OracleLinux e SUSE Linux Enterprise Server. -
Digite o seguinte comando para instalar o WSL com uma distribuição específica no Windows 11 e pressione Enter:
wsl --install -d DISTRO-NAME
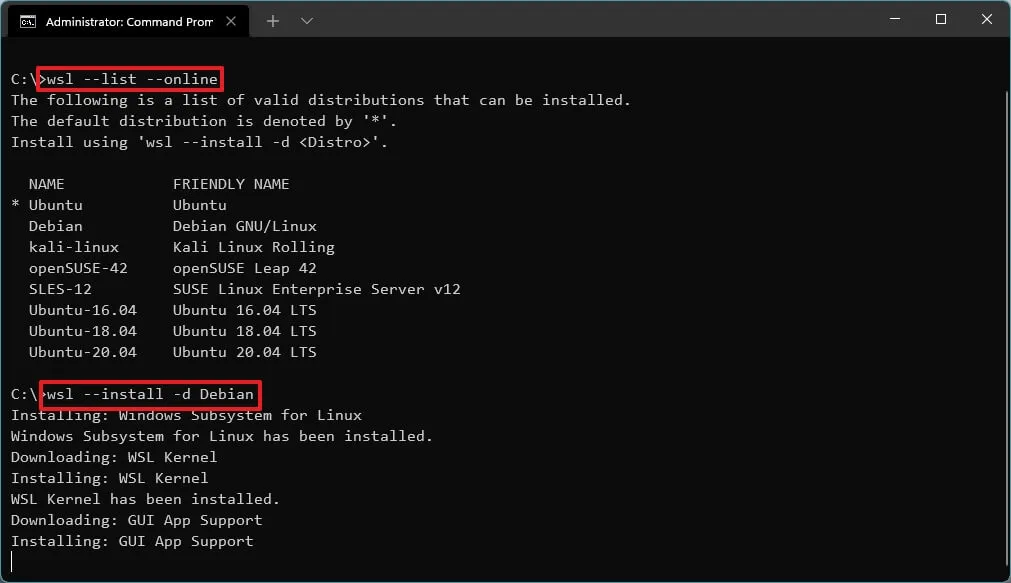
No comando, lembre-se de substituir “DISTRO-NAME” pelo nome da distro a ser instalada no dispositivo, como /span>.Debian
-
Reinicie o seu computador para finalizar a instalação do WSL no Windows 11.
-
Continue com a configuração da distribuição Linux conforme necessário.
Depois de concluir as etapas, os componentes do subsistema Windows para Linux serão instalados junto com a distribuição do Linux que você especificou.
Instale WSL da Microsoft Store
Você também pode baixar todos os componentes incluídos em um aplicativo na Microsoft Store. A vantagem de usar essa abordagem é que o recurso será executado isolado do Windows 11 e as atualizações estarão disponíveis na Microsoft Store sem esperar pela próxima versão do sistema operacional para instalar a versão mais recente.
Para instalar o WSL da Microsoft Store, siga estas três etapas:
1. Habilite a plataforma de máquina virtual
-
Abra Iniciar.
-
Pesquise Ativar ou desativar recursos do Windows e clique no resultado principal para abrir o aplicativo.
-
Marque a opção “Plataforma de máquina virtual” .
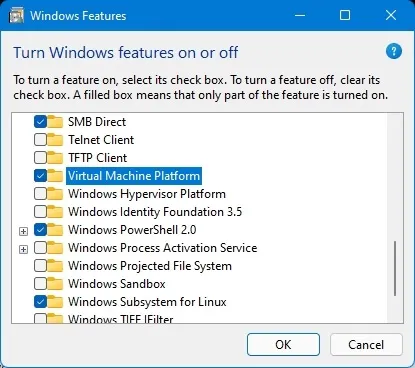
-
Clique no botão OK.
-
Clique no botão Reiniciar.
Depois de concluir as etapas, você pode prosseguir com as etapas para baixar o aplicativo da Microsoft Store.
2. Instale o aplicativo Windows Subsystem para Linux
-
Clique no botão Obter.
-
Clique no botão Abrir.
-
Clique no botão Obter novamente.
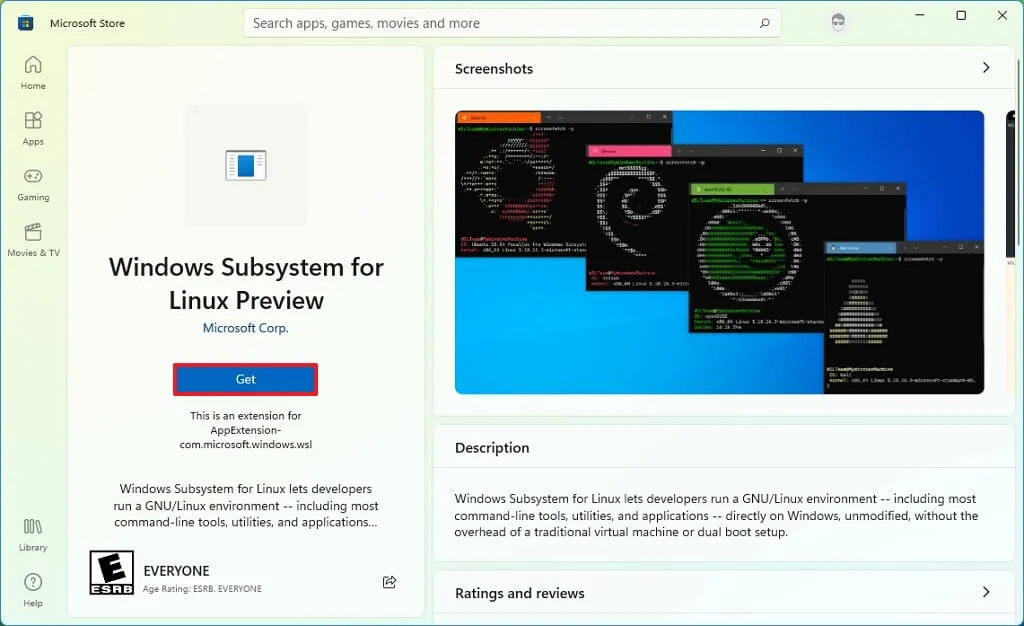
3. Instale a distribuição Linux
-
Abra o aplicativo Microsoft Store.
-
Pesquise a distribuição Linux, por exemplo, Debian.
-
Clique no botão Obter.
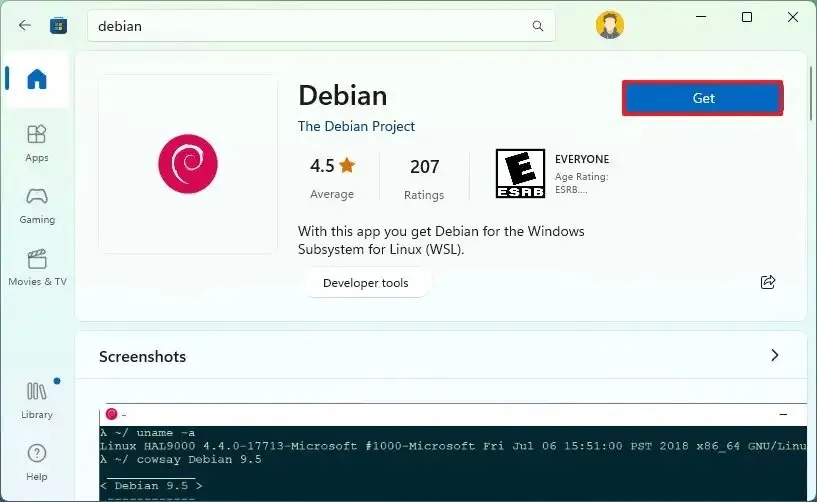
-
Clique no botão Abrir.
Depois de concluir as etapas, o WSL será instalado no Windows 11, incluindo suporte para aplicativos Linux GUI e distribuição Linux.
Atualização em 8 de dezembro de 2023: Este guia foi atualizado para garantir a precisão e refletir as alterações no processo.



Deixe um comentário