Como instalar o Windows 11 sem aplicativos de bloatware
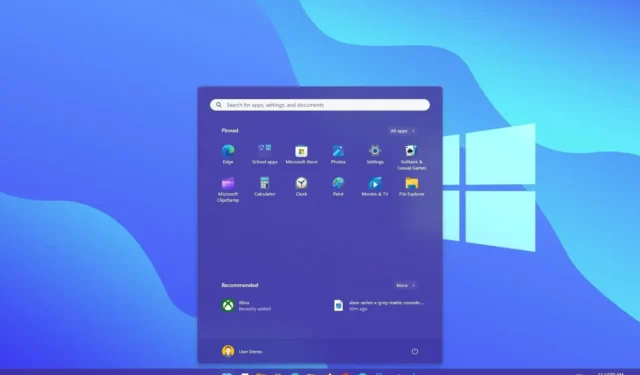
No Windows 11 , você pode usar uma solução alternativa para instalar o sistema operacional sem aplicativos de terceiros e, neste guia, aprenderá como. Ao realizar uma instalação limpa do Windows 11 , além do sistema operacional, o assistente também instala apps promocionais de parceiros da Microsoft, como Facebook e Instagram, Netflix, Twitter, Disney, ESPN, Spotify, e muitos outros.
Embora sejam links simples para promover serviços, eles podem sobrecarregar o menu Iniciar com aplicativos que você provavelmente nunca usará. Normalmente, após a instalação, você pode remover esses aplicativos bloatware do aplicativo Configurações ou usando a opção “Desinstalar” do menu Iniciar, mas existe um truque (via ThioJoe e Neowin ) que você pode usar durante a configuração inicial para evitar que o configuração de adicionar esses aplicativos.
No entanto, é importante observar que esse método não impedirá a instalação de aplicativos da Microsoft, como Calculadora, Email do Outlook, Teams, Microsoft Edge e outros.
Este guia ensinará as etapas para prosseguir com uma nova instalação do Windows 11 sem bloatware.
Instalação limpa do Windows 11 sem aplicativos de bloatware
Para instalar o Windows 11 sem aplicativos de bloatware de terceiros, siga estas etapas:
-
Inicie o PC com a unidade flash USB do Windows 11 .
-
Pressione qualquer tecla para continuar.
-
Escolha a opção “English (World)” na configuração “Time and Currency format”.

Nota rápida: esta é a configuração que possibilitará a instalação do sistema operacional sem aplicativos de terceiros. Se você tiver outro requisito de idioma, lembre-se de escolher a opção correta (Mundo) para sua localização. -
Clique no botão Avançar .
-
Clique no botão Instalar agora .
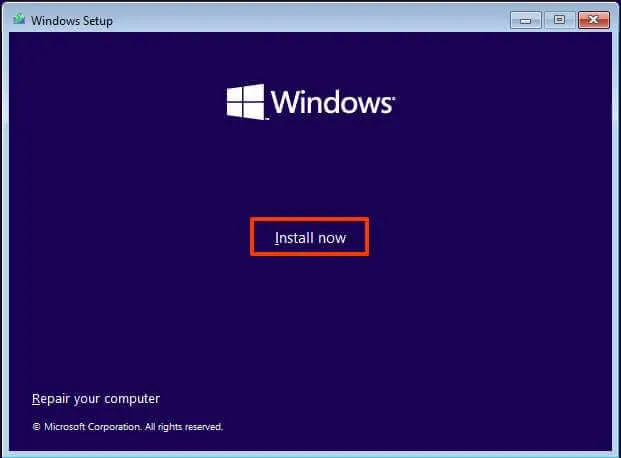
-
Clique na opção “ Não tenho uma chave de produto” se estiver fazendo uma reinstalação. Se o Windows 11 foi ativado anteriormente após a instalação, a reativação aconteceria automaticamente.
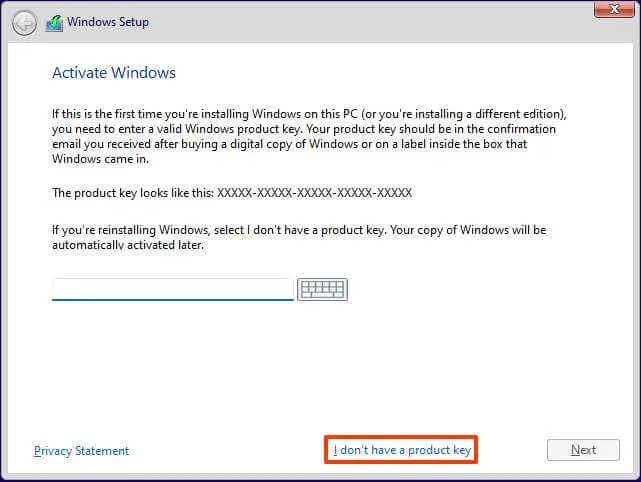
-
Selecione a edição do “Windows 11” que sua chave de licença ativa (se aplicável).
-
Marque a opção “Aceito os termos da licença” .
-
Clique no botão Avançar .
-
Selecione a opção “Personalizado: Instalar apenas o Windows (avançado)” .
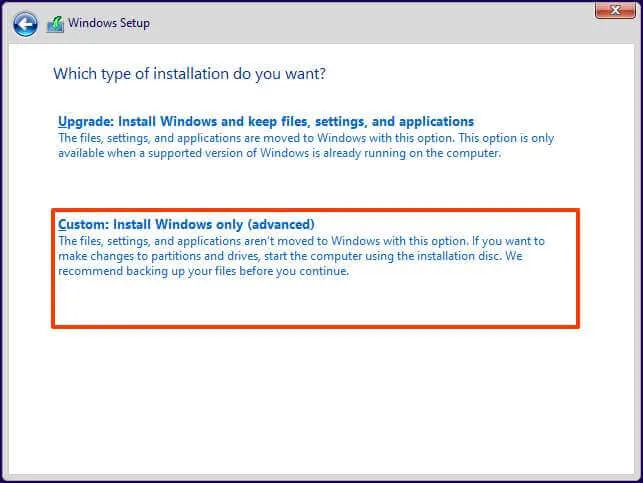
-
Selecione cada partição no disco rígido que deseja instalar o Windows 11 e clique no botão Excluir . (Normalmente, a “Drive 0” é a unidade que contém todos os arquivos de instalação.)
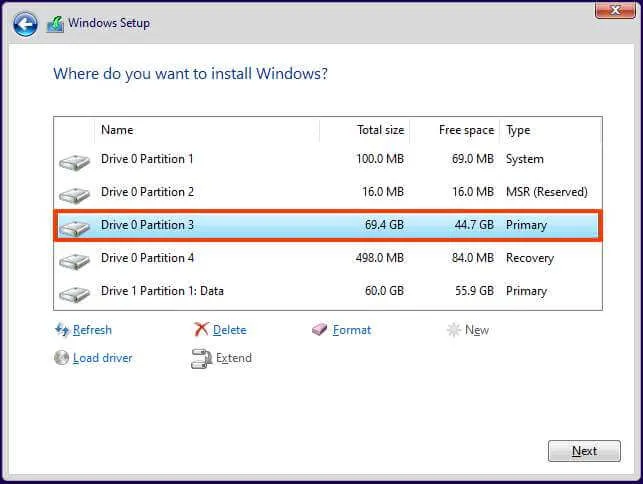
Aviso: quando você exclui uma partição, também exclui todos os dados da unidade. Além disso, não é necessário excluir as partições de um disco rígido secundário. -
Selecione o disco rígido (Drive 0 Unallocated Space) para instalar o Windows 11.
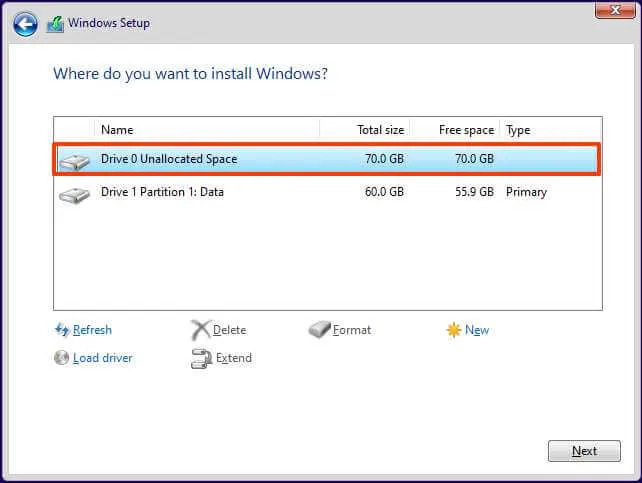
-
Clique no botão Avançar .
-
Selecione o disco rígido (“Drive 0 Unallocated Space”) para instalar o Windows 11 em seu computador.
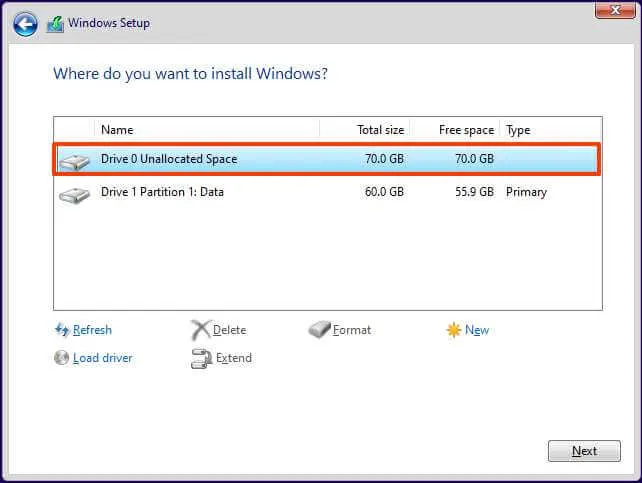
-
Clique no botão Avançar .
-
Selecione sua configuração de região após a instalação na primeira página da experiência pronta para uso (OOBE) .
Observação rápida: você pode encontrar alguns erros durante a experiência inicial e pode até ver o erro “Algo deu errado” enquanto o assistente tenta carregar as configurações da região. Você sempre pode usar o botão “Ignorar” para ignorar o erro.

-
Clique no botão Sim .
-
Selecione a configuração de layout do teclado.
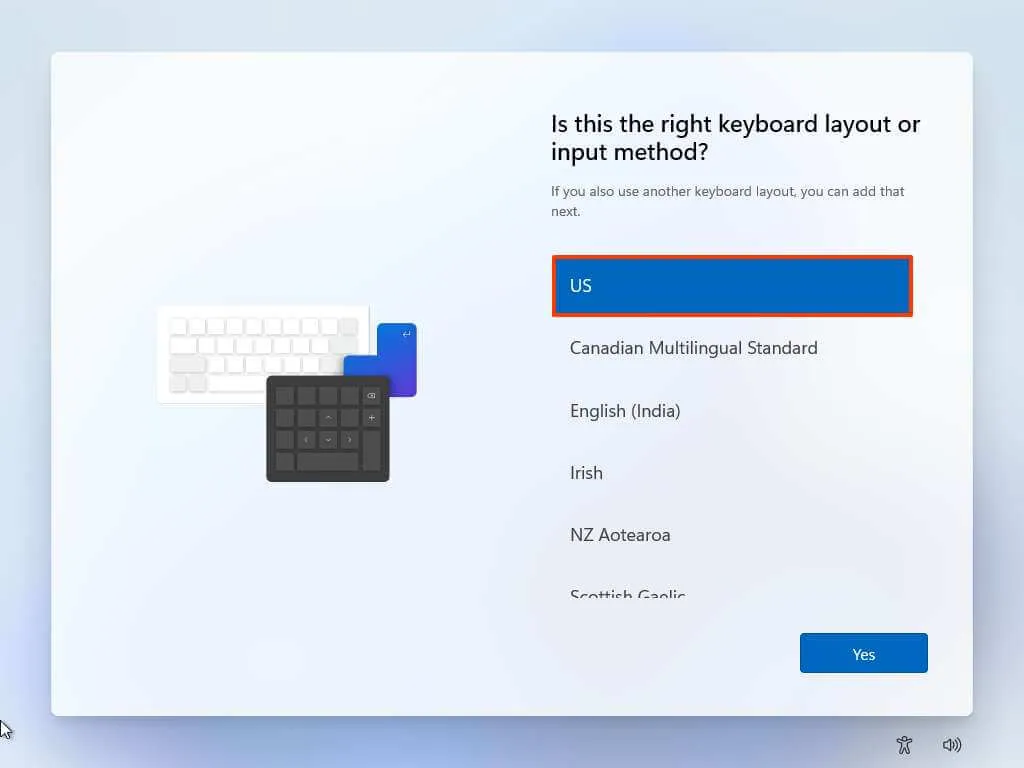
-
Clique no botão Sim .
-
Clique no botão Ignorar se não precisar configurar um segundo layout.
-
O computador se conectará automaticamente à rede se usar uma conexão Ethernet. Se você tiver uma conexão sem fio, deverá configurá-la manualmente (pode ser necessária uma chave de segurança).
-
(Opcional) Confirme um nome para o computador.
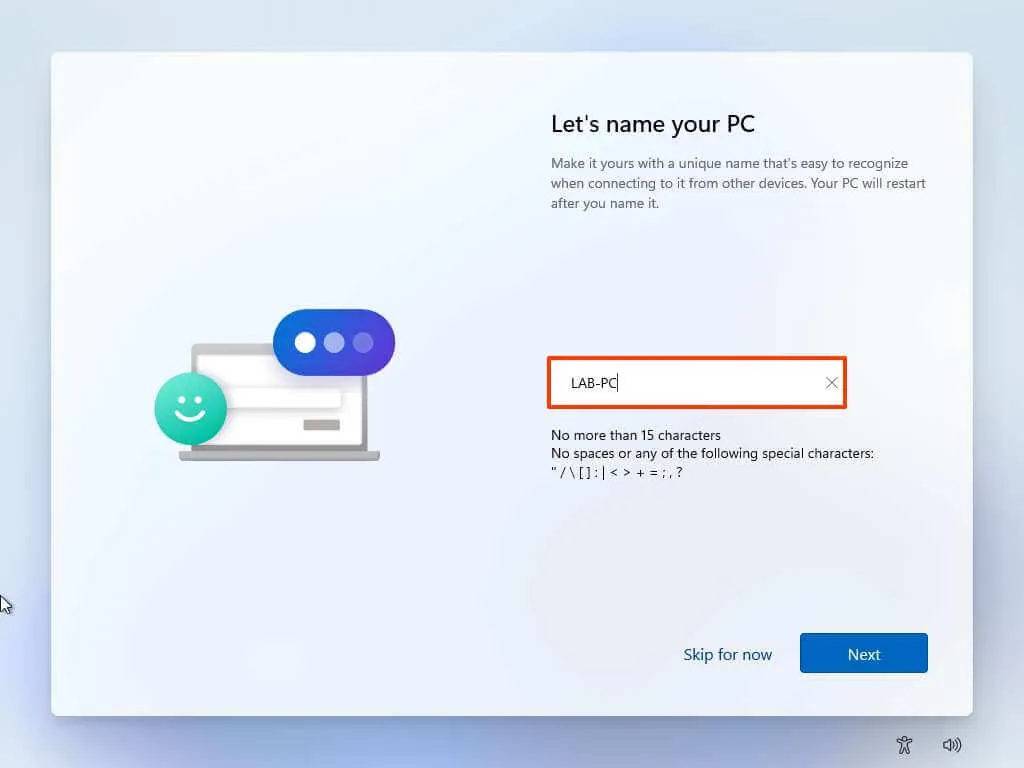
-
Clique no botão Avançar . (O dispositivo será reiniciado automaticamente.)
-
Selecione a opção “Configurar para uso pessoal” se estiver configurando o Windows 11 Pro. A edição “Home” não tem esta opção.
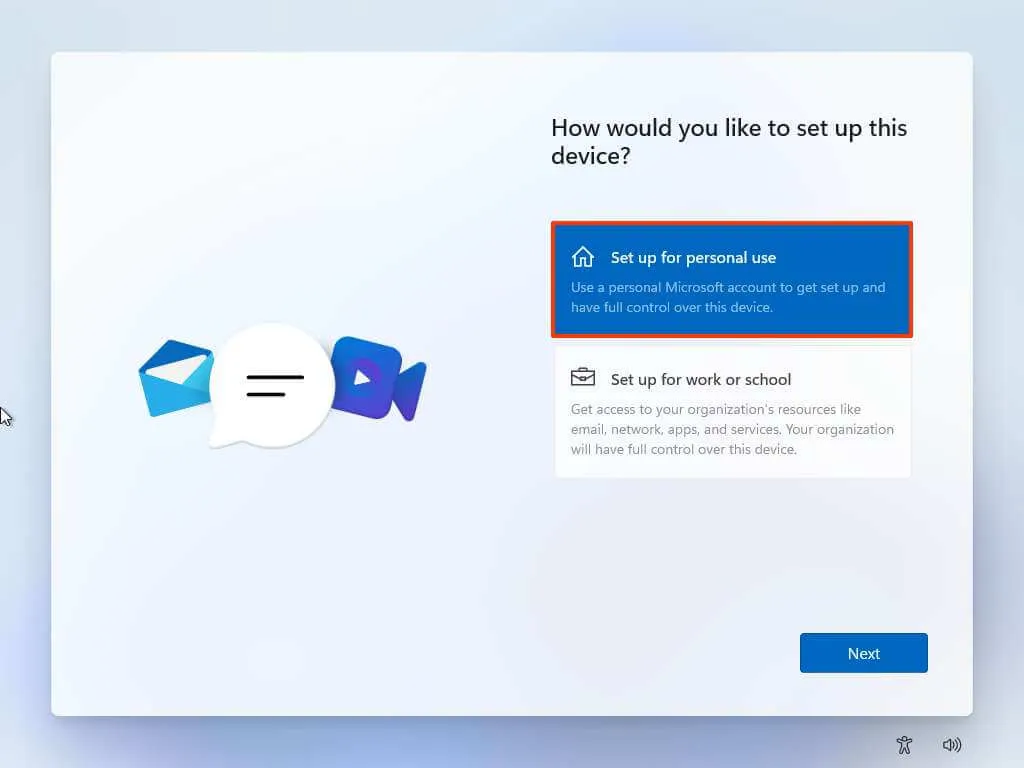
-
Clique no botão Avançar .
-
Clique no botão Entrar .
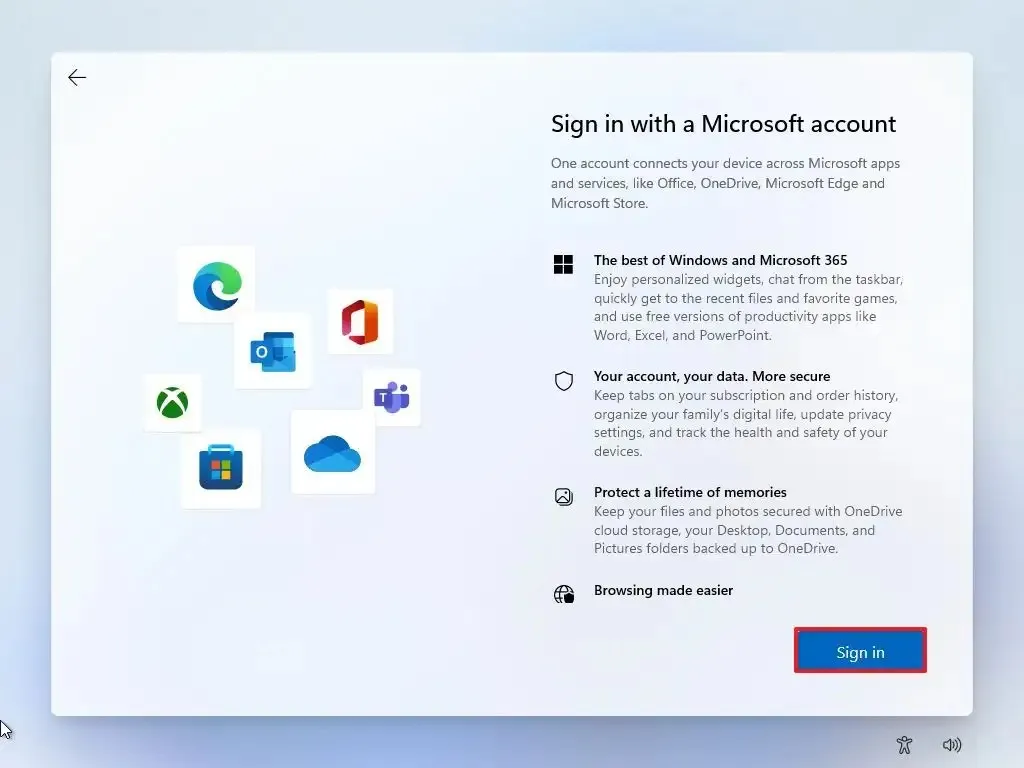
-
Confirme o e-mail, número de telefone ou identificação do Skype da sua conta Microsoft para criar uma conta.

-
Clique no botão Avançar .
-
Confirme a senha da sua conta Microsoft.
-
Clique no botão Avançar .
-
Clique em “Ver mais opções”.
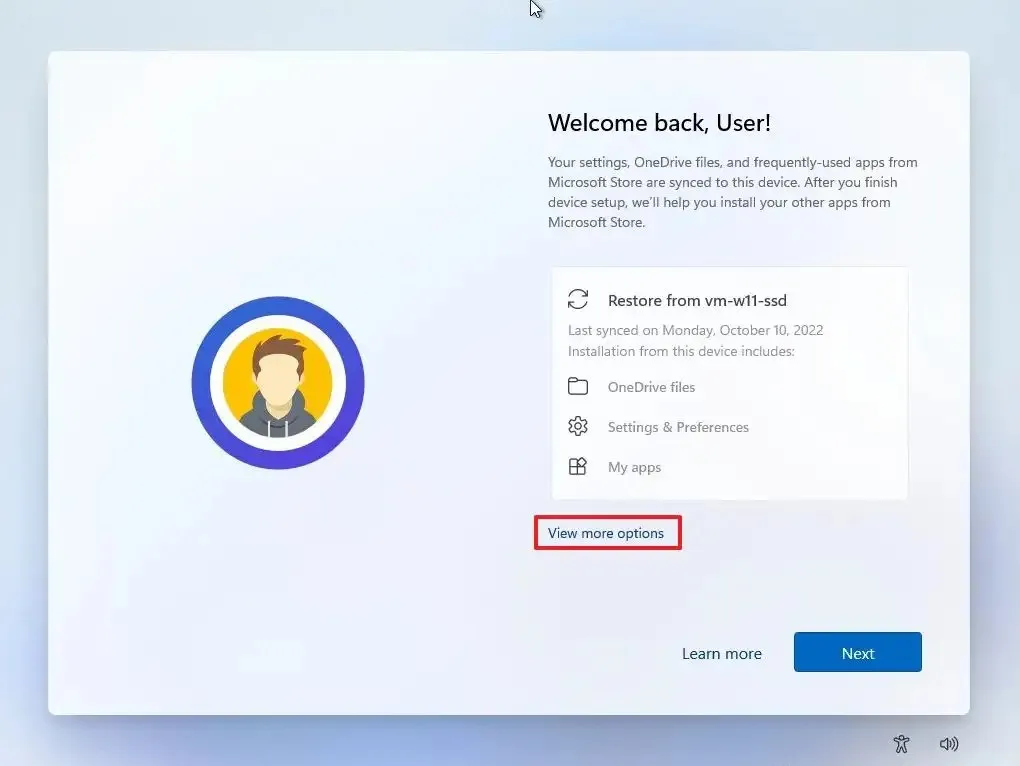
-
Escolha a opção “Configurar um novo dispositivo” .
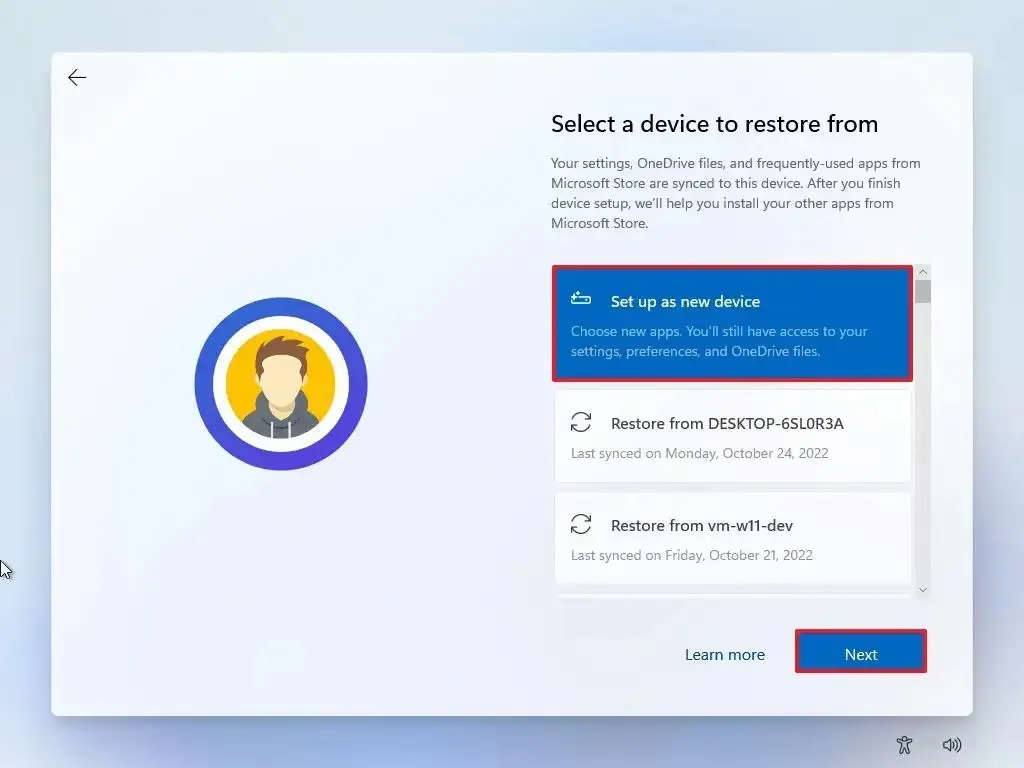
-
Clique no botão Avançar .
-
Clique no botão Criar PIN .
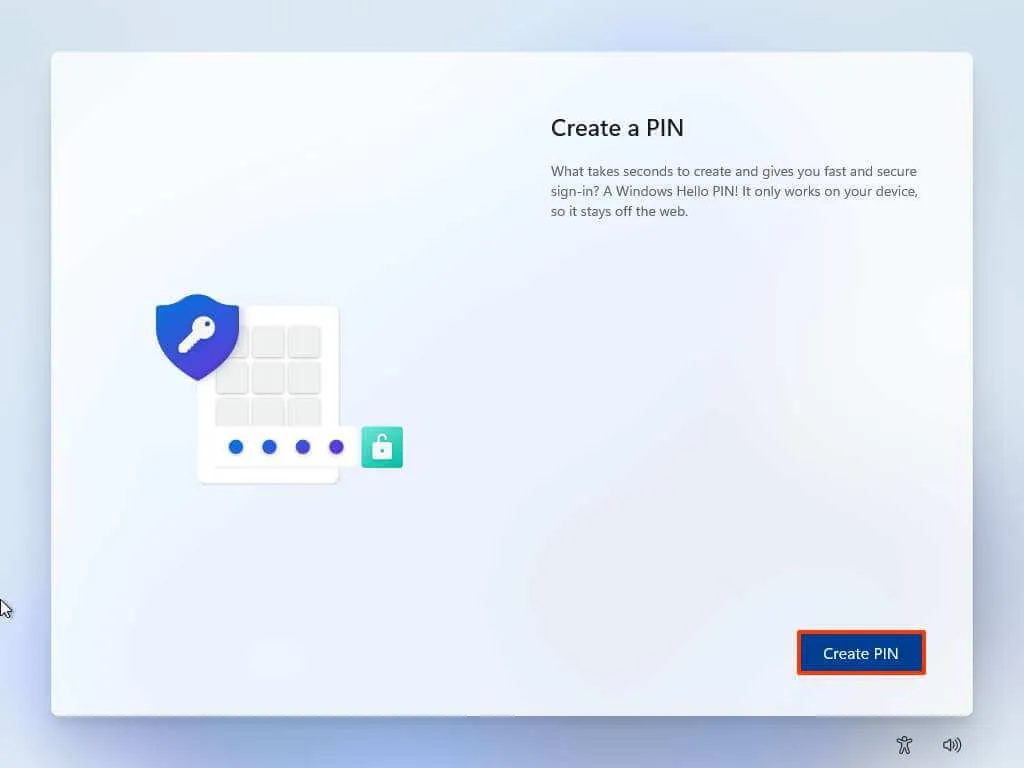
-
Crie um novo PIN de quatro dígitos.
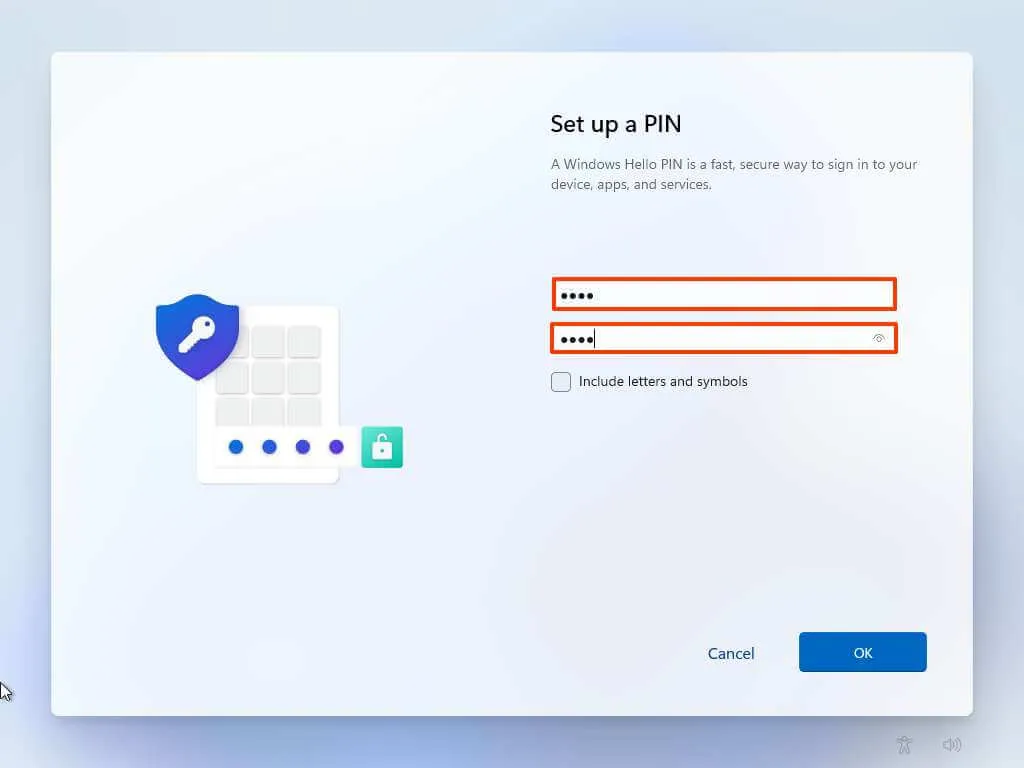
-
Clique no botão OK .
-
Confirme as configurações de privacidade que melhor se adequam à sua situação ligando ou desligando o botão de alternância para cada configuração.
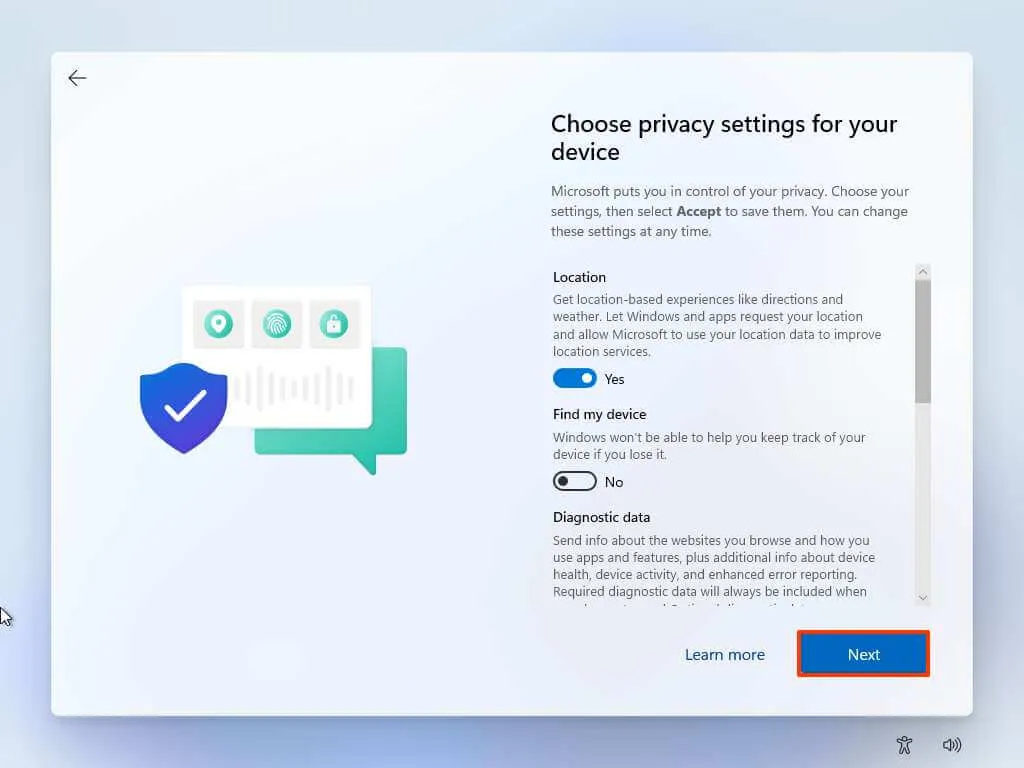
-
Clique no botão Avançar .
-
Clique no botão Avançar novamente.
-
Clique no botão Aceitar .
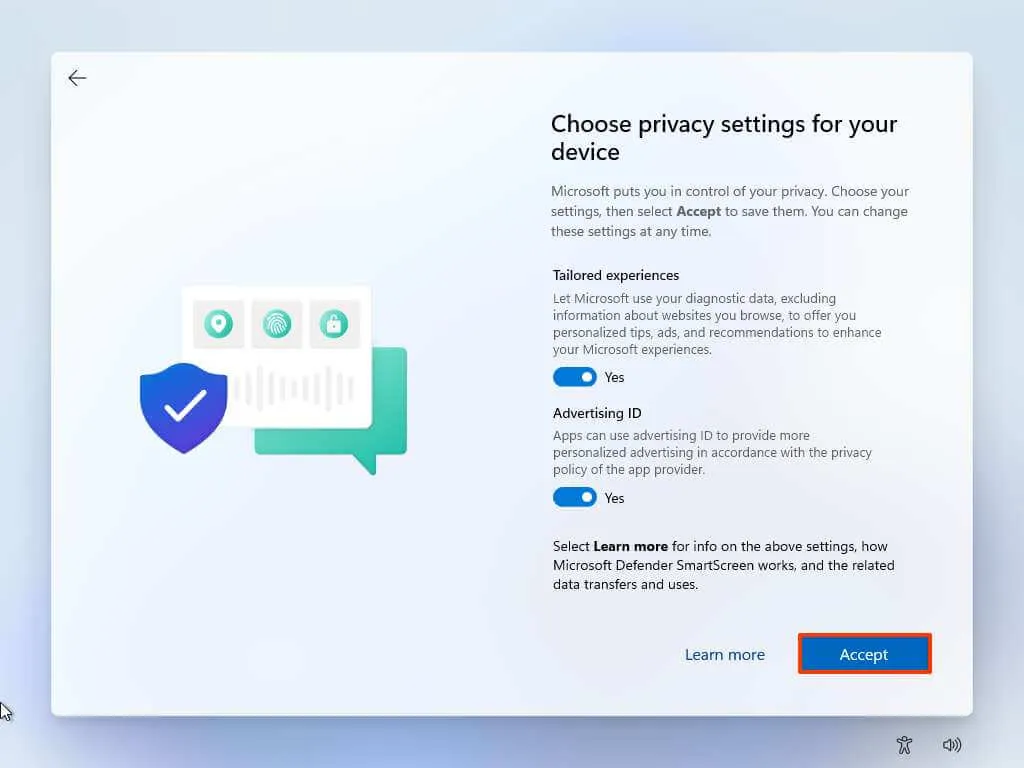
-
(Opcional) Na página “Vamos personalizar sua experiência”, selecione uma ou mais formas de usar o dispositivo para permitir que a configuração sugira ferramentas e personalizações de serviço durante essa experiência.
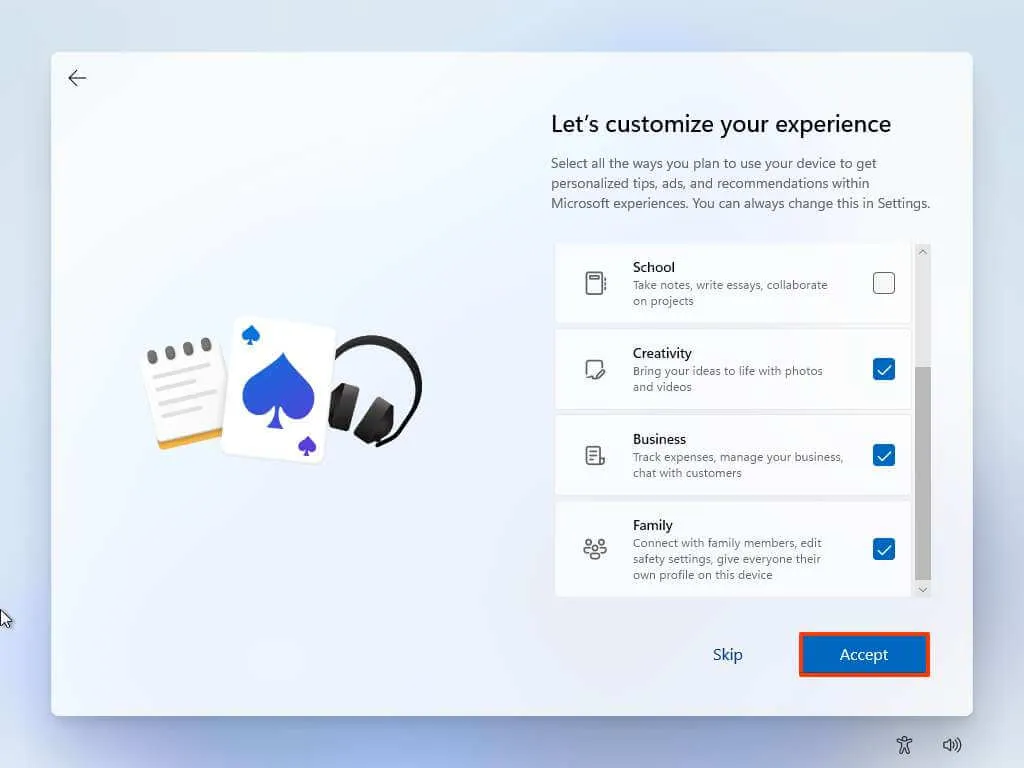
-
Clique no botão Aceitar para continuar. Ou clique no botão Pular para pular esta parte da configuração.
-
Clique no botão Ignorar para o processo de vinculação do telefone Android.
-
Clique no botão “Avançar” para carregar automaticamente suas pastas Área de Trabalho, Imagens e Documentos para o OneDrive. Ou Selecione a opção “Só salvar arquivos neste PC” .
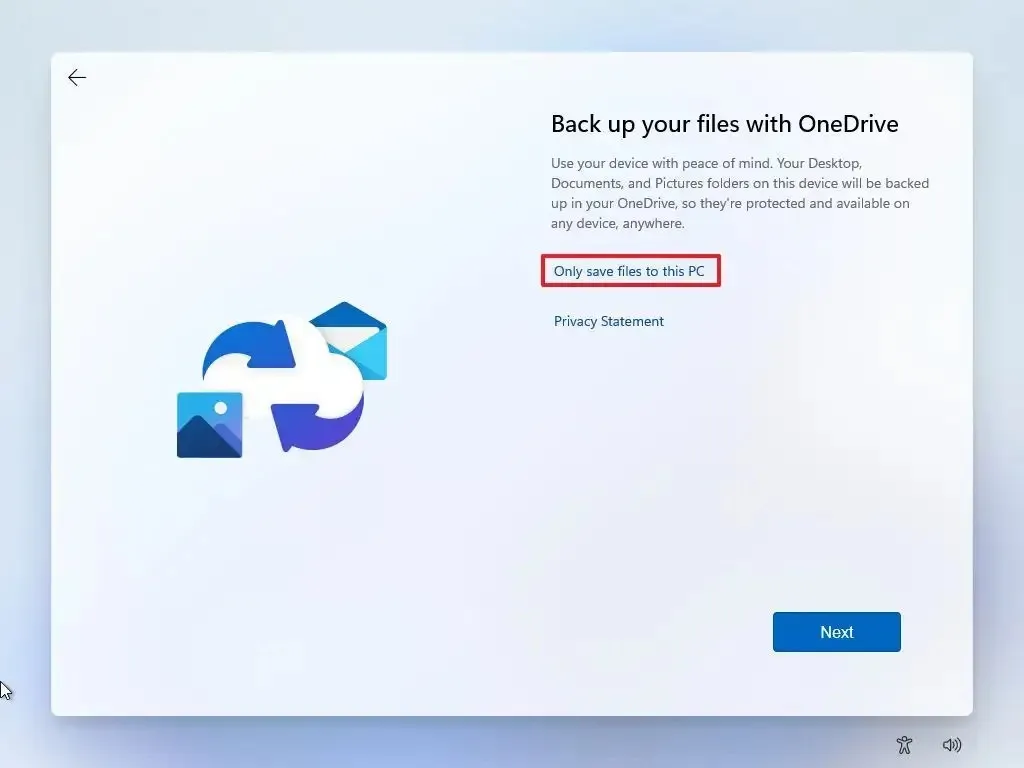
-
Clique no botão Avançar .
-
Clique no botão Recusar para ignorar a configuração do Microsoft 365.
-
Clique no botão “Skip for now” para pular a promoção de assinatura do Game Pass.
-
Abra Configurações após a conclusão da configuração.
-
Clique em Hora e idioma .
-
Clique na guia Idioma e região .
-
Na seção “Região”, escolha o país na configuração “País ou região” .
-
Escolha a opção Recomendado para a configuração “Formato regional”.
Depois de concluir as etapas, você pode começar a usar o Windows 11 sem aplicativos irritantes de terceiros.



Deixe um comentário