Como instalar o Windows 11 sem uma conta da Microsoft em 2024

- Para configurar o Windows 11 (seja Home ou Pro) sem uma conta da Microsoft, basta desabilitar o requisito de internet na tela de configuração da conta e continuar usando a conectividade limitada para criar uma conta local.
- Se você estiver instalando o Windows 11 Pro sem depender de uma conta da Microsoft, siga o procedimento de instalação regular. Opte pela opção “Configurar para trabalho ou escola” , clique em “Avançar”, “Opções de login”, “Ingressar no domínio em vez disso” e finalize a criação da sua conta local.
- Um método alternativo envolve utilizar o Rufus para gerar uma unidade USB inicializável que ignora o requisito de conta da Microsoft ao configurar o Windows 11 como uma conta local.
Este guia o guiará pela instalação do Windows 11 usando uma conta local em vez de uma conta da Microsoft durante o processo de configuração. Para usuários que instalam o Windows 11 Pro, o truque está em selecionar as opções “Configurar para trabalho ou escola” e “Ingressar no domínio” durante a experiência pronta para uso (OOBE). Para aqueles que usam a edição “Home” , simplesmente desabilitar a internet é o atalho mais fácil.
Anteriormente, os usuários podiam criar uma conta local inserindo um e-mail fictício (como “ [email protected] ” ou “ [email protected] ” ) e uma senha, mas esse método não é mais eficaz.
Embora seja aconselhável utilizar uma conta Microsoft devido à sua compatibilidade com vários serviços e à capacidade de sincronizar arquivos e configurações entre dispositivos, muitos usuários apreciam a simplicidade de uma conta tradicional. Além disso, configurar uma conta local durante o OOBE após uma instalação limpa permite a personalização do nome da pasta do perfil, evitando qualquer uso do endereço de e-mail. Se você planeja implementar o acesso remoto, começar com uma conta local pode contornar potenciais problemas de conectividade.
Se você optar por criar uma conta local durante a configuração, poderá vinculá-la posteriormente a uma conta da Microsoft usando o aplicativo Configurações.
Este guia o levará pelo processo de instalação do Windows 11 24H2 e versões subsequentes usando uma conta local para uma configuração mais privada e tradicional. Também fornecerei etapas para configurar um laptop ou desktop que vem pré-carregado com o sistema operacional. Se o seu dispositivo executar uma versão mais antiga, como 23H2 ou 22H2, você ainda poderá seguir estas instruções, embora a configuração do Windows possa ser um pouco diferente.
- Instalar o Windows 11 Home sem uma conta Microsoft
- Instalar o Windows 11 Pro sem uma conta da Microsoft
- Instale o Windows 11 usando o Rufus para criar uma conta local
- Configurar um novo PC sem uma conta da Microsoft
Instalando o Windows 11 Home sem uma conta da Microsoft
Para instalar o Windows 11 sem invocar uma conta da Microsoft, siga estas etapas:
- Inicialize o PC usando a unidade flash USB do Windows 11 .
- Pressione qualquer tecla para continuar.
- Escolha seu idioma e formato de instalação preferidos.
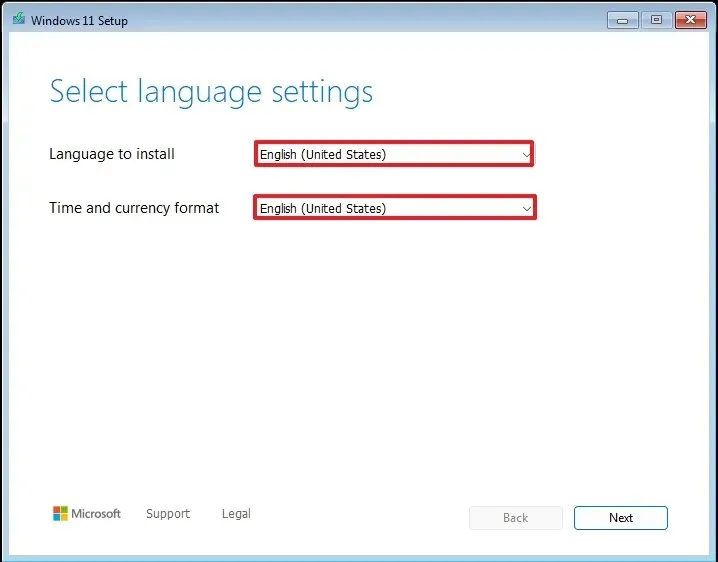
- Clique no botão Avançar .
- Selecione o teclado e o método de entrada desejados.
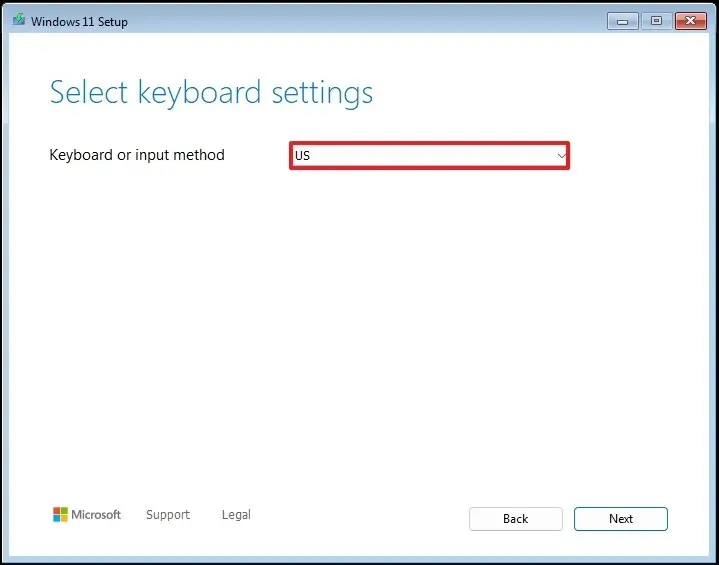
- Clique no botão Avançar novamente.
- Selecione a opção
“Instalar Windows 11” .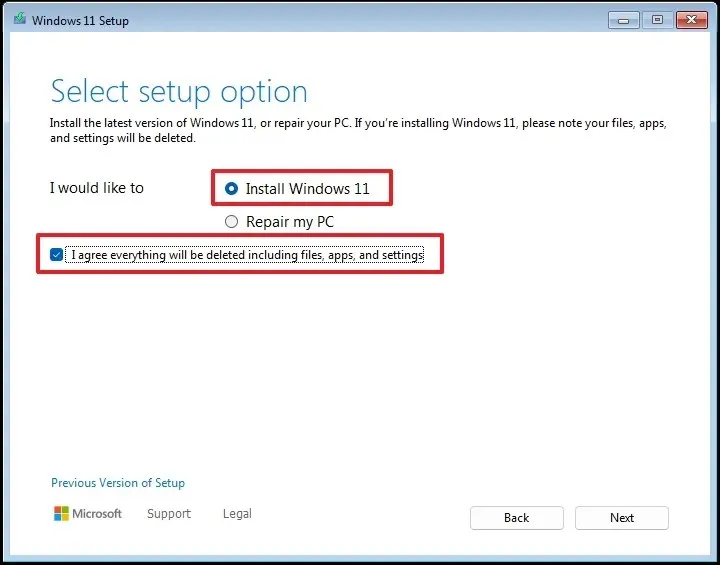
- Marque a opção “Concordo com tudo” para confirmar que esta ação apagará todos os dados do computador.
- Selecione a opção “Não tenho uma chave de produto” .
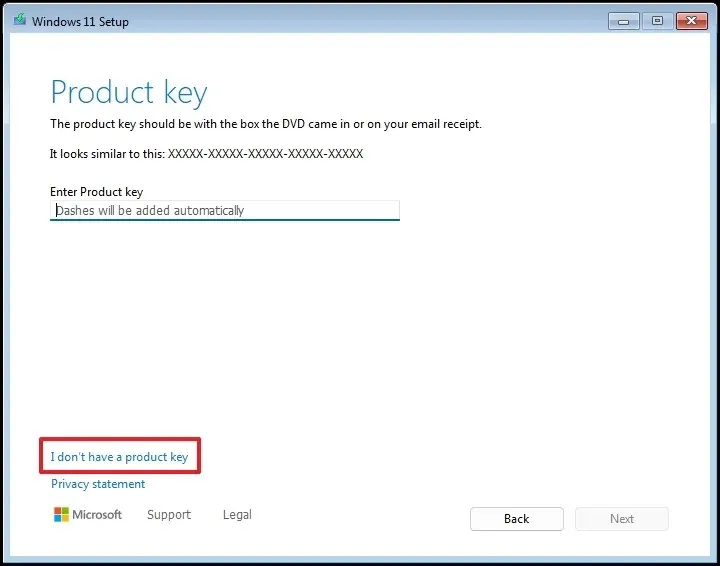 Nota rápida: O dispositivo será autoativado após a reinstalação. Para novos computadores, você precisa fornecer uma chave de produto. Você também pode inseri-la mais tarde pelo aplicativo Configurações.
Nota rápida: O dispositivo será autoativado após a reinstalação. Para novos computadores, você precisa fornecer uma chave de produto. Você também pode inseri-la mais tarde pelo aplicativo Configurações. - Selecione a edição do “Windows 11” correspondente à sua chave de licença (se aplicável).
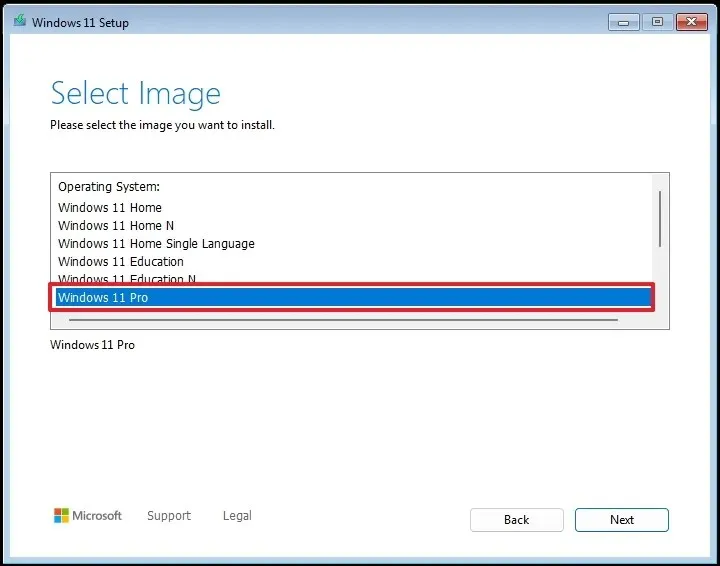
- Clique no botão Avançar novamente.
- Clique no botão Aceitar .
- Selecione cada partição no disco rígido para instalação do Windows 11 e clique no botão Excluir . (Normalmente, “Unidade 0” contém todos os arquivos de instalação.)
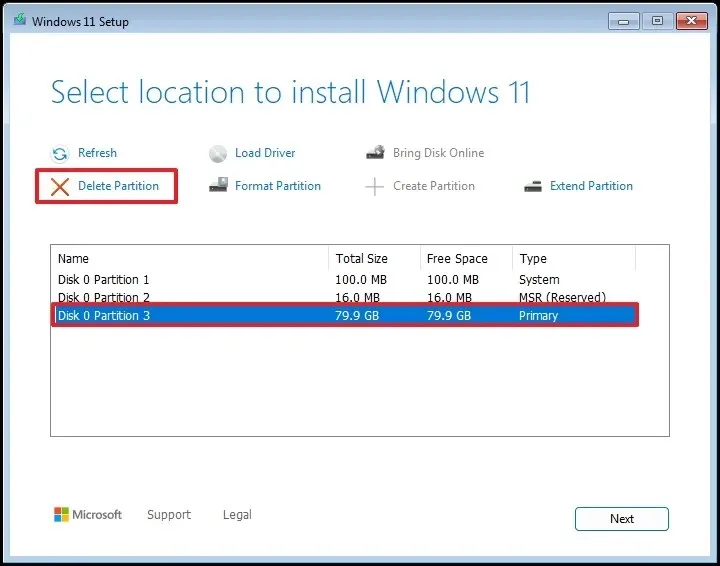
- Selecione o espaço do disco rígido rotulado como (Unidade 0 Espaço Não Alocado) para a instalação do sistema operacional.
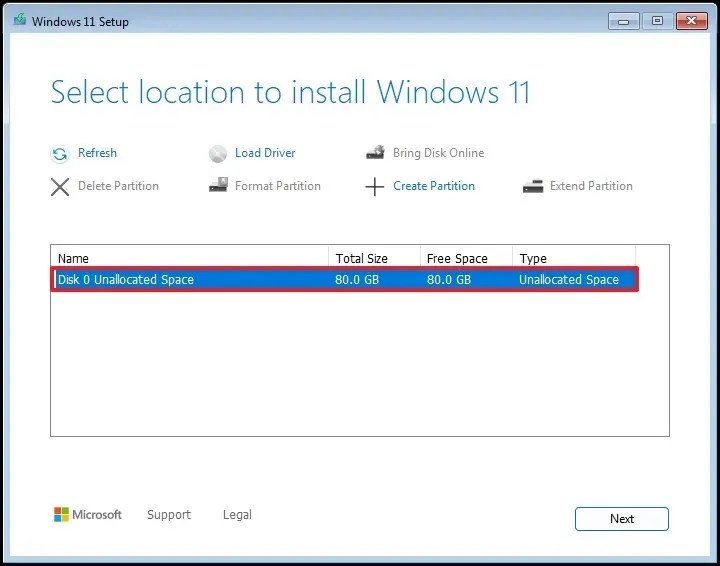
- Clique no botão Avançar .
- Clique no botão Instalar .
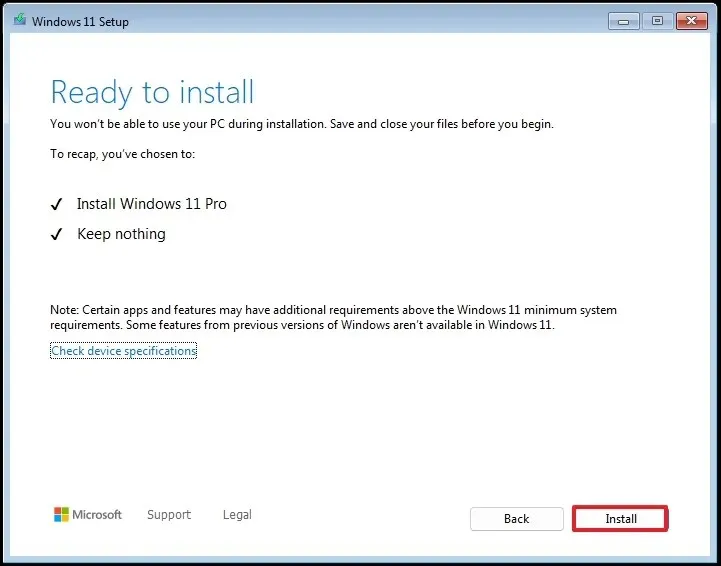
- Acesse o Prompt de Comando usando a combinação de teclado “Shift + F10” na página de configurações da região.
- Digite o comando
OOBE\BYPASSNROpara contornar os requisitos de rede no Windows 11, pressione Enter e reinicie o computador.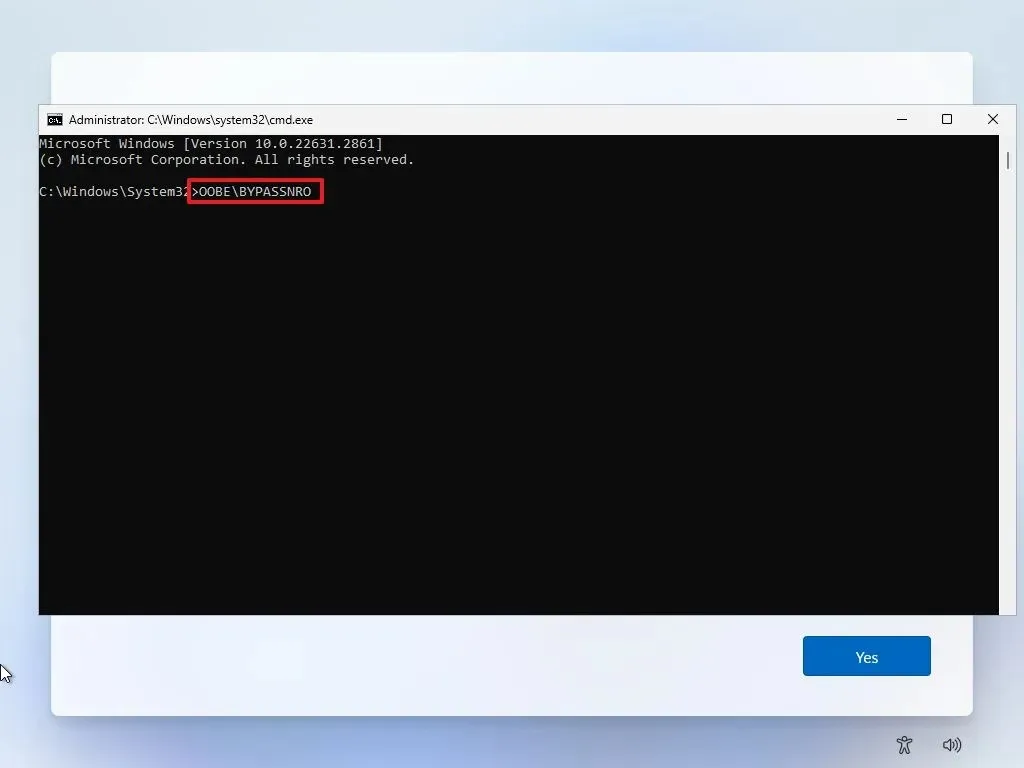
- Ao reiniciar, reabra o Prompt de Comando usando o atalho “Shift + F10” na página de configurações da região.
- Digite
ipconfig /releasee pressione Enter para interromper a conexão de rede. - Escolha suas configurações regionais na página inicial da experiência pronta para uso (OOBE) .
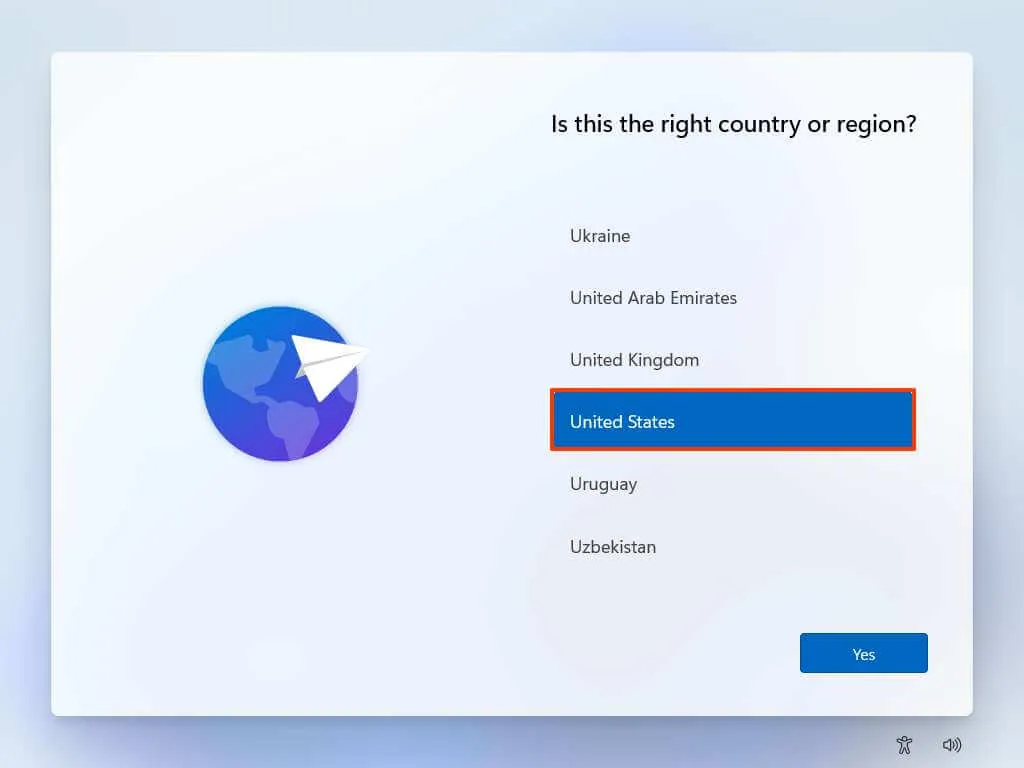
- Clique no botão Sim .
- Determine o layout de teclado que você prefere.
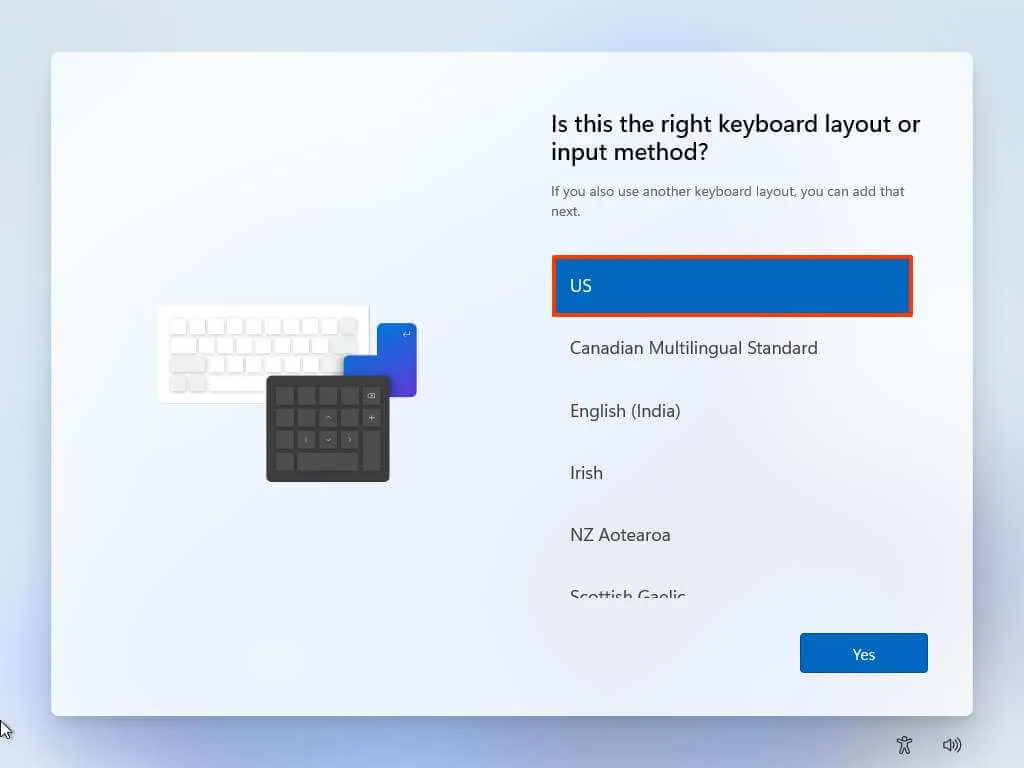
- Clique em Sim mais uma vez.
- Pressione o botão Ignorar se uma segunda configuração de layout for desnecessária.
- Selecione a opção “Não tenho internet” .
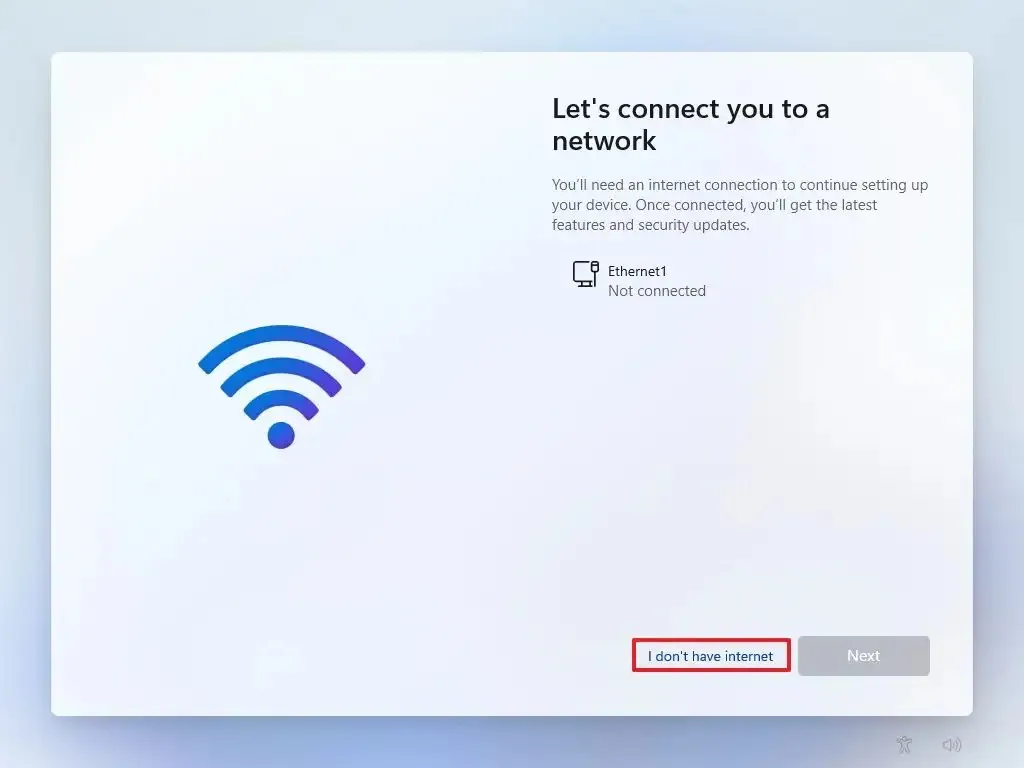
- Clique em “Continuar com configuração limitada” .
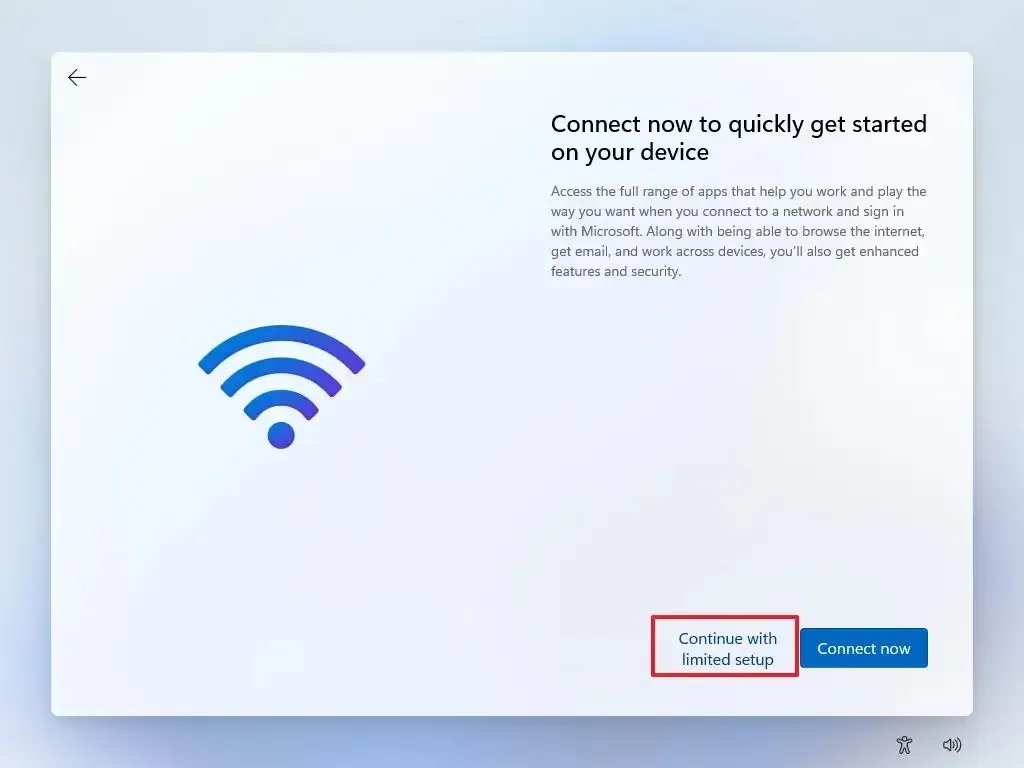
- Clique em Aceitar (se necessário).
- Confirme o nome da sua conta padrão local no Windows 11.
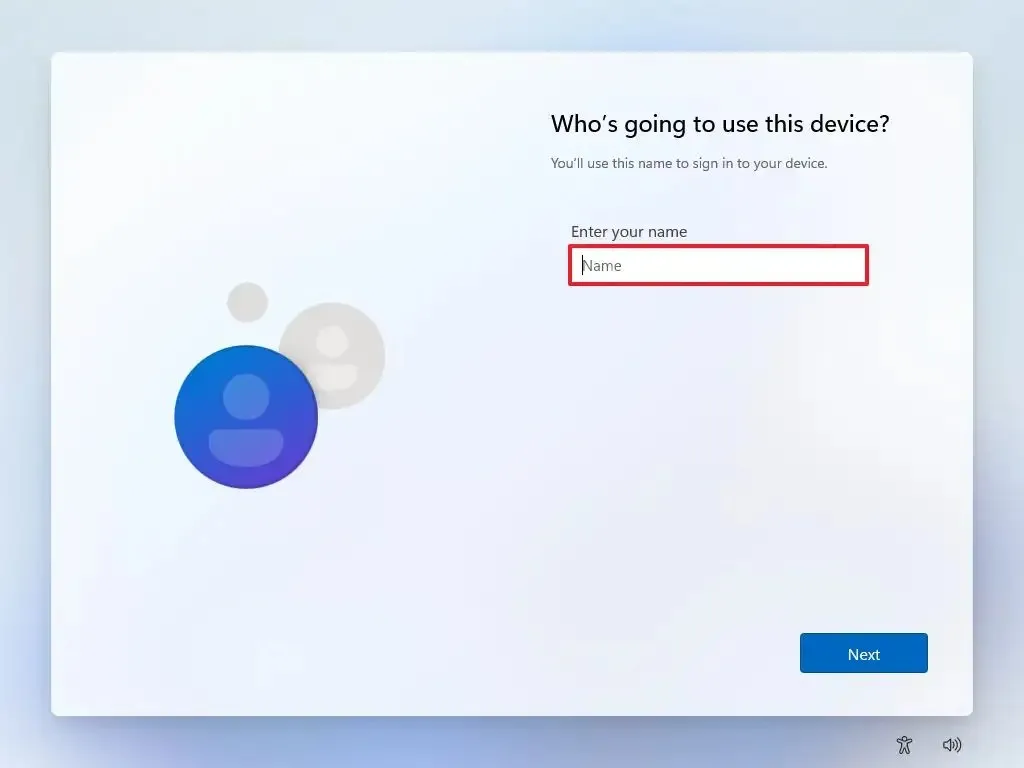
- Clique em Avançar .
- Estabeleça uma senha para a conta.
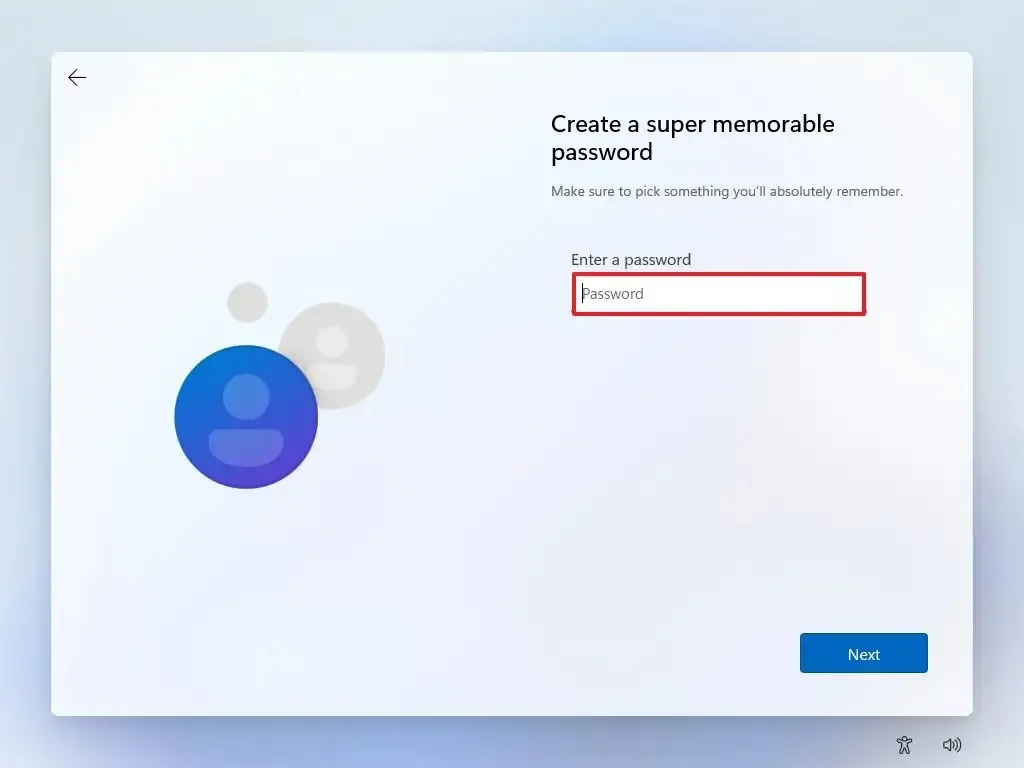
- Clique em Avançar .
- Reconfirme a senha da conta.
- Clique no botão Avançar .
- Responda às três perguntas de segurança para recuperação de conta.
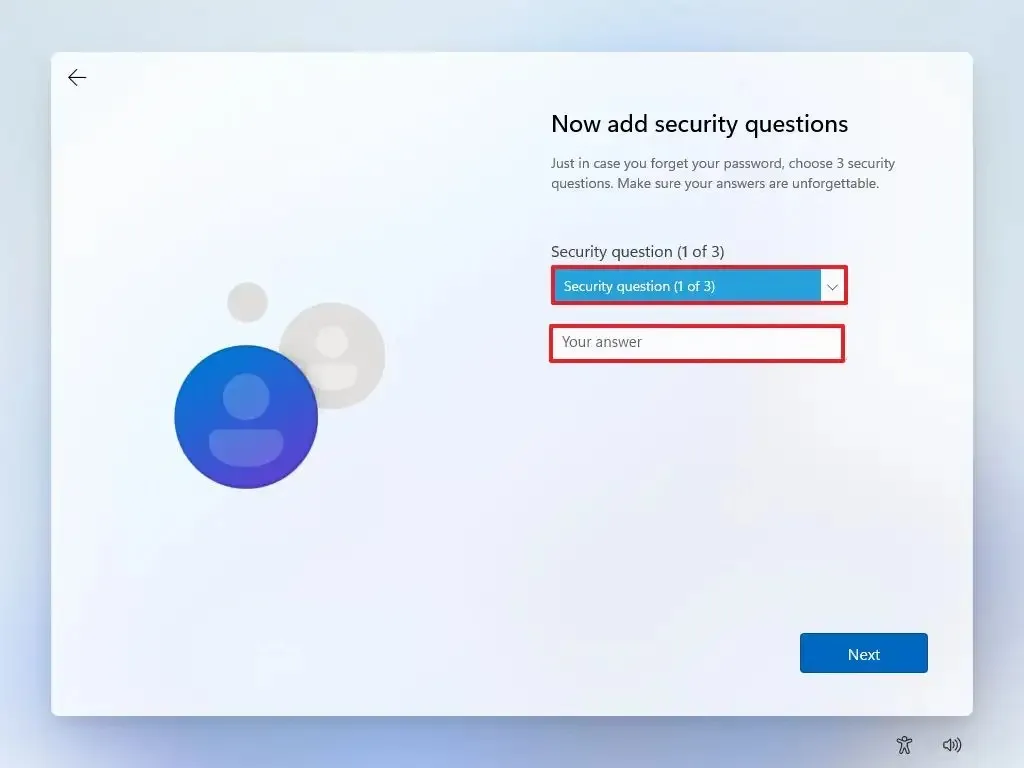
- Clique em Avançar .
- Ajuste suas configurações de privacidade.
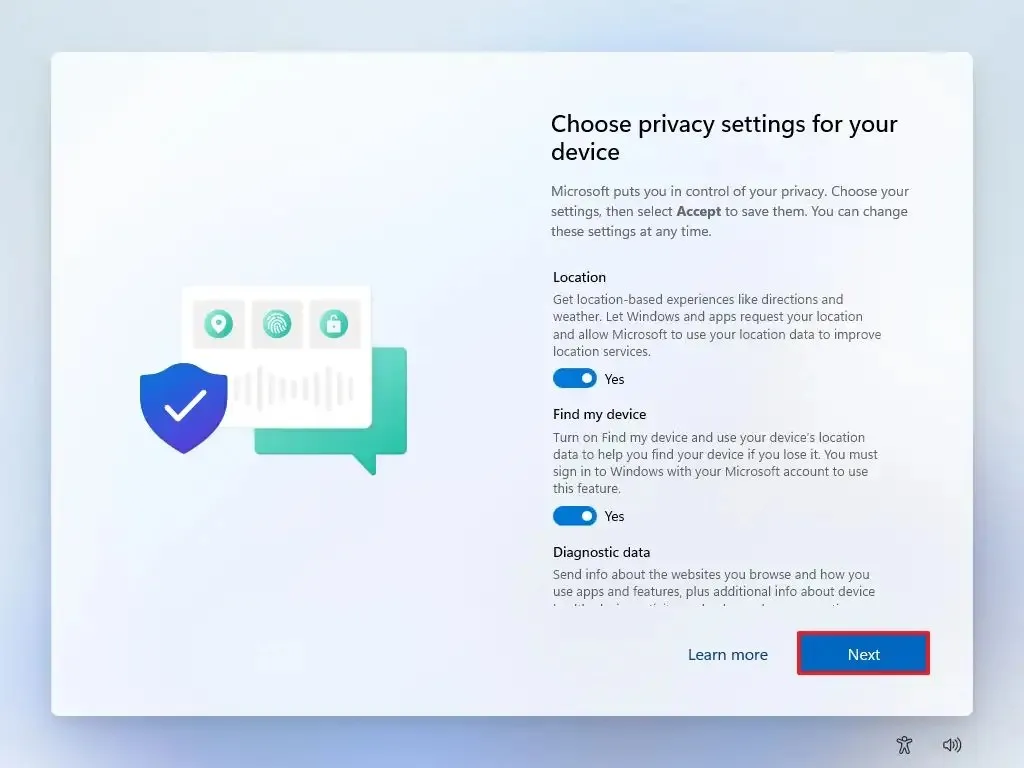
- Clique em Avançar .
- Clique em Avançar novamente.
- Selecione Aceitar .
Após concluir essas etapas, você terá configurado com sucesso o Windows 11 Home sem uma conta da Microsoft.
Este método é aplicável tanto para as edições Home quanto Pro do Windows 11.
Instalando o Windows 11 Pro sem uma conta da Microsoft
Para configurar o Windows 11 Pro sem envolver uma conta da Microsoft e usando estritamente uma conta local, prossiga com as seguintes etapas:
- Inicialize o PC com a unidade flash USB do Windows 11 .
- Pressione qualquer tecla para prosseguir.
- Selecione seu idioma e formato de instalação preferidos.
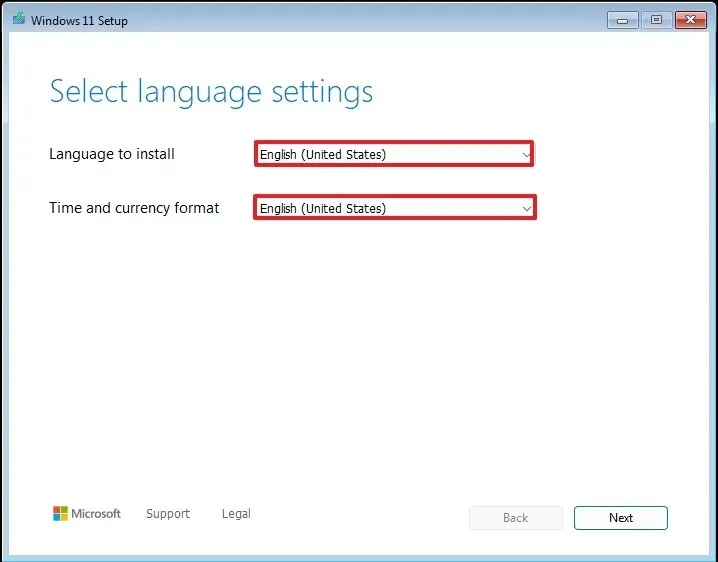
- Clique em Avançar .
- Escolha seu teclado e configurações de entrada.
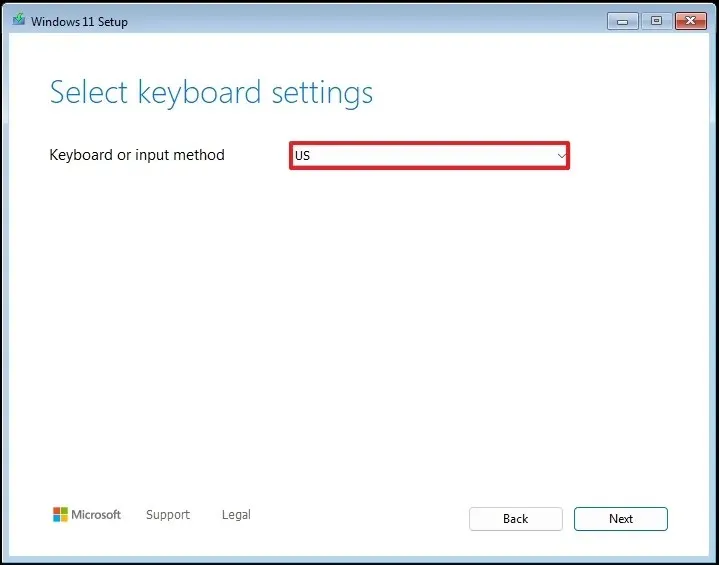
- Clique no botão Avançar .
- Selecione a opção
“Instalar Windows 11” .
- Marque a opção “Concordo com tudo” para confirmar que o processo apagará tudo no computador.
- Selecione “Não tenho uma chave de produto” .
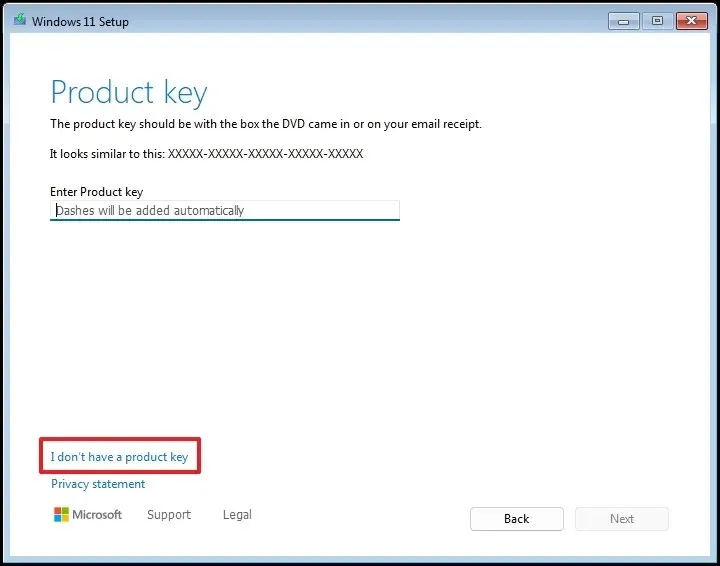 Nota rápida: O sistema será reativado automaticamente após a reinstalação. Se esta for uma máquina nova, você precisará de uma chave de produto. Você pode inseri-la mais tarde por meio do aplicativo Configurações.
Nota rápida: O sistema será reativado automaticamente após a reinstalação. Se esta for uma máquina nova, você precisará de uma chave de produto. Você pode inseri-la mais tarde por meio do aplicativo Configurações. - Selecione a edição do Windows 11 que sua chave de licença ativa (se aplicável).
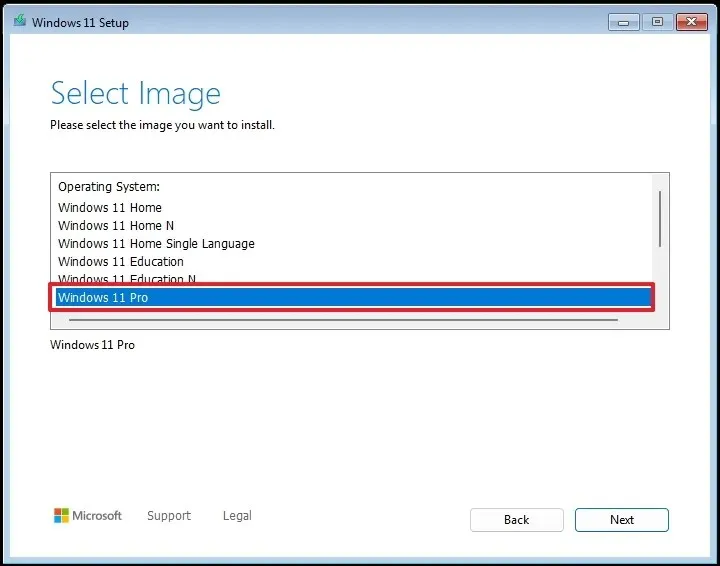
- Clique em Avançar .
- Clique em Aceitar .
- Selecione cada partição no disco rígido para instalar o Windows 11 e clique em Excluir . (Normalmente, “Unidade 0” contém todos os arquivos de instalação.)
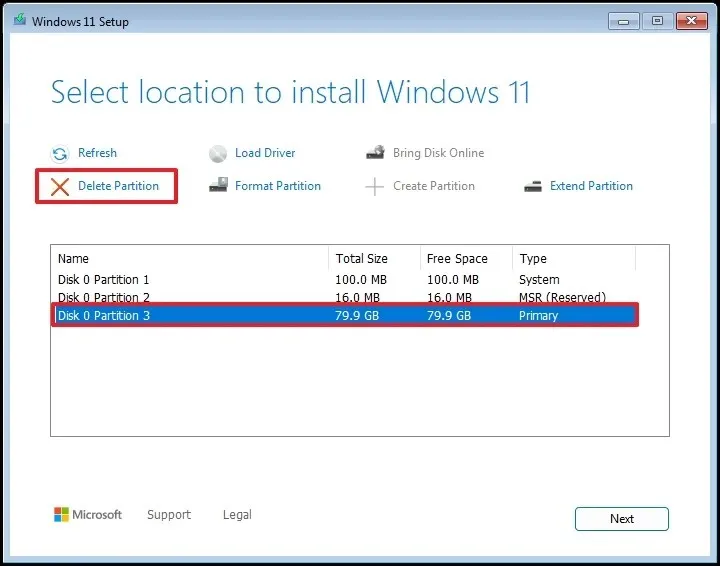
- Selecione o disco rígido (Unidade 0 Espaço Não Alocado) para instalar o sistema operacional.
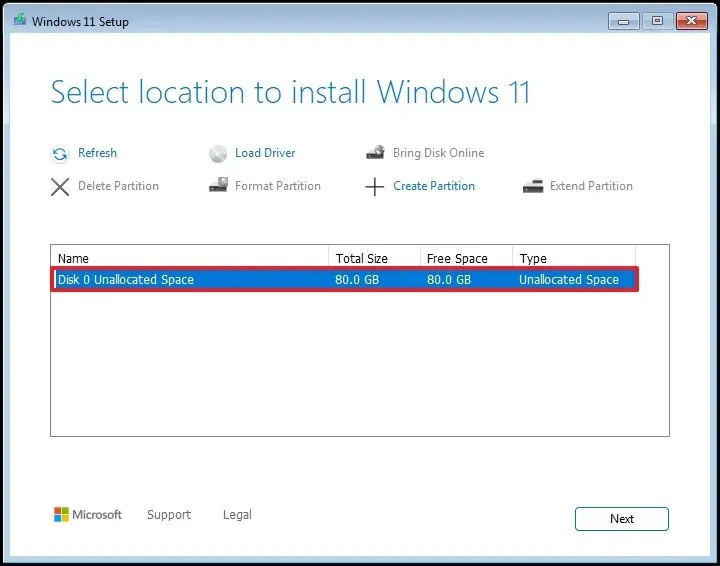
- Clique em Avançar .
- Clique em Instalar .
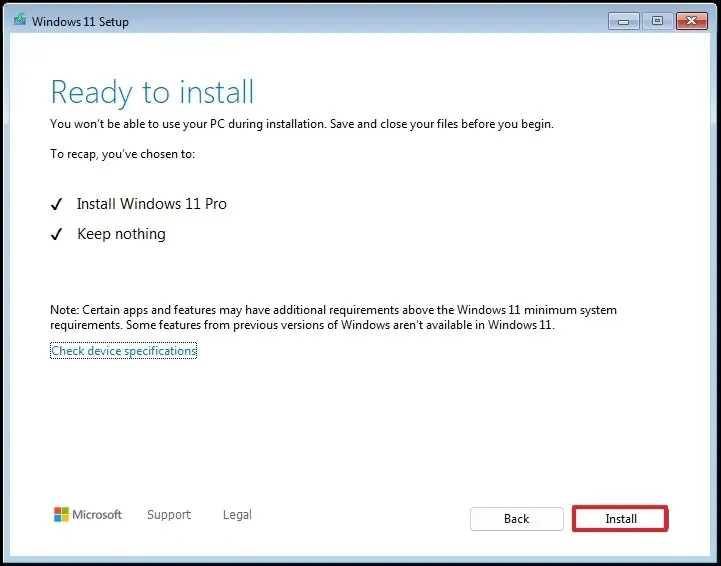
- Acesse o Prompt de Comando através do atalho de teclado “Shift + F10” na página de configurações da região.
- Defina as configurações da sua região na página inicial da experiência pronta para uso (OOBE) .

- Clique na opção Sim .
- Determine a configuração do layout do seu teclado.
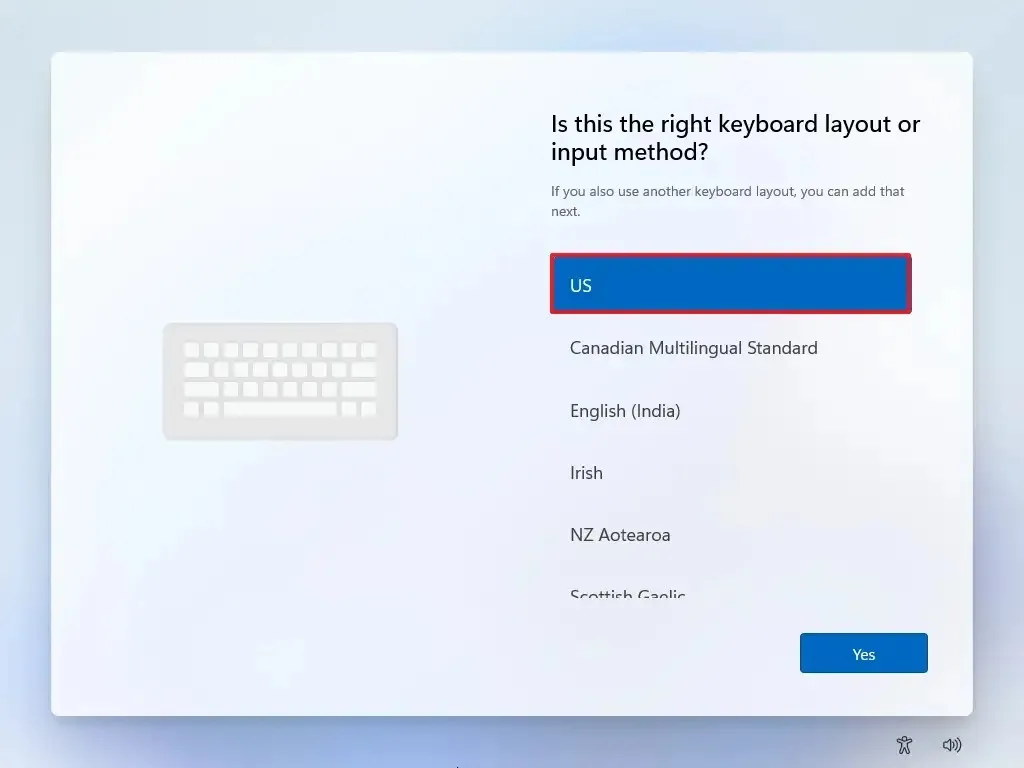
- Clique em Sim mais uma vez.
- Se um segundo layout não for necessário, clique no botão Ignorar .
- Se seu computador utilizar uma conexão Ethernet , ele se conectará à rede automaticamente. Para conexões sem fio, a configuração manual (incluindo uma chave de segurança) pode ser necessária.
- (Opcional) Confirme um nome para o seu computador.
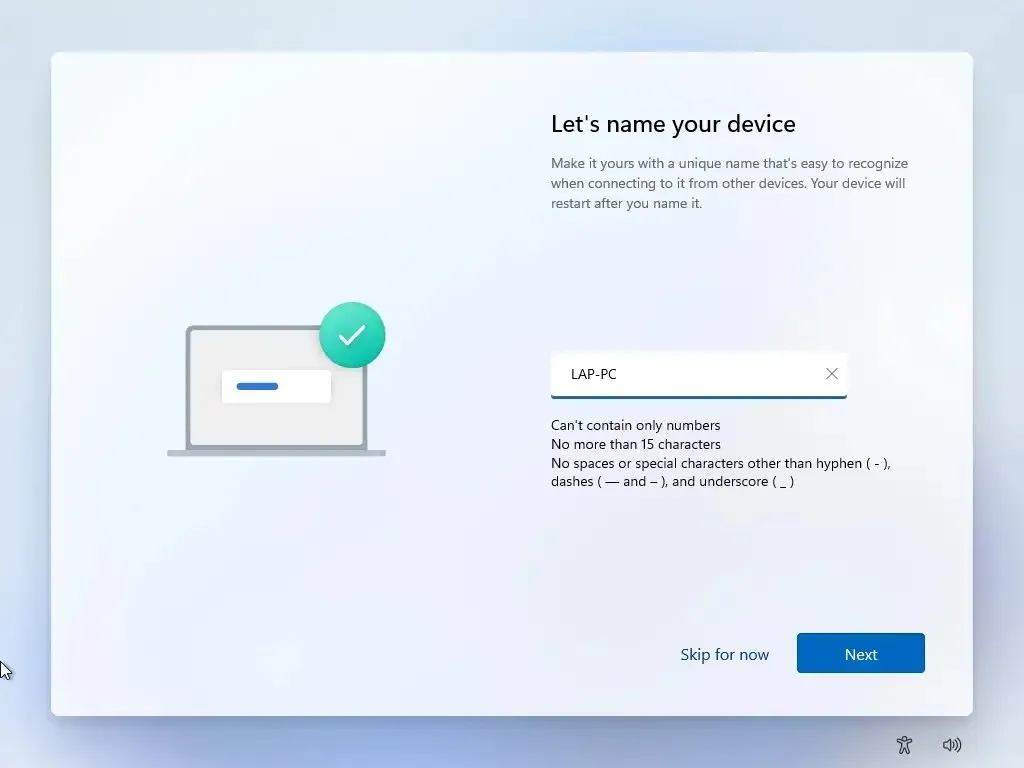
- Clique no botão Avançar (o computador será reinicializado automaticamente).
- (Importante) Escolha a opção “Configurar para trabalho ou escola” para ignorar a conta da Microsoft.
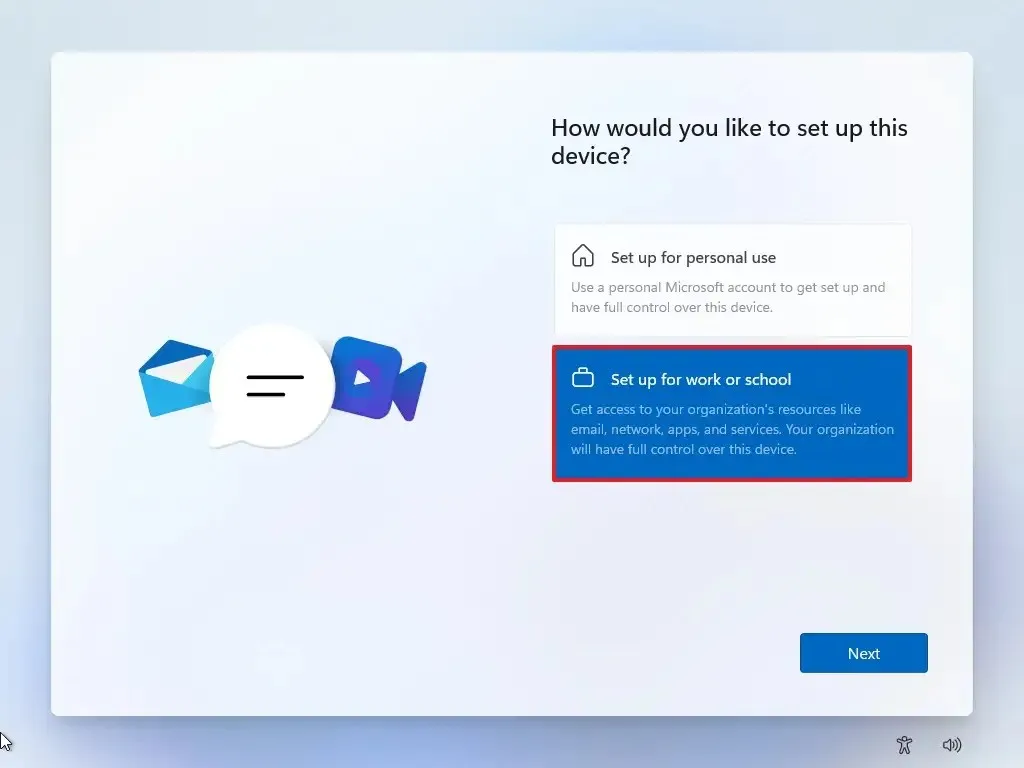
- Clique em Avançar .
- Navegue até “Opções de login” .
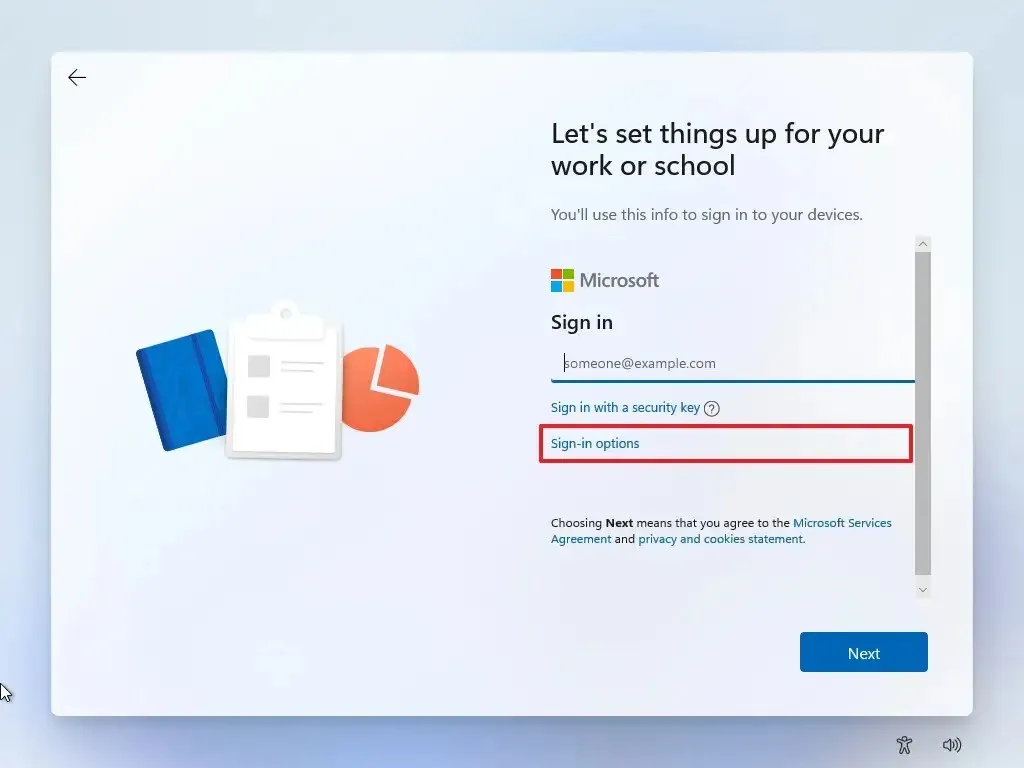
- Selecione “Ingressar no domínio” para ignorar o requisito de conta da Microsoft e prosseguir com a configuração da conta local.
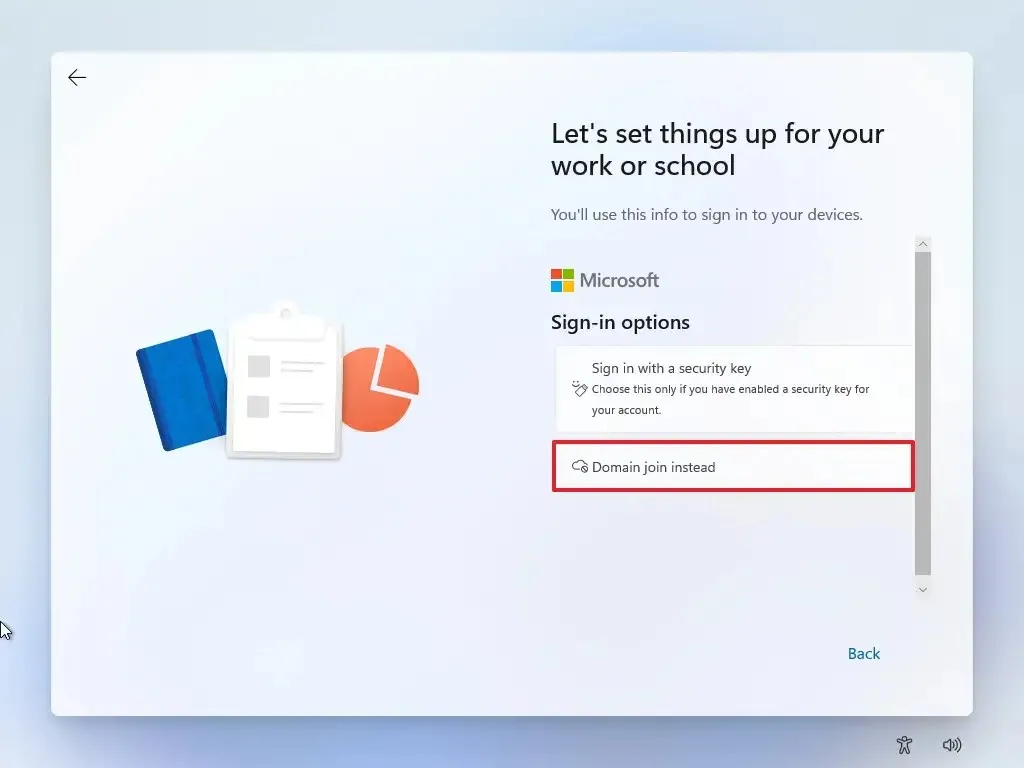
- Insira um nome para criar uma conta local no Windows 11.
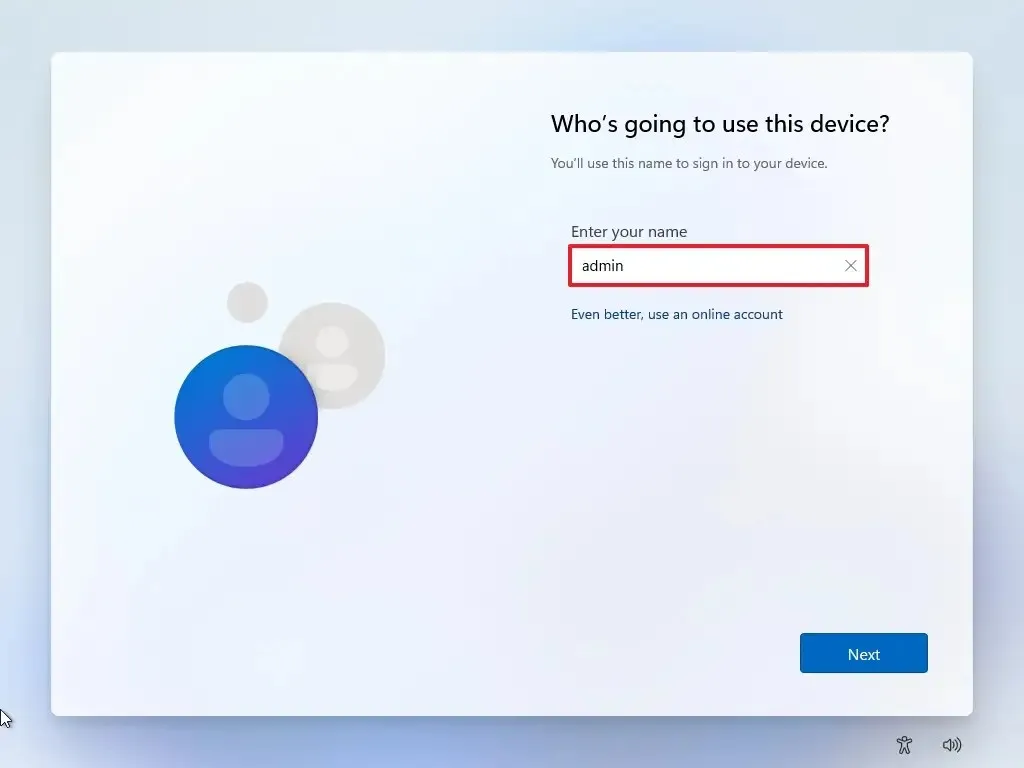
- Crie uma senha forte para a conta local.
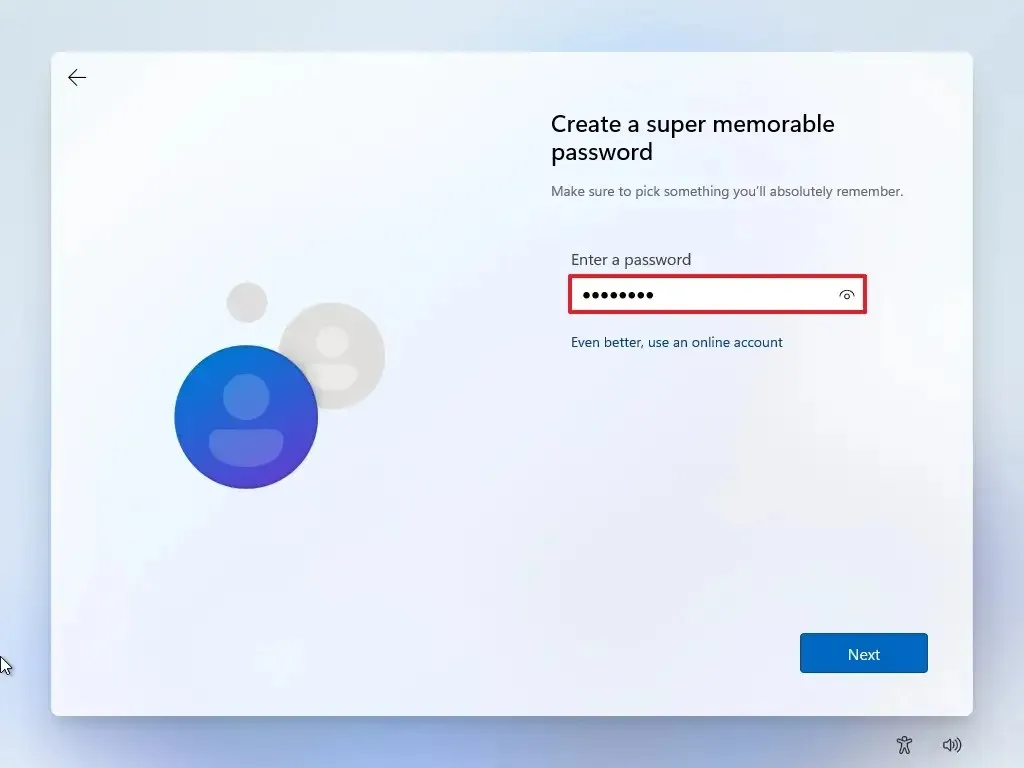
- Clique em Avançar .
- Reconfirme a senha.
- Clique no botão Avançar .
- Responda às três perguntas de segurança em caso de esquecimento da senha.
- Clique em Avançar .

- Finalize suas configurações de privacidade de acordo com suas preferências alternando cada botão.
- Clique em Aceitar .
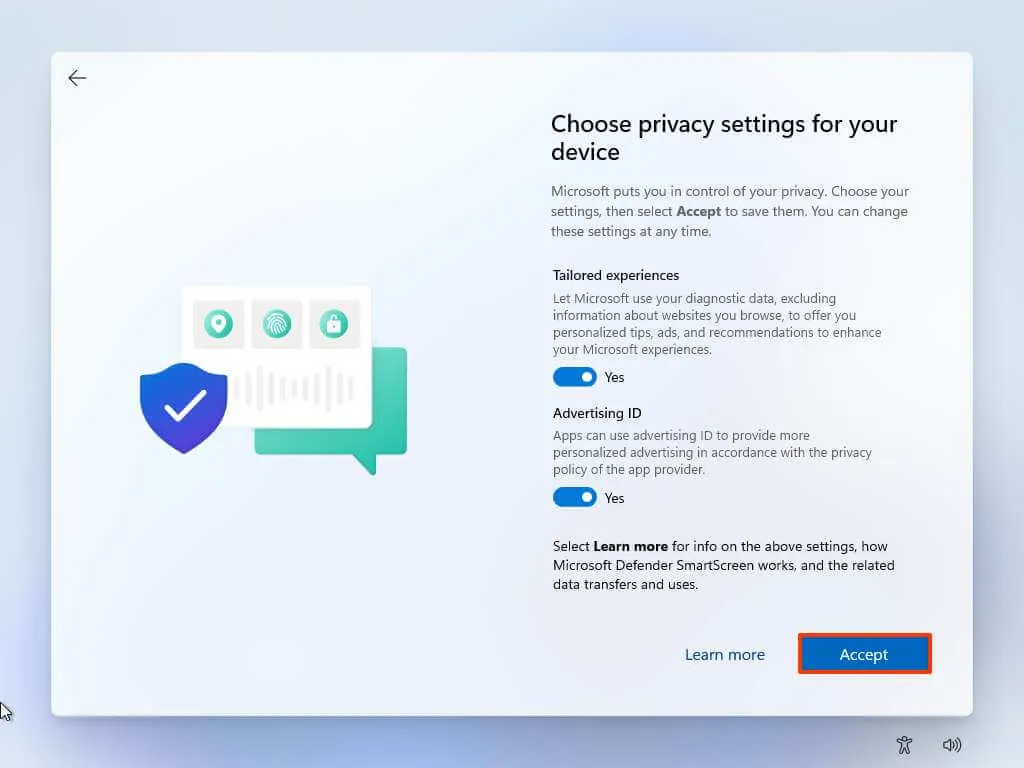
Após concluir essas etapas, o Windows 11 Pro será configurado com sucesso sem necessidade de conexão com uma conta da Microsoft.
Instalando o Windows 11 com uma conta local usando o Rufus
Para aqueles que desejam configurar uma nova instalação do Windows 11 (Home ou Pro) sem uma conta da Microsoft usando o Rufus, certifique-se de conectar uma unidade flash USB de 8 GB e seguir estas instruções:
- Acesse o site da Rufus .
- Baixe a versão mais recente clicando no link fornecido.
- Execute o arquivo rufus.4.xx.exe .
- Escolha sua unidade flash na configuração “Dispositivo” para criar a mídia USB inicializável do Windows 11.
- Clique no botão Selecionar.
- Escolha o arquivo ISO do Windows 11 .
- Clique no botão Abrir .
- Na configuração “Opção de imagem”, selecione a opção “Partição padrão do Windows” .
- Em “Esquema de partição”, selecione a opção GPT .
- Escolha UEFI (não CSM) na configuração “Sistema de destino”.
- (Opcional) Atribua um nome descritivo para sua unidade flash USB inicializável na seção “Rótulo do volume”.
- Utilize as configurações padrão para as opções de Sistema de arquivos e Tamanho do cluster .
- Habilite a opção Formatação rápida .
- Marque a opção “Criar arquivos de rótulos e ícones estendidos” .
- Pressione o botão Iniciar .
- (Opcionalmente, você pode selecionar a opção “Remover requisitos para 4 GB de RAM, inicialização segura e TPM 2.0” se planeja instalar o Windows 11 em um hardware que não atende a essas especificações.)
- Crucialmente, marque a opção: “Remover exigência de uma conta Microsoft online” para permitir o uso de conta local e pular as verificações de internet.
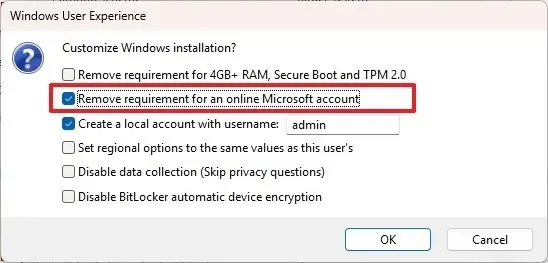
- (Recomendado) Habilite a opção “Criar uma conta local com nome de usuário” e defina um nome para a conta.
Nota rápida: se você preferir criar uma conta local durante a configuração, esta opção não é necessária.
- Clique no botão OK .
- Inicialize o PC usando a unidade flash USB do Windows 11 que foi criada com o Rufus .
- Pressione qualquer tecla para continuar.
- Selecione o idioma e o formato da instalação.
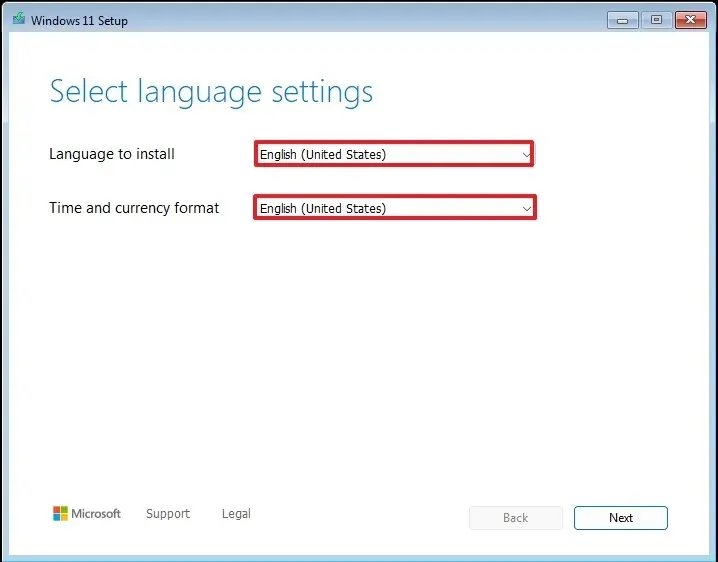
- Clique em Avançar .
- Escolha o teclado e o método de entrada preferidos.
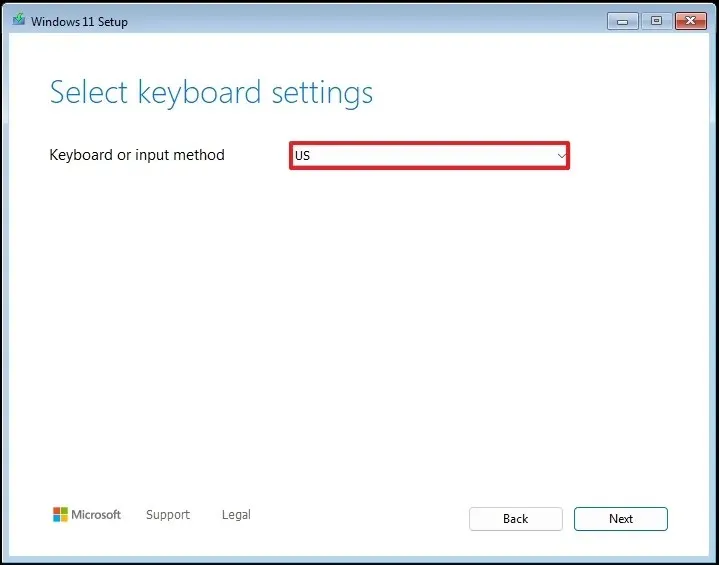
- Clique em Avançar .
- Selecione a opção
“Instalar Windows 11” .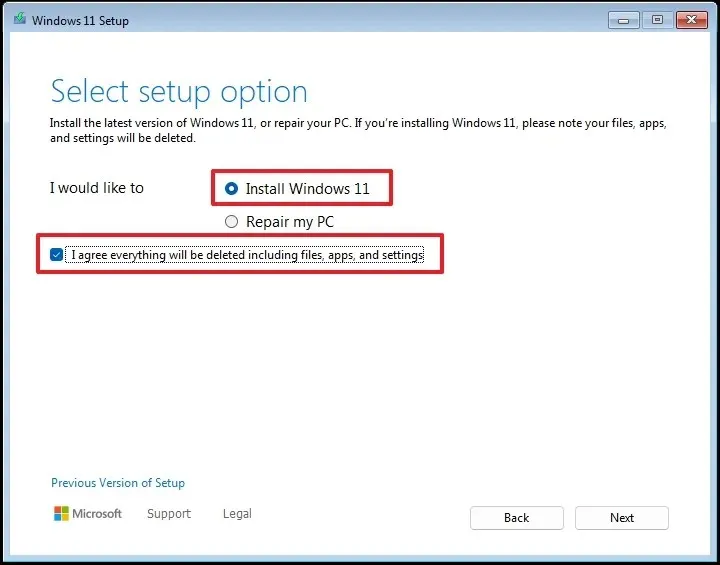
- Confirme a opção “Concordo com tudo” para confirmar que o processo excluirá os arquivos existentes no computador.
- Selecione a opção “Não tenho uma chave de produto” .
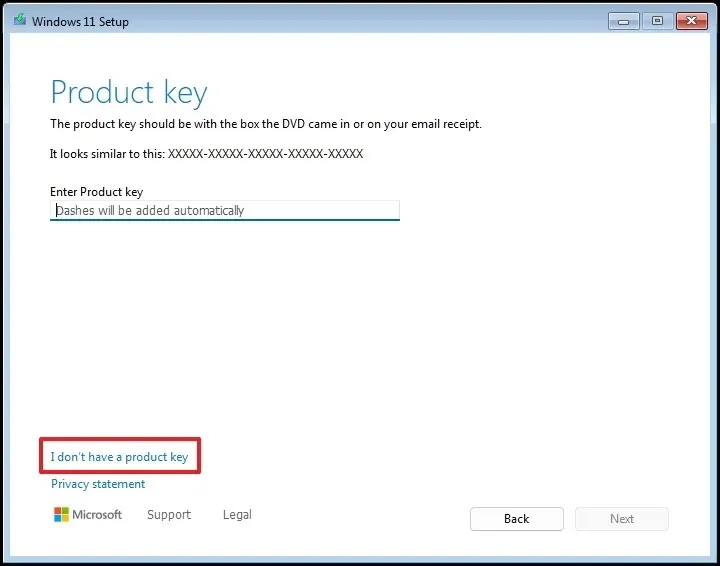 Nota rápida: O sistema será ativado automaticamente após a reinstalação. Para novos sistemas, uma chave de produto é necessária para ativação, mas pode ser inserida posteriormente por meio do aplicativo Configurações.
Nota rápida: O sistema será ativado automaticamente após a reinstalação. Para novos sistemas, uma chave de produto é necessária para ativação, mas pode ser inserida posteriormente por meio do aplicativo Configurações. - Selecione a edição apropriada do “Windows 11” para a ativação da sua chave de produto (se relevante).
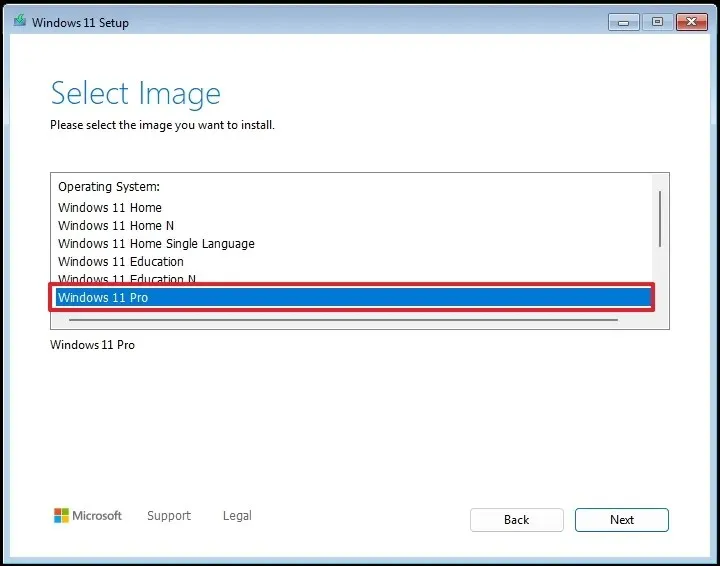
- Clique em Avançar .
- Clique em Aceitar .
- Selecione todas as partições no seu disco rígido onde você quer que o Windows 11 seja instalado e pressione o botão Delete . Normalmente, “Drive 0” contém os arquivos de instalação.

- Selecione o disco rígido (Unidade 0 Espaço Não Alocado) para a instalação do sistema operacional.
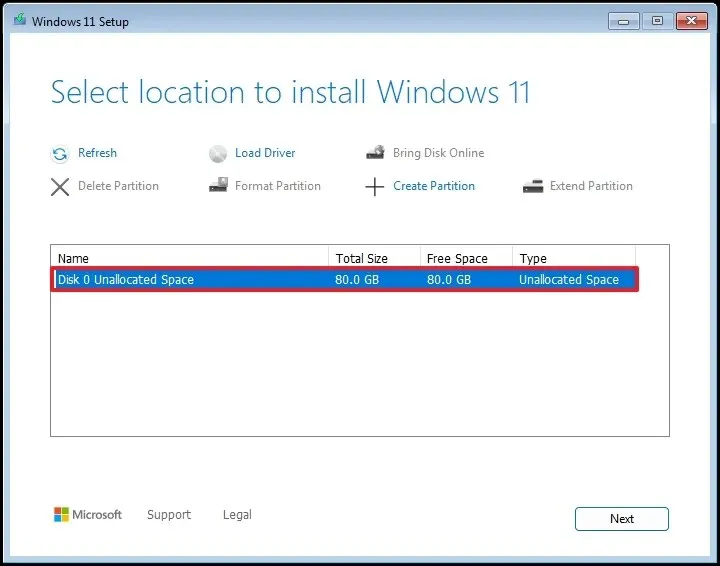
- Clique em Avançar .
- Clique em Instalar .
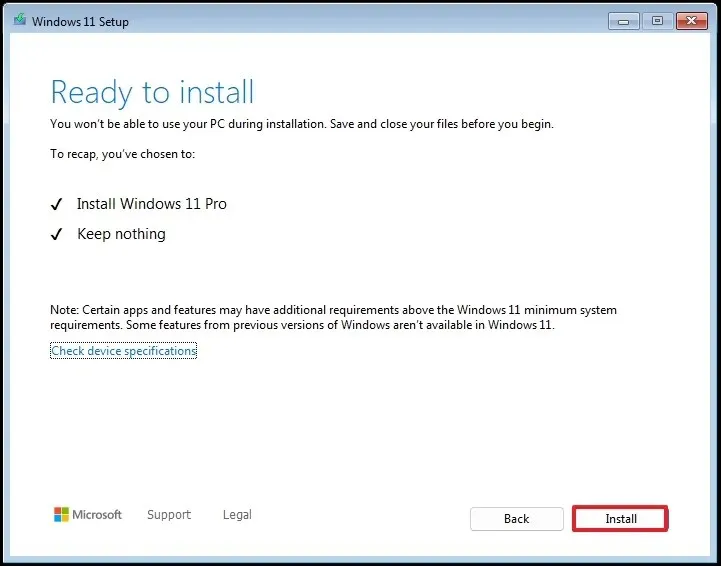
- Abra o Prompt de Comando com o atalho “Shift + F10” na página de configurações da região.
- Escolha suas configurações regionais durante a primeira página da experiência pronta para uso (OOBE) .
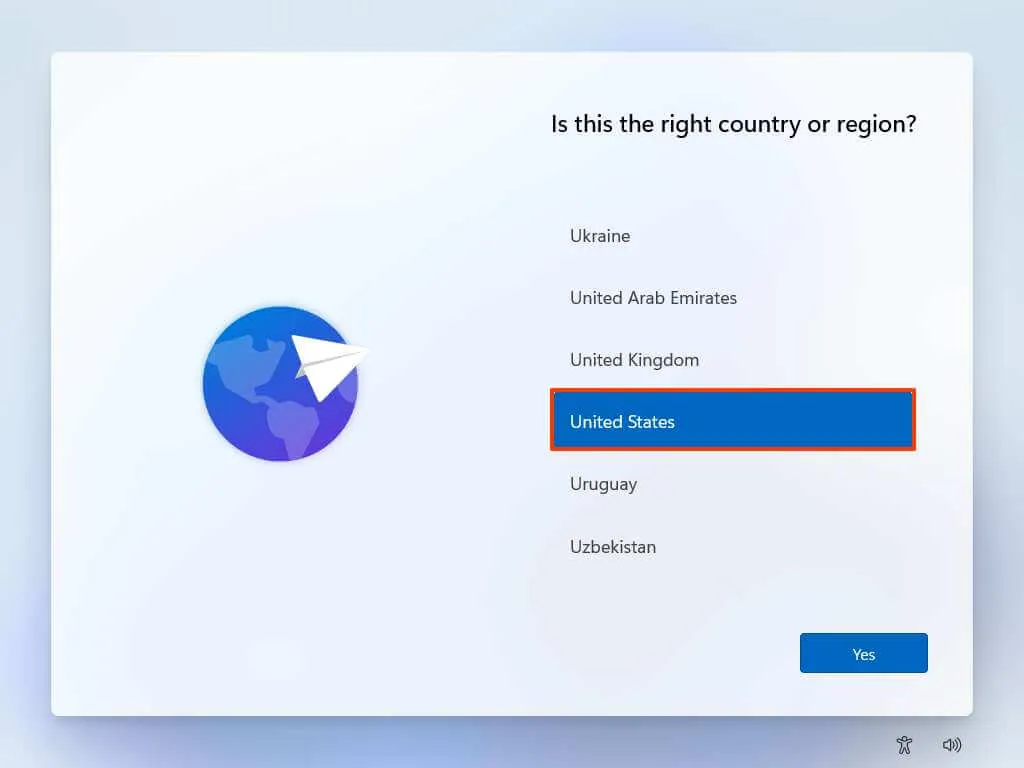
- Clique em Sim .
- Confirme sua preferência de layout de teclado.
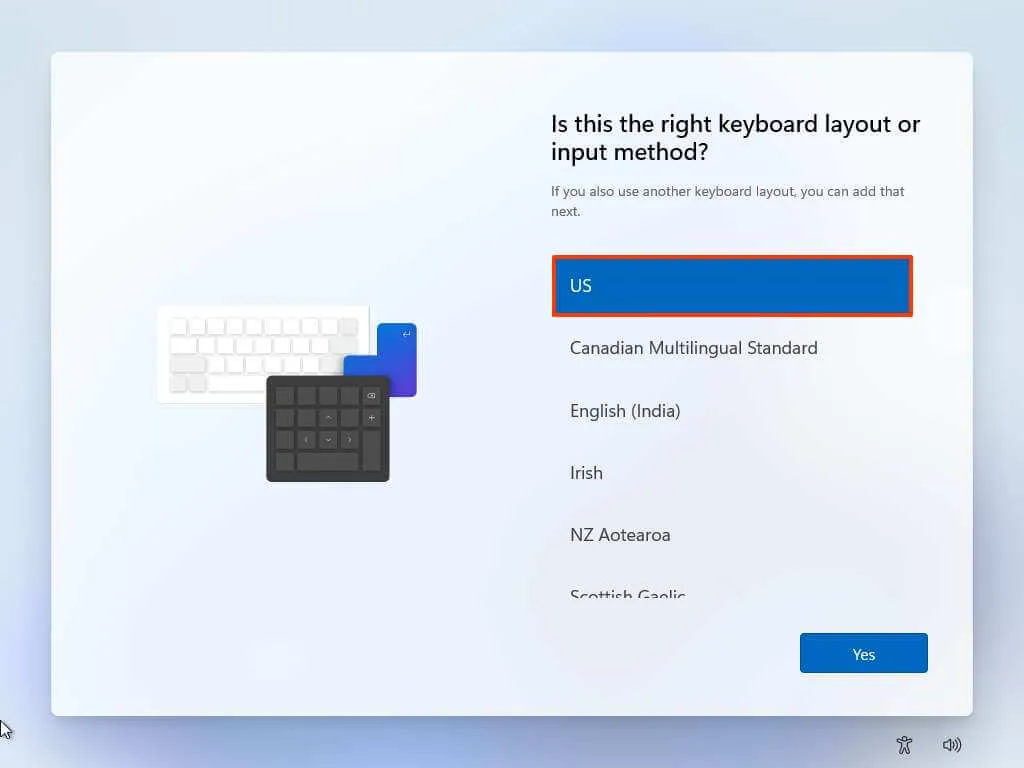
- Clique em Sim novamente.
- Se você não precisar de um segundo layout, escolha o botão Ignorar .
Nota rápida: Como você criou uma mídia USB inicializável personalizada, a configuração ignorará automaticamente a configuração da conta da Microsoft e criará uma conta local. Se você não optou por criar uma conta, agora deve fazê-lo antes de configurar as configurações de privacidade.
- Finalize suas configurações de privacidade de acordo com suas preferências.
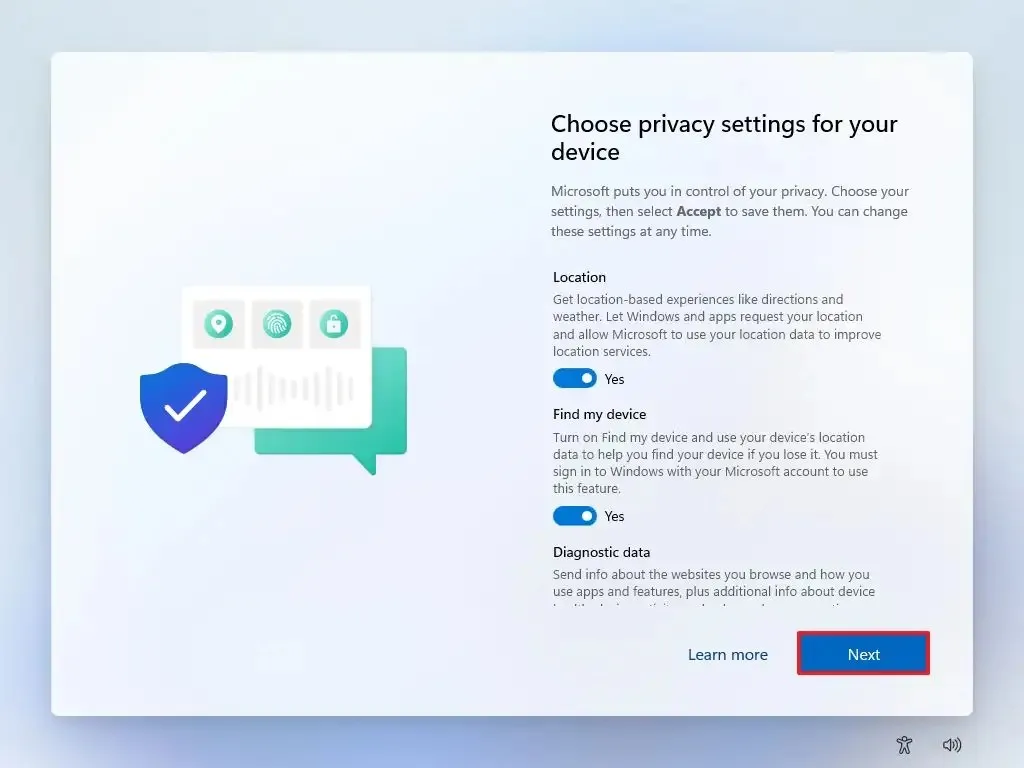
- Clique em Avançar .
- Clique em Avançar mais uma vez.
- Clique em Aceitar .
Se você optou por criar uma conta local, observe que ela não terá uma senha definida inicialmente. Para proteger sua conta, vá para Configurações > Contas > Opções de login e clique no botão “Adicionar” na seção “Senha” .
Configurando um novo PC sem uma conta da Microsoft
Para novos computadores que vêm pré-instalados com o Windows 11 Home ou Pro, você pode usar qualquer um dos métodos demonstrados nas instruções da Experiência Inicial (OOBE).
Para configurar um novo laptop ou desktop com Windows 11 sem usar uma conta da Microsoft, siga estas etapas:
- Ligue o computador para entrar na experiência inicial (OOBE).
- Acesse o Prompt de Comando com a combinação de teclado “Shift + F10” na página de configurações da região.
- Insira o comando
OOBE\BYPASSNROpara ignorar os requisitos de rede no Windows 11, pressione Enter e reinicie o computador.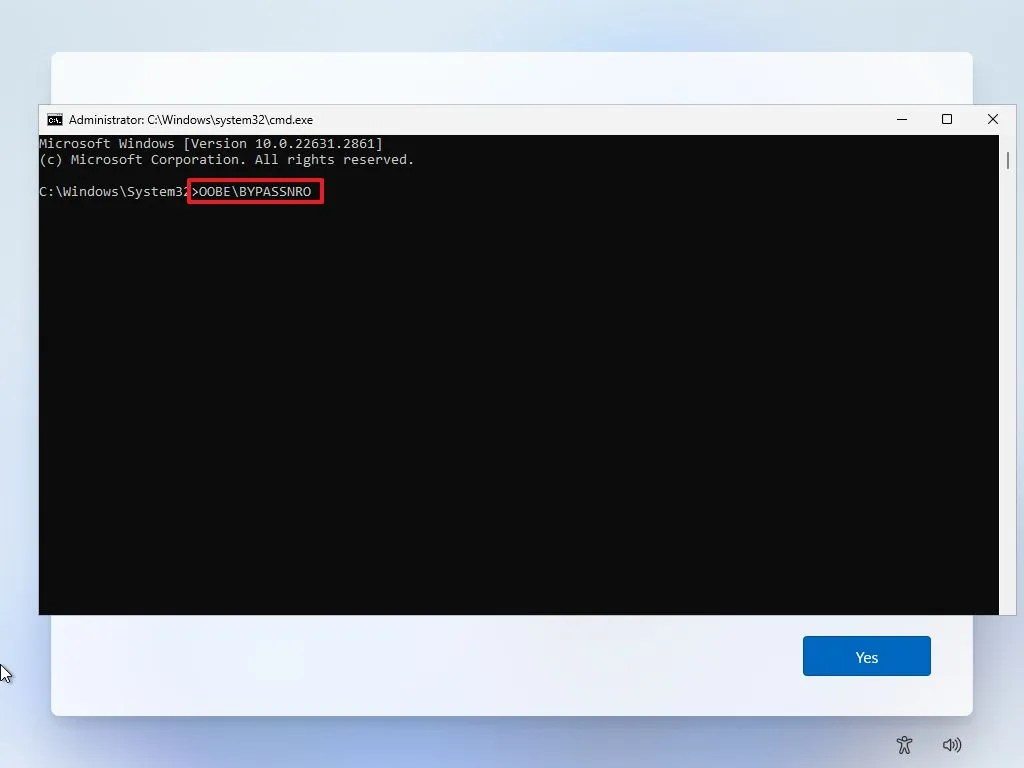
- Após reiniciar, reabra o Prompt de Comando com o atalho “Shift + F10” na página de configurações da região.
- Digite
ipconfig /releasee pressione Enter para desconectar da rede. - Escolha as configurações da sua região na página inicial da experiência pronta para uso (OOBE) .

- Clique na opção Sim .
- Selecione seu layout de teclado preferido.

- Clique em Sim novamente.
- Se um segundo layout não for necessário, clique no botão Ignorar .
- Selecione a opção “Não tenho internet” .

- Clique em “Continuar com configuração limitada” .

- Clique em Aceitar se solicitado.
- Confirme o nome da sua conta padrão local no Windows 11.

- Clique em Avançar .
- Defina uma senha para essa conta.

- Clique em Avançar .
- Reconfirme a senha da sua conta.
- Clique no botão Avançar .
- Responda e complete as três perguntas de segurança para recuperação de conta.

- Clique em Avançar .
- Selecione as configurações de privacidade desejadas.

- Pressione Avançar .
- Clique em Avançar novamente.
- Por fim, clique em Aceitar .
Após finalizar essas etapas, você será levado para a área de trabalho do Windows 11 com uma conta local em vez de uma conta da Microsoft.
Embora a Microsoft torne desafiador configurar o Windows 11 sem uma conta Microsoft online, há várias soluções alternativas disponíveis. Uma alternativa é começar usando uma conta Microsoft, criar uma conta local e depois excluir a conta do Windows 11 usando credenciais Microsoft.



Deixe um comentário