Como instalar o Windows 11 em hardware não suportado
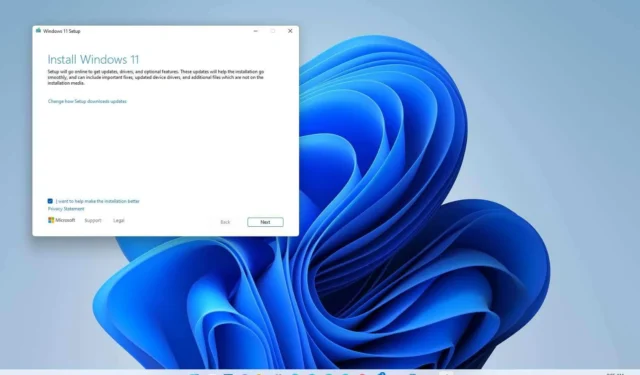
ATUALIZADO EM 09/08/2023: Se você tiver um computador com hardware não compatível, poderá atualizar para o Windows 11 , mas não por meio do Windows Update. Em vez disso, você deve usar uma unidade flash USB inicializável ou arquivo ISO para executar uma instalação limpa ou atualização no local manualmente.
A Microsoft deixou a brecha aberta, mas não a mencionou em nenhum lugar da documentação, nem é suportada. Segundo a empresa , instalar o Windows 11 em hardware não suportado é uma opção para as organizações. No entanto, qualquer pessoa pode atualizar por sua própria conta e risco, sabendo que não há estabilidade do sistema e garantia de compatibilidade do driver.
Em outras palavras, você pode continuar com a configuração manualmente se optar por instalar o Windows 11 em um hardware incompatível. No entanto, você deve confirmar que a atualização terá um “estado não suportado”. A Microsoft define um “estado sem suporte” como um computador que não atende aos requisitos mínimos do sistema. Como resultado, ele não terá direito a receber atualizações do Windows Update. Embora esses dispositivos possam continuar recebendo atualizações de qualquer maneira, a empresa não é obrigada a fornecer atualizações de segurança e driver ou suporte técnico.
Este guia ensinará como instalar o Windows 11 (versão 22H2 ) em um computador com hardware incompatível. Como o dispositivo não é oficialmente compatível com a nova versão do Windows, o uso dessa solução alternativa não é recomendado, a menos que você conheça os riscos e entenda que estabilidade, compatibilidade e atualizações não são garantidas.
Instale o Windows 11 em hardware não suportado a partir de USB
Usando o arquivo ISO para executar uma instalação limpa, você precisará criar uma mídia inicializável usando uma ferramenta de terceiros como Rufus ou Prompt de Comando para iniciar o processo de configuração com uma unidade flash USB.
Além disso, você também deve garantir que o dispositivo possa iniciar a partir do USB, o que significa que você terá que alterar as configurações de UEFI. Como a maioria dos computadores tem configurações diferentes, consulte o site de suporte do fabricante para obter detalhes mais específicos.
Para instalar o Windows 11 em um PC não compatível, siga estas etapas:
-
Inicie o PC não compatível com a unidade flash USB do Windows 11 .
-
Pressione qualquer tecla para continuar.
-
Use o atalho de teclado “Shift + F10” para abrir o prompt de comando.
-
Digite o seguinte comando e pressione Enter :
regedit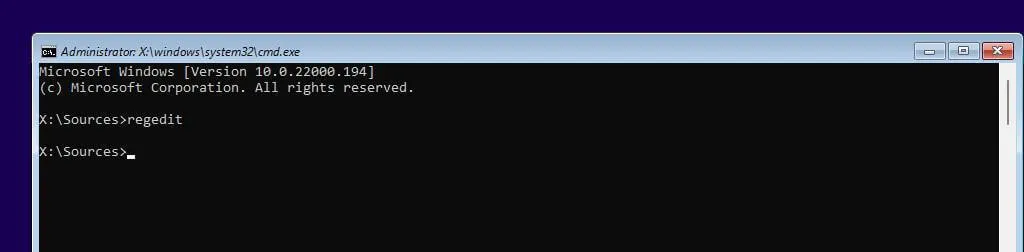
-
Navegue pelo seguinte caminho:
HKEY_LOCAL_MACHINE\SYSTEM\Setup -
Clique com o botão direito do mouse na chave Setup (pasta), selecione New e, em seguida, a opção Key .
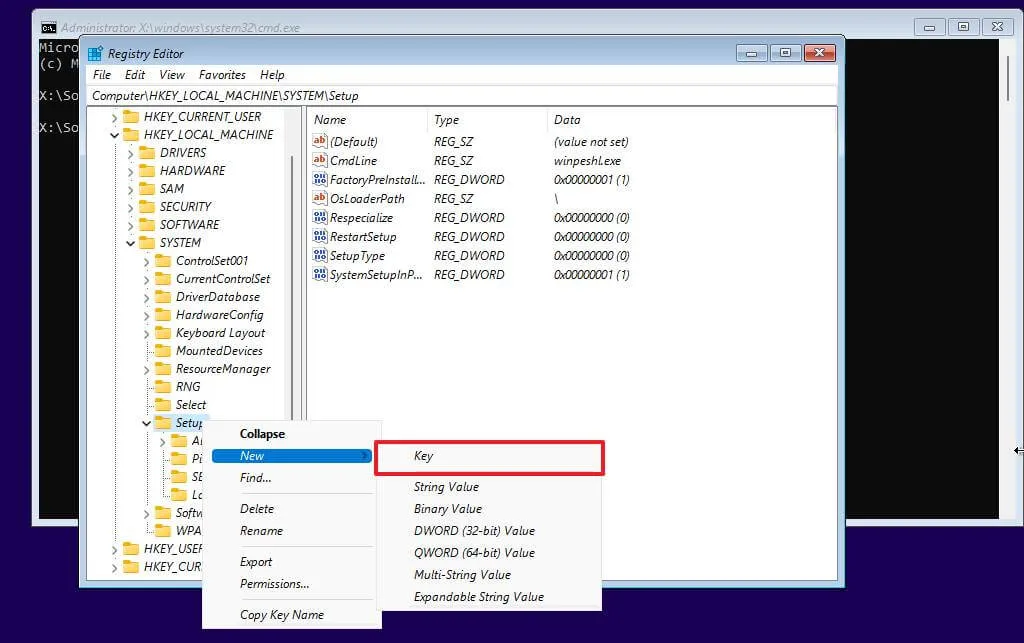
-
Nomeie a chave LabConfig e pressione Enter .
-
Clique com o botão direito do mouse na chave LabConfig (pasta), selecione Novo e, em seguida, a opção Valor DWORD (32 bits) .
-
Nomeie a chave BypassTPMCheck e pressione Enter .
-
Clique duas vezes na chave recém-criada e defina seu valor de 0 a 1 .
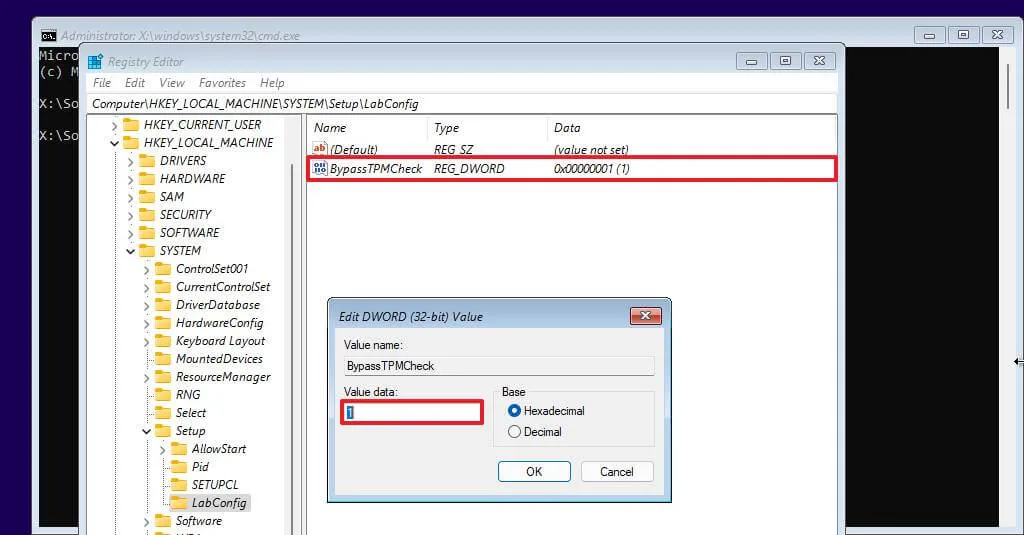
-
Clique no botão OK .
-
Clique com o botão direito do mouse na chave LabConfig (pasta), selecione Novo e, em seguida, a opção Valor DWORD (32 bits) .
-
Nomeie o DWORD BypassSecureBootCheck e pressione Enter .
-
Clique duas vezes na chave recém-criada e defina seu valor de 0 a 1 .
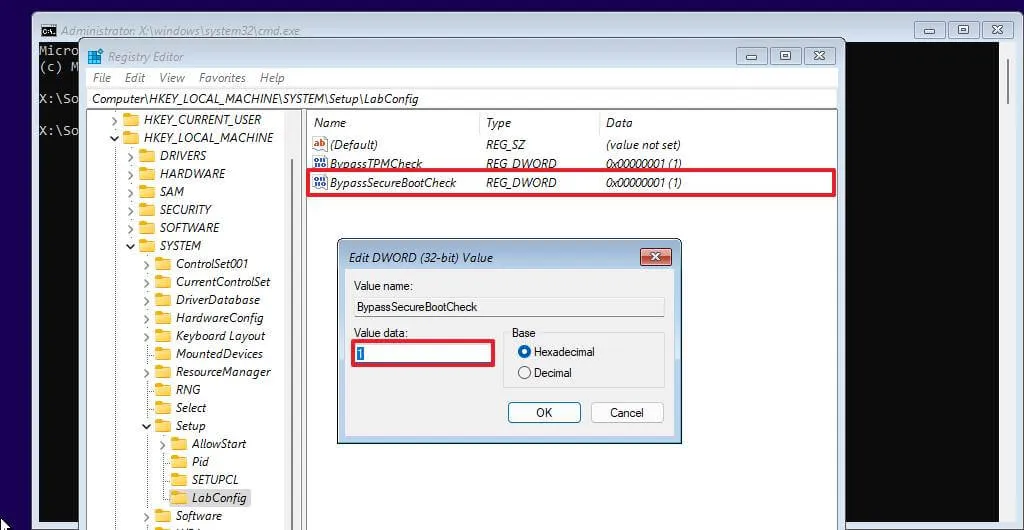
-
Clique no botão OK .
-
Clique no botão Avançar .
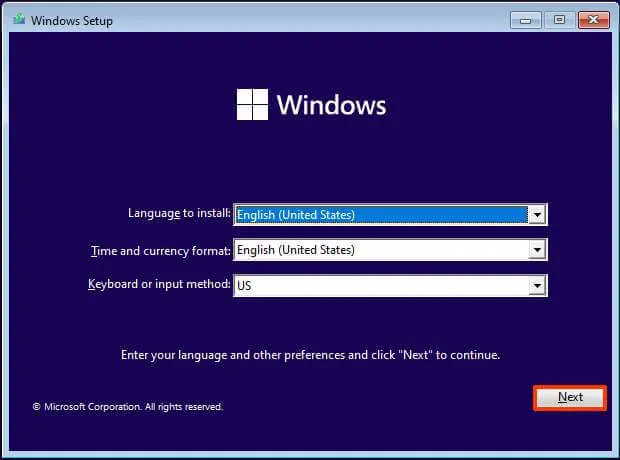
-
Clique no botão Instalar agora .
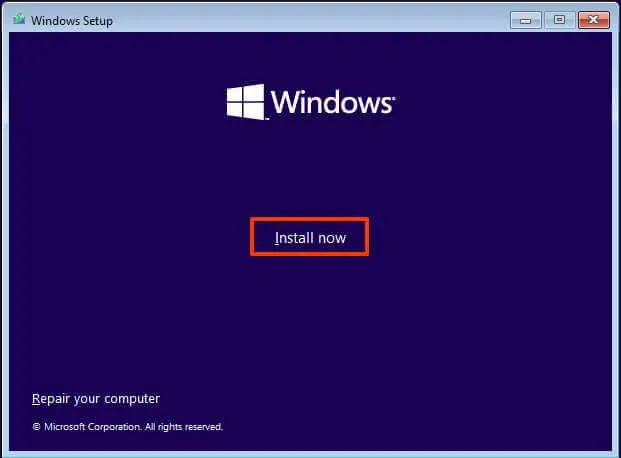
-
Clique na opção “Não tenho uma chave de produto” se estiver reinstalando. Se o Windows 11 tiver sido ativado anteriormente após a instalação, a reativação ocorrerá automaticamente.
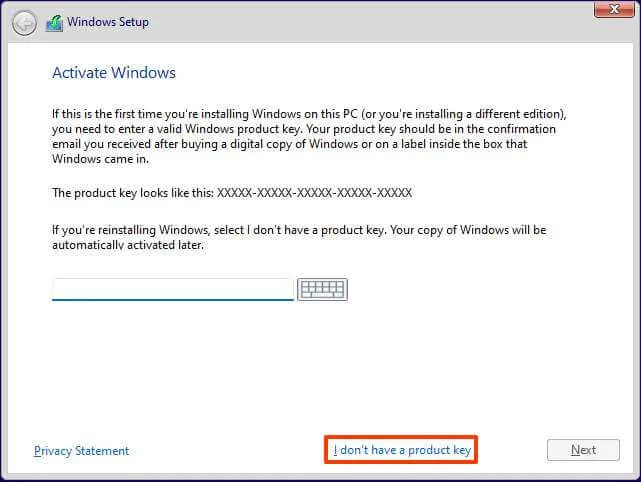
-
Selecione a edição do “Windows 11” que sua chave de licença ativa (se aplicável).
-
Marque a opção “Aceito os termos da licença” .
-
Clique no botão Avançar .
-
Selecione a opção “Personalizado: Instalar apenas o Windows (avançado)” .

-
Selecione cada partição no disco rígido que deseja instalar o Windows 11 e clique no botão Excluir . (Normalmente, a “Drive 0” é a unidade que contém todos os arquivos de instalação.)
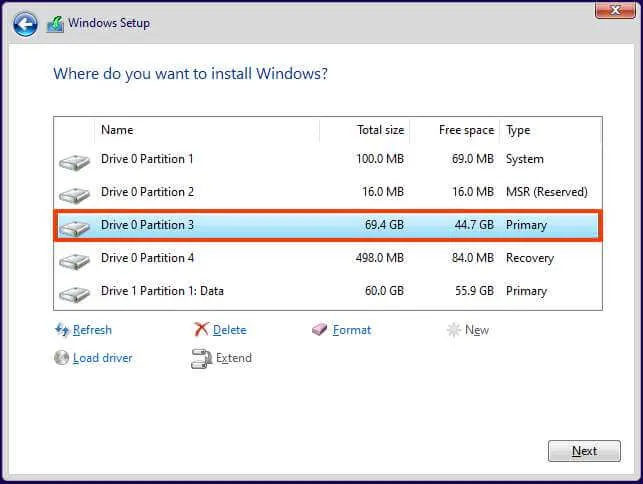
Aviso: Excluir uma partição também exclui todos os dados da unidade. Além disso, não é necessário excluir as partições de um disco rígido secundário. -
Selecione o disco rígido (“Drive 0 Unallocated Space”) para instalar o Windows 11 em um dispositivo sem suporte.
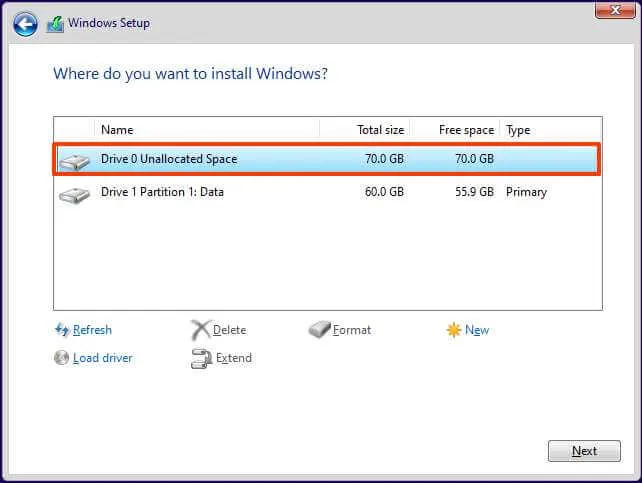
-
Clique no botão Avançar .
-
Selecione sua configuração de região após a instalação na primeira página da experiência pronta para uso (OOBE) .
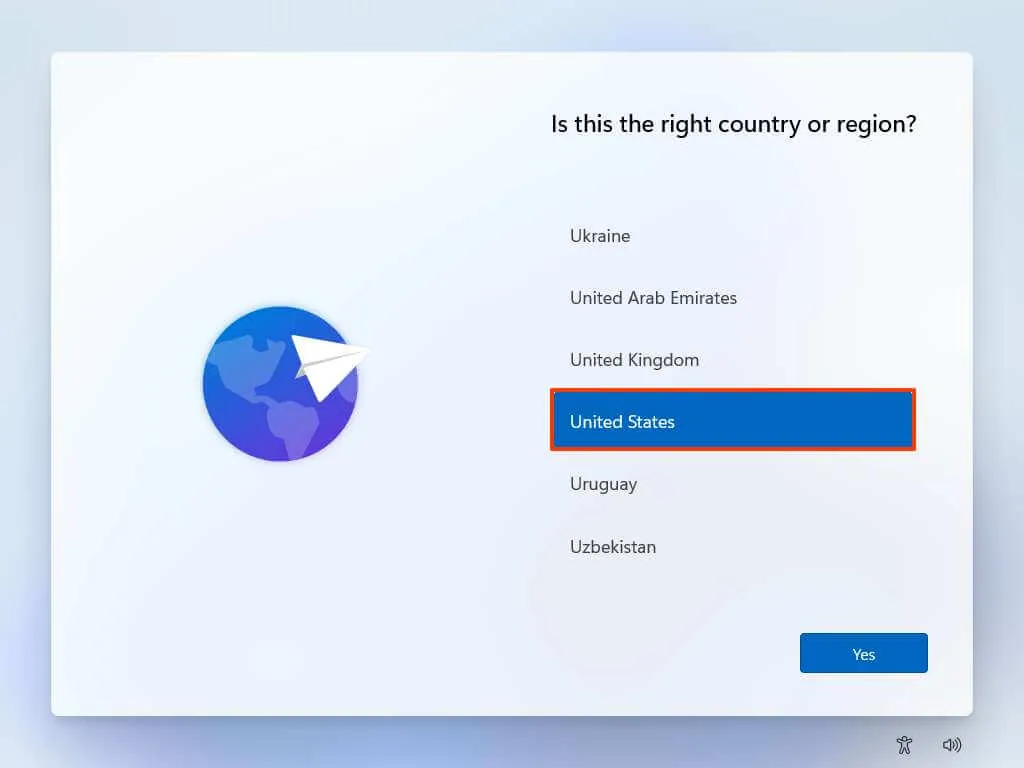
-
Clique no botão Sim .
-
Selecione a configuração de layout do teclado.
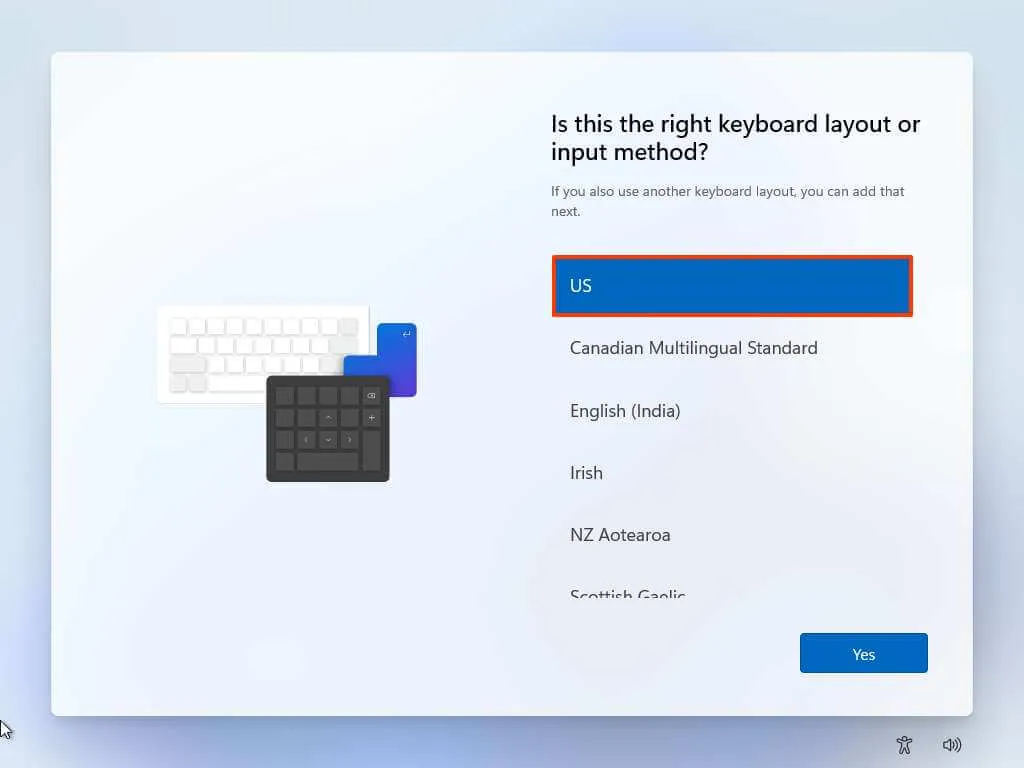
-
Clique no botão Sim .
-
Clique no botão Ignorar se não precisar configurar um segundo layout.
-
O computador se conectará automaticamente à rede se usar uma conexão Ethernet. Se você tiver uma conexão sem fio, deverá configurá-la manualmente (pode ser necessária uma chave de segurança).
-
(Opcional) Confirme um nome para o computador.
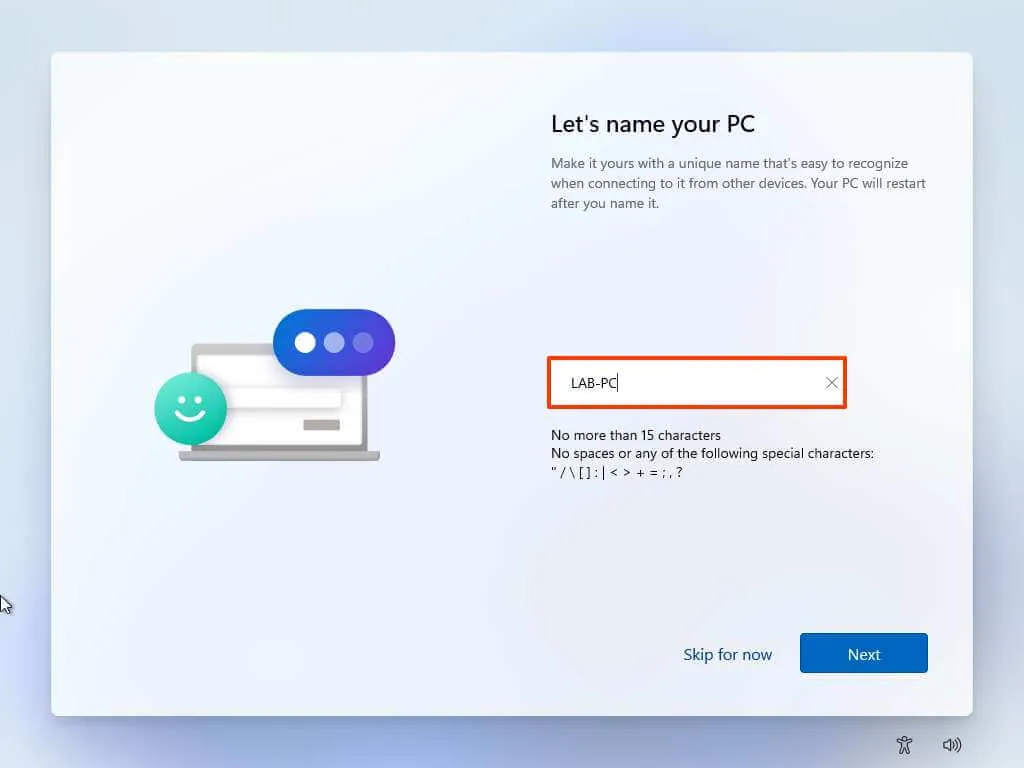
-
Clique no botão Avançar . (O dispositivo será reiniciado automaticamente.)
-
Selecione a opção “Configurar para uso pessoal” se estiver configurando o Windows 11 Pro. A edição “Home” não tem esta opção.

-
Clique no botão Avançar .
-
Clique no botão Entrar .
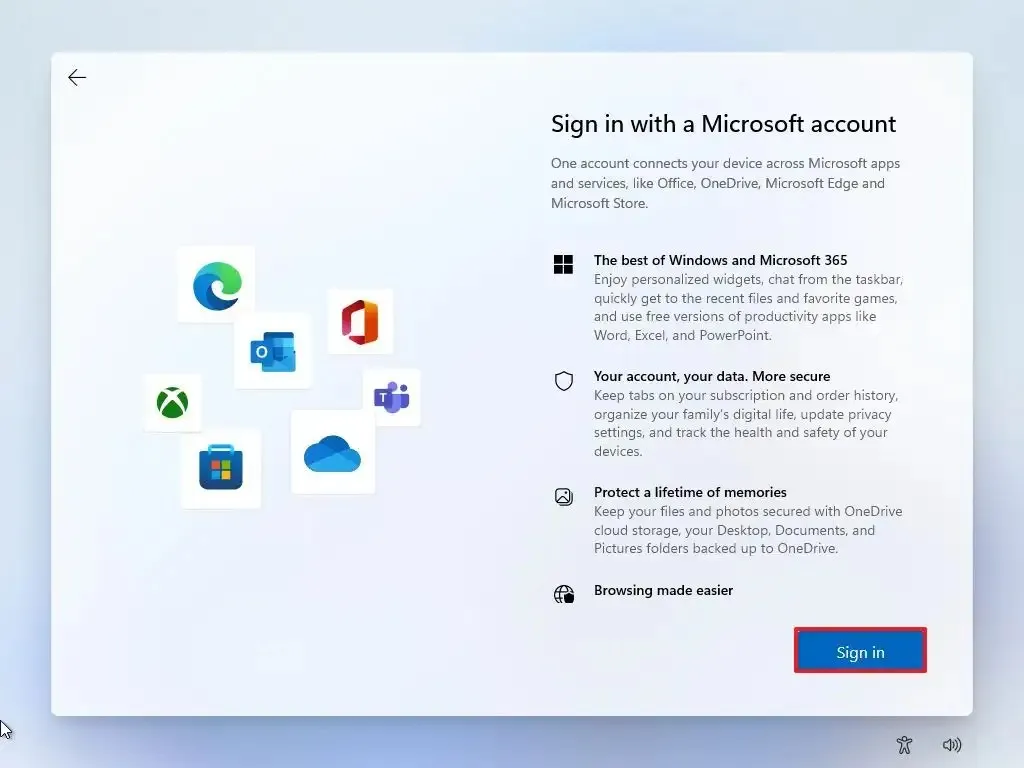
-
Confirme o e-mail, número de telefone ou identificação do Skype da sua conta Microsoft para criar uma conta.
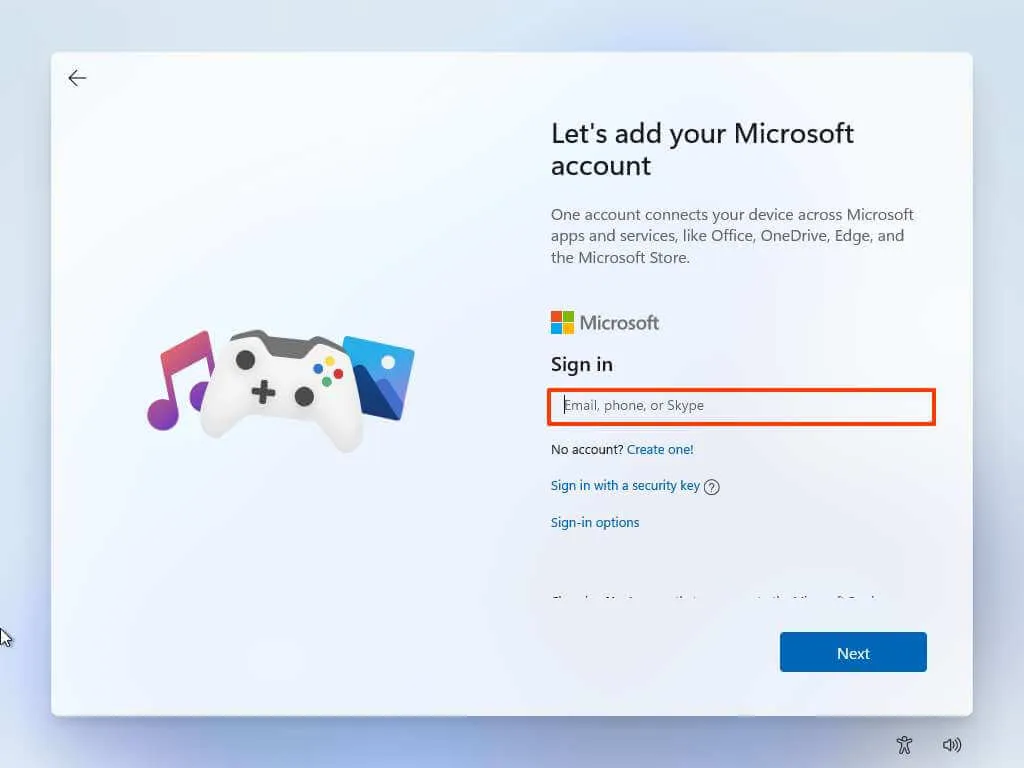
-
Clique no botão Avançar .
-
Confirme a senha da sua conta Microsoft.
-
Clique no botão Avançar .
-
Clique em “Ver mais opções”.
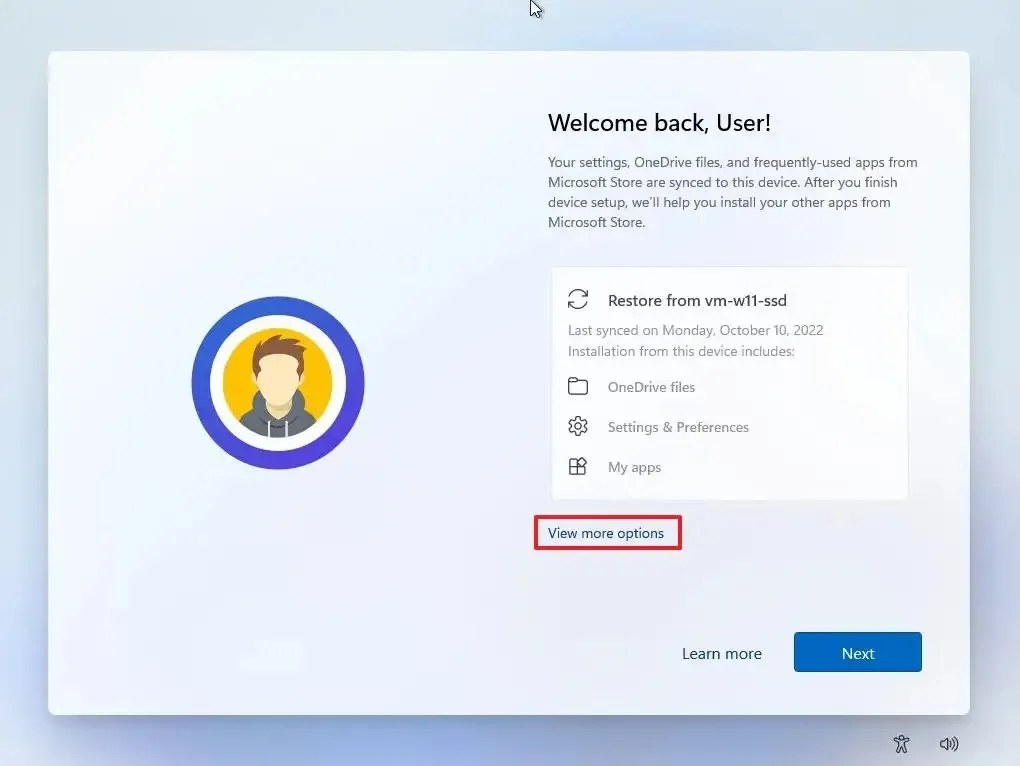
-
Escolha a opção “Configurar um novo dispositivo” .
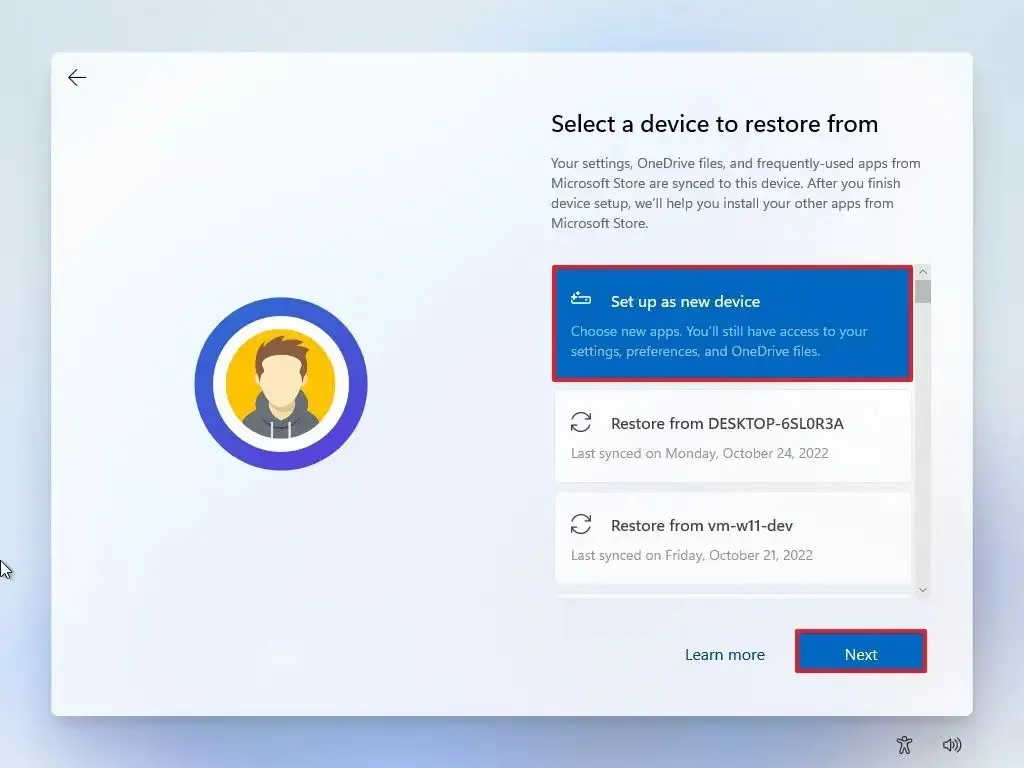
-
Clique no botão Avançar .
-
Clique no botão Criar PIN .
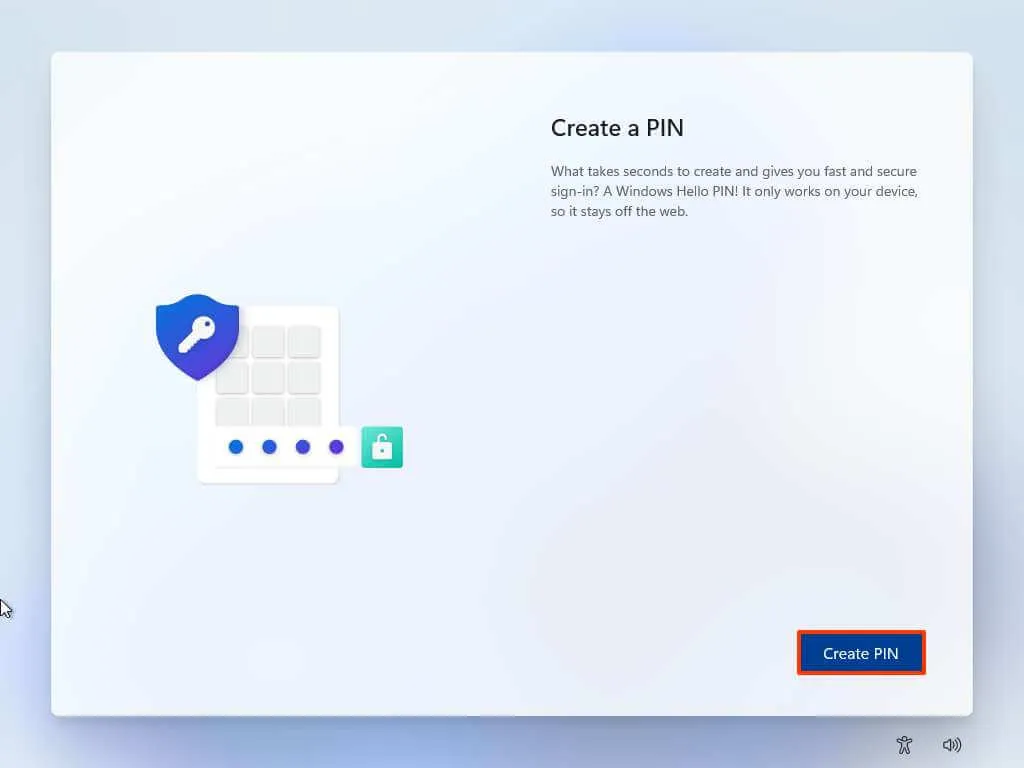
-
Crie um novo PIN de quatro dígitos.
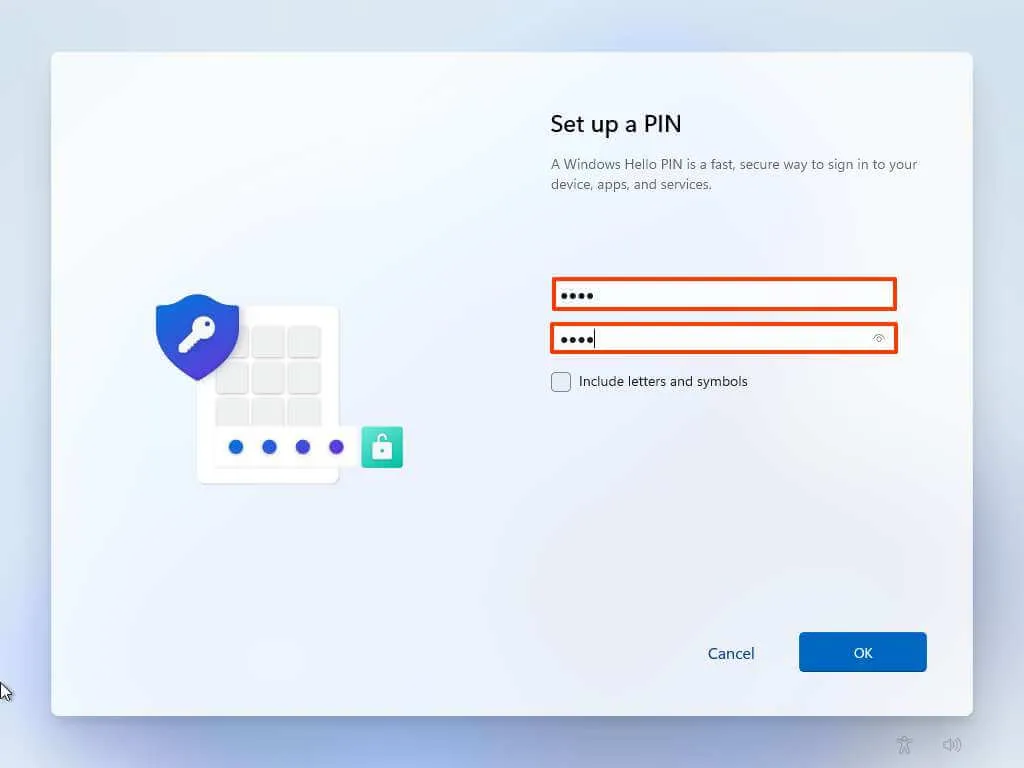
-
Clique no botão OK .
-
Confirme as configurações de privacidade que melhor se adequam à sua situação ligando ou desligando o botão de alternância para cada configuração.
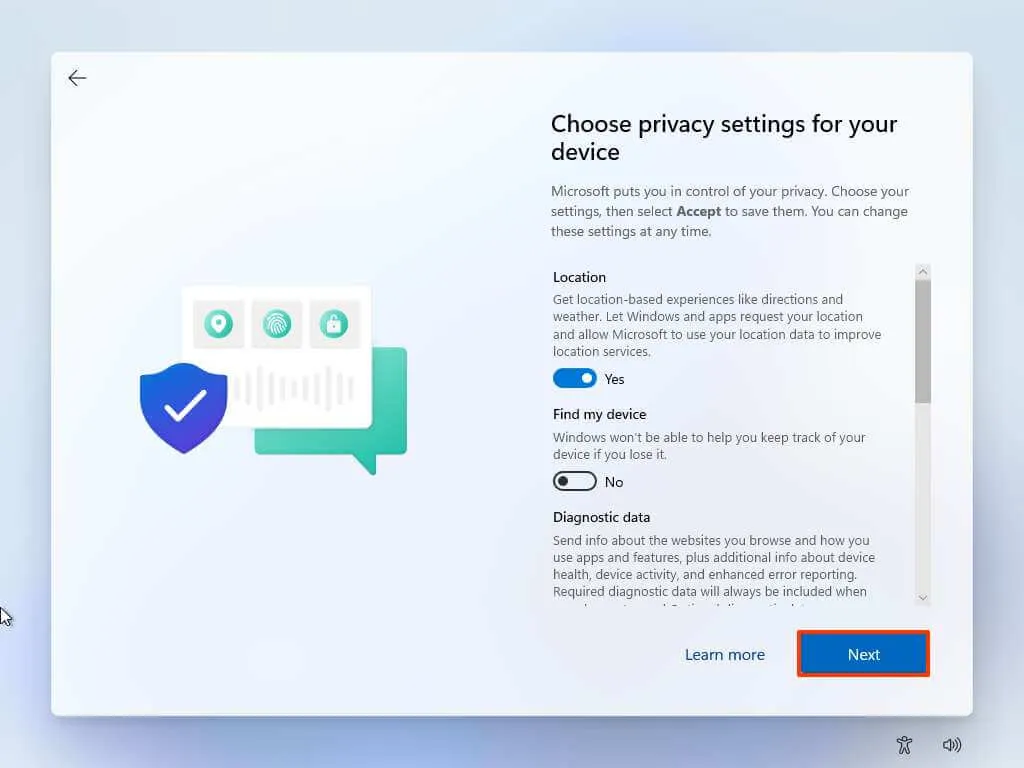
-
Clique no botão Avançar .
-
Clique no botão Avançar novamente.
-
Clique no botão Aceitar .
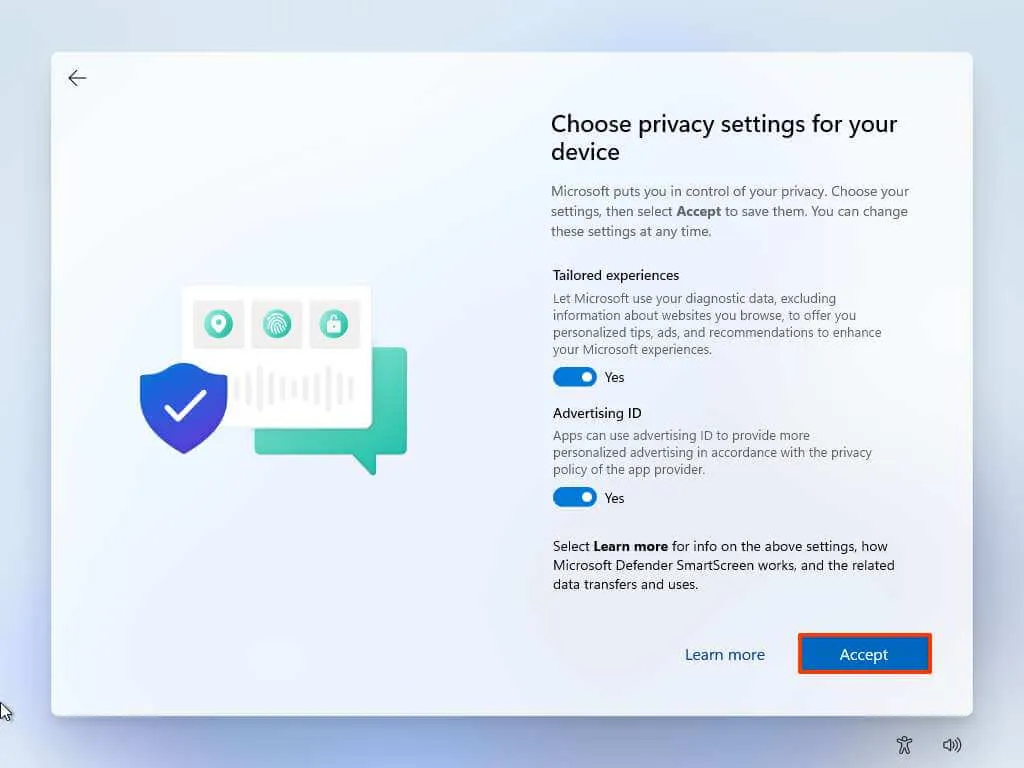
-
(Opcional) Na página “Vamos personalizar sua experiência”, selecione uma ou mais formas de usar o dispositivo para permitir que a configuração sugira ferramentas e personalizações de serviço durante essa experiência.
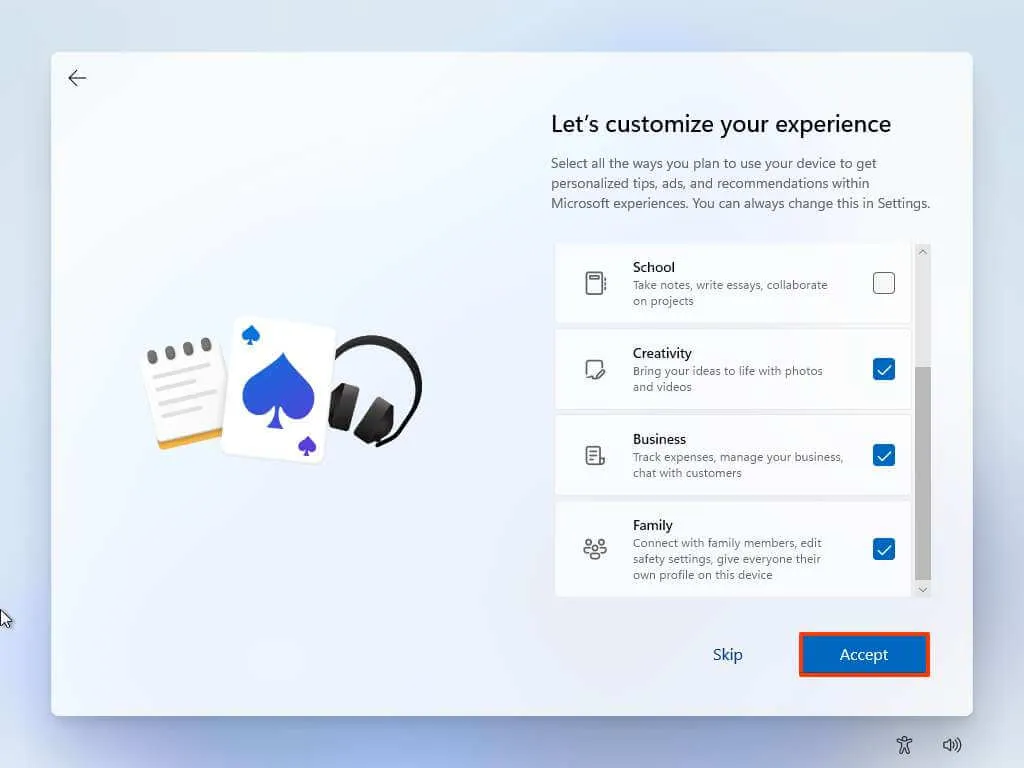
-
Clique no botão Aceitar para continuar. Ou clique no botão Pular para pular esta parte da configuração.
-
Clique no botão Ignorar para o processo de vinculação do telefone Android.
-
Clique no botão “Avançar” para carregar automaticamente suas pastas Área de Trabalho, Imagens e Documentos para o OneDrive. Ou Selecione a opção “Só salvar arquivos neste PC” .
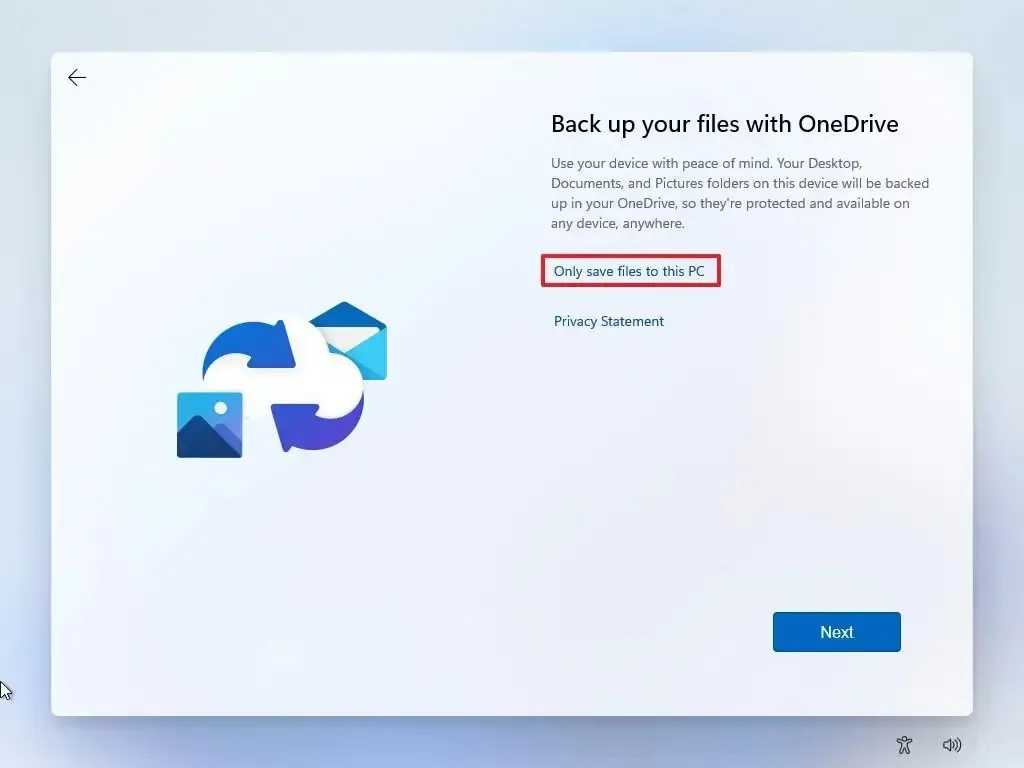
-
Clique no botão Avançar .
-
Clique no botão Recusar para ignorar a configuração do Microsoft 365.
-
Clique no botão “Skip for now” para pular a promoção de assinatura do Game Pass.
Depois de concluir as etapas, o Windows 11 será instalado em um estado sem suporte, portanto, você pode não obter atualizações de segurança ou de driver.
Atualize para o Windows 11 em hardware não suportado a partir do arquivo ISO
Como alternativa, você pode executar uma atualização local do Windows 11 com um arquivo ISO em um dispositivo que não atenda aos requisitos do sistema. No entanto, você deve executar um script para ignorar o TPM, a inicialização segura e a verificação do processador.
1. Ignore as verificações de requisitos do Windows 11
Para ignorar os requisitos mínimos do sistema para instalar o Windows 11, siga estas etapas:
-
Clique no botão Código no canto superior direito e na opção Download Zip .
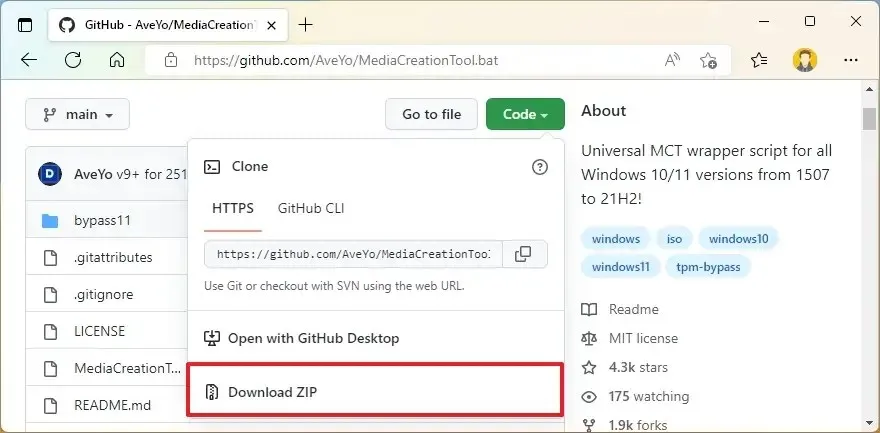
-
Selecione a pasta MediaCreationToo.bat-main e clique no botão Extrair tudo .
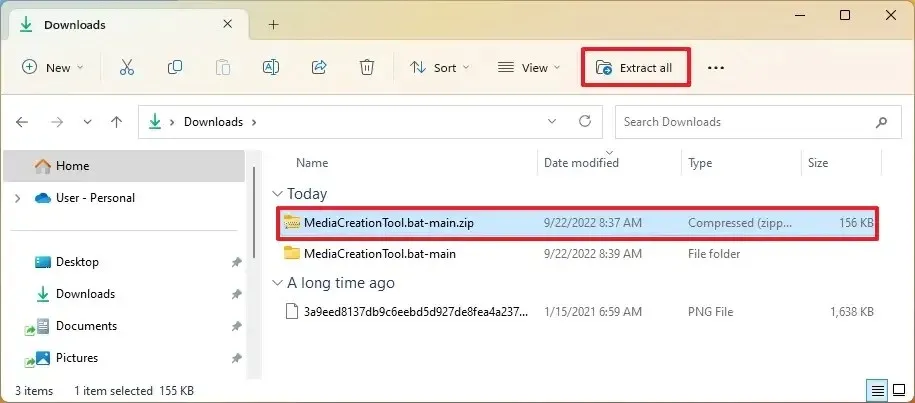
-
Clique no botão Procurar .
-
Selecione o local de extração e clique no botão Selecionar pasta .
-
Clique no botão Extrair .
-
Na pasta extraída, dentro da pasta MediaCreationToo.bat-main , abra a pasta bypass11 .
-
Clique com o botão direito do mouse no arquivo “Skip_TPM_Check_on_Dynamic_Update.cmd” e selecione a opção Executar como administrador .
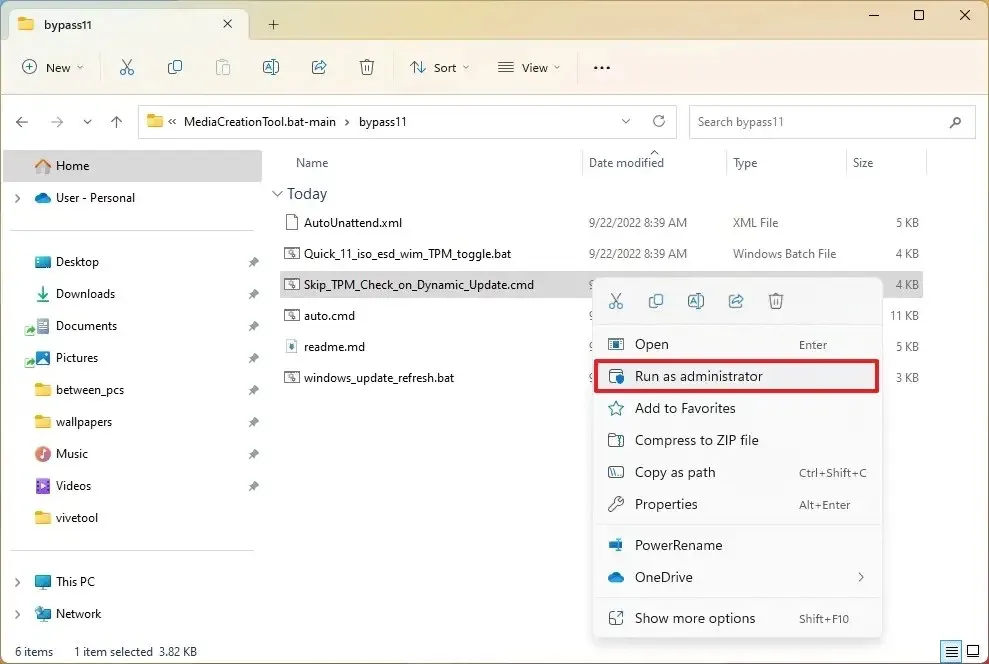
-
Clique na opção Mais informações .
-
Clique no botão Executar assim mesmo .
Depois de concluir as etapas, você pode montar um arquivo ISO para iniciar a instalação do Windows 11 em hardware não compatível (consulte as etapas abaixo). Se o script não estiver funcionando, reinicie o computador e execute-o várias vezes.
2. Atualize para o Windows 11 a partir do ISO
Para atualizar um computador incompatível para o Windows 11 (versão 22H2 ou 21H2) com um arquivo ISO, siga estas etapas:
-
Na seção “Baixar imagem de disco do Windows 11 (ISO)”, selecione a opção Windows 11 .
-
Clique no botão Baixar .
-
Selecione o idioma de instalação.
-
Clique no botão Confirmar .
-
Clique no botão Download para salvar o arquivo ISO do Windows 11 no dispositivo.
-
Clique com o botão direito do mouse no arquivo ISO, selecione o submenu Abrir com e escolha a opção Windows Explorer .
-
Clique na unidade montada no painel de navegação esquerdo.
-
Clique duas vezes no arquivo de instalação para iniciar o processo de atualização do Windows 11.
-
(Opcional) Clique na opção “Alterar como a instalação do Windows baixa as atualizações” .
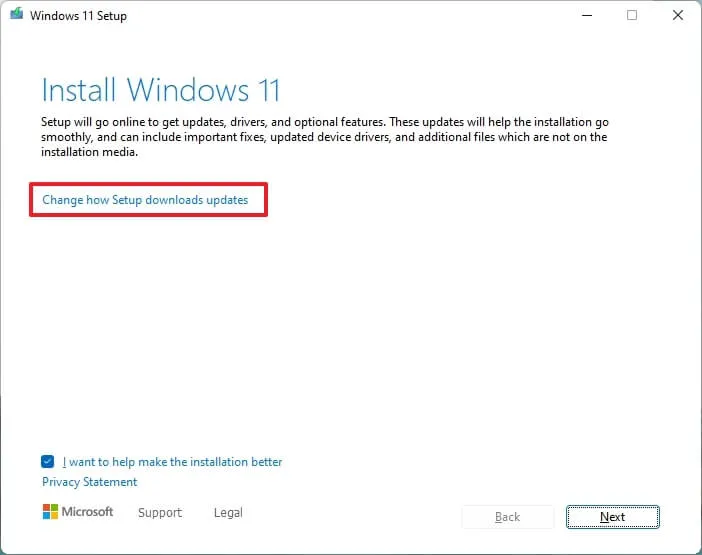
-
Selecione a opção “Agora não” .
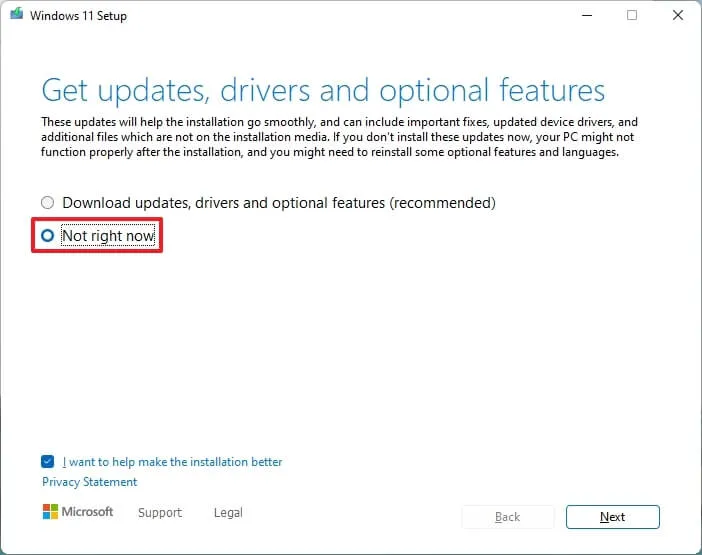
-
Clique no botão Avançar .
-
Clique no botão Instalar para atualizar enquanto mantém arquivos e aplicativos.
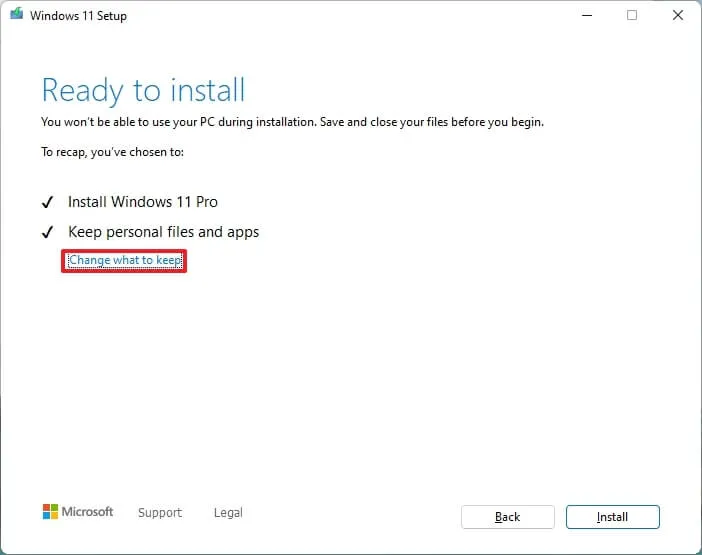
Se você deseja começar do zero com uma instalação limpa do Windows 11, clique na opção “Alterar o que manter” , selecione a opção “Nada” , clique no botão Avançar e, em seguida, clique no botão “Instalar” .
Depois de concluir as etapas, a configuração continuará a atualizar o laptop ou computador de mesa para a atualização do Windows 11 2022 (versão 22H2). No entanto, o Windows 11 será executado em um estado sem suporte que não garantirá atualizações, nem você receberá suporte da Microsoft.
Atualize para o Windows 11 em hardware não suportado do Registro
Embora não seja suportado, a Microsoft publicou uma solução alternativa para ignorar os requisitos do Windows 11 para continuar a configuração editando o Registro. No entanto, o computador precisa de um chip TPM 1.2 e firmware UEFI com inicialização segura habilitada. (Estas etapas podem ou não funcionar no Windows 11 22H2.)
1. Edite o Registro para ignorar as verificações oficiais
Para ignorar os requisitos mínimos do sistema para atualizar para o Windows 11 22H2, siga estas etapas:
-
Abra Iniciar .
-
Pesquise por regedit e clique no resultado superior para abrir o Editor do Registro .
-
Navegue até o seguinte caminho:
HKEY_LOCAL_MACHINE\SYSTEM\Setup\MoSetup -
Clique com o botão direito do mouse na chave MoSetup (pasta), selecione o submenu Novo e escolha a opção “Valor DWORD (32 bits)” .
-
Nomeie a chave como AllowUpgradesWithUnsupportedTPMOrCPU e pressione Enter .
-
Clique duas vezes na chave recém-criada e defina seu valor de 0 a 1 .

Depois de concluir as etapas, você pode montar um arquivo ISO ou conectar uma mídia USB para iniciar a instalação do Windows 11 em hardware não suportado.
2. Atualize para o Windows 11 usando o arquivo ISO
Para iniciar o processo de atualização do Windows 11, siga estas etapas:
-
Na seção “Baixar imagem de disco do Windows 11 (ISO)”, selecione a opção Windows 11 .
-
Clique no botão Baixar .
-
Selecione o idioma de instalação.
-
Clique no botão Confirmar .
-
Clique no botão Download para salvar o arquivo ISO do Windows 11 no dispositivo.
-
Clique com o botão direito do mouse no arquivo ISO, selecione o submenu Abrir com e escolha a opção Windows Explorer .
-
Clique na unidade montada no painel de navegação esquerdo.
-
Clique duas vezes no arquivo de instalação para iniciar o processo de atualização do Windows 11.
-
(Opcional) Clique na opção “Alterar como a instalação do Windows baixa as atualizações” .
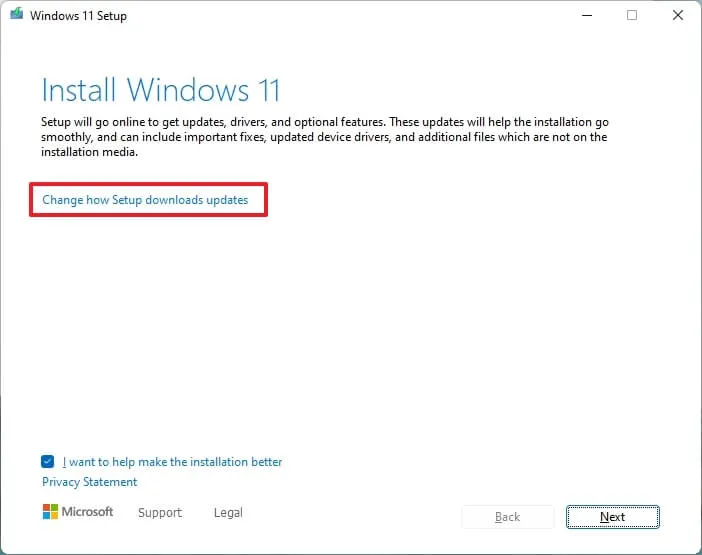
-
Selecione a opção “Agora não” .
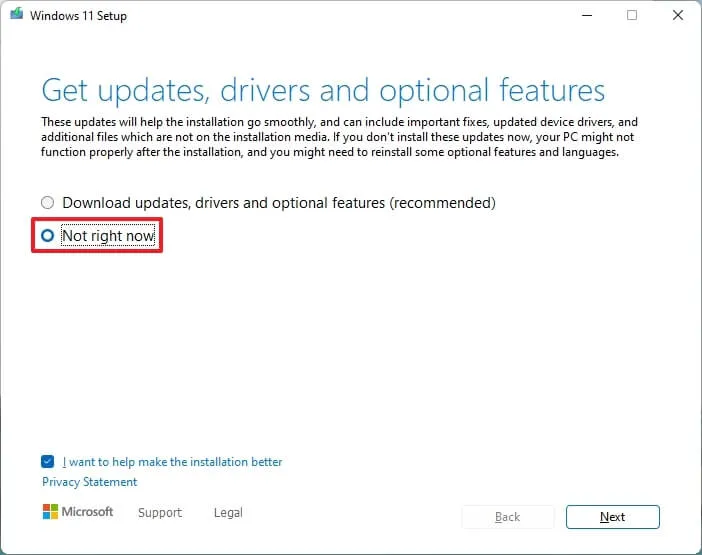
-
Clique no botão Avançar .
-
Clique no botão Aceitar para concordar com os termos.
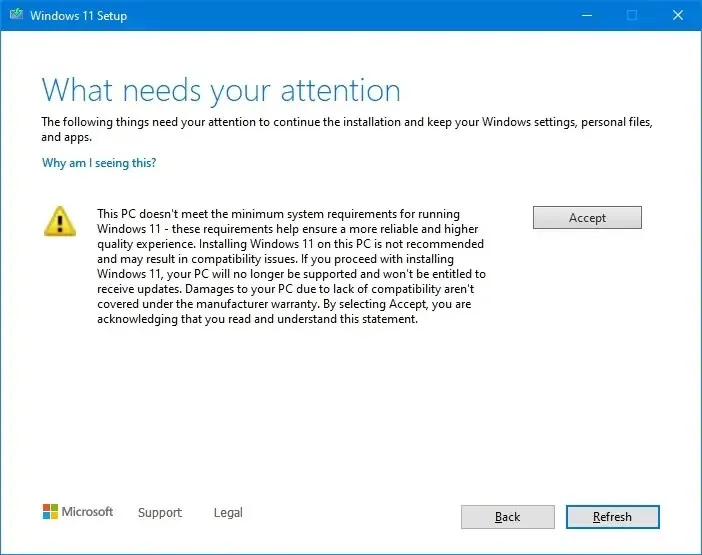
-
Clique no botão Instalar para atualizar enquanto mantém seus arquivos e aplicativos.
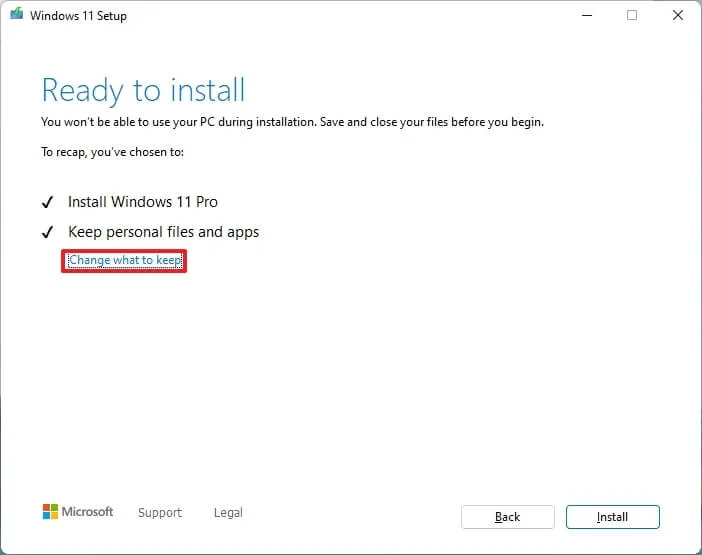
Se você deseja começar do zero com uma instalação limpa do Windows 11, clique na opção “Alterar o que manter” , selecione a opção “Nada” , clique no botão “Avançar” e, em seguida, clique no botão “Instalar” .
Depois de concluir as etapas, a configuração continuará com a atualização do seu dispositivo para o Windows 11.
Instale o Windows 11 em hardware não compatível da Rufus
Como alternativa, você pode criar um USB inicializável do Windows 11 que ignora os requisitos de TPM 2.0, inicialização segura e memória em hardware não suportado usando a ferramenta Rufus.
1. Crie um USB inicializável com o Rufus
Para criar um USB inicializável do Windows 11 para ignorar os requisitos de hardware, siga estas etapas:
-
Clique no link para baixar a versão mais recente.
-
Clique duas vezes no arquivo rufus.4.x.exe para iniciar a ferramenta.
-
Na seção “Dispositivo”, use o menu suspenso e selecione a unidade flash para criar a mídia USB inicializável do Windows 11.
-
Clique no botão Selecionar .

-
Selecione o arquivo ISO do Windows 11 .
-
Clique no botão Abrir .
-
Selecione a opção “Partição padrão do Windows” na configuração “Opção de imagem”.
-
Selecione a opção GPT na configuração “Esquema de partição”.
-
Selecione a opção UEFI (não CSM) na configuração “Target system”.
-
Na seção “Rótulo de volume”, especifique um nome descritivo para a unidade flash USB inicializável do Windows 11 – por exemplo, Windows 11 Bypass .
-
Use as configurações padrão para as opções Sistema de arquivos e Tamanho do cluster .
-
Marque a opção Formatação rápida .
-
Marque a opção “Criar rótulos estendidos e arquivos de ícone” .
-
Clique no botão Iniciar .
-
Marque a opção “Remover requisito para 4 GB de RAM, inicialização segura e TPM 2.0” para instalar o Windows 11 em hardware não suportado.
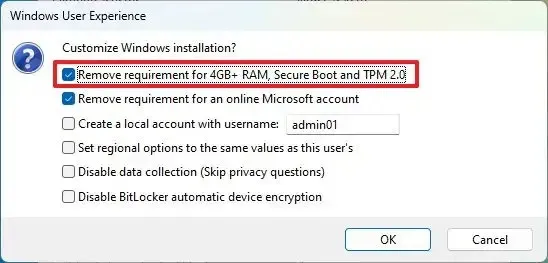
-
Marque a opção “Remover requisito para uma conta online da Microsoft” para usar uma conta local e ignorar os requisitos da Internet.
-
Clique no botão OK .
Depois de concluir as etapas, o Rufus criará uma mídia USB inicializável com os requisitos de hardware desativados e agora você poderá instalar uma nova cópia do Windows 11 ou uma atualização local em hardware não compatível com as mesmas etapas de uma instalação regular .
1. Limpe a instalação do Windows 11 em hardware não suportado
Para executar uma instalação limpa do Windows 11 a partir de um Rufus USB em um hardware não suportado, siga estas etapas:
-
Inicie o PC não compatível com a unidade flash USB do Windows 11 .
-
Pressione qualquer tecla para continuar.
-
Clique no botão Avançar .
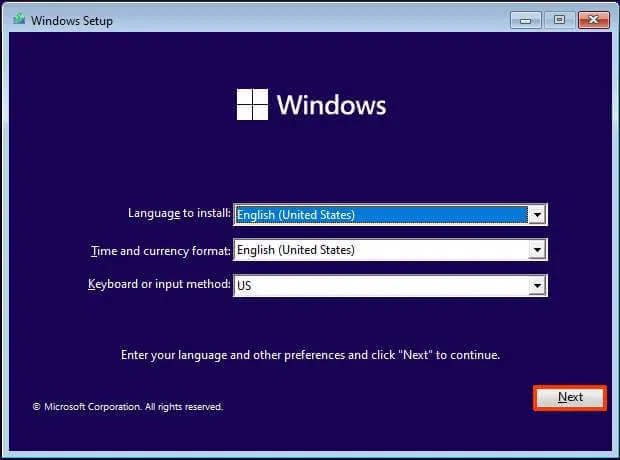
-
Clique no botão Instalar agora .
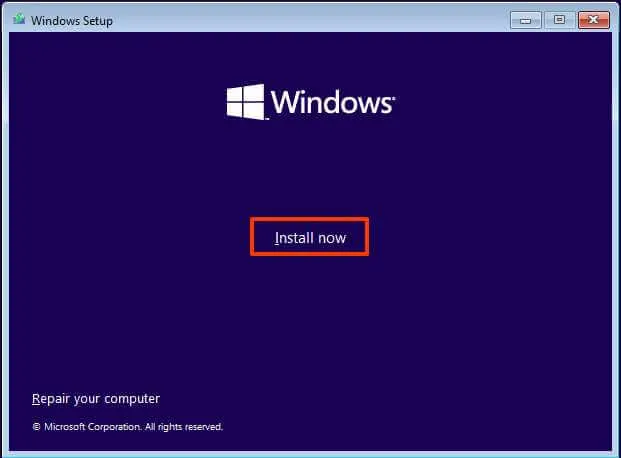
-
Clique na opção “Não tenho uma chave de produto” se estiver fazendo uma reinstalação. Se o Windows 11 foi ativado anteriormente após a instalação, a reativação aconteceria automaticamente.
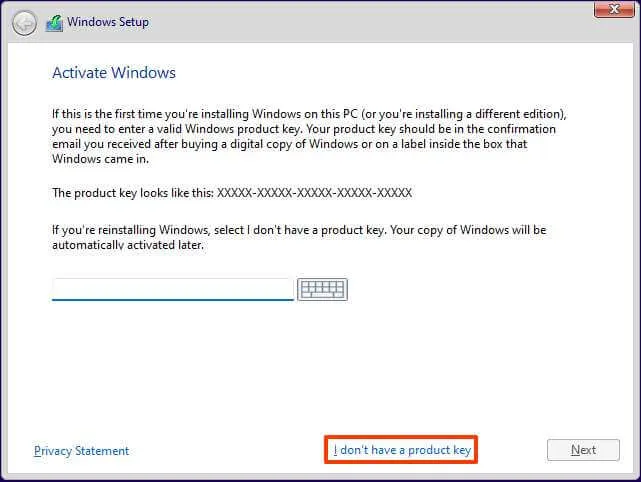
-
Selecione a edição do “Windows 11” que sua chave de licença ativa (se aplicável).
-
Marque a opção “Aceito os termos da licença” .
-
Clique no botão Avançar .
-
Selecione a opção “Personalizado: Instalar apenas o Windows (avançado)” .
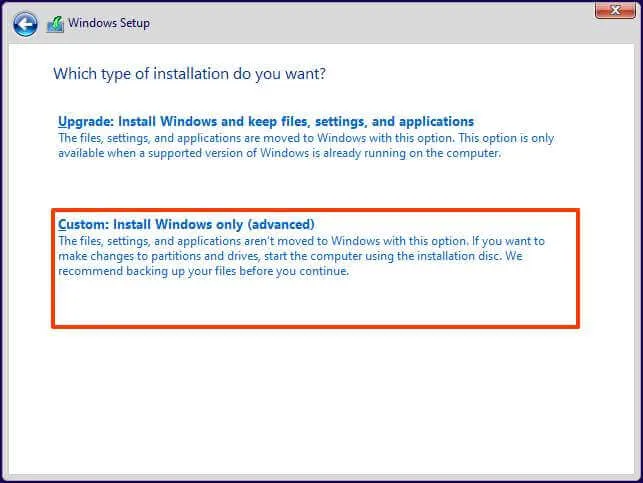
-
Selecione cada partição no disco rígido que deseja instalar o Windows 11 e clique no botão Excluir . (Normalmente, a “Drive 0” é a unidade que contém todos os arquivos de instalação.)
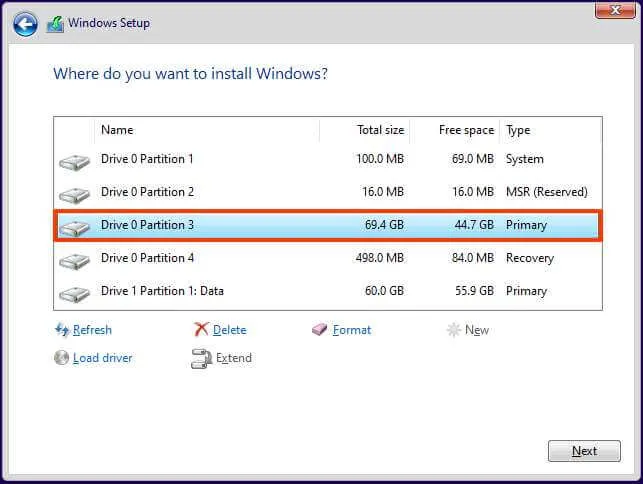
Aviso: quando você exclui uma partição, também exclui todos os dados da unidade. Além disso, não é necessário excluir as partições de um disco rígido secundário. -
Selecione o disco rígido (Drive 0 Unallocated Space) para instalar o sistema operacional.
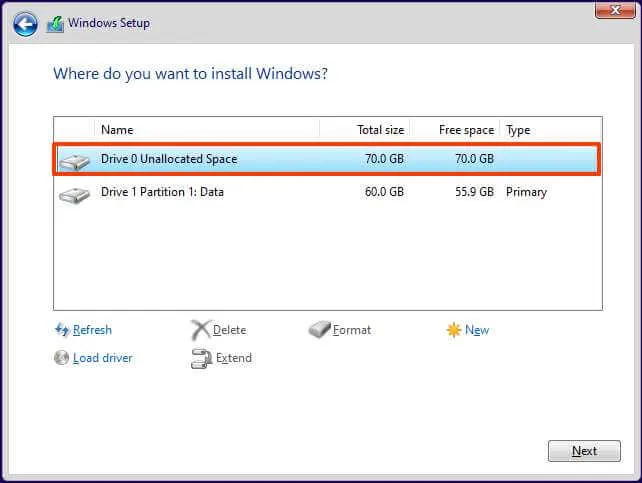
-
Clique no botão Avançar .
-
Selecione o disco rígido (“Drive 0 Unallocated Space”) para instalar o Windows 11 em seu dispositivo.
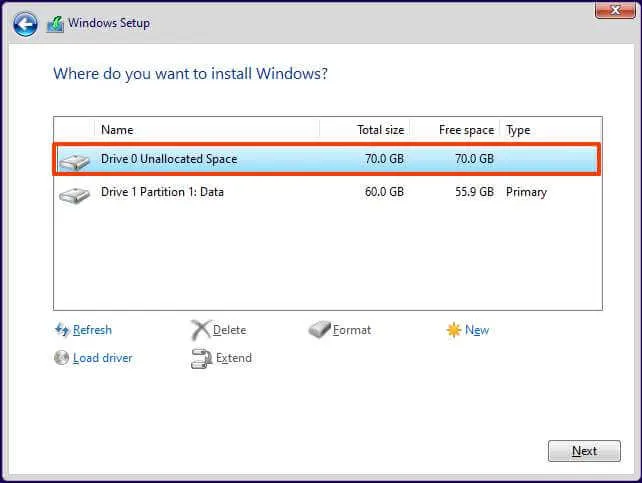
-
Clique no botão Avançar .
-
Selecione sua configuração de região após a instalação na primeira página da experiência pronta para uso (OOBE) .
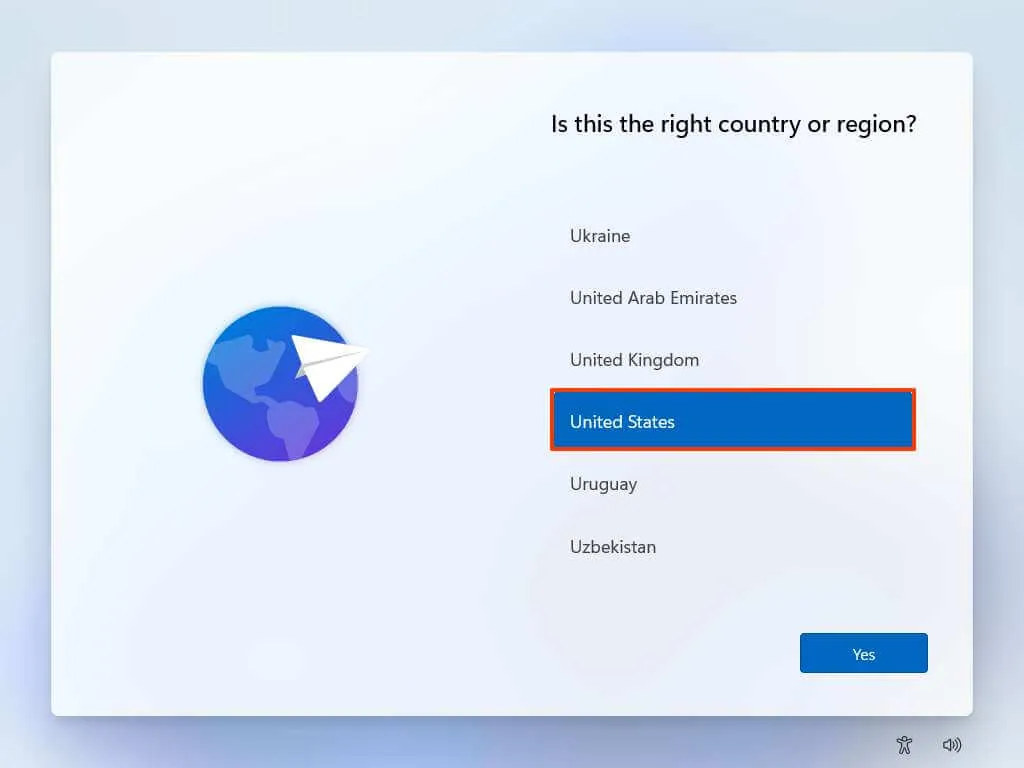
-
Clique no botão Sim .
-
Selecione a configuração de layout do teclado.
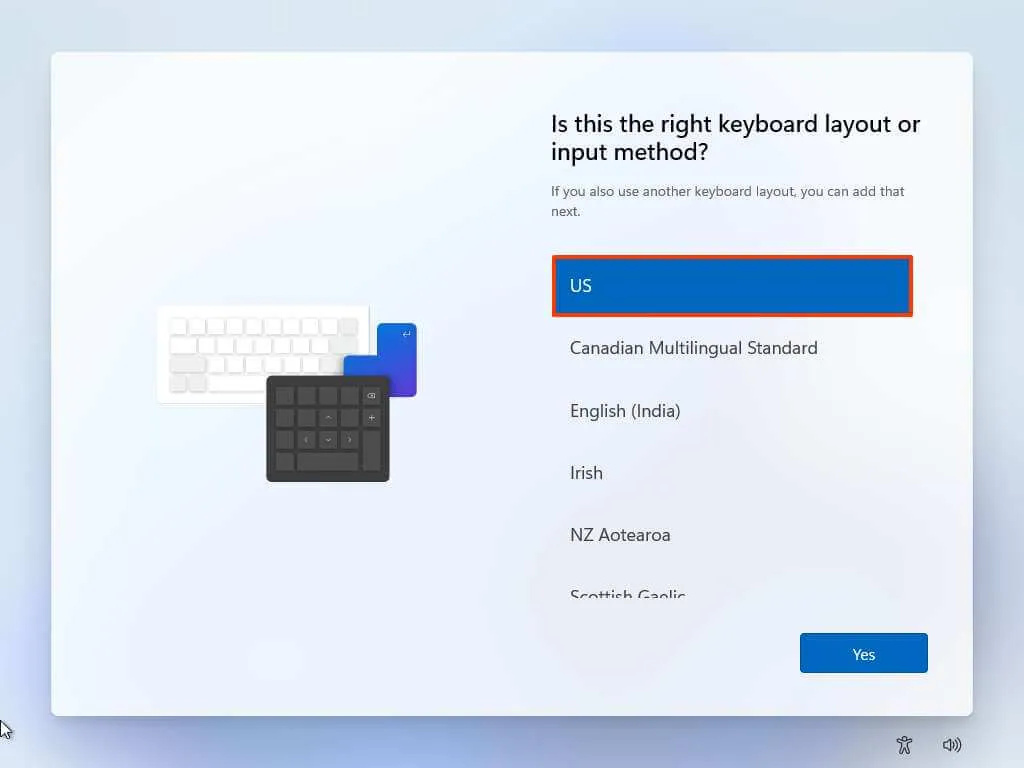
-
Clique no botão Sim .
-
Clique no botão Ignorar se não precisar configurar um segundo layout.
-
O computador se conectará automaticamente à rede se usar uma conexão Ethernet. Se você tiver uma conexão sem fio, deverá configurá-la manualmente (pode ser necessária uma chave de segurança).
-
(Opcional) Confirme um nome para o computador.
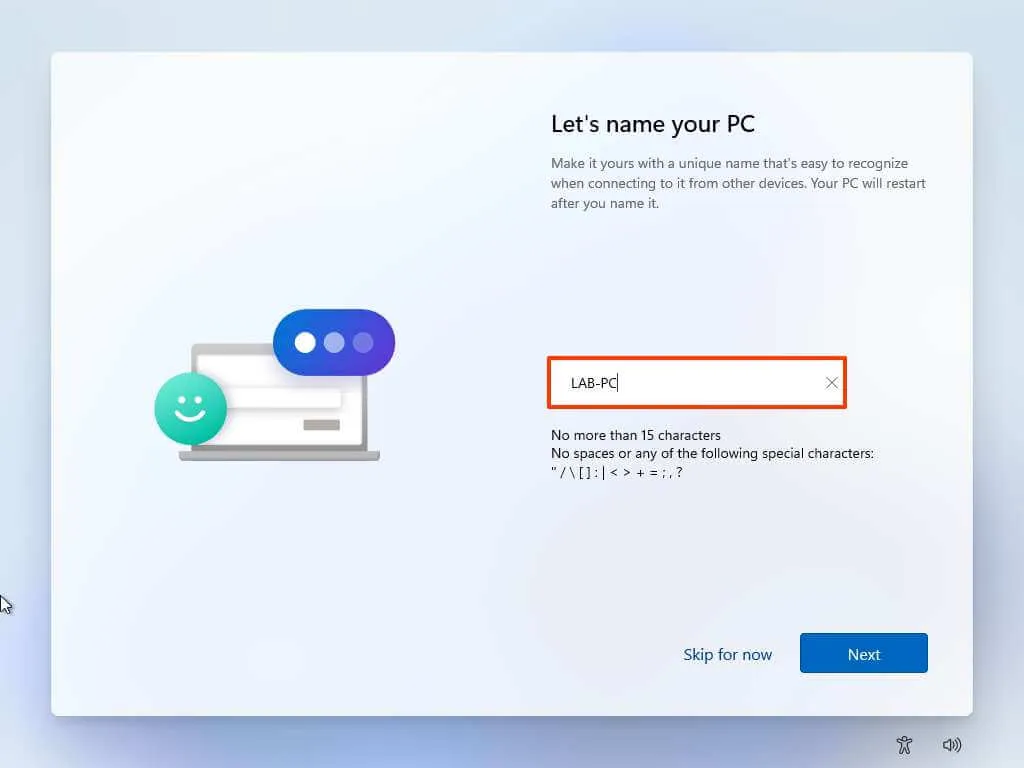
-
Clique no botão Avançar . (O dispositivo será reiniciado automaticamente.)
-
Selecione a opção “Configurar para uso pessoal” se estiver configurando o Windows 11 Pro. A edição “Home” não tem esta opção.
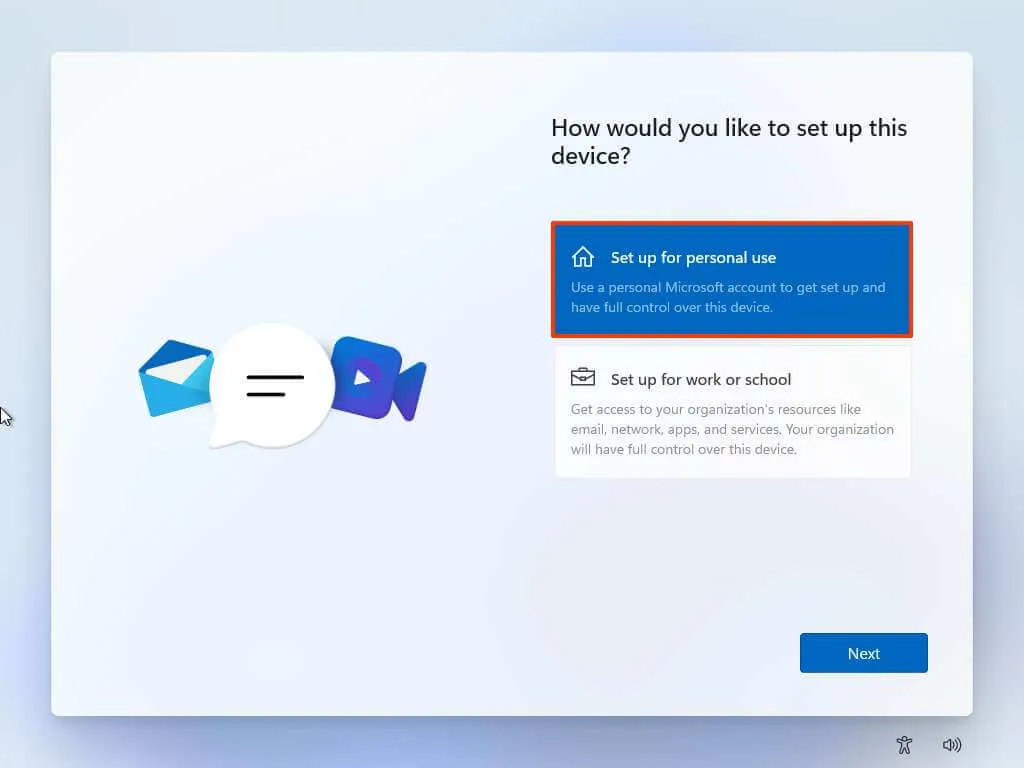
-
Clique no botão Avançar .
-
Clique no botão Entrar .
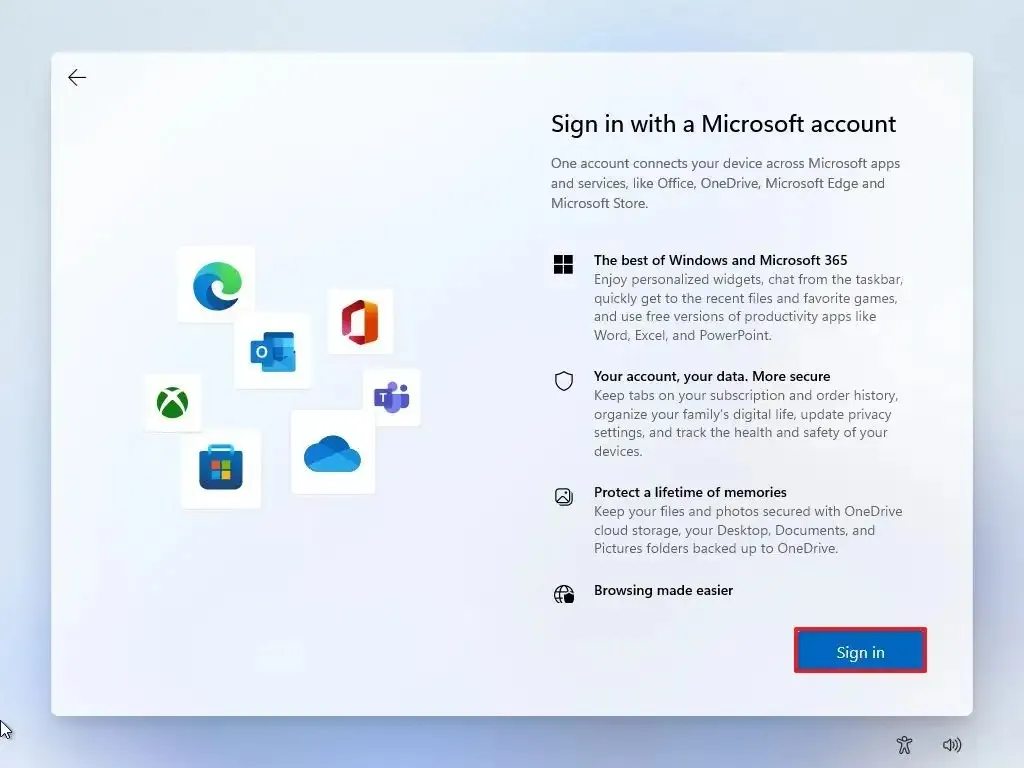
-
Confirme o e-mail, número de telefone ou identificação do Skype da sua conta Microsoft para criar uma conta.
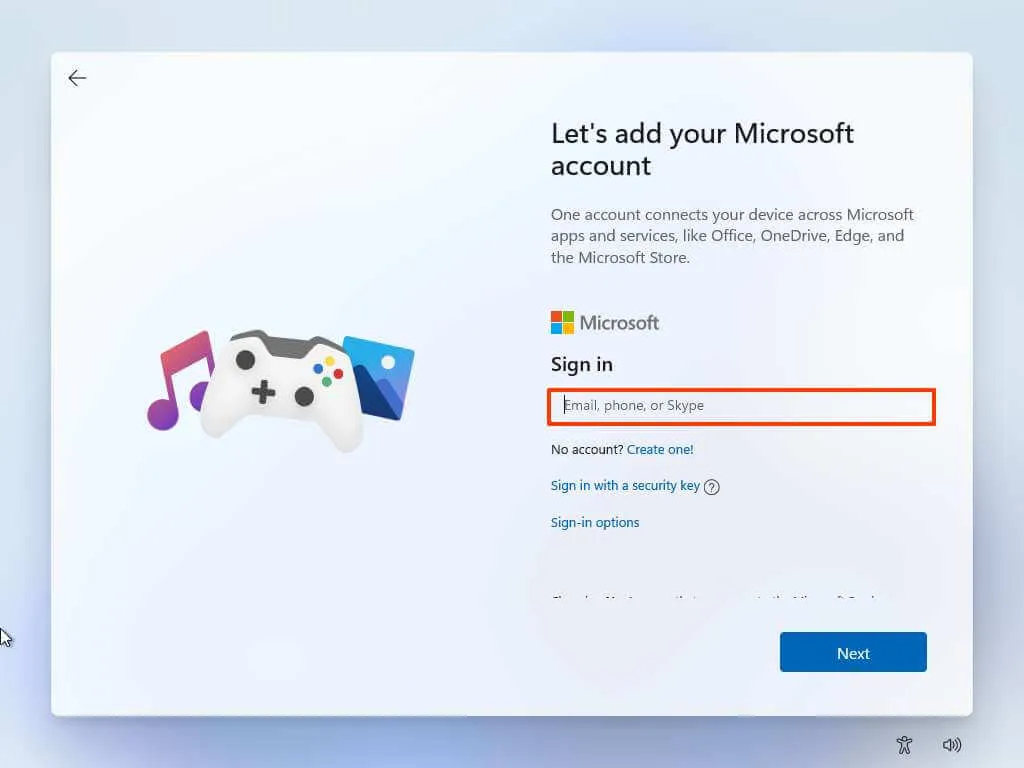
-
Clique no botão Avançar .
-
Confirme a senha da sua conta Microsoft.
-
Clique no botão Avançar .
-
Clique em “Ver mais opções”.
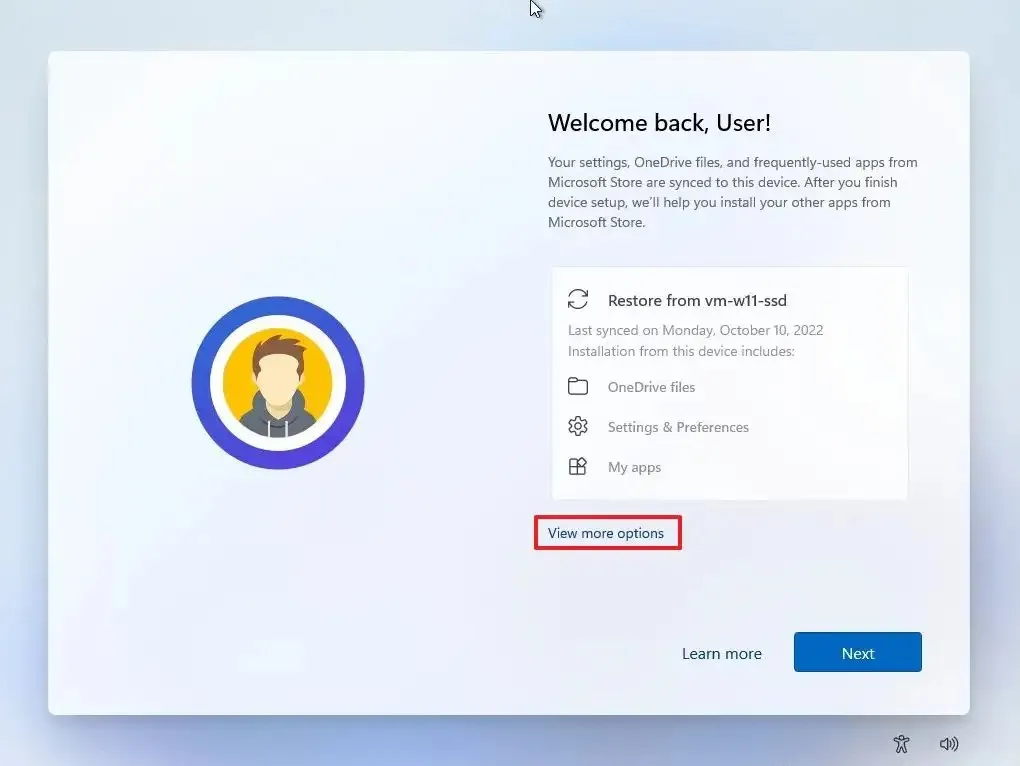
-
Escolha a opção “Configurar um novo dispositivo” .
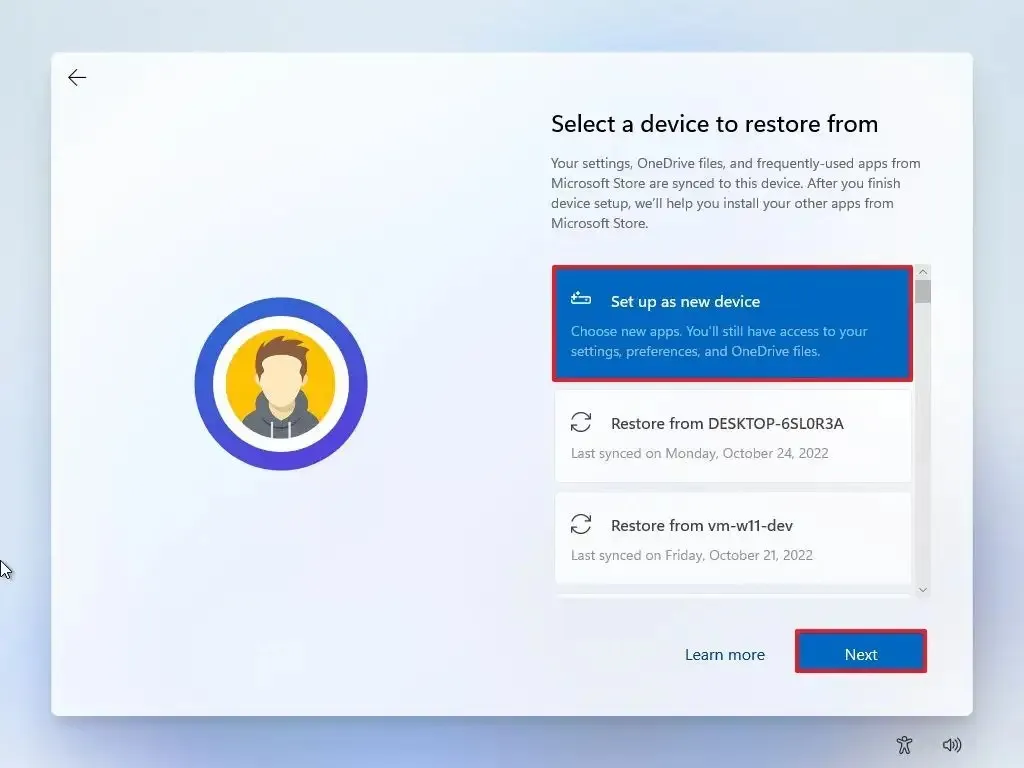
-
Clique no botão Avançar .
-
Clique no botão Criar PIN .

-
Crie um novo PIN de quatro dígitos.
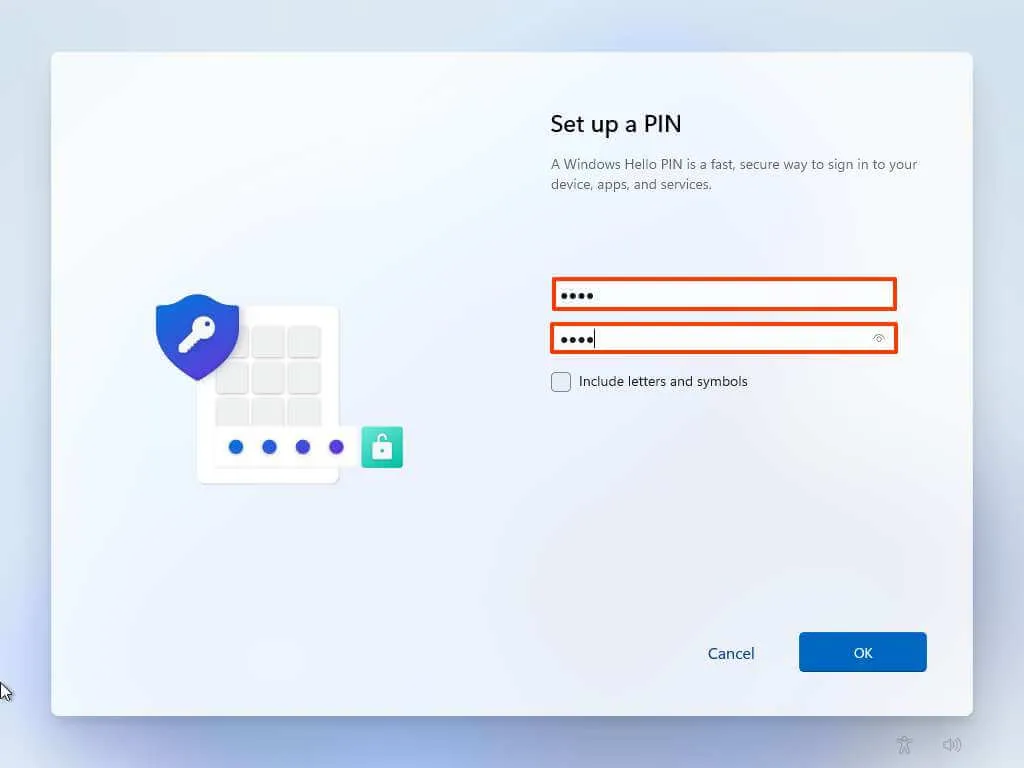
-
Clique no botão OK .
-
Confirme as configurações de privacidade que melhor se adequam à sua situação ligando ou desligando o botão de alternância para cada configuração.
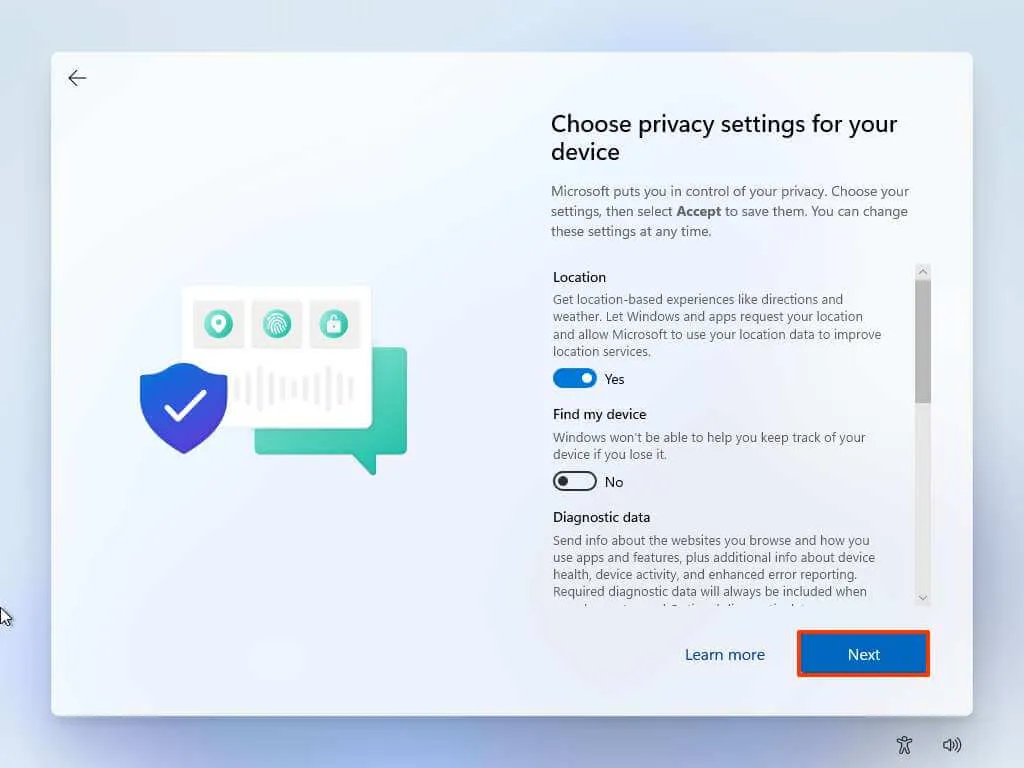
-
Clique no botão Avançar .
-
Clique no botão Avançar novamente.
-
Clique no botão Aceitar .
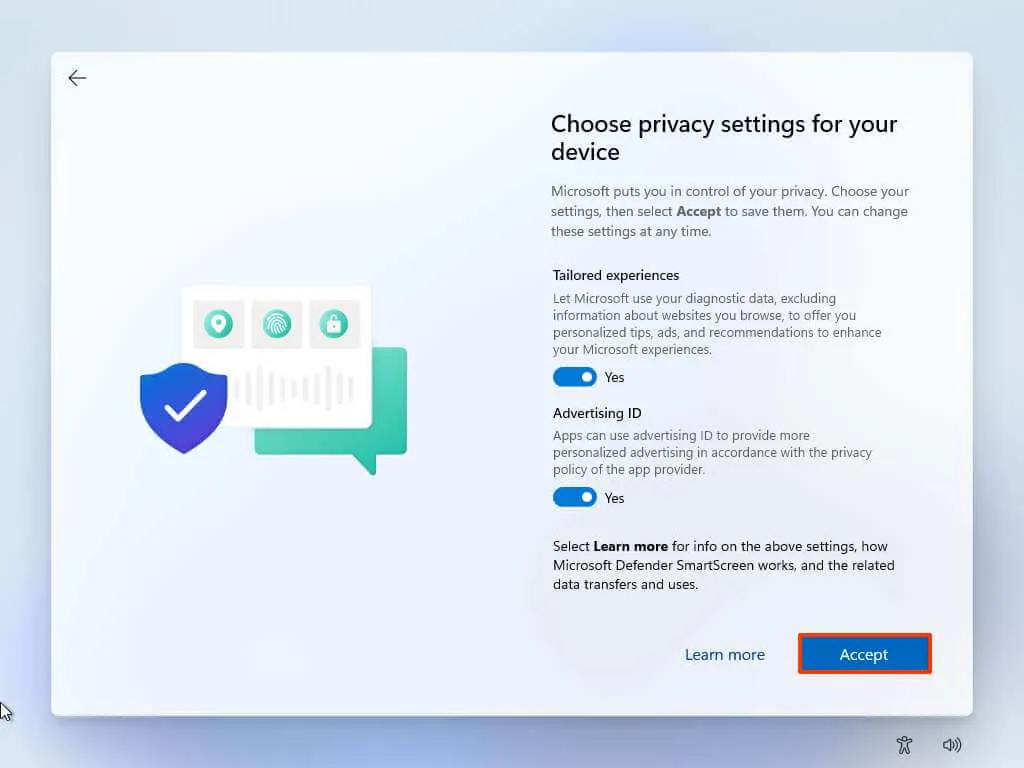
-
(Opcional) Na página “Vamos personalizar sua experiência”, selecione uma ou mais formas de usar o dispositivo para permitir que a configuração sugira ferramentas e personalizações de serviço durante essa experiência.
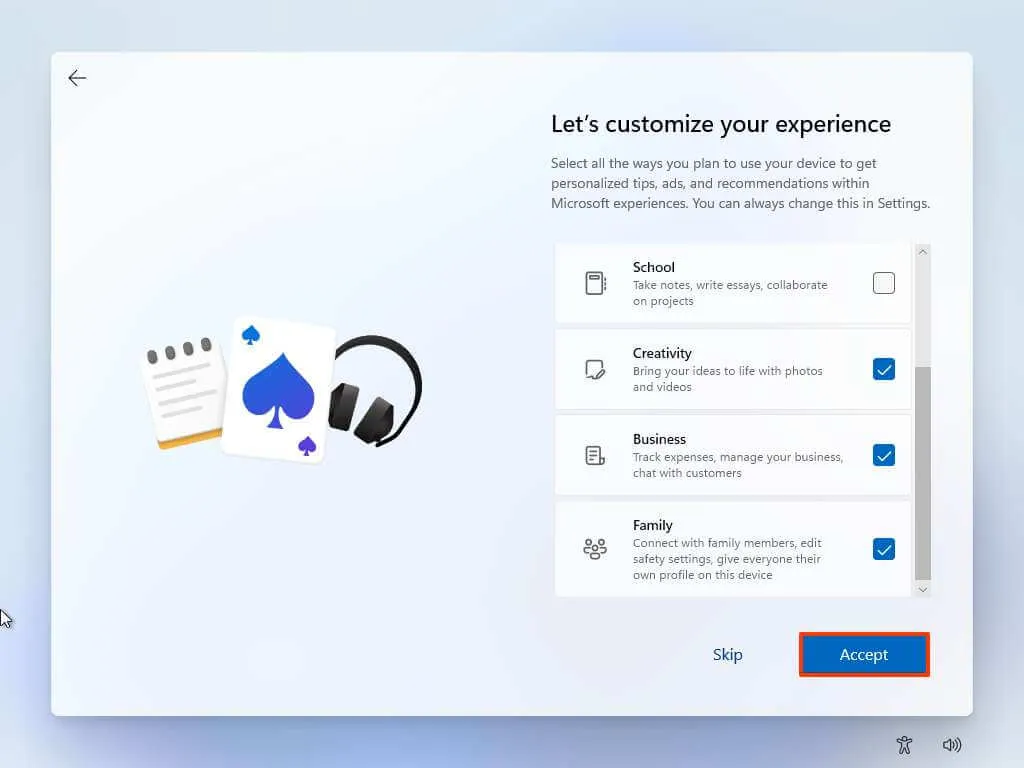
-
Clique no botão Aceitar para continuar. Ou clique no botão Pular para pular esta parte da configuração.
-
Clique no botão Ignorar para o processo de vinculação do telefone Android.
-
Clique no botão “Avançar” para carregar automaticamente suas pastas Área de Trabalho, Imagens e Documentos para o OneDrive. Ou Selecione a opção “Só salvar arquivos neste PC” .
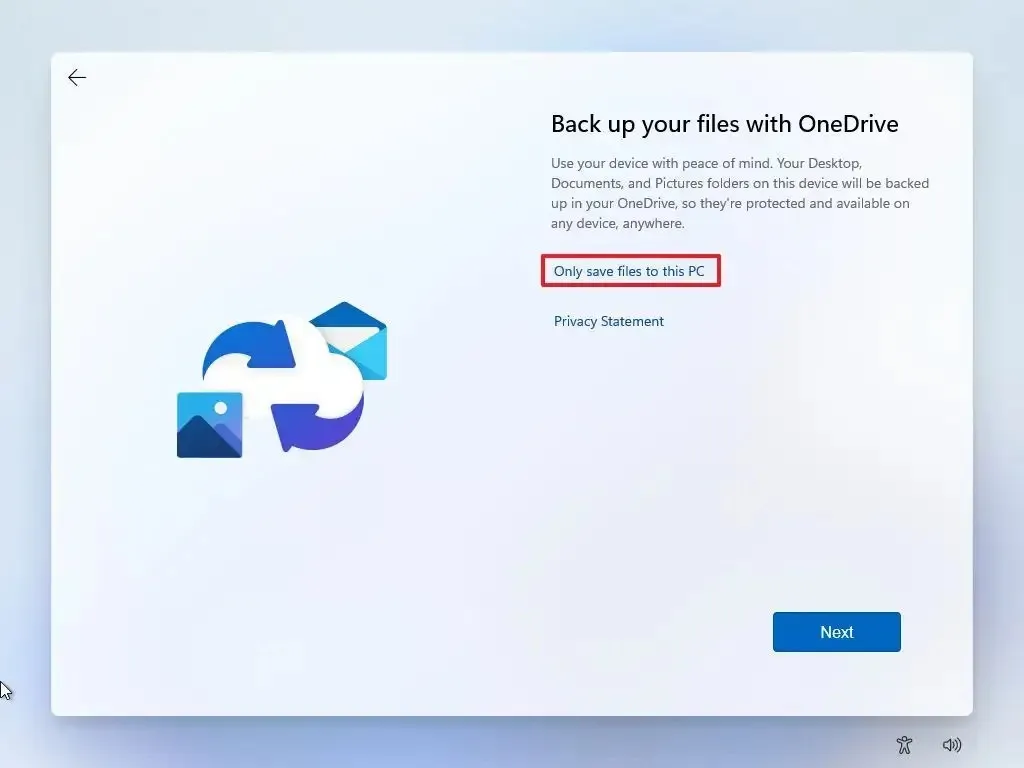
-
Clique no botão Avançar .
-
Clique no botão Recusar para ignorar a configuração do Microsoft 365.
-
Clique no botão “Skip for now” para pular a promoção de assinatura do Game Pass.
Depois de concluir as etapas, o Windows 11 será instalado em um computador que não atenda aos requisitos mínimos de processador, memória e componentes de segurança.
Se você deseja executar uma atualização no local , conecte a mídia inicializável no computador não suportado, execute o instalador “Setup.exe” e continue com as instruções na tela como uma atualização regular.
Deixe um comentário