Como instalar o Windows 11 em um novo PC sem sistema operacional?
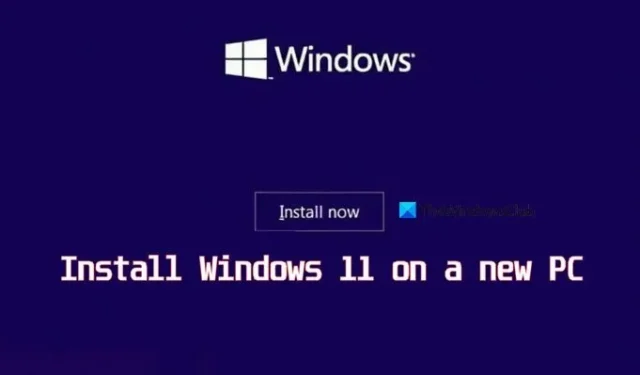
Instalar um sistema operacional em um novo PC pode ser assustador, porém, com a orientação certa, é simples e bastante fácil. Neste artigo, percorreremos cada etapa para instalar o Windows 11 em um novo PC sem nenhum sistema operacional , desde a preparação da mídia de instalação até a definição das configurações do sistema.
Como instalar o Windows 11 em um novo PC sem sistema operacional?
Para instalar o Windows 11 em um novo PC sem um sistema operacional, siga as etapas mencionadas abaixo:
- Alterar prioridade de inicialização
- Baixe a ferramenta de criação de mídia do Windows 11
- Instalar o Windows 11
- Configurar uma conta de usuário e senha
Vamos ver cada etapa detalhadamente.
1]Alterar ordem de inicialização
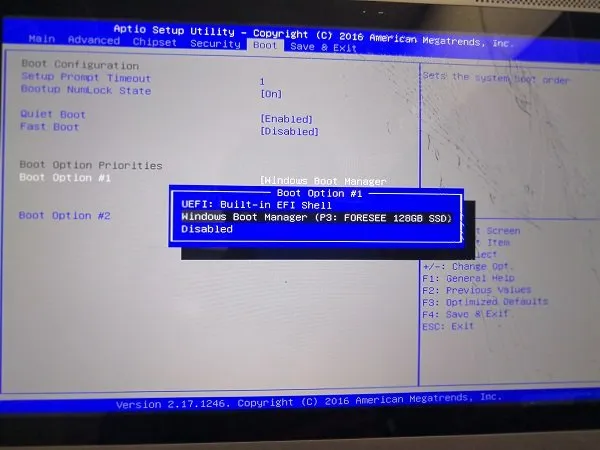
Primeiro, vamos alterar a ordem de inicialização, pois sem fazer isso o computador inicializará a partir de um disco rígido vazio ou de outra fonte. Portanto, esta etapa garante que o computador inicialize a partir da mídia de instalação, no nosso caso a unidade USB.
- Clique nas teclas F10, F2, F12, F1 ou DEL simultaneamente, depois de ligar o computador para iniciar o menu do BIOS.
- Agora, navegue e clique na aba Boot.
- Selecione Unidade removível ou USB nas Prioridades de opções de inicialização e pressione a tecla Enter.
Então, agora, quando seu computador iniciar, ele usará a unidade USB conectada como a opção de inicialização padrão. Tenha em mente que essas opções dependem do seu OEM, então, você pode ter que procurar sinônimos.
2] Baixe o Assistente de Instalação do Windows 11
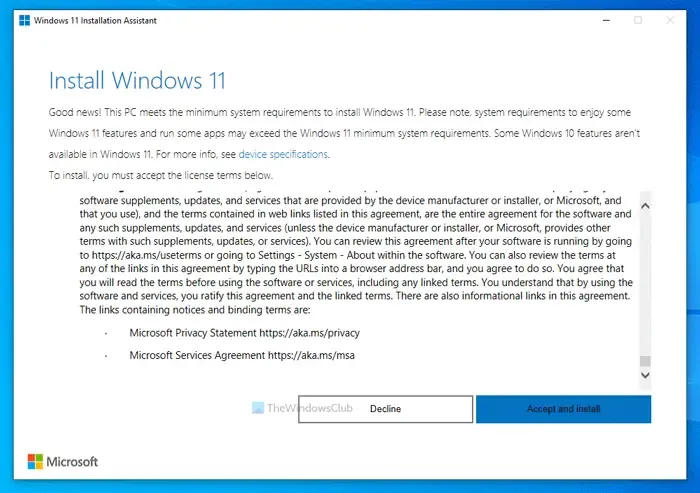
O próximo passo inclui baixar o Assistente de Instalação do Windows 11, e estamos fazendo isso porque ele simplifica o processo de criação de mídia de instalação inicializável. Essa mídia inicializável é necessária para instalar o Windows 11 em um sistema que ainda não tenha um sistema operacional, pois contém todos os arquivos necessários para iniciar o processo de instalação. Para isso, certifique-se de ter um Driver flash USB de 8 GB. Uma vez garantido, vamos ver como baixar o Assistente de Instalação do Windows 11.
- Para baixar a ferramenta necessária para instalar o sistema operacional, inicie o navegador e acesse microsoft.com.
- Navegue até a seção Assistente de instalação do Windows 11 e selecione a opção Baixar agora.
- Execute o arquivo baixado e aceite os termos e condições da licença para iniciar o aplicativo Media Creation Tool. Se quiser alterar o idioma do Windows, desmarque a caixa Use recommended, seguida do botão Next.
- Os usuários terão duas opções: Criar uma unidade USB inicializável ou arquivo ISO para usar o ISO mais tarde. Como mencionado anteriormente, vamos selecionar o primeiro, então insira o driver USB, clique na primeira opção e selecione a opção Next.
- Agora, selecione a unidade USB e, em seguida, selecione novamente o botão Avançar.
Isso solicitará que o aplicativo inicie o download. Depois de baixado, verifique o download e sua mídia inicializável do Windows 11 está pronta para instalar o Windows 11 no PC.
Se você tiver um arquivo ISO do Windows 11, poderá criar uma unidade inicializável usando Rufus.
3] Instale o Windows 11
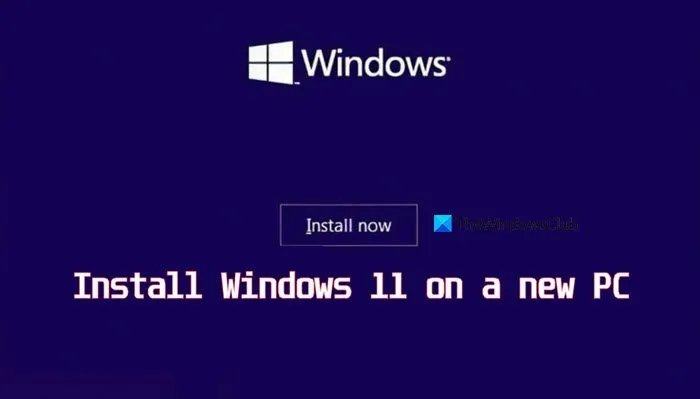
Agora vamos instalar o Windows 11 e, para isso, siga estes passos.
- Em primeiro lugar, reinicie o PC com a unidade flash USB inicializável preparada e selecione o botão Instalar agora.
- Siga as instruções exibidas na tela para iniciar a instalação e clique em Não tenho uma chave de produto ou pule-a se você a inseriu durante a instalação.
- Clique em Aceito os termos e condições, depois no botão Avançar e siga clicando na opção Instalação Personalizada.
- Selecione a Região e o layout do teclado. Uma vez feito, os usuários receberão a tela Oops you’ve lost Internet connection, aqui clique no botão Shift + F10 para abrir a janela do Prompt de Comando .
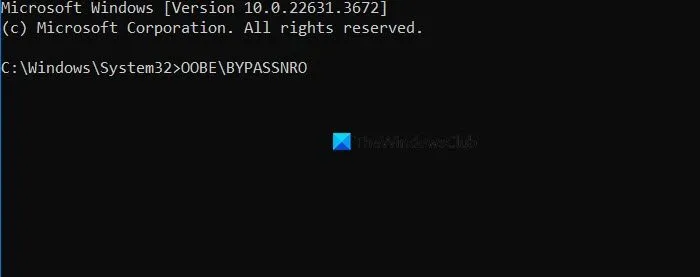
- Digite o seguinte comando e pressione a tecla Enter:
OOBE\BYPASSNRO - O dispositivo iniciará automaticamente e mostrará a tela Vamos conectar você a uma rede. Nesta janela, clique no botão Não tenho Internet ou, se tiver, selecione o botão Avançar e conecte o cabo Ethernet.
- Selecione o botão Continuar com configuração limitada e prossiga com o processo de configuração.
- Agora, clique na unidade primária e, por fim, selecione o botão Avançar.
Conclua o processo seguindo as instruções na tela e teremos instalado o Windows 11 em nosso dispositivo.
4] Configure uma conta de usuário e senha

Após a instalação, vamos configurar uma conta de usuário e senha.
- Após a conclusão do processo de instalação, os usuários serão direcionados para a tela de configuração para criar uma conta de usuário e preencher todos os detalhes.
- Adicione o nome do usuário na página Quem vai usar este PC, digite a pergunta de segurança e siga as instruções na tela para concluir o processo.
- Após efetuar login, os usuários podem criar uma nova conta de usuário ou editar aquela com a qual efetuaram login.
- Agora, vá para a barra inicial, clique em Configurações e vá para a seção Contas.
- Lá, clique na opção Família e outros usuários, selecione a conta da parte do administrador e selecione Alterar tipo de conta.
- Altere o tipo de conta para Administrador e clique no botão OK para aplicar essas alterações.
Pronto! Aproveite seu novo sistema operacional.
Posso instalar o Windows 11 sem requisitos de sistema?
Sim, e é bem fácil instalar o Windows 11 sem requisitos de sistema. Usuários podem fazer isso usando o Rufus e para saber mais sobre isso, confira nossa postagem para ignorar o TPM e o Secure Boot durante a instalação do Windows 11, que são os principais requisitos do Windows 11.
Como instalar o Windows 11 passo a passo?
Instalar um sistema operacional pode parecer uma tarefa difícil, mas na verdade não é. Recomendamos que você consulte nosso guia para instalação do Windows 11 em seu computador. No entanto, certifique-se de atender aos requisitos mínimos de sistema emitidos pela Microsoft.



Deixe um comentário