Como instalar o Windows 11 24H2 sem USB usando ISO
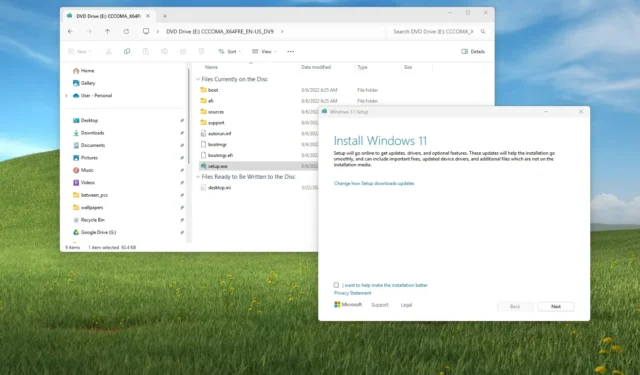
- Para instalar o Windows 11 24H2 a partir de um arquivo ISO sem USB, clique com o botão direito do mouse no arquivo ISO e escolha “Montar”, abra a unidade virtual e clique duas vezes em “Setup.exe” para iniciar o processo de atualização ou instalação limpa.
Você sempre pode montar o arquivo ISO no File Explorer e iniciar o processo de configuração para atualizar para o Windows 11 24H2 sem as etapas extras de mídia inicializável USB. Isso funciona para dispositivos que já executam o Windows 11 ou qualquer versão suportada do Windows 10.
Embora seja possível usar uma unidade flash USB para realizar uma instalação limpa ou atualização no local, se você não tiver uma unidade flash USB (ou se a que você possui não estiver funcionando), você também pode montar o Windows 11 24H2 Arquivo ISO para iniciar a configuração sem qualquer mídia física.
Neste guia, ensinarei como realizar uma atualização 24H2 do Windows 11 ou instalação limpa sem um USB inicializável ou ferramenta de criação de mídia.
Instalar o ISO de montagem 24H2 do Windows 11 no Explorador de Arquivos
Para instalar o Windows 11 24H2 sem uma unidade flash USB, siga estas etapas:
-
Baixe o arquivo ISO 24H2 do Windows 11 .
-
Abra o Explorador de Arquivos .
-
Abra o local da pasta do arquivo ISO.
-
Clique com o botão direito no arquivo ISO do Windows e selecione a opção Montar .
-
Selecione a unidade de montagem no painel de navegação esquerdo.
-
Clique duas vezes no arquivo de configuração para iniciar o processo de atualização do Windows 11 24H2.
-
Clique no botão Aceitar (se aplicável).
-
(Opcional) Clique na opção “Alterar como a instalação do Windows baixa atualizações” .
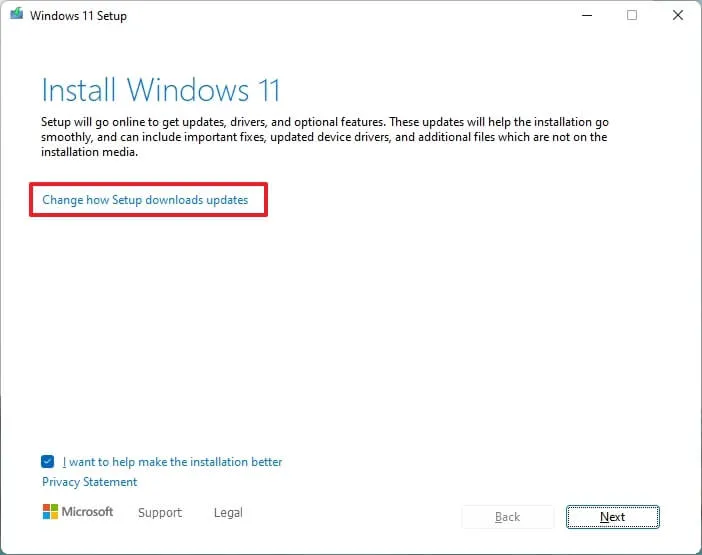
-
Selecione a opção “Não agora” .
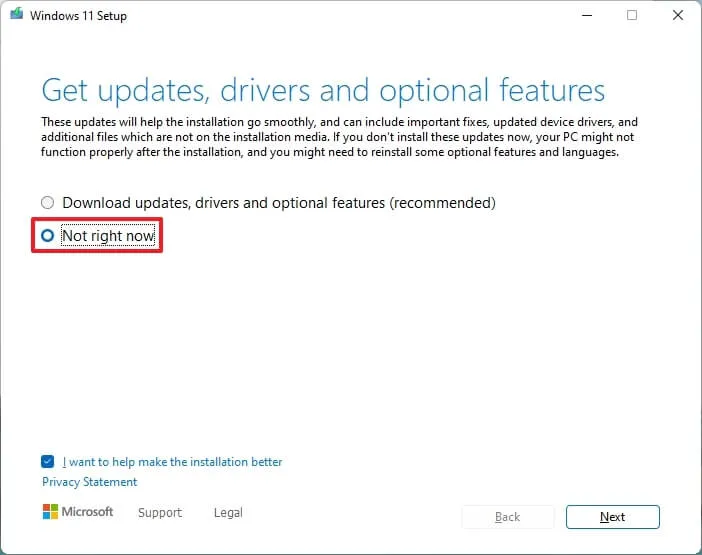
-
Clique no botão Avançar .
-
Clique no botão Aceitar para concordar com os termos.
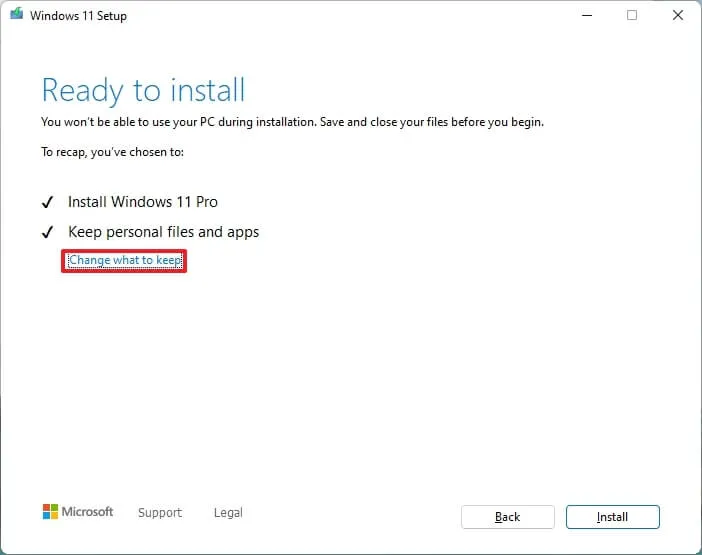
- Clique no botão Instalar.
Após concluir as etapas, a nova versão do sistema operacional será instalada no seu computador. No caso de ser uma atualização in-loco, o assistente pulará a configuração inicial porque todas as suas configurações, aplicativos e arquivos serão transferidos automaticamente para a nova instalação.



Deixe um comentário