Como instalar o Windows 11 23H2 (antecipado)
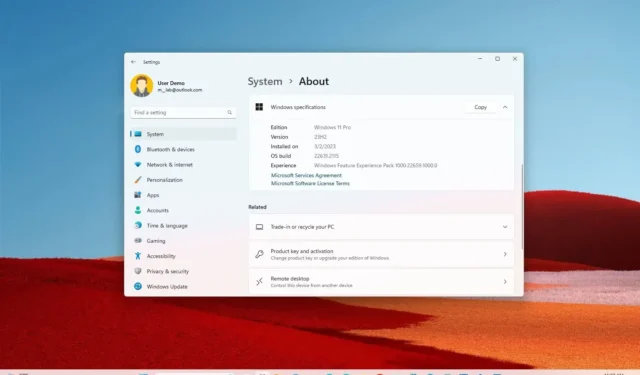
Embora o Windows 11 23H2 não seja lançado (presumivelmente) até outubro de 2023, é possível instalar a nova versão antes que ela esteja disponível para todos para obter as mãos antecipadas dos novos recursos e alterações.
Se você deseja atualizar antecipadamente para a atualização do Windows 11 2023, é necessário inscrever o computador no Canal Beta para baixar e instalar a atualização do recurso por meio do Windows Update. Também é possível baixar o arquivo ISO oficial (preview) para criar uma mídia USB para realizar uma instalação limpa.
Este guia ensinará duas maneiras de atualizar para o Windows 11 23H2 antes que ele se torne disponível.
Importante: no momento da redação deste artigo, o Windows 11 23H2 ainda não foi finalizado, o que significa que você ainda pode ter alguns problemas durante e após a atualização. Além disso, a criação de um backup completo do seu computador é recomendada caso você precise reverter se algo de errado acontecer.
Instale o Windows 11 23H2 do Programa Insider
Você pode instalar o Windows 11 23H2 antes que ele esteja oficialmente disponível usando o Beta Channel. O canal de teste Beta foi projetado para quem deseja experimentar os recursos futuros enquanto a empresa continua o processo de desenvolvimento. As visualizações neste canal são estáveis, mas você ainda pode ter problemas.
Para atualizar para o Windows 11 23H2 antecipadamente a partir da versão 22H2, siga estas etapas:
-
Abra Configurações no Windows 11.
-
Clique em Windows Update .
-
Clique na guia Programa Windows Insider .
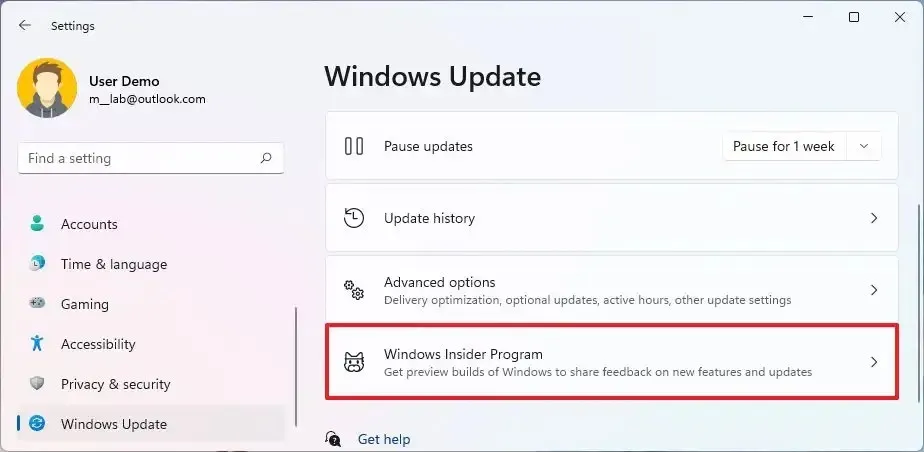
-
Clique no botão Começar .
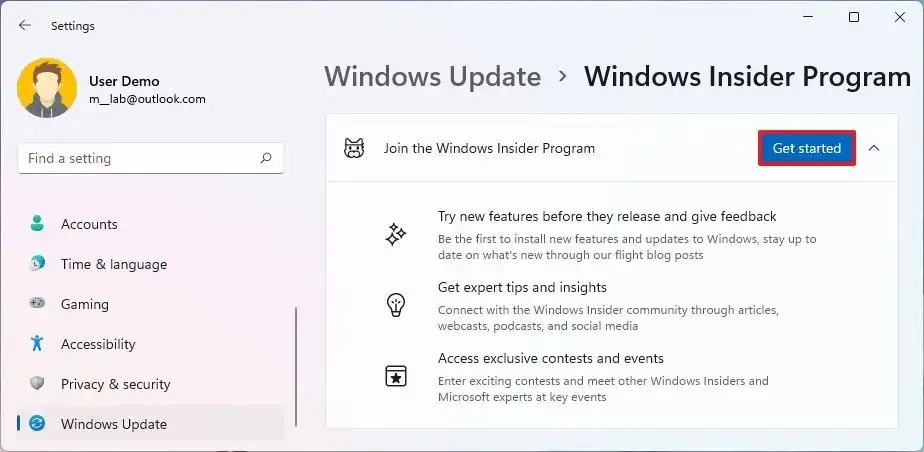
-
Clique no botão Vincular uma conta .
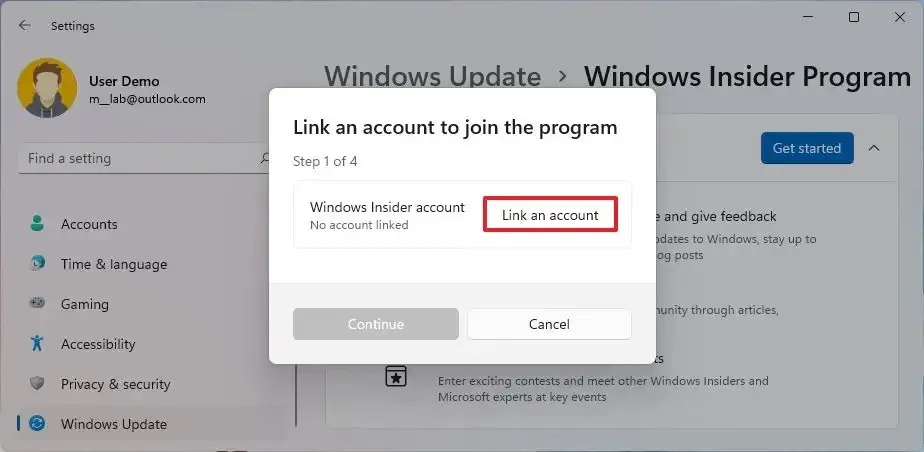
-
Entre com as credenciais da sua conta da Microsoft.
-
Clique no botão Continuar .
-
Na seção “Escolha suas configurações do Insider”, selecione a opção Beta Channel .
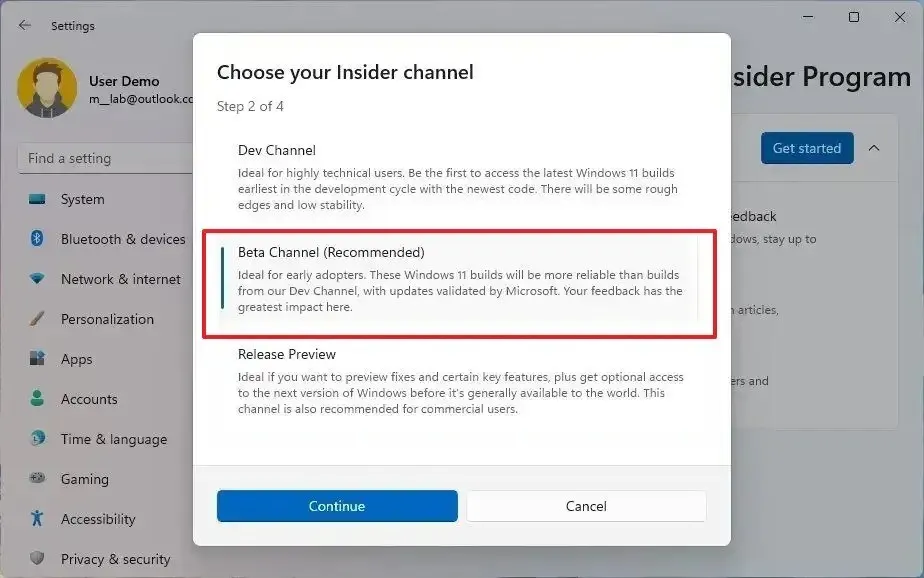
-
Clique no botão Continuar .
-
Clique no botão Continuar para concordar com os termos e condições.
-
Clique no botão Reiniciar .
-
Abra Configurações após a reinicialização.
-
Clique em Windows Update .
-
Clique no botão Verificar atualizações para instalar o Windows 11 23H2.
-
Clique no botão Reiniciar .
Depois de concluir as etapas, o Windows Update fará o download e começará a atualizar o computador para o Windows 11 2023 Update.
Após a atualização, você pode remover normalmente o computador do programa na página de configurações do “Programa Windows Insider” para evitar a atualização para uma versão posterior, ativando a chave de alternância “Parar de obter compilações de visualização” .
Instale o Windows 11 23H2 a partir do USB
Você também pode baixar o arquivo ISO com os arquivos mais recentes para a versão 23H2 para criar uma mídia USB para realizar uma instalação limpa. Você precisa iniciar seu computador com a mídia inicializável para iniciar a instalação do Windows 11.
Além disso, você deve verificar se o dispositivo pode iniciar a partir de uma unidade flash USB, o que significa que pode ser necessário alterar as configurações de UEFI. Como as configurações do firmware são diferentes em cada computador, consulte o site de suporte do fabricante para obter detalhes mais específicos.
Para executar uma instalação limpa do Windows 11 23H2 a partir do USB, siga estas etapas:
-
Inicie o PC com a unidade flash USB Windows 11 23H2 .
-
Pressione qualquer tecla para continuar.
-
Clique no botão Avançar .
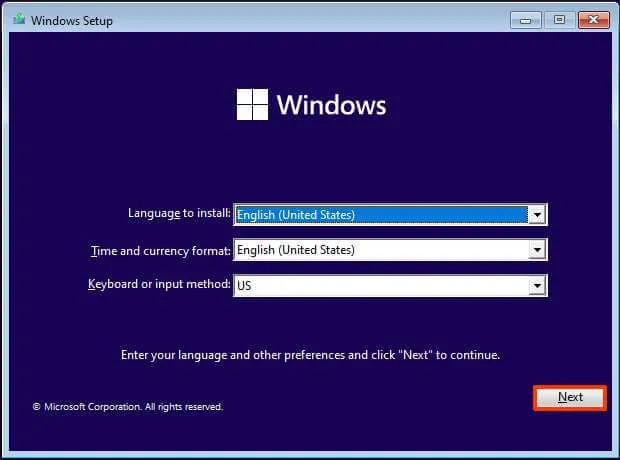
-
Clique no botão Instalar agora .
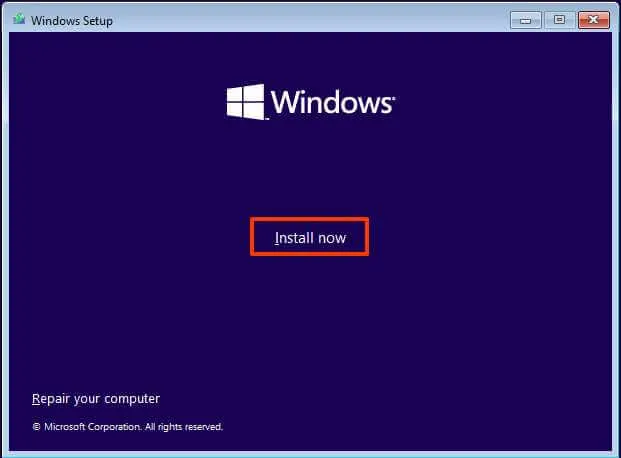
-
Clique na opção “ Não tenho uma chave de produto” se estiver fazendo uma reinstalação. Se o Windows 11 foi ativado anteriormente após a instalação, a reativação aconteceria automaticamente.
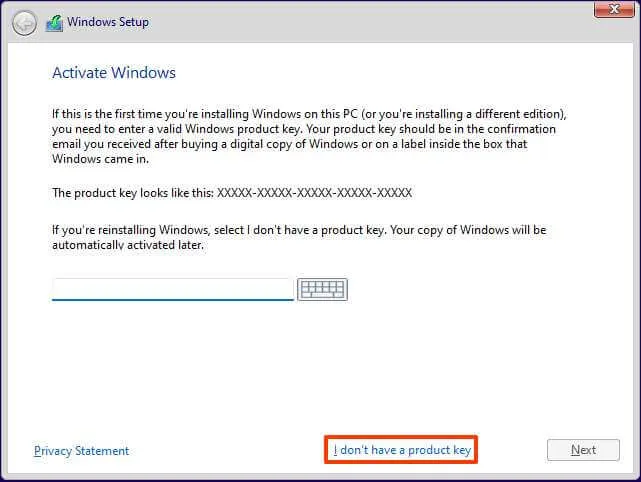
-
Selecione a edição do “Windows 11” que sua chave de licença ativa (se aplicável).
-
Marque a opção “Aceito os termos da licença” .
-
Clique no botão Avançar .
-
Selecione a opção “Personalizado: Instalar apenas o Windows (avançado)” .
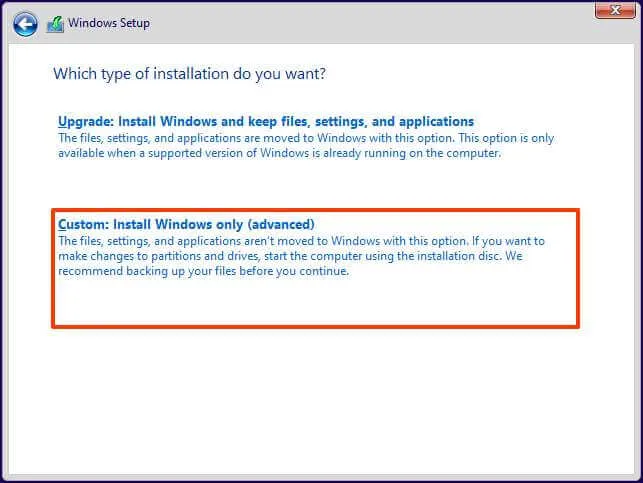
-
Selecione cada partição no disco rígido que deseja instalar o Windows 11 23H2 e clique no botão Excluir . (Normalmente, a “Drive 0” é a unidade que contém todos os arquivos de instalação.)
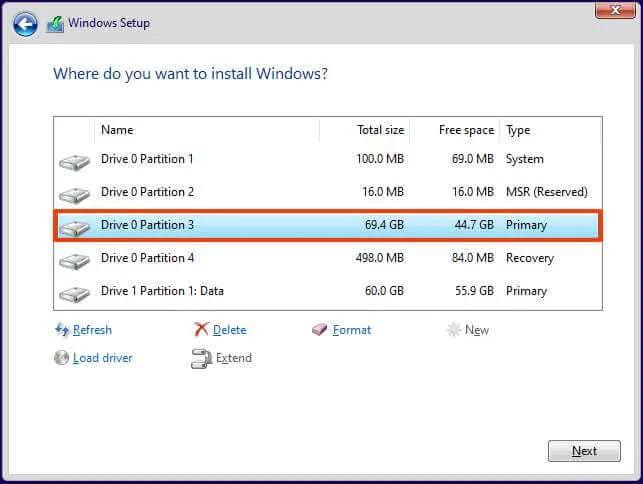
Aviso: quando você exclui uma partição, também exclui todos os dados da unidade. Além disso, não é necessário excluir as partições de um disco rígido secundário. -
Selecione o disco rígido (Drive 0 Unallocated Space) para instalar o Windows 11.
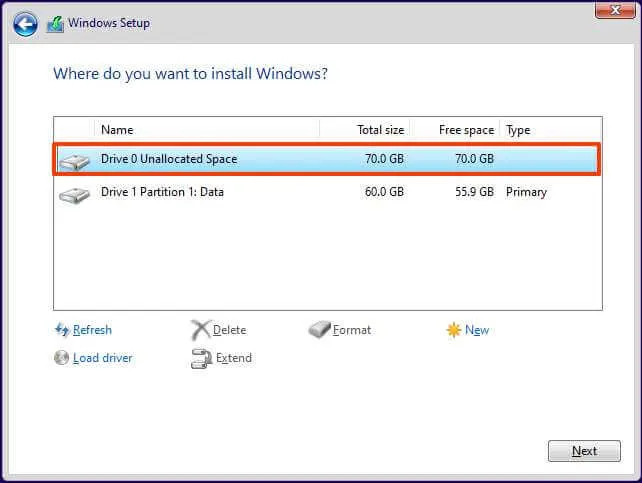
-
Clique no botão Avançar .
-
Selecione o disco rígido (“Drive 0 Unallocated Space”) para instalar o Windows 11 em seu computador.
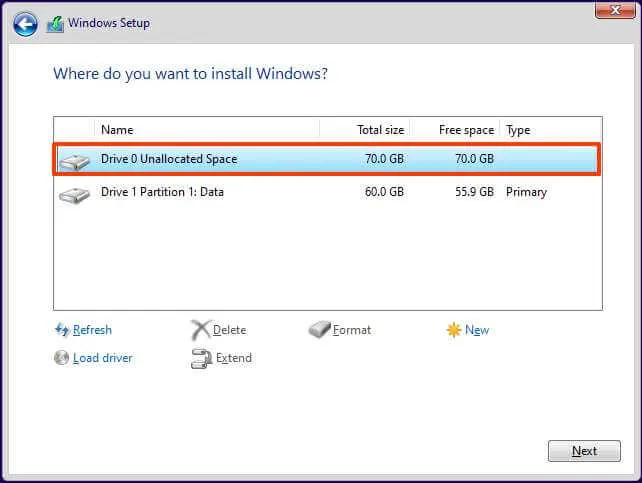
-
Clique no botão Avançar .
-
Selecione sua configuração de região após a instalação na primeira página da experiência pronta para uso (OOBE) .
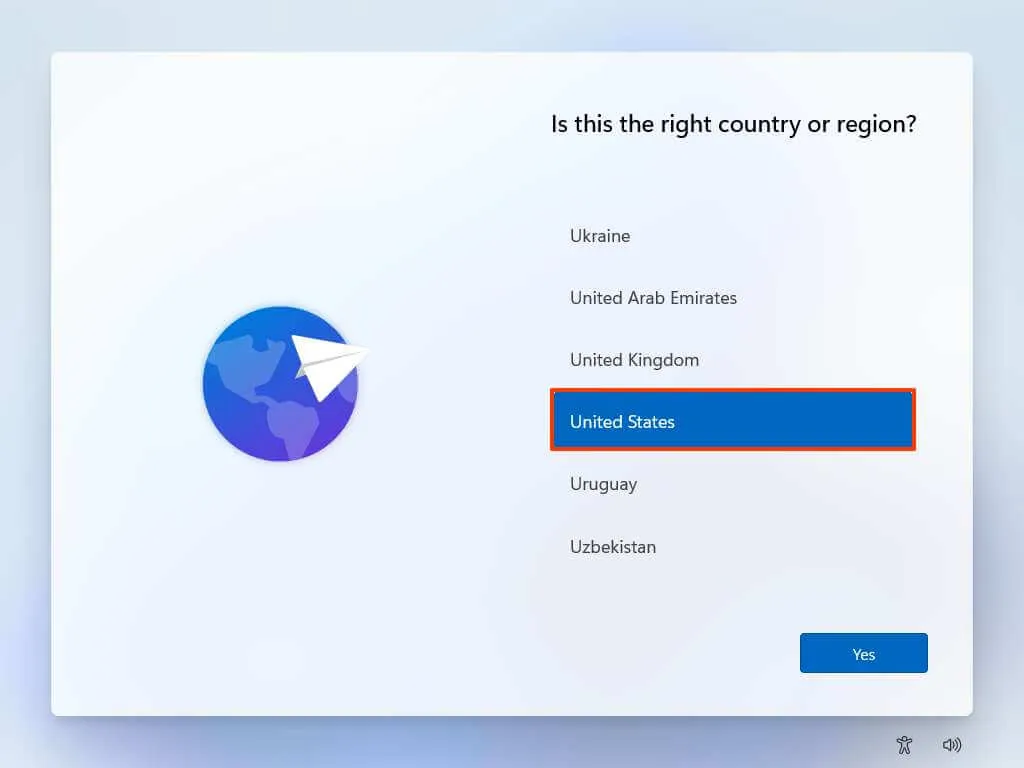
-
Clique no botão Sim .
-
Selecione a configuração de layout do teclado.
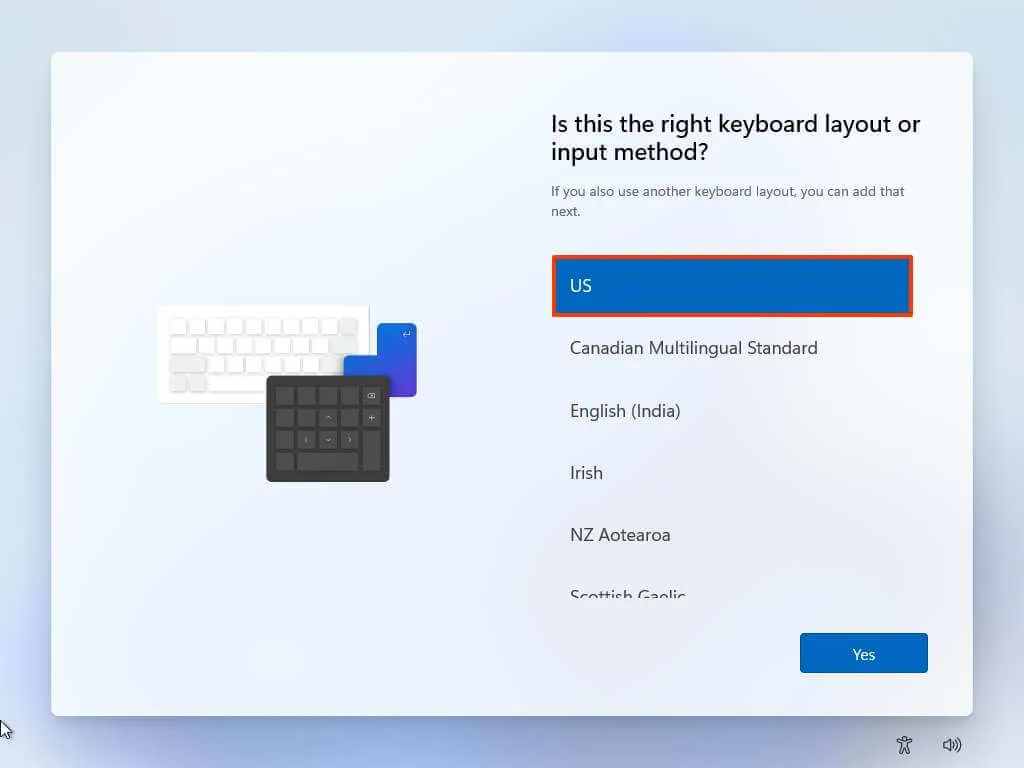
-
Clique no botão Sim .
-
Clique no botão Ignorar se não precisar configurar um segundo layout.
-
O computador se conectará automaticamente à rede se usar uma conexão Ethernet. Se você tiver uma conexão sem fio, deverá configurá-la manualmente (pode ser necessária uma chave de segurança).
-
(Opcional) Confirme um nome para o computador.
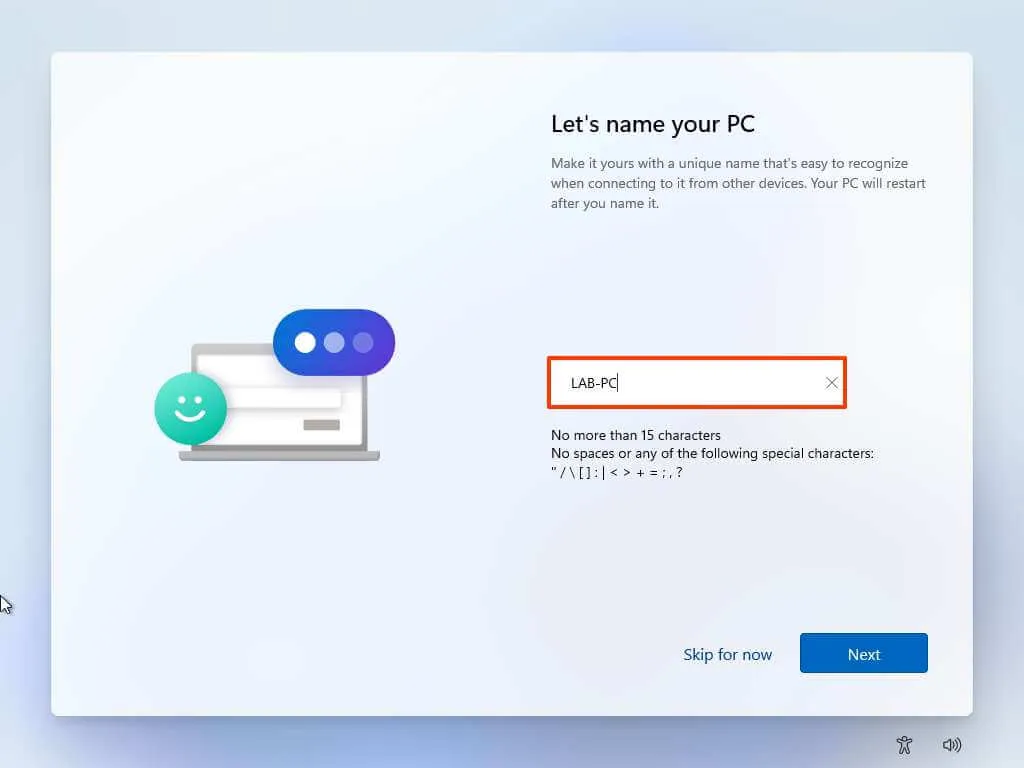
-
Clique no botão Avançar . (O dispositivo será reiniciado automaticamente.)
-
Selecione a opção “Configurar para uso pessoal” se estiver configurando o Windows 11 Pro. A edição “Home” não tem esta opção.
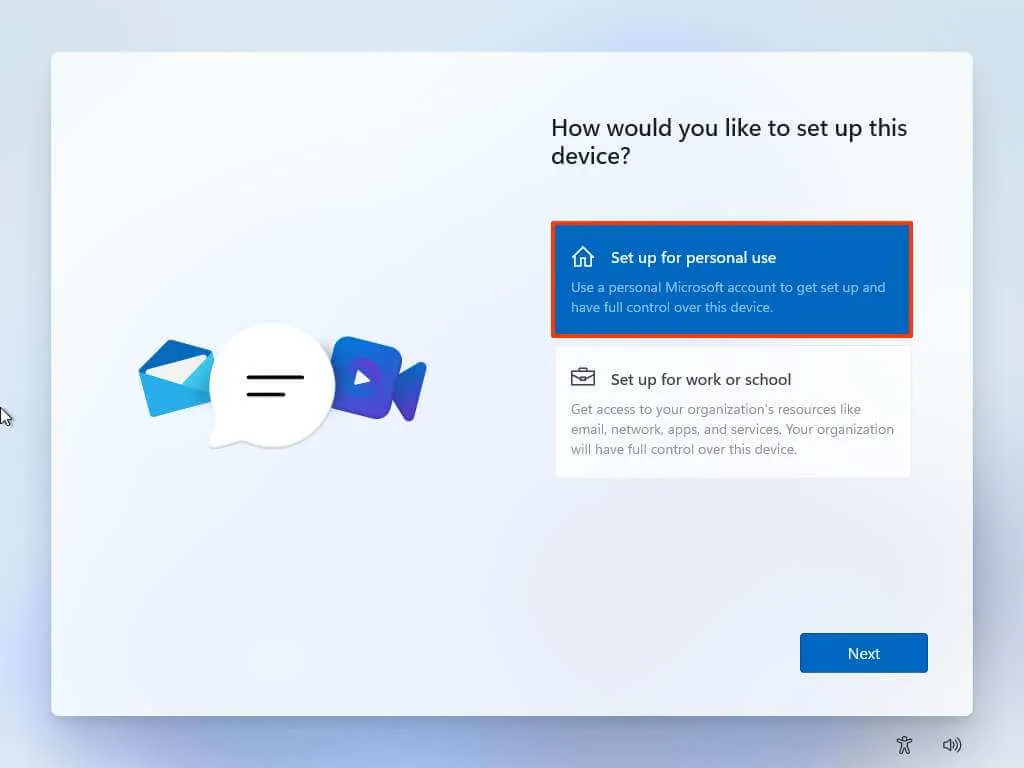
-
Clique no botão Avançar .
-
Clique no botão Entrar .
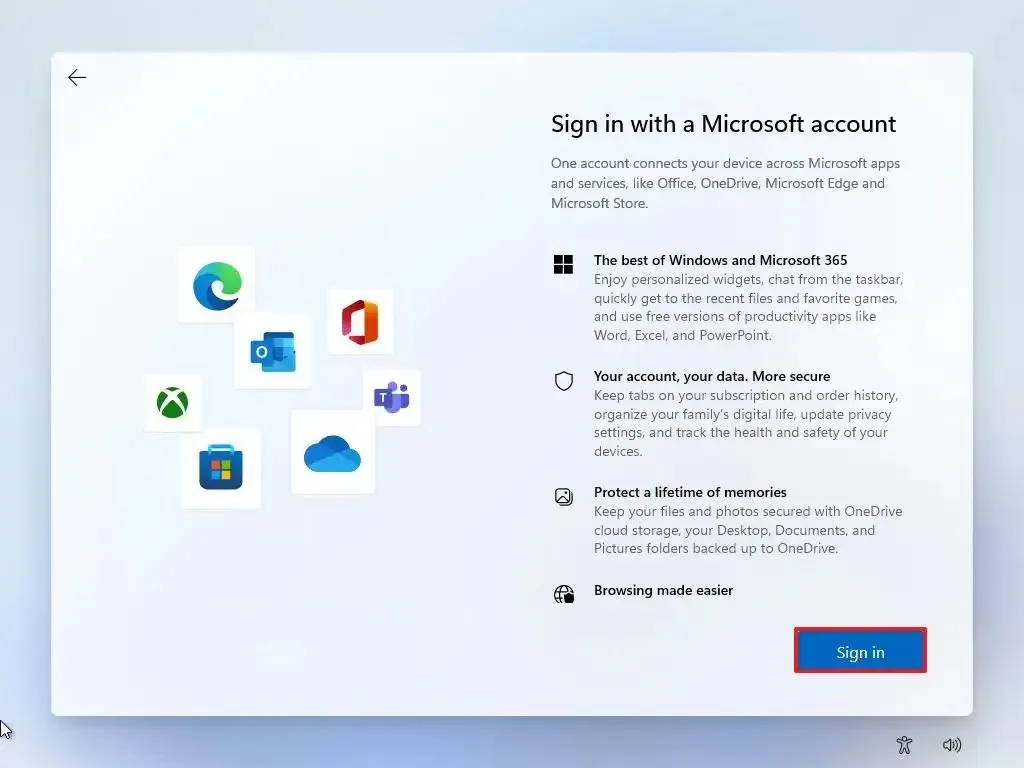
-
Confirme o e-mail, número de telefone ou identificação do Skype da sua conta Microsoft para criar uma conta.
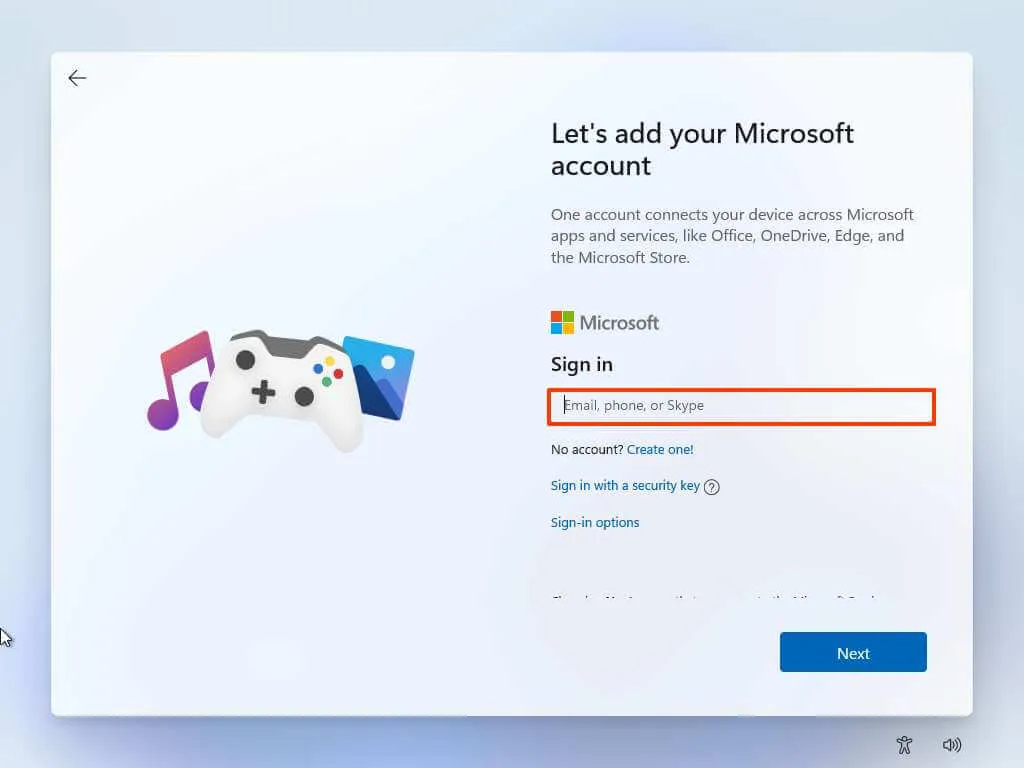
-
Clique no botão Avançar .
-
Confirme a senha da sua conta Microsoft.
-
Clique no botão Avançar .
-
Clique em “Ver mais opções”.
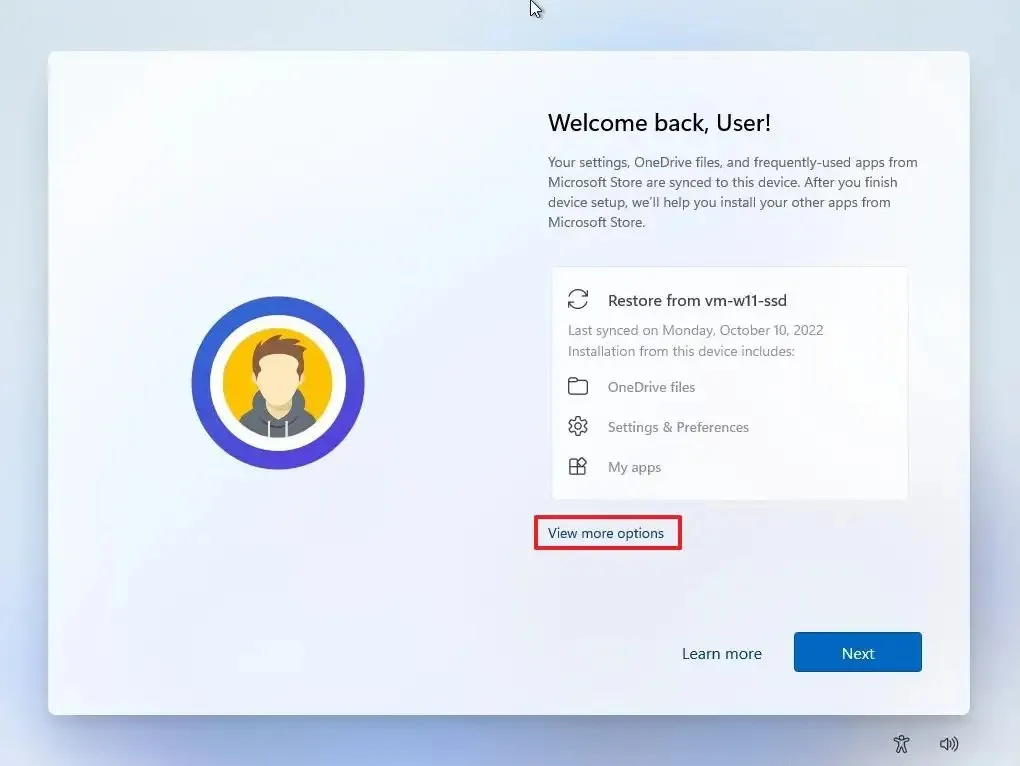
Observação rápida: a Microsoft está atualizando a experiência pronta para uso e o processo pode ser um pouco diferente na versão final. -
Escolha a opção “Configurar um novo dispositivo” .
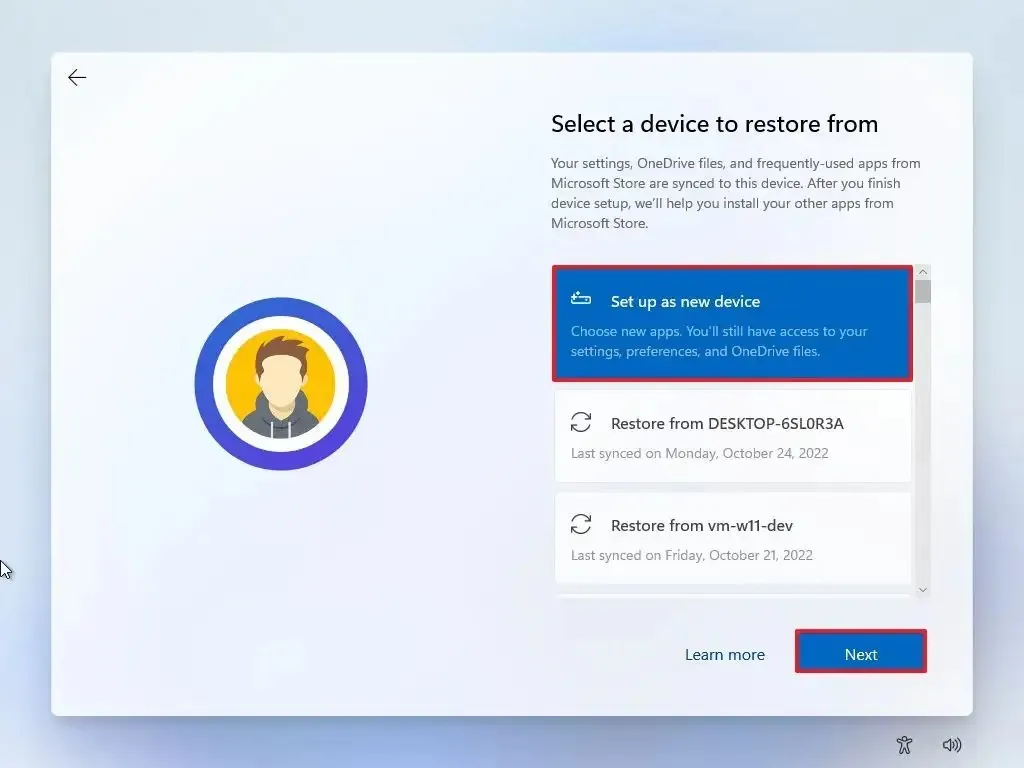
-
Clique no botão Avançar .
-
Clique no botão Criar PIN .
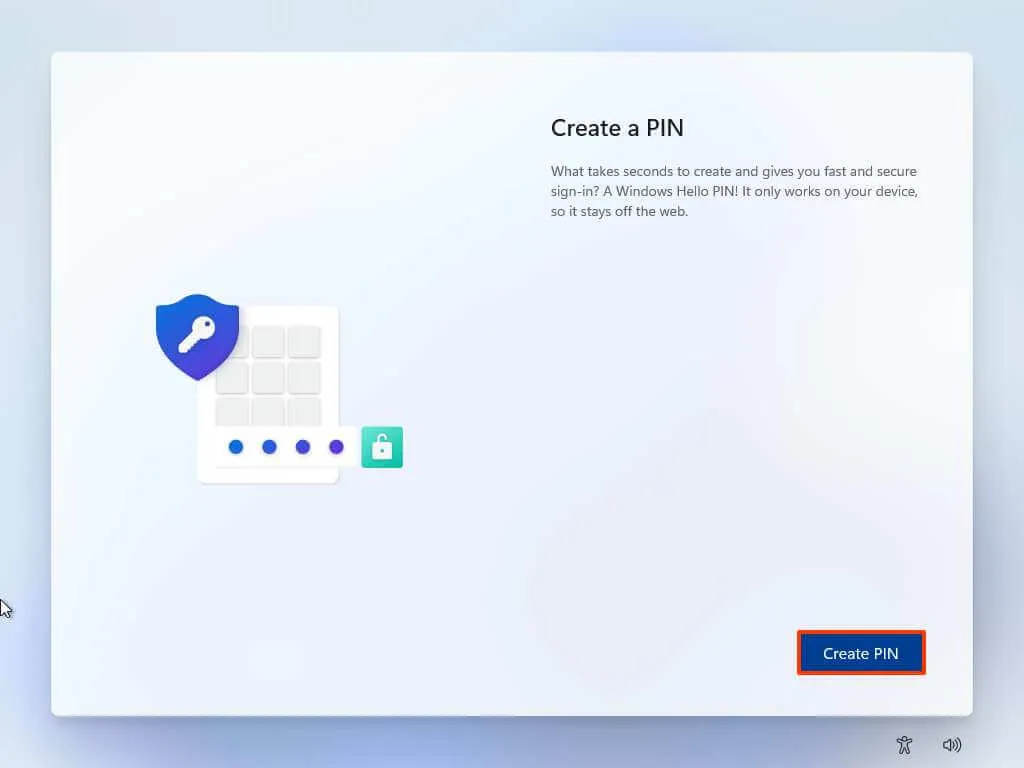
-
Crie um novo PIN de quatro dígitos.
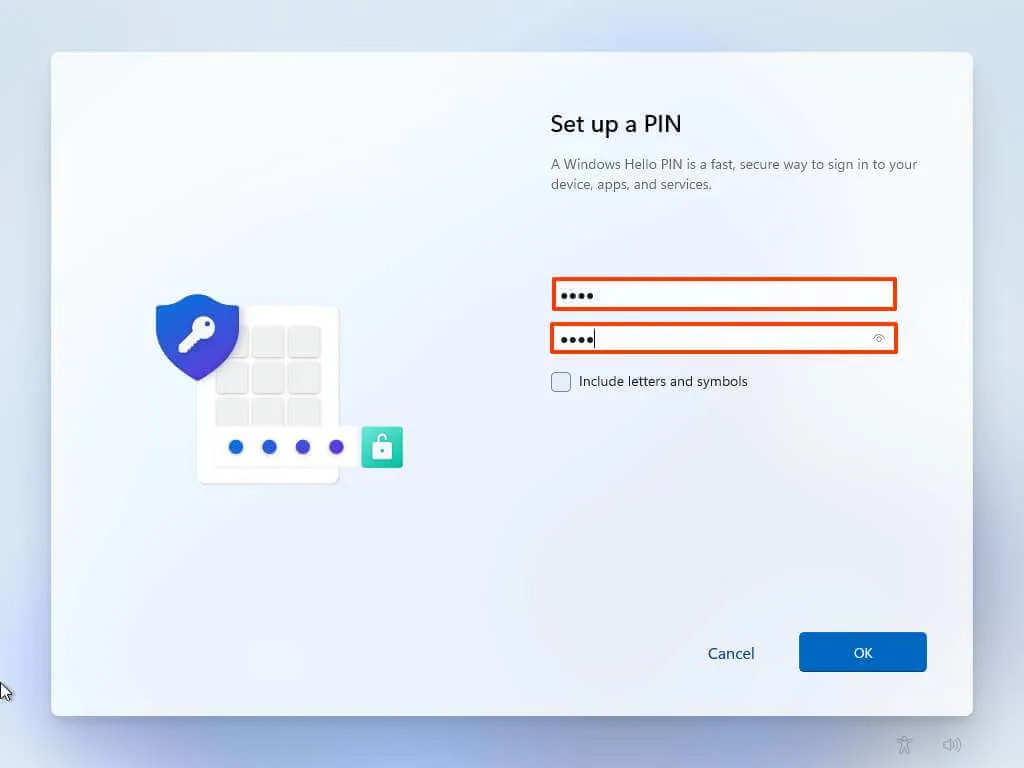
-
Clique no botão OK .
-
Confirme as configurações de privacidade que melhor se adequam à sua situação ligando ou desligando o botão de alternância para cada configuração.
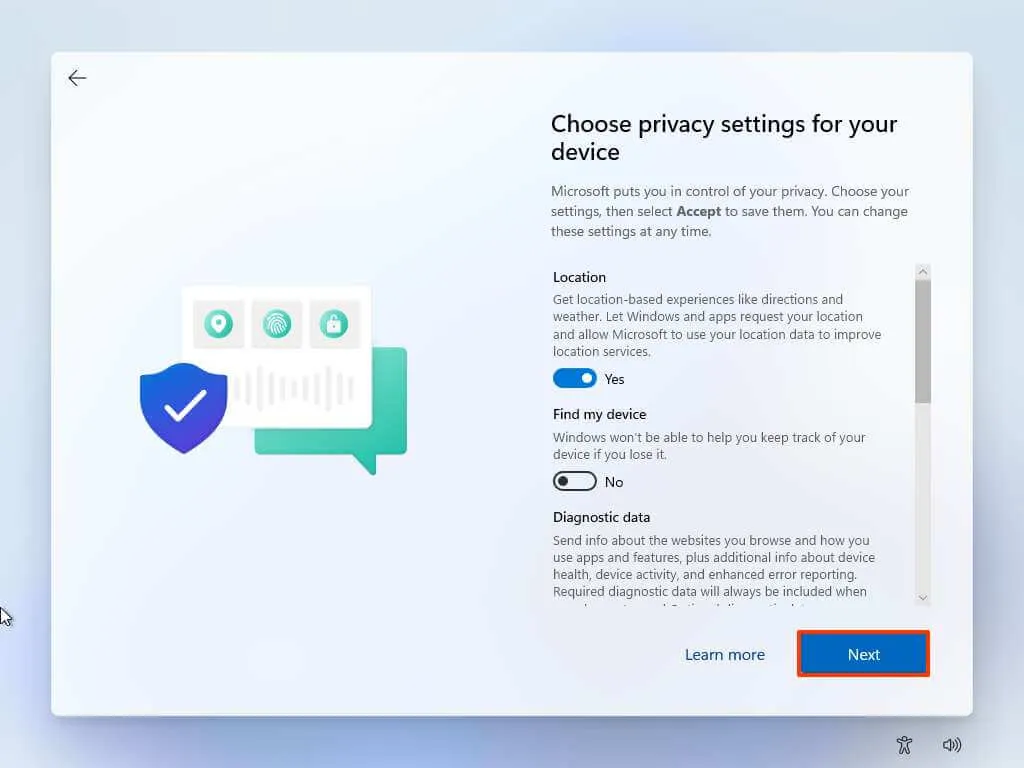
-
Clique no botão Avançar .
-
Clique no botão Avançar novamente.
-
Clique no botão Aceitar .
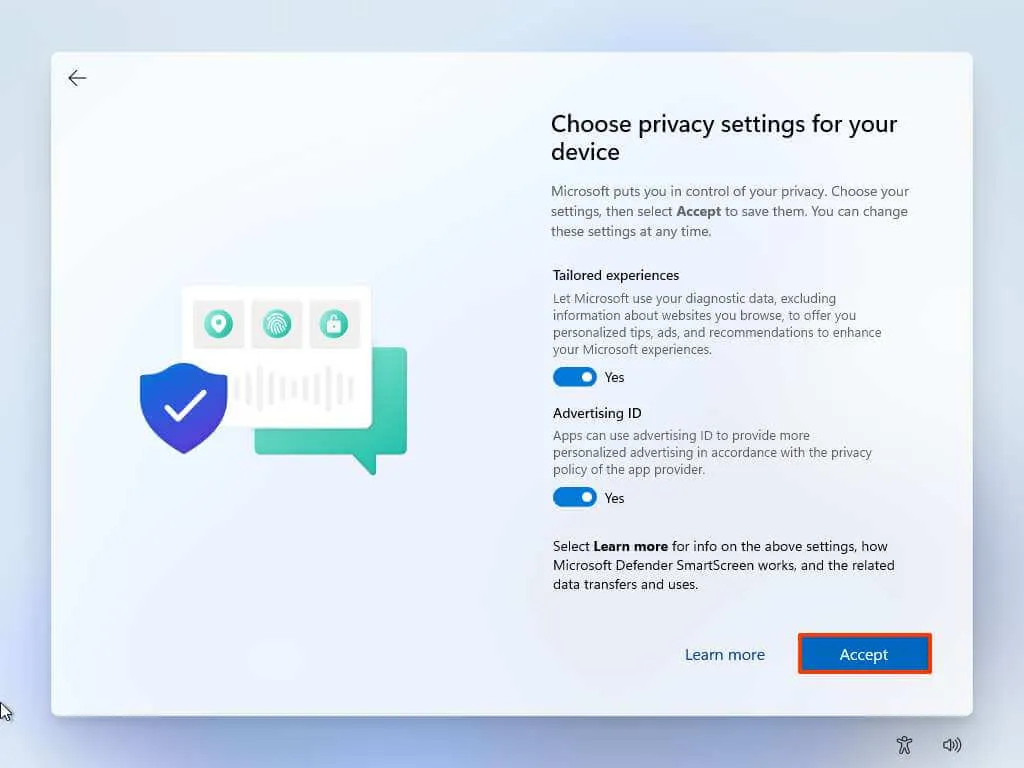
-
(Opcional) Na página “Vamos personalizar sua experiência”, selecione uma ou mais formas de usar o dispositivo para permitir que a configuração sugira ferramentas e personalizações de serviço durante essa experiência.
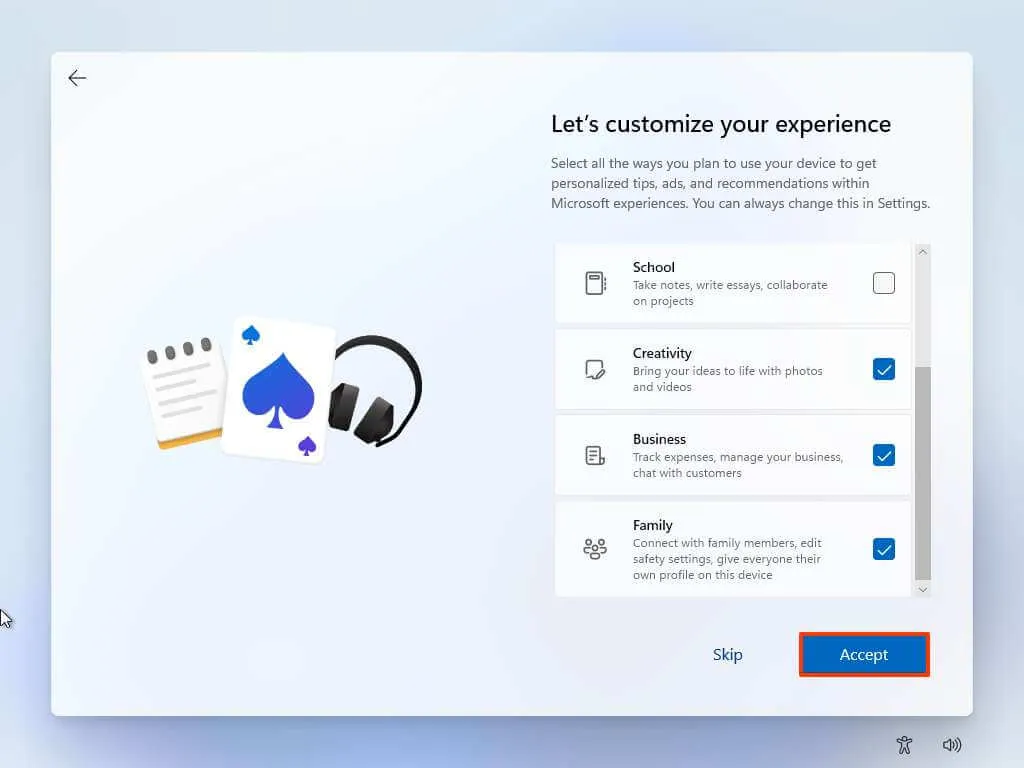
-
Clique no botão Aceitar para continuar. Ou clique no botão Pular para pular esta parte da configuração.
-
Clique no botão Ignorar para o processo de vinculação do telefone Android.
-
Clique no botão “Avançar” para carregar automaticamente suas pastas Área de Trabalho, Imagens e Documentos para o OneDrive. Ou Selecione a opção “Só salvar arquivos neste PC” .
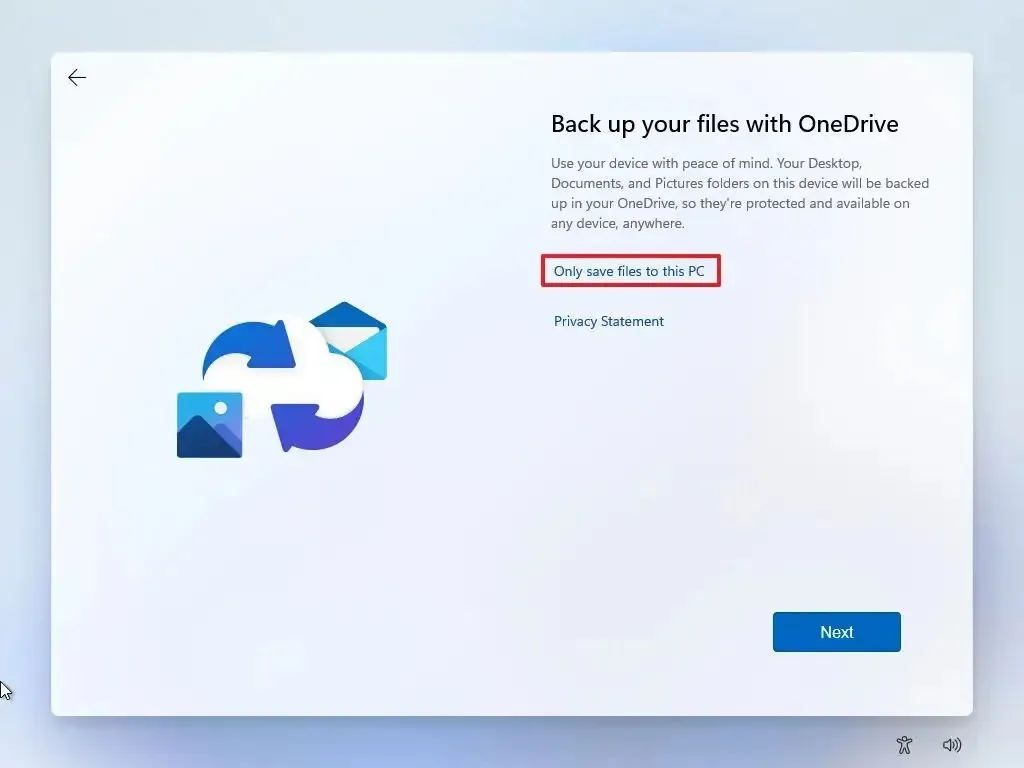
-
Clique no botão Avançar .
-
Clique no botão Recusar para ignorar a configuração do Microsoft 365.
-
Clique no botão “Skip for now” para pular a promoção de assinatura do Game Pass.
Depois de concluir as etapas, o Windows 11 23H2 concluirá a instalação limpa no computador.
Caso a instalação ainda seja na versão 22H2, você pode seguir os passos anteriores para cadastrar o dispositivo no Canal Beta para atualizar o sistema para a versão 23H2.



Deixe um comentário