Como instalar drivers não assinados no Windows

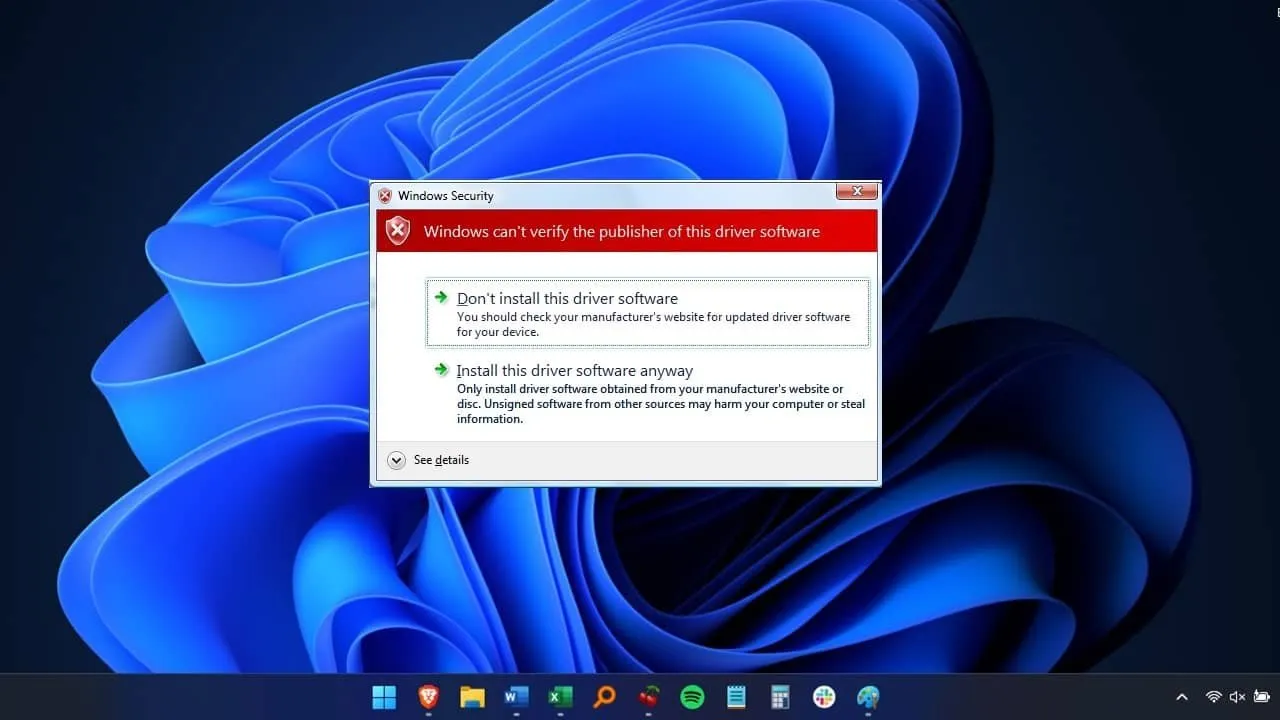
O Windows tenta protegê-lo de drivers maliciosos, portanto, se você deseja instalar drivers não assinados, será necessário um pouco mais de trabalho. Os drivers são necessários para que o hardware e o Windows se comuniquem. Por padrão, apenas drivers assinados oficialmente são instalados, então tente esta solução alternativa para drivers não assinados em que você confia.
Antes de prosseguir
A verificação de assinaturas de driver é um recurso de segurança e não é recomendado desativá-la. Os drivers assinados são verificados para funcionar bem com o seu sistema e não contêm nenhum código malicioso.
Instale apenas drivers não assinados de fontes confiáveis. Sempre faça backup completo do seu computador antes de continuar e certifique-se de ter criado uma unidade de recuperação. Um SSD é uma ótima fonte de backup local. Um driver não confiável pode inutilizar seu PC sem uma formatação completa.
Defina um ponto de restauração também. Se você nunca usou a Restauração do Sistema antes, saiba o que ela pode fazer e como definir pontos de restauração . Ou, se você estiver tendo problemas para definir um ponto de restauração, saiba como solucionar problemas de restauração do sistema .
Sempre verifique se o download é seguro verificando-o com a ferramenta gratuita VirusTotal . Além disso, fique atento a quaisquer sinais de alerta comuns de que o site não é seguro .
Método 1 – Instalar drivers não assinados no menu de inicialização avançado
A maneira mais fácil de instalar drivers não assinados é usar o menu Inicialização Avançada do Windows.
Pressione Win+ X, navegue até Desligar e Shiftclique + com o botão esquerdo na opção Reiniciar para reiniciar o sistema e ir para o menu Inicialização Avançada .
Selecione a opção Solução de problemas no menu Inicialização avançada.

Na seção Solução de problemas, selecione Opções avançadas e selecione Configurações de inicialização para inicializar o sistema Windows em modos diferentes.
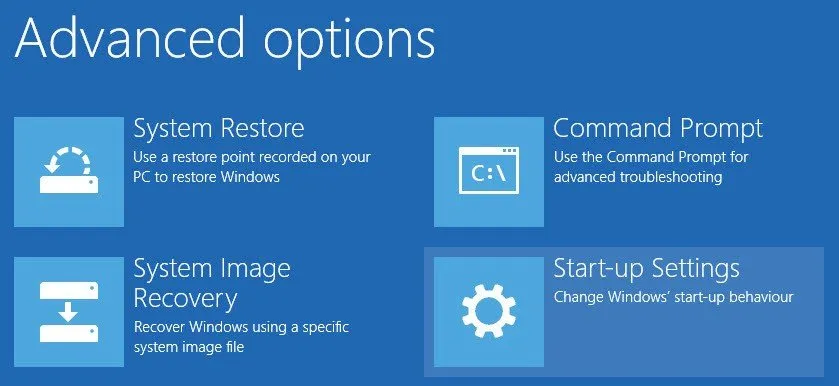
Clique no botão Reiniciar no canto inferior direito para continuar. Como precisamos instalar drivers não assinados, pressione F7no teclado para selecionar a sétima opção: Desativar aplicação de assinatura de driver .
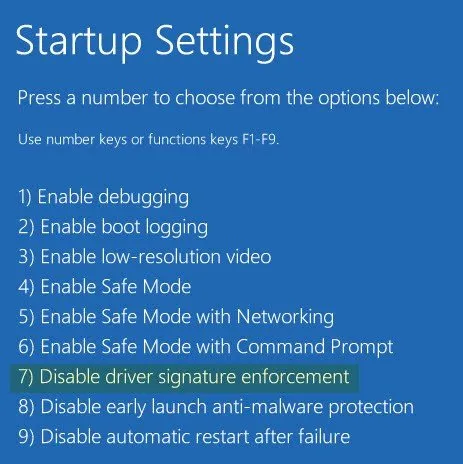
Quando o sistema inicializa no Windows, você pode instalar drivers não assinados no Windows sem problemas. Após a instalação, reinicie o sistema e o Driver Signature Enforcement será ativado automaticamente na próxima reinicialização.
Se a qualquer momento você quiser instalar outro driver não assinado, repita o processo acima.
Método 2 – Instalar drivers não assinados ativando o modo de teste
Outra maneira de instalar drivers não assinados no Windows é ativar o modo de teste. Ele permanecerá ativado até que você o desligue manualmente, o que é bastante útil se você estiver testando drivers diferentes.
Abra o menu Iniciar e digite “prompt de comando”. Selecione Executar como administrador em Prompt de comando .
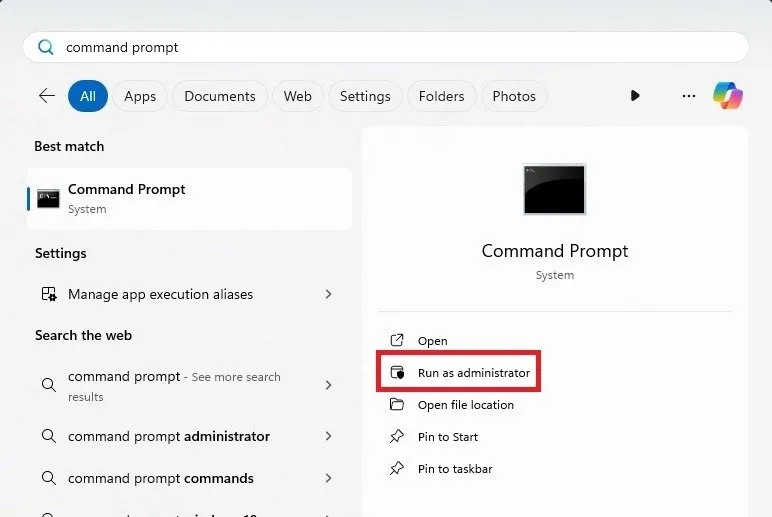
Isso abre o prompt de comando com direitos de administrador, necessários para ativar o modo de teste. No prompt, copie e execute o comando abaixo:
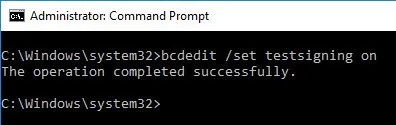
Depois de ver A operação concluída com sucesso , está tudo pronto. Basta reiniciar o sistema para inicializar no modo de teste e instalar os drivers não assinados sem que o Windows bloqueie você. Você também verá uma marca d’água para informar que seu sistema Windows está no modo de teste.
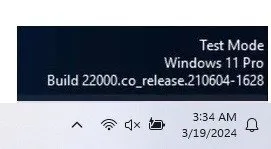
Assim que terminar de instalar o driver, é importante desligar o Modo de Teste. Use o comando abaixo como administrador e reinicie o sistema:
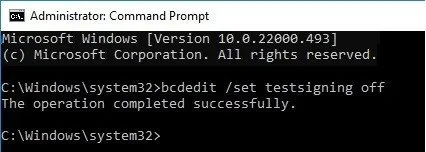
Você também pode fazer tudo isso no Terminal. Pressione Win+ X, selecione Terminal (admin) e prossiga com as mesmas etapas acima.
Método 3 – Instalar drivers não assinados desativando verificações de integridade
Você também pode desabilitar as verificações de integridade para instalar drivers não assinados no Windows. Abra o Prompt de Comando como administrador ( Iniciar , pesquise Prompt de Comando , selecione Executar como administrador ) e execute o comando abaixo:
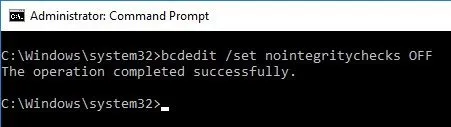
Após executar o comando, reinicie o sistema e instale o driver não assinado em sua máquina Windows.
Assim como no Modo de Teste, é importante reverter as alterações feitas. Para reativar a verificação de integridade, execute o comando abaixo como administrador no prompt de comando:
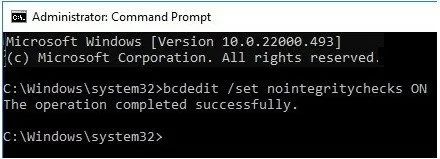
Reinicie o sistema e pronto.
Método 4 – Use o Editor de Política de Grupo
Por padrão, o Editor de Política de Grupo está disponível apenas nas edições Pro e Enterprise do Windows. No entanto, se você for um usuário doméstico, habilite o Editor de política de grupo local para acessar muitas das mesmas configurações, incluindo a capacidade de desabilitar a aplicação de assinatura de driver. Mesmo se você reiniciar o PC, a configuração permanecerá desativada.
Pressione Win+ Re digite gpedit.msc. Pressione OK para abrir o Editor de Política de Grupo Local (ou o Editor de Política de Grupo principal nas edições Pro e Enterprise). Navegue até Configuração do usuário -> Modelos administrativos -> Sistema -> Instalação do driver .
Clique com o botão direito em Assinatura de código para pacotes de driver e selecione Editar .
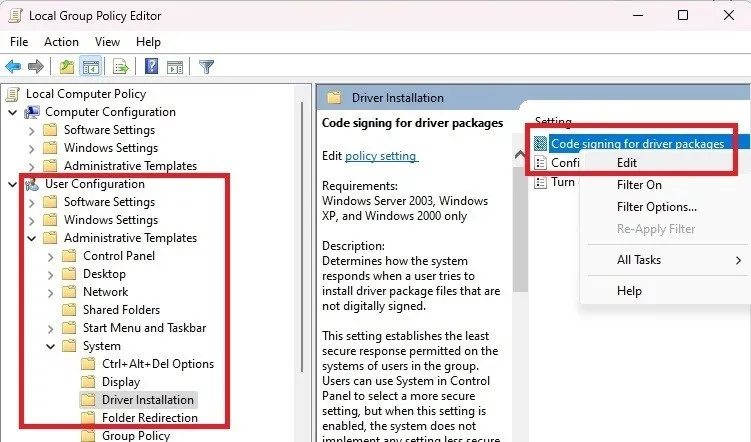
Selecione Ativado . Na seção Opções , selecione Ignorar na caixa suspensa. Clique em Aplicar .
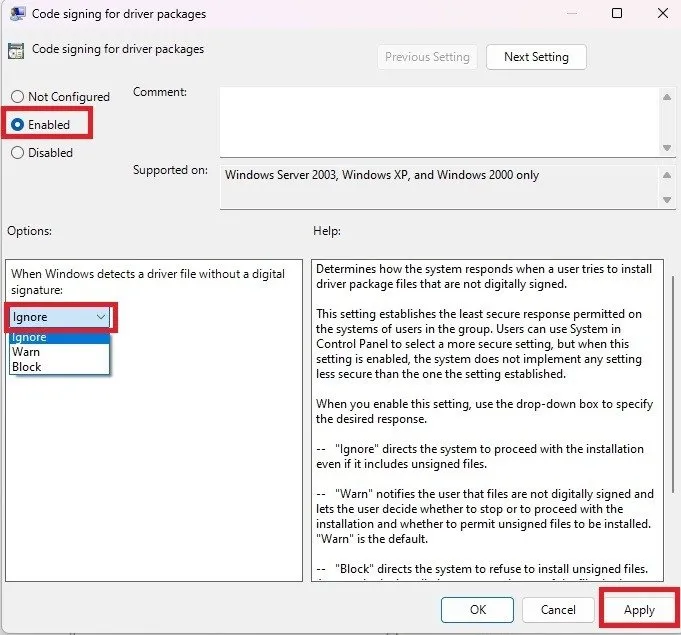
Redefina para Não configurado sempre que desejar reativar a aplicação de assinatura de driver.
Desinstalar drivers não assinados no Windows
Se precisar desinstalar um driver não assinado no Windows, você precisará excluir os drivers manualmente. Com drivers assinados, eles são desinstalados quando você desinstala o hardware do Gerenciador de dispositivos. Mas mesmo se você desinstalar o hardware, o driver não assinado permanecerá no seu sistema.
Primeiro, desinstale o hardware. Pressione Win+ X, selecione Gerenciador de Dispositivos , clique com o botão direito no hardware que deseja desinstalar e selecione Desinstalar dispositivo . Você também pode selecionar Desativar dispositivo se desejar apenas remover o driver não assinado e instalar um assinado.
Pressione Win+ Re digite sigverif.exe. Pressione OK para executar a ferramenta. Isso verifica automaticamente seu sistema em busca de arquivos que não foram oficialmente assinados digitalmente. Pressione Iniciar para iniciar a digitalização.
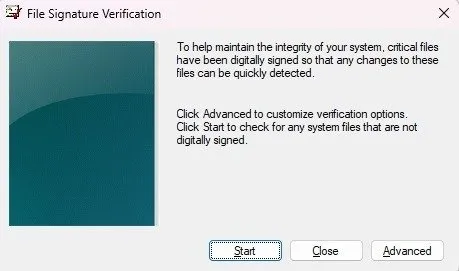
Verifique o arquivo de log. Crie uma nova pasta em sua área de trabalho e mova os drivers não assinados que deseja remover para a nova pasta. Certifique-se de mover o arquivo em vez de apenas copiá-lo. Em seguida, reinicie o seu PC.
O Windows tentará instalar automaticamente um driver oficial para qualquer hardware que ainda esteja instalado, mas que não tenha mais um driver conectado.
Essa ferramenta também é ideal para encontrar drivers maliciosos que um vírus possa ter deixado para trás. Se o seu sistema tiver drivers antigos (assinados ou não) que estão atrapalhando, use estes métodos para localizar e remover drivers antigos .
Não é ruim instalar drivers não assinados no Windows de uma fonte confiável. Às vezes, os drivers oficiais do Windows simplesmente não funcionam tão bem. Se você estiver procurando um novo software para usar com seu novo hardware, verifique estes sites seguros para baixar software do Windows .
Todas as imagens e capturas de tela de Crystal Crowder.



Deixe um comentário