Como instalar o aplicativo Signal Messenger no Linux
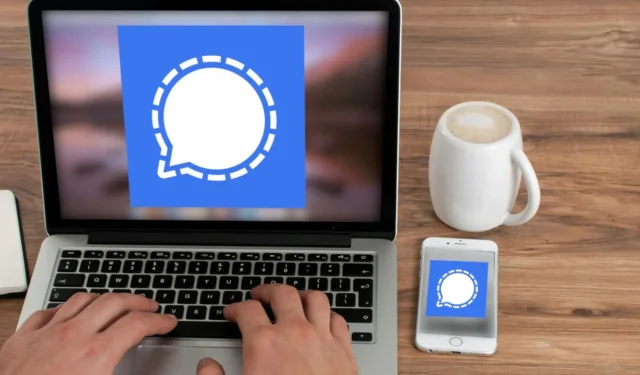
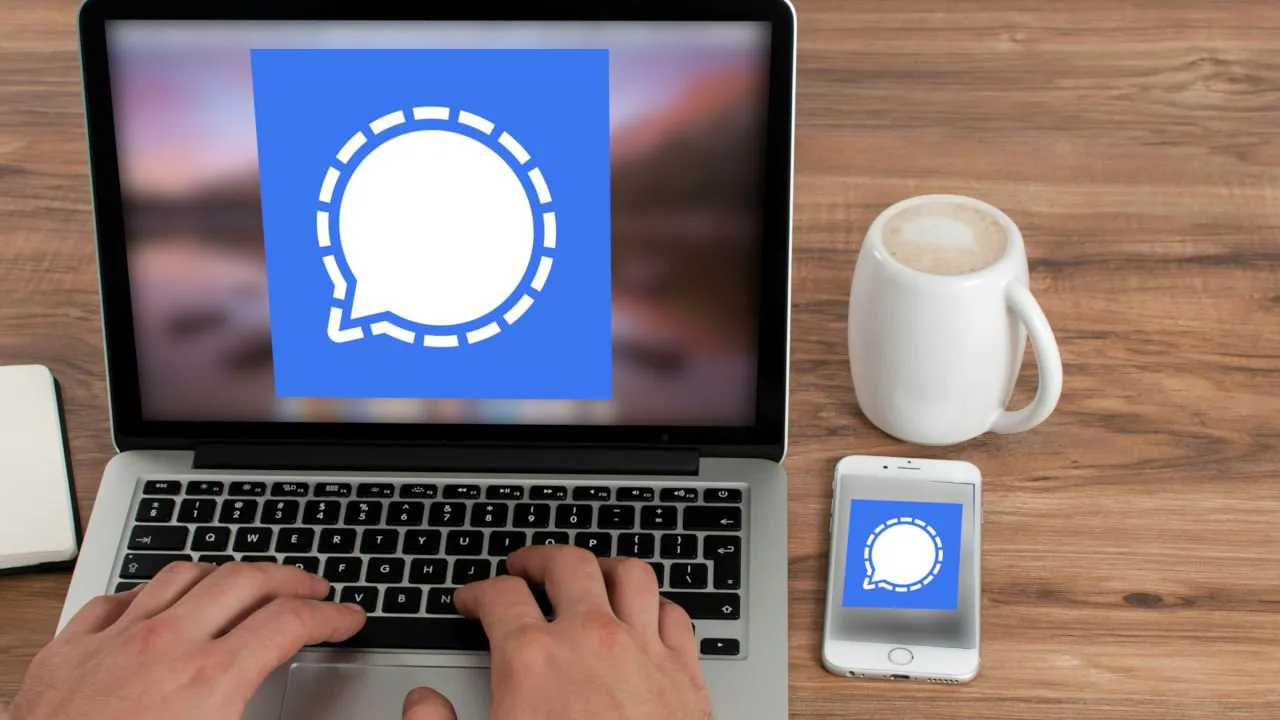
Signal é um poderoso aplicativo de mensagens multiplataforma que visa fornecer uma forma segura e privada de comunicação. Este artigo mostrará como você pode instalar o Signal Messenger, que preserva a privacidade, como um aplicativo de desktop no Linux.
Por que usar o Signal para enviar mensagens privadas no Linux
Um dos maiores pontos de venda do Signal em relação a outros aplicativos de mensagens é que todas as mensagens na plataforma são criptografadas por padrão. Isso significa que é impossível para qualquer pessoa, incluindo os desenvolvedores do Signal, ler suas mensagens e ouvir suas conversas.
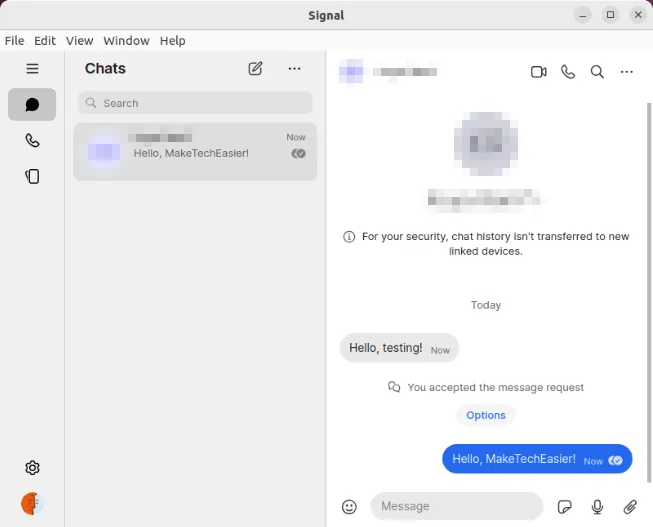
Dessa forma, vincular seu cliente móvel Signal à sua máquina Linux permite que você aproveite a mesma criptografia “ponta a ponta” no desktop. Além disso, o Signal também sincroniza suas conversas entre seu cliente móvel e o desktop. Isso torna muito fácil alternar entre o telefone e a área de trabalho enquanto conversa com outros usuários do Signal.
Instale o Signal do repositório do desenvolvedor
A maneira mais comum de instalar o Signal no Linux é buscar o pacote binário no repositório do desenvolvedor. Isso garante que você sempre obterá a versão mais recente do Signal assim que ela for lançada.
Para começar, busque a chave de assinatura do repositório apt oficial do Signal:
Crie um novo arquivo de repositório para seu cliente Signal:
Cole a seguinte linha de código dentro do seu novo arquivo de repositório:
Salve o arquivo do seu repositório e recarregue as listagens de repositório da sua máquina:
Instale o cliente de desktop Signal através do apt:
Abra o aplicativo Signal Messenger através do inicializador de aplicativos do seu sistema.
Vá para o aplicativo Signal do seu telefone e toque no ícone de usuário do seu perfil no canto superior esquerdo da tela principal.
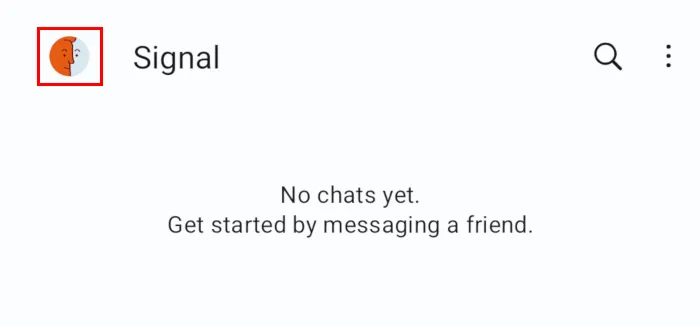
Selecione a categoria Dispositivos vinculados .
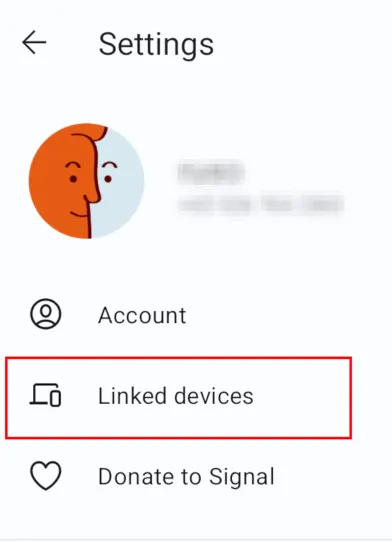
Toque no botão de adição (+) no canto inferior direito da página e escaneie o código QR na tela do Signal Desktop.
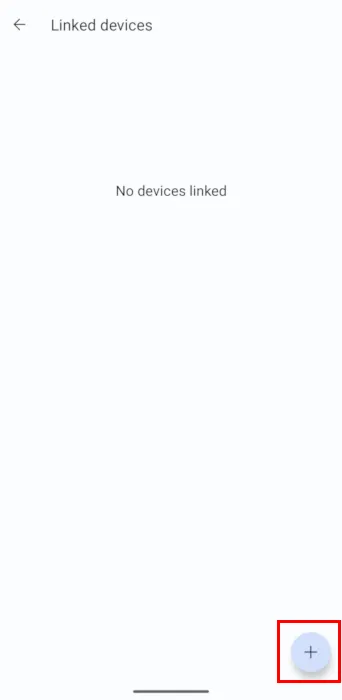
Selecione Vincular dispositivo para conectar a sessão atual do Signal em seu telefone ao seu desktop.
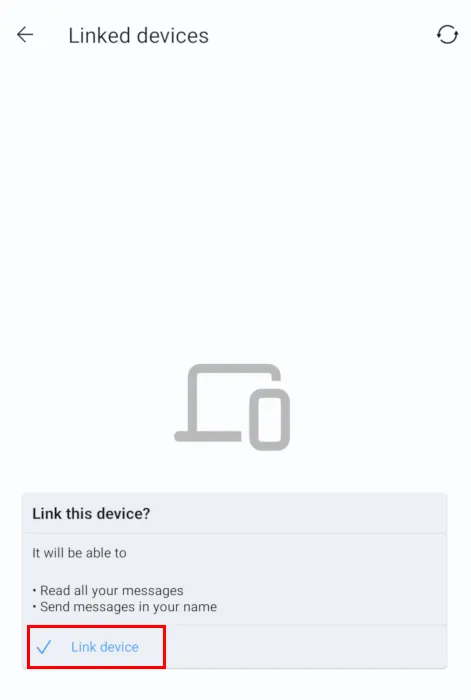
Forneça um nome para seu aplicativo Signal Desktop e clique em Concluir vinculação do telefone . Este será o nome do seu cliente de desktop na lista de dispositivos vinculados do seu aplicativo móvel .
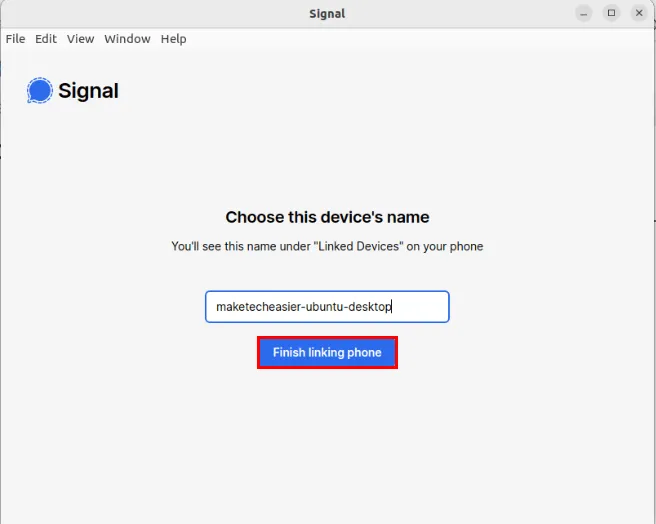
Instale o sinal do Flathub
Além de instalar o Signal a partir do repositório padrão do seu sistema, você também pode obter o aplicativo através do Flathub do Flatpak. Isso é útil se você deseja usar o Signal no Fedora, RHEL, bem como em outros sistemas compatíveis com CentOS.
Comece instalando o Flatpak em seu sistema:
Habilite o repositório Flathub na instalação do Flatpak:
Aplique seu novo repositório reiniciando seu sistema.
Abra uma nova sessão de terminal e execute o seguinte comando para instalar o Signal através do Flatpak:
Teste se o seu cliente de desktop Signal está funcionando corretamente inicializando-o:
Conecte seu cliente Signal Mobile à sua máquina Linux digitalizando seu código QR no aplicativo Signal Desktop.
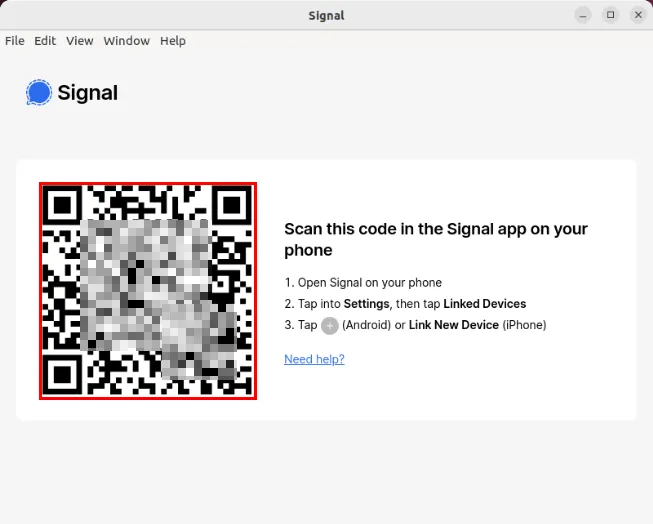
Instale o sinal do Snap
Snap é um poderoso gerenciador de pacotes alternativo da Canonical que permite instalar aplicativos diretamente da loja gráfica do Ubuntu. Isso torna tudo incrivelmente fácil se você estiver usando o Ubuntu e quiser instalar o Signal sem usar a linha de comando.
Comece clicando no ícone do software Ubuntu na barra lateral esquerda do seu sistema.
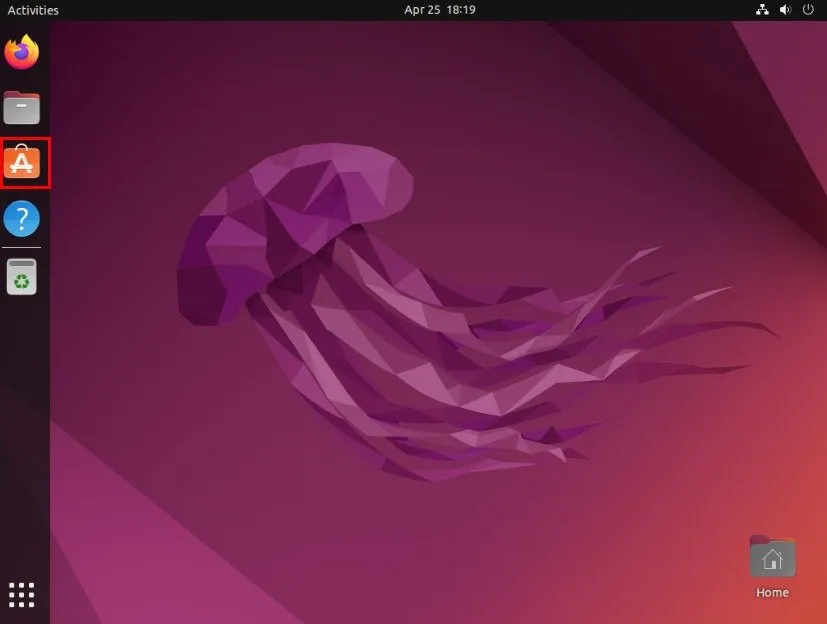
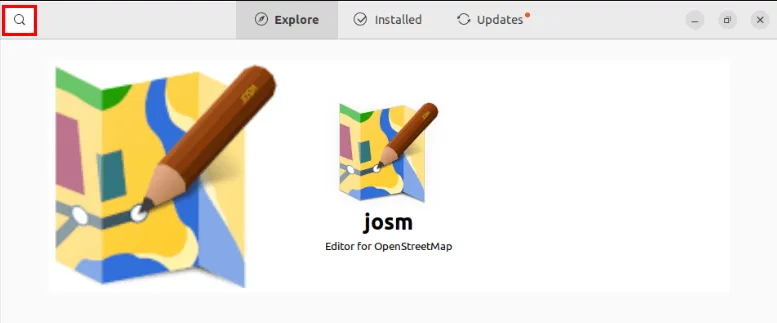
Digite “signal messenger” na caixa de pesquisa e pressione Enter.
Selecione Signal Desktop nos resultados da pesquisa do aplicativo.
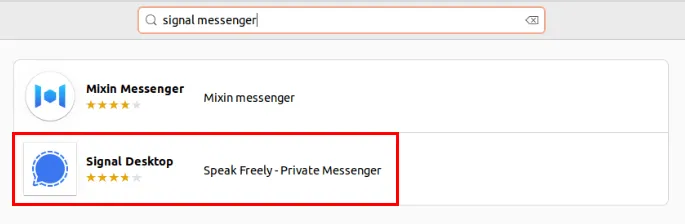
Clique em Instalar para buscar o Signal para o seu sistema.
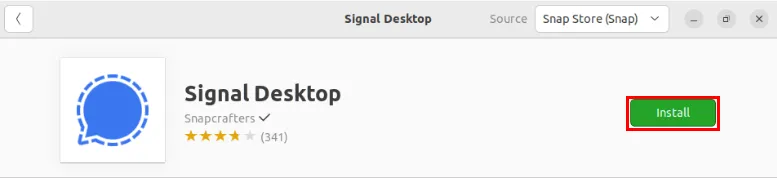
Abra o inicializador de aplicativos do seu sistema e clique no ícone do Signal Messenger para abrir o cliente de desktop.
Vincule seu cliente Signal Mobile ao seu aplicativo de desktop digitalizando o código QR na tela.
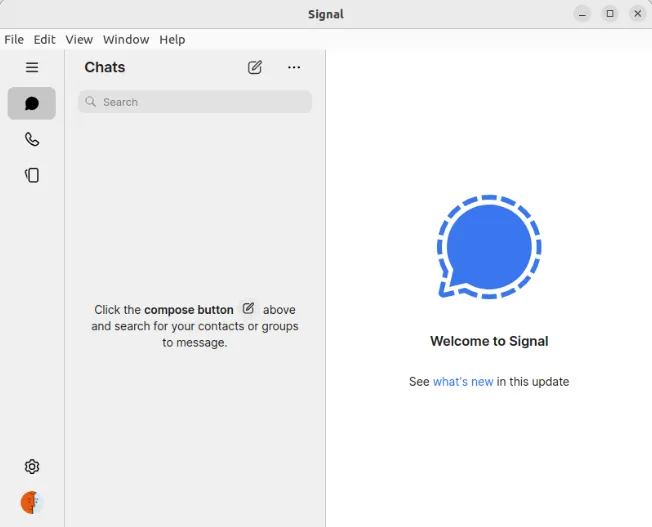
Como desinstalar o Signal Messenger no Linux
Para desinstalar o Signal do seu desktop, você precisa desvincular o aplicativo Signal Mobile do cliente Linux e, em seguida, removê-lo da sua máquina.
Primeiro, clique em Arquivo -> Preferências na barra de menu do Signal Desktop.
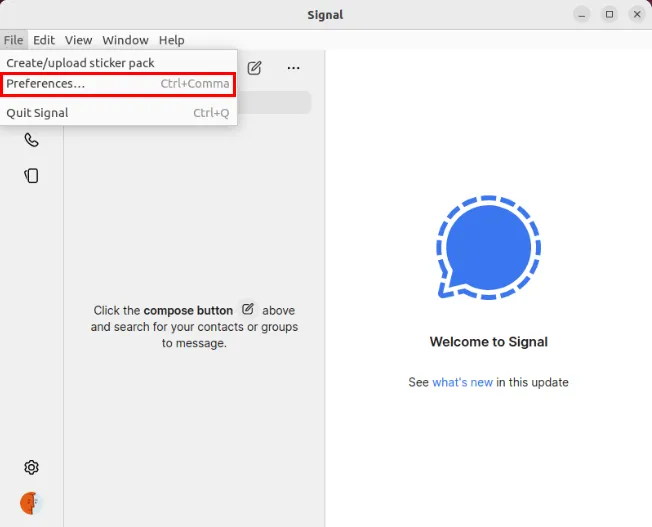
Clique na categoria Privacidade na barra lateral esquerda da janela Preferências.

Role até a parte inferior da categoria Privacidade e clique no botão Excluir dados ao lado do rótulo Excluir dados do aplicativo.
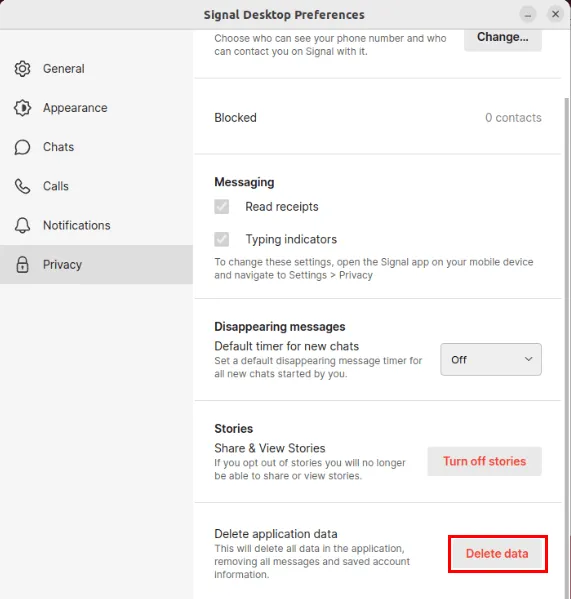
Remova todos os arquivos de programa associados ao Signal. O comando que você precisa executar dependerá de como você instalou o Signal em seu computador.
Se você instalou o Signal através do apt, execute o seguinte comando:
Enquanto isso, o seguinte irá remover o aplicativo Signal Desktop do Flatpak:
Por último, este comando removerá completamente o Signal em sistemas baseados em Snap:
Instalar o aplicativo Signal Desktop, vinculá-lo ao aplicativo Signal Mobile e removê-lo completamente de sua máquina são apenas os primeiros passos para garantir sua privacidade online. Saiba como você pode se proteger online protegendo seu telefone Android.
Crédito da imagem: Firmbee.com via Unsplash e Wikimedia Commons . Todas as alterações e capturas de tela de Ramces Red.



Deixe um comentário