Como instalar o RetroArch no Xbox One ou Series X/S


O console Xbox da Microsoft é essencialmente um PC, o que significa que é relativamente fácil baixar e instalar não apenas jogos, mas também aplicativos e outras ferramentas. Os entusiastas de jogos retrô ficarão satisfeitos em saber que os desenvolvedores disponibilizaram o RetroArch para instalação em consoles Xbox modernos, para que você não apenas possa jogar os melhores e mais recentes títulos AAA em seu Xbox, mas também poderá colocar seu rosa- óculos coloridos e faça uma viagem pela estrada da memória com toneladas de emuladores. A melhor parte é que não é necessária nenhuma modificação em seu Xbox – o RetroArch pode ser baixado e instalado em seu Xbox padrão, Vanilla.
Isenção de responsabilidade
No início deste ano, a Microsoft reprimiu a emulação de software na família de consoles Xbox. Mesmo que você tenha instalado o RetroArch anteriormente em seu console Xbox, não será mais possível abrir o aplicativo. Dito isso, ainda é possível rodar emuladores no seu Xbox One ou Series S/X – você só precisa fazer isso no Modo Desenvolvedor.
O que é o modo de desenvolvedor?
Todos os consoles Xbox têm dois modos de operação, Modo Varejo e Modo Desenvolvedor (Dev). O Modo Dev permite aos usuários testar e desenvolver software. Como tal, o Dev Mode permitirá que você execute emuladores em seu Xbox. O processo de ativação do modo Desenvolvedor (Dev) é o mesmo no Xbox One e no Xbox Series S/X. Felizmente, é relativamente fácil de fazer. No entanto, existem algumas coisas que você precisa saber antes de ativá-lo.

Em primeiro lugar, você não poderá executar jogos ou aplicativos de varejo no modo Dev. Dito isso, você pode alternar facilmente entre o modo Dev e o modo Retail, o que permitirá jogar e executar jogos e aplicativos padrão. A única coisa problemática é que você precisa reiniciar o console toda vez que quiser alternar entre os dois modos.
Em segundo lugar, o Dev Mode não é gratuito. O download do aplicativo que ativa o Modo Dev é gratuito, no entanto, ativá-lo exige que você pague uma taxa única de desenvolvedor de aproximadamente US $ 20. O preço real varia de acordo com o país ou região em que você está.
Como ativar o modo de desenvolvedor em seu Xbox
Inicie a Microsoft Store e pesquise “Xbox Dev Mode”. Instale-o.
Após a instalação, inicie-o. Você será saudado com algumas telas de informações que talvez queira anotar. Eventualmente, você chegará a uma tela chamada “Ativar Console” com um código alfanumérico exclusivo e um URL de site. Neste ponto, mude para o seu PC.
Para continuar, você precisa registrar-se para obter uma conta de desenvolvedor. Clique no botão “Inscrever-se” e faça login em sua conta da Microsoft. Essas contas custam aproximadamente US$ 20. Preencha todos os campos obrigatórios e efetue o pagamento para finalizar o cadastro.
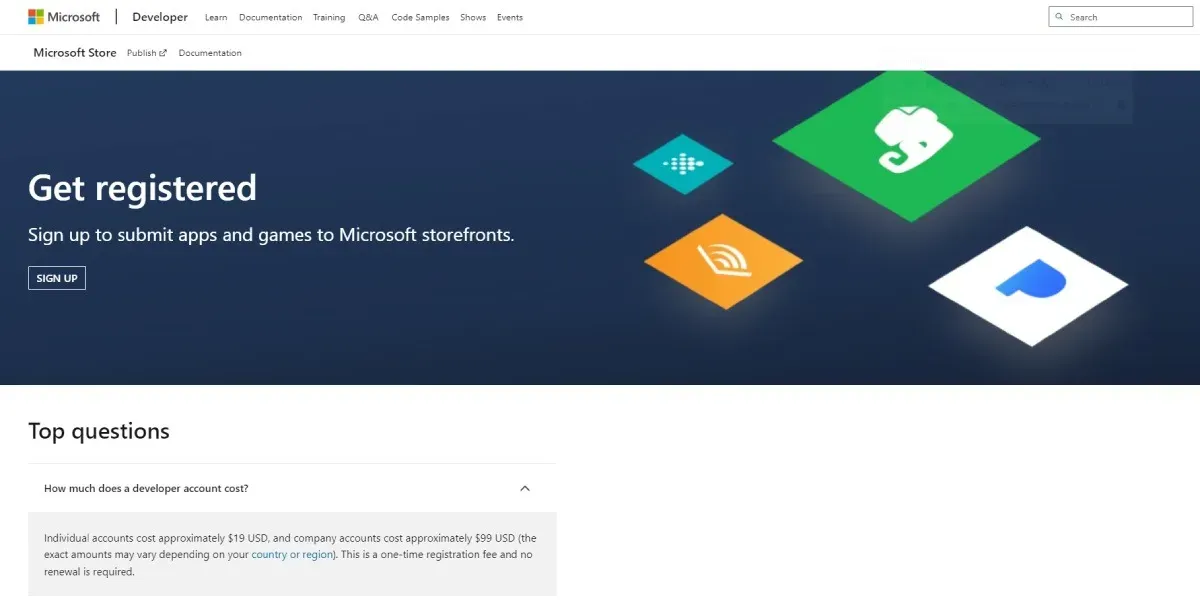
Em seguida, volte para o seu Xbox e insira o URL exibido na tela “Ativar Console” no navegador do seu PC. Isso o levará a uma página onde você precisa fazer login em sua conta da Microsoft. Certifique-se de usar a mesma conta da Microsoft usada na etapa anterior. Uma vez logado, você será levado ao Microsoft Partner Center.
Em seguida, acesse https://partner.microsoft.com/xboxconfig/devices e insira o código de ativação exibido em seu Xbox. Por fim, clique em “Concordar e ativar”. Neste ponto, a página deve ser recarregada e você verá seu console Xbox listado.
Assim que a ativação for concluída, volte para o Xbox e inicie o aplicativo Dev Mode. Clique em “Alternar e ativar”. reiniciar” para entrar no modo de desenvolvedor. Seu Xbox será desligado e reiniciado automaticamente, embora isso demore mais do que o normal. Para voltar ao Modo Varejo, abra Dev Home. Em “Ações rápidas” selecione “Sair do modo de desenvolvimento”. Seu Xbox será reiniciado e reiniciado no modo de varejo.
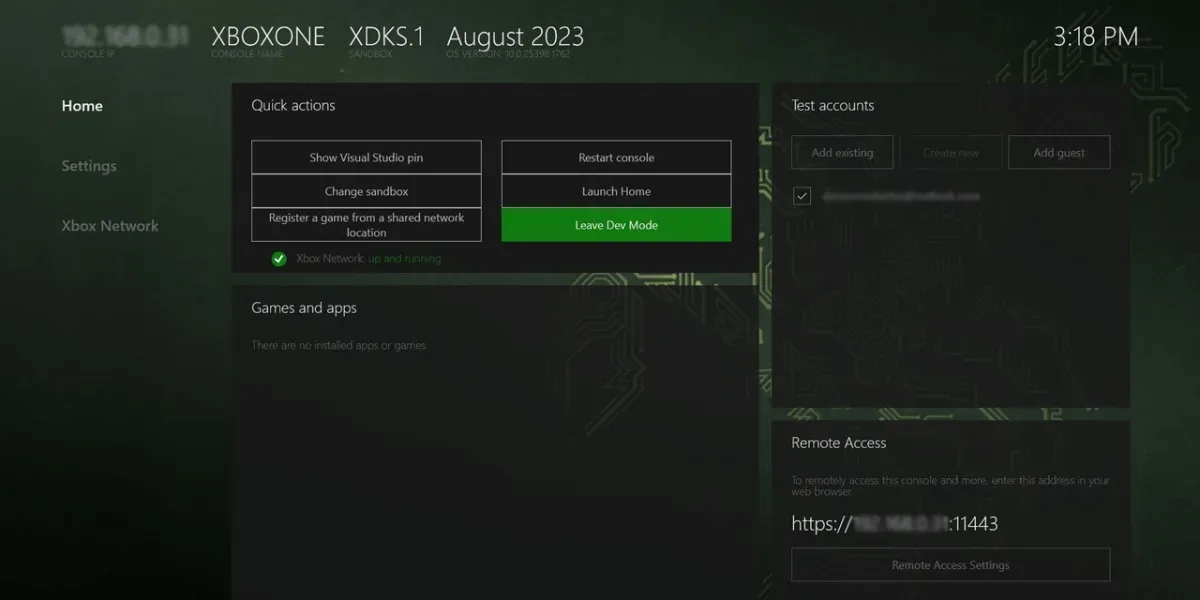
Instale o Retroarch no seu Xbox
Agora que a Microsoft reprimiu os emuladores no modo de varejo, instalar o Retroarch em seu console Xbox requer um pouco de esforço. Não é muito difícil, mas você precisará de um PC conectado à mesma rede do seu console Xbox.
- No PC, abra o navegador e navegue até a página de download do RetroArch. O RetroArch está disponível para instalação em uma ampla variedade de plataformas, incluindo PCs com Windows.
- Role para baixo até encontrar as opções de download do Xbox Series/One. Baixe o instalador Retroarch e o arquivo UWP das Visual Runtime Libraries.
- De volta ao console Xbox, abra o Portal de dispositivos Xbox no modo Dev. No canto inferior esquerdo desta tela, há um endereço IP. Será algo parecido com 192.xxx.xxx.xx com números diferentes de “x”. Cada endereço IP é único, portanto, certifique-se de ter o número exato.
- Vá para o seu PC. Coloque o endereço IP da etapa anterior em seu navegador. Isso o levará ao Portal do Desenvolvedor. Isso permite que você transfira os arquivos Retroarch baixados para o PC para o console Xbox.
Se você tiver alguma dificuldade, o RetroArch criou um vídeo passo a passo útil sobre como colocar o Retroarch em funcionamento no seu Consola Xbox.
Configurar o RetroArch
Antes de começar a jogar seus títulos retrô favoritos em seu console Xbox, você precisará fazer algumas configurações no RetroArch para garantir que terá a melhor experiência possível.
No menu principal do RetroArch, role para baixo até “Atualizador Online”.
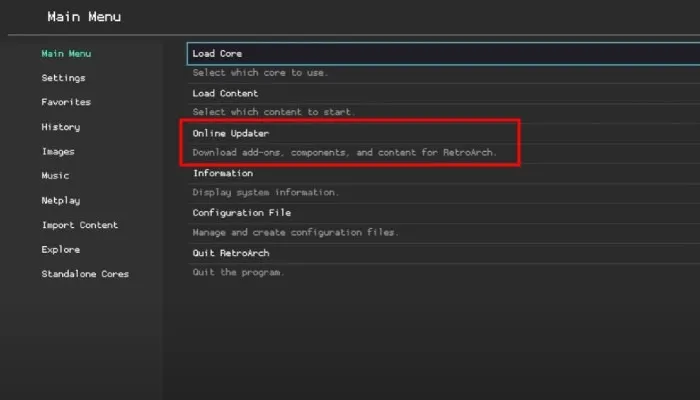
Na tela seguinte, você verá várias opções de atualização. Não é necessário executar tudo isso, mas recomendamos selecionar “Atualizar arquivos de informações principais”, “Atualizar ativos” e “Atualizar perfis do controlador” antes de prosseguir. Atualizá-los garantirá que você esteja executando as versões mais recentes de todos os emuladores e desfrute de uma experiência geral mais tranquila.
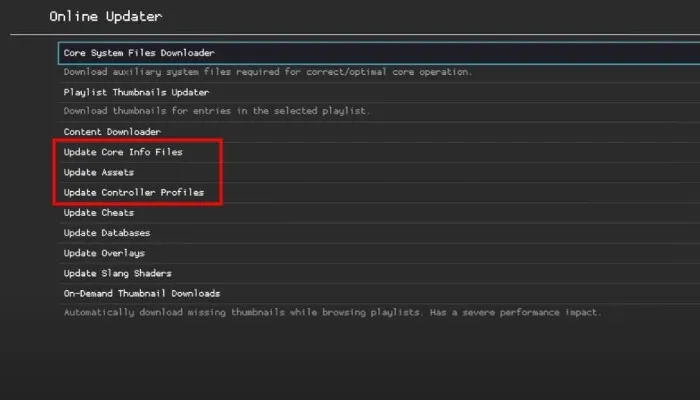
O RetroArch levará um momento para baixar, extrair e aplicar cada arquivo, então seja paciente.
Baixar núcleos RetroArch
RetroArch se refere aos emuladores como “núcleos”, então daqui em diante é assim que nos referiremos a eles. Existem vários núcleos disponíveis para uma variedade de consoles de jogos. Recomendamos baixar vários núcleos para ver qual você prefere. Para baixar núcleos, selecione “Carregar núcleo”. A próxima tela exibirá a lista completa de núcleos disponíveis. Basta selecionar aqueles que deseja para começar a baixá-los.
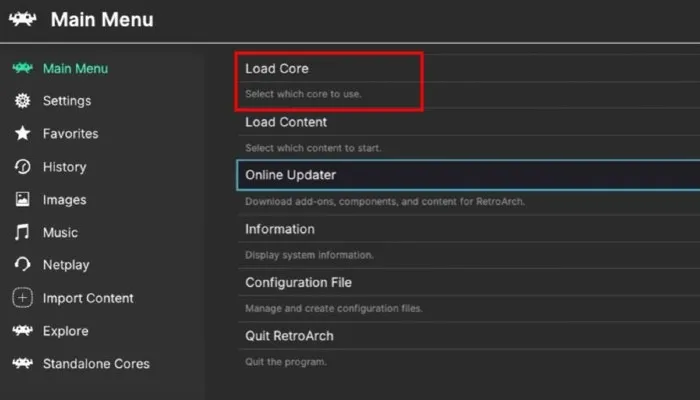
Baixe os arquivos principais do sistema
Role até o topo da página e selecione “Core System Files Downloader” para ver vários arquivos ZIP que correspondem a consoles específicos (por exemplo, PSP, Gamecube). Selecionar um fará o download do arquivo BIOS para esse sistema. Não é totalmente necessário, mas ter o arquivo BIOS pode resultar em melhor desempenho de emulação.
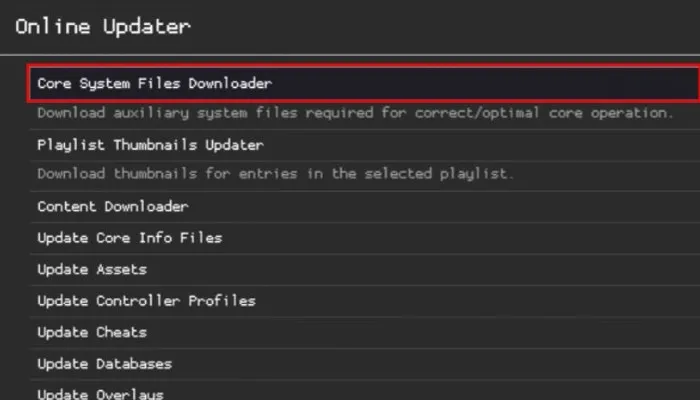
Configure os diretórios corretos
Na maioria das vezes, todos os diretórios adequados são selecionados automaticamente. No entanto, há raros casos em que o RetroArch não selecionou os corretos. Infelizmente, se for esse o caso, você não poderá iniciar nenhum emulador ou jogar nenhum jogo. Para verificar se o RetroArch escolheu os caminhos corretos:
- Selecione “Configurações” no menu à esquerda.
- Na janela principal à direita, role para baixo até “Diretório” e selecione-o. Na tela subseqüente, você verá vários diretórios (por exemplo, C:).
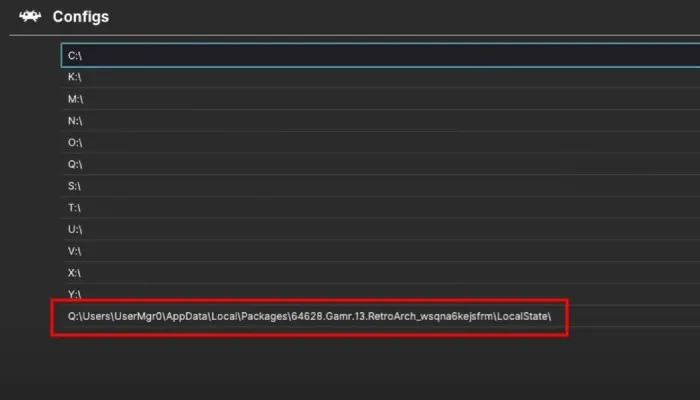
- Encontre o diretório que contém uma sequência de caracteres depois dele; esta é a pasta RetroArch instalada em seu console Xbox e geralmente é o último diretório listado.
- Selecione este diretório, role para baixo e selecione “Configs -> Use este diretório.”
- Volte e selecione “Core info”, selecione o diretório RetroArch e selecione “Info -> Use este diretório.”
- Volte novamente e escolha “Bancos de dados”, selecione o diretório RetroArch e depois “Banco de dados -> Use este diretório.”
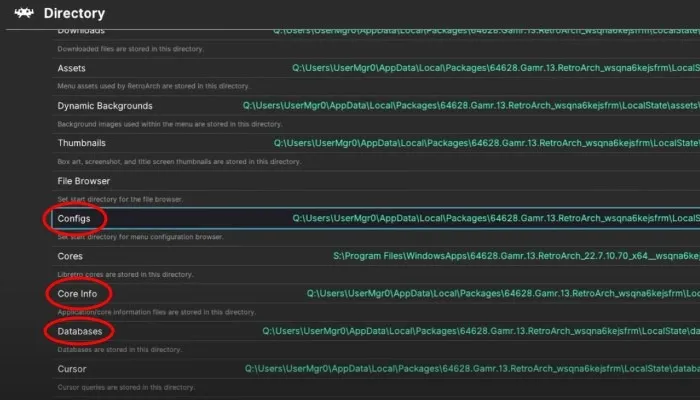
Defina uma tecla de atalho no controlador do Xbox
Há mais uma coisa que você precisa fazer antes de jogar seus jogos retrô favoritos – atribuir uma tecla de atalho. Você não precisa mapear nenhum botão; todos os botões são atribuídos de forma automática e precisa.
Uma tecla de atalho é um botão ou uma combinação de botões no seu controle do Xbox que sairá do jogo que você está jogando e o levará de volta ao menu principal do RetroArch. Sem uma tecla de atalho habilitada, você teria que sair do RetroArch e reiniciá-lo no painel do Xbox sempre que quisesse iniciar um novo jogo.
Para definir uma tecla de atalho:
- Destaque “Configurações” no menu à esquerda, role para baixo e selecione “Entrada”.

- Na página seguinte, role para baixo e selecione “Teclas de atalho”.
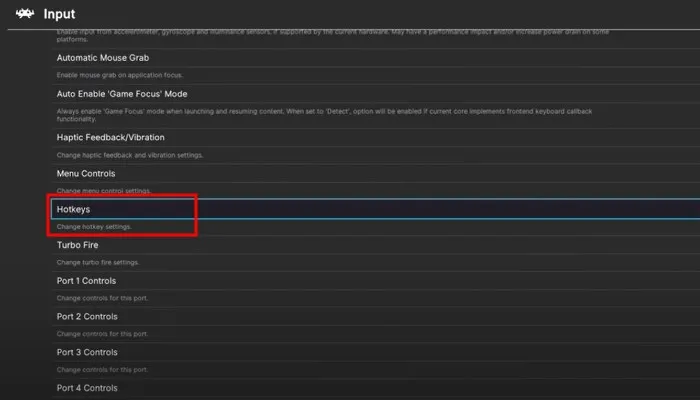
- Selecione “Menu Toggle Controller Combo” para ir para a página onde você pode atribuir sua combinação de teclas de atalho.
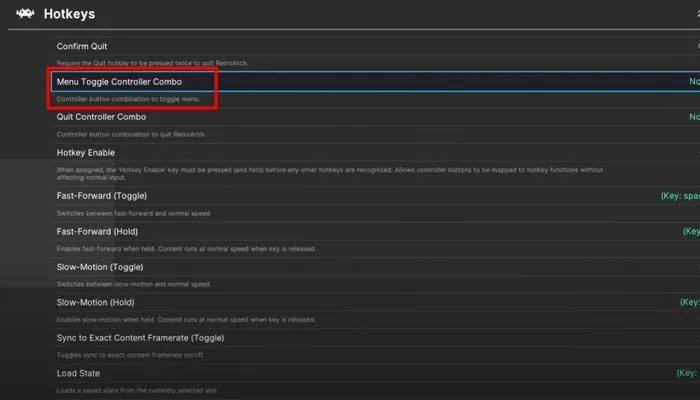
- Escolha a combinação que você acha que funcionará melhor entre as opções disponíveis. Preferimos a combinação Start + Select, pois é a combinação de teclas de atalho padrão para RetroPie.
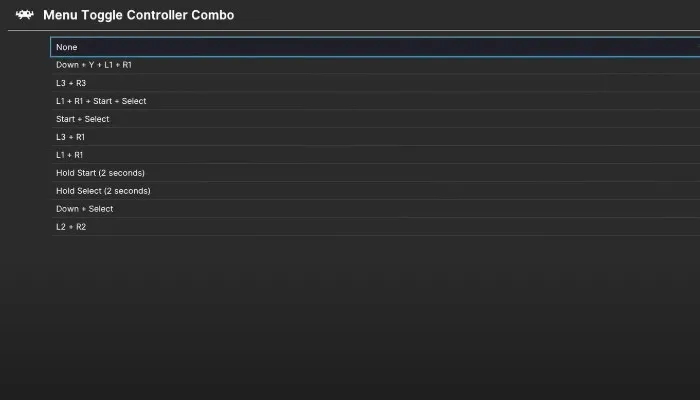
Prepare sua unidade flash USB
Neste estágio, mude para o seu PC com Windows e siga as etapas a seguir para preparar sua unidade flash USB.
- Conecte sua unidade flash ao computador.
- Quando o seu USB aparecer na coluna esquerda da janela do File Explorer, clique com o botão direito nele e selecione “Formatar” no menu suspenso.
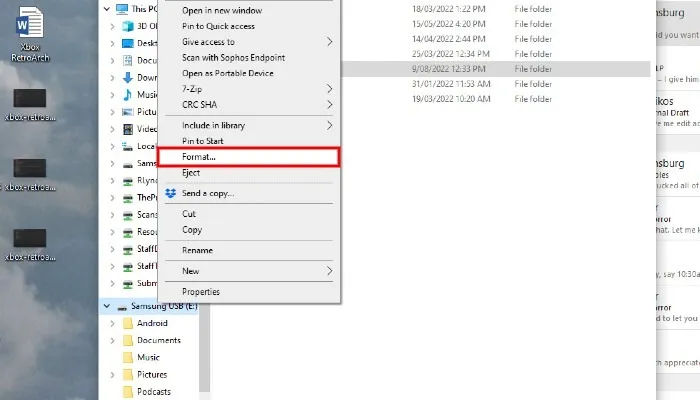
- Isso abrirá uma nova janela que permitirá alterar vários parâmetros, mas há apenas um ao qual você precisa prestar atenção. Em “Sistema de arquivos”, clique no menu suspenso e selecione “NTFS”.
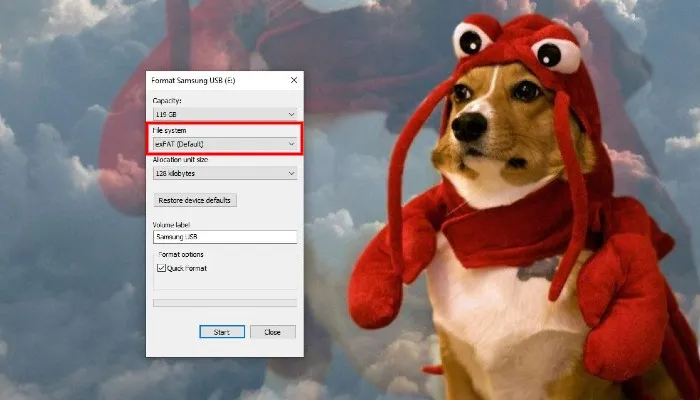
- Renomeie sua unidade na caixa denominada “Rótulo de volume”, se desejar. Sugerimos algo como “Xbox” ou “Roms”.
- Clique no botão “Iniciar” e sua unidade flash USB estará formatada e pronta para uso.
Transfira suas ROMs
- Abra sua unidade flash USB recém-formatada e crie uma pasta chamada “GAMES” ou “ROMS”.
- Dentro dessa pasta, crie subpastas para cada console que deseja emular no seu Xbox. Por exemplo, se você planeja rodar jogos do Super Nintendo, crie uma pasta chamada “SNES”.
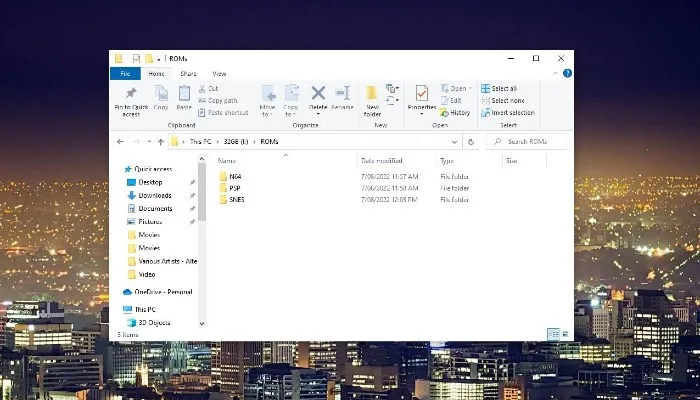
- Depois de criar todas as subpastas específicas do console, comece a transferir seus arquivos ROM. Nem é preciso dizer, mas você deseja colocar seus ROMs na subpasta do console à qual estão associados. Portanto, as ROMs do Gameboy Advance seriam colocadas na pasta GBA e assim por diante.
Prepare seu USB para o Xbox
Agora que seus ROMs estão em seu USB, há mais uma coisa que você precisa fazer antes de conectá-lo ao console Xbox – navegar em alguns menus do technobabble para garantir que seu Xbox será capaz de ler seu USB e reproduzir seus ROMs.
- Na janela do Explorador de Arquivos, localize a unidade USB na coluna do lado esquerdo e clique com o botão direito e clique em “Propriedades” no menu de contexto.
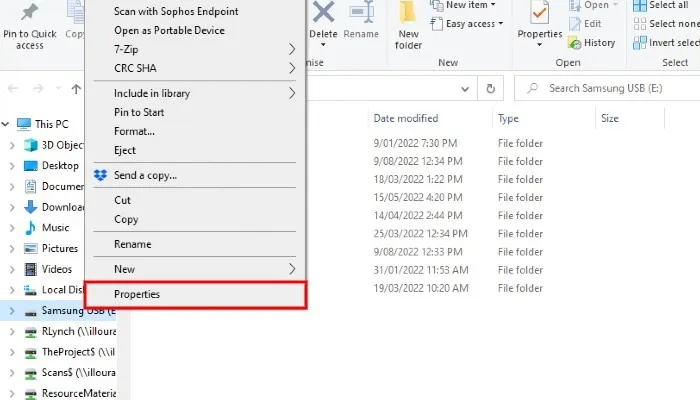
- Na nova janela que aparece, clique na guia “Segurança”. Em seguida, clique no botão denominado “Avançado”.
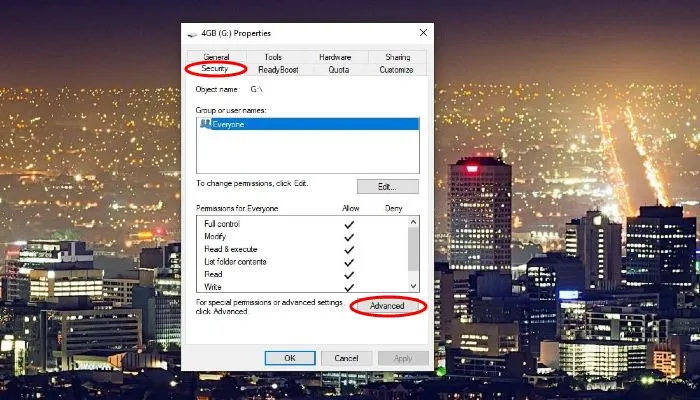
- Isso abrirá uma janela totalmente nova. Aqui, clique no botão “Adicionar”.
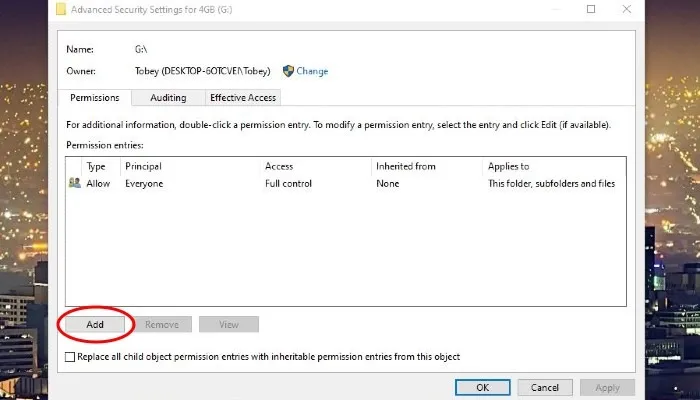
- Clique em “Selecionar um diretor”.
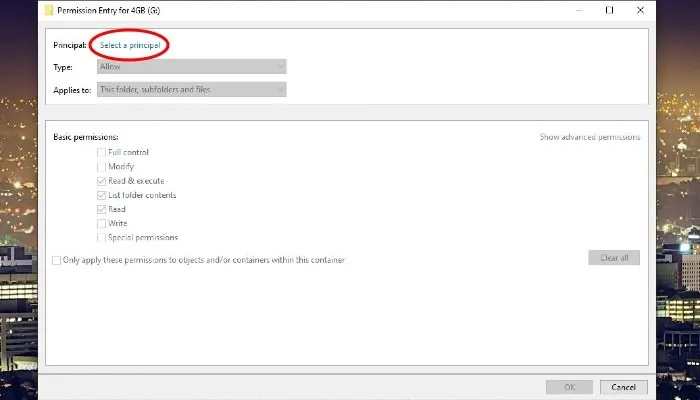
- Na nova janela que se abre, clique no botão “Avançado”. Isso abrirá mais uma janela.
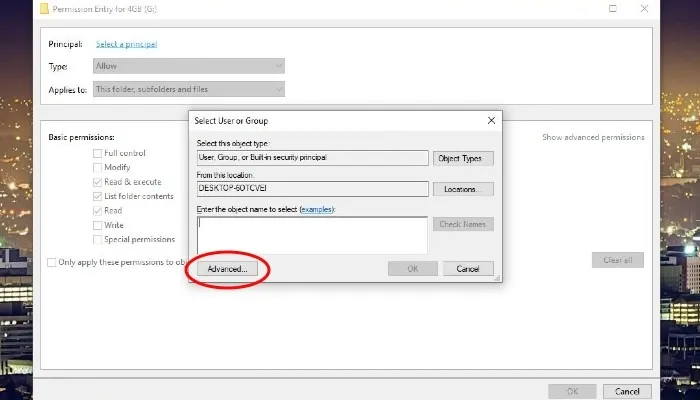
- Clique no botão à direita denominado “Encontrar agora”. No campo de resultados da pesquisa, localize e clique duas vezes em “TODOS OS PACOTES DE APLICATIVO”.
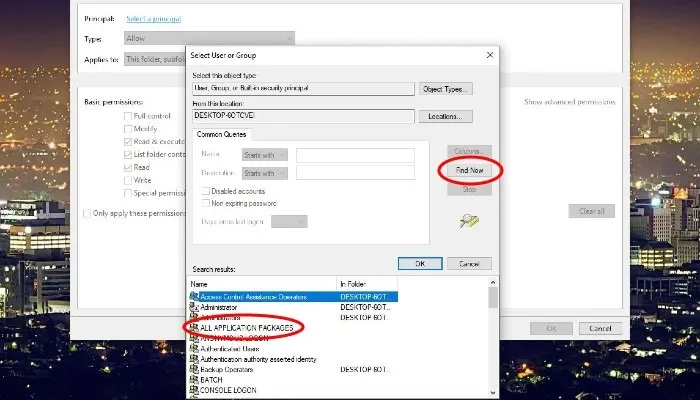
- Na próxima janela que aparecer, clique em “OK” para fechar a janela. Agora você deve ver a janela “Entrada de permissão para Your_USB”. Clique no botão “OK”.
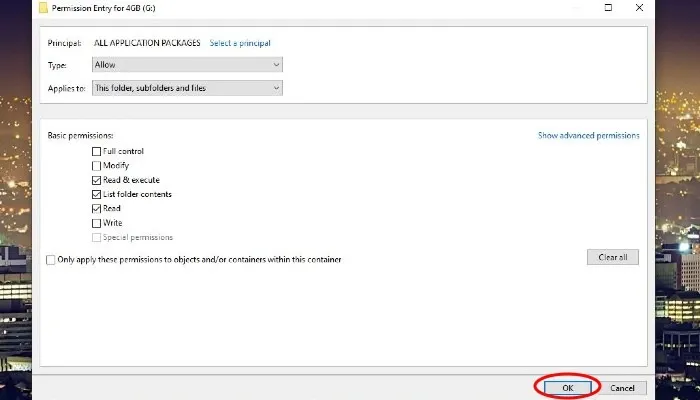
- Agora você deve ver uma janela chamada “Configurações de segurança avançadas para Your_USB”. Na seção “Entradas de permissão”, certifique-se de ver “TODOS OS PACOTES DE APLICATIVOS” na coluna “Principal” e “Ler e ler”. executar” na coluna “Acesso”.
- Marque a caixa “Substituir todas as entradas de permissão do objeto filho por entradas de permissão herdáveis deste objeto” na parte inferior desta janela. Por fim, clique em “OK”.

- Algumas outras janelas aparecerão avisando sobre problemas de segurança e perguntando se você deseja prosseguir. Selecione “Sim” e “Continuar” para finalizar.
- Neste ponto, seu USB está pronto para ser ejetado do PC e conectado ao console Xbox.
Inicie o RetroArch no seu Xbox
- Com o USB conectado ao Xbox, inicie o RetroArch.
- No menu principal, selecione “Carregar conteúdo”.
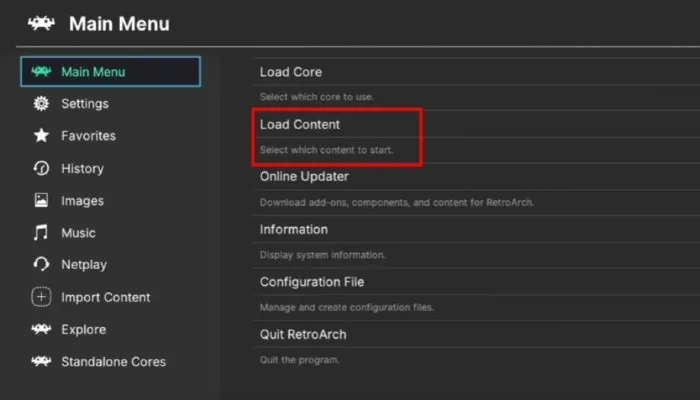
- Você será levado a uma nova página que exibe vários diretórios. Role para baixo até a unidade “D” e selecione-a, pois é aqui que você encontrará o conteúdo do seu USB.
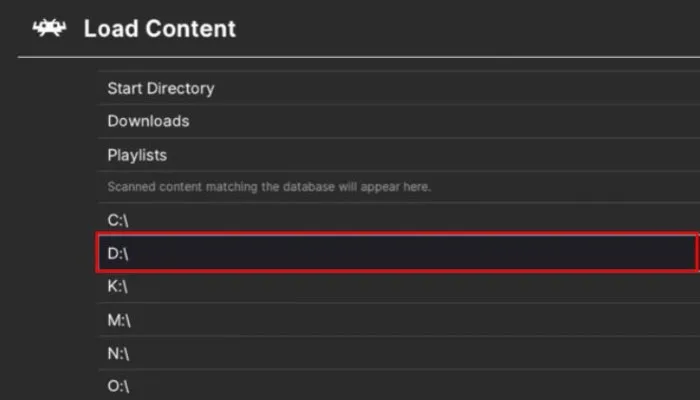
- Agora você deve ver uma pasta chamada “GAMES” ou “ROMS” dependendo de qual você optou. Selecione-o e agora você deverá ver as subpastas específicas do console que você criou anteriormente.
- Selecione uma das subpastas para exibir todas as suas ROMs desse console.
- Selecione uma ROM para escolher o núcleo que deseja usar para rodar o jogo. Geralmente há alguns para escolher, então sinta-se à vontade para experimentar.
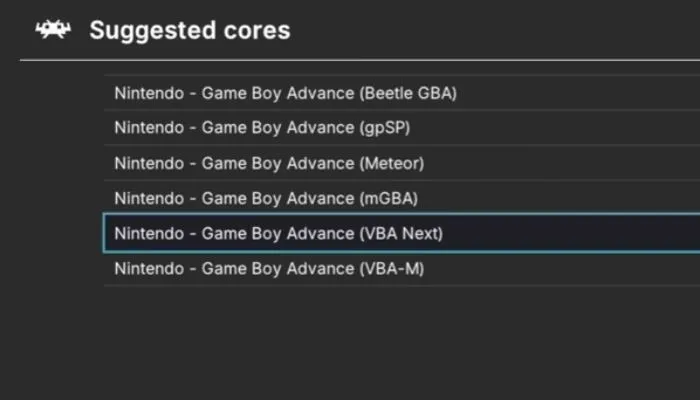
- É isso. Agora você está executando emuladores e jogos retrô em seu console Xbox. Divirta-se com eles!
perguntas frequentes
Há alguma diferença no desempenho ao executar o RetroArch no meu Xbox One em comparação ao meu Xbox Series S/X?
A resposta curta é sim. Você pode seguir as etapas acima para colocar o RetroArch em funcionamento na geração mais antiga do Xbox. Dito isto, você verá uma diminuição no desempenho. O Xbox Series S/X tem componentes mais robustos em comparação com o Xbox One/One X. Isso significa que você verá um desempenho melhor com o console mais recente, especialmente com emuladores que exigem mais força.
Com base em nossos testes, o Xbox One se sai bem com consoles de 8 e 16 bits, como o Super Nintendo e o Gameboy Advance, enquanto o desempenho de consoles de 32 bits, como o PlayStation 1, pode ser um sucesso ou um fracasso. Portanto, se você pretende emular um console mais poderoso como o Gamecube, verá o melhor desempenho de um Xbox Series S/X.
Quais são os melhores núcleos para usar?
Esta é uma pergunta difícil simplesmente porque os entusiastas do RetroArch terão preferências diferentes por uma série de razões. Existem muitas discussões em fóruns dedicadas a esta questão, então sinta-se à vontade para fazer sua própria pesquisa. No entanto, se quiser começar a jogar o mais rápido possível, temos algumas sugestões para alguns dos consoles mais populares.
Nintendo Entertainment System – Mesen
Gameboy, Gameboy Color, Gameboy Advance – mGBA
Super Nintendo – SNES9X ou bSNES
Sega Master System, Genesis/Mega Drive, 32x, Sega CD – Genesis Plus GX
Sony PlayStation – DuckStation
Nintendo 64 – Mupen64Plus
Preciso de arquivos BIOS para os emuladores?
Os arquivos BIOS permitem que suas ROMs sejam executadas com mais precisão. Na maioria dos casos, você não precisa fornecê-los para jogar, mas alguns emuladores os exigem. Por motivos legais, não podemos dizer como obter os arquivos BIOS. No entanto, se você os tiver, poderá criar uma pasta chamada “bios” no seu USB e colocá-los lá. Em seguida, você pode apontar o emulador dentro do RetroArch que requer um arquivo BIOS para o arquivo necessário em seu USB.
Crédito da imagem: Unsplash & Wikimedia Commons



Deixe um comentário