Como instalar o PyTorch no Windows 11
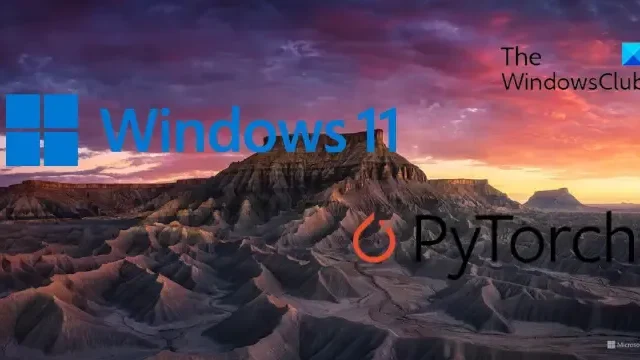
Esta postagem mostrará como instalar o PyTorch em seu dispositivo Windows 11. PyTorch é uma biblioteca de aprendizado de máquina de código aberto usada para uma ampla gama de tarefas na área de inteligência artificial e aprendizado de máquina. Continue lendo esta postagem para saber como instalá-lo em um dispositivo Windows 11.
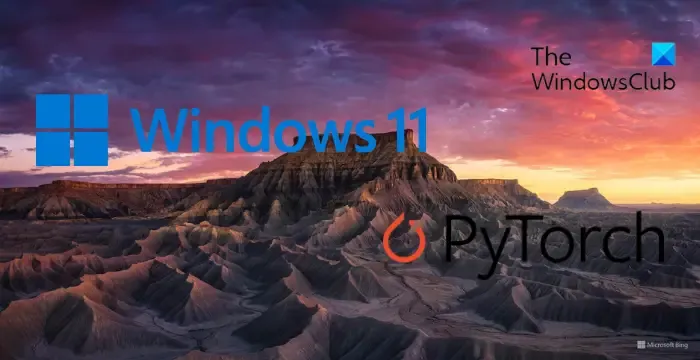
O que é PyTorch?
PyTorch é uma biblioteca de aprendizado de máquina de código aberto versátil e poderosa. Ele foi projetado para fornecer um suporte flexível, eficiente e forte para o desenvolvimento personalizado de modelos de aprendizado profundo. Ele simplifica a criação de modelos de redes neurais artificiais e é usado principalmente em áreas como ciência de dados e inteligência artificial. Alguns recursos principais que ele oferece são:
- Gráfico de computação dinâmica
- Diferenciação Automática
- Biblioteca de redes neurais e aceleração de GPU
- Opções de implantação para exportar e implantar modelos
- Comunidade e ecossistema fortes
- Compatibilidade entre plataformas
Como instalar o PyTorch no Windows 11?

1. Primeiramente, você precisará instalar o ambiente Python em seu PC. Faremos isso usando o Anaconda como gerenciador de pacotes. Baixe e instale o Anaconda para começar.
2. Assim que a instalação for concluída, clique em Iniciar , pesquise Anaconda Powershell Prompt e selecione Executar como Administrador .

3. Digite estes comandos um por um para verificar as versões do Anaconda e Python.
python --version conda --version
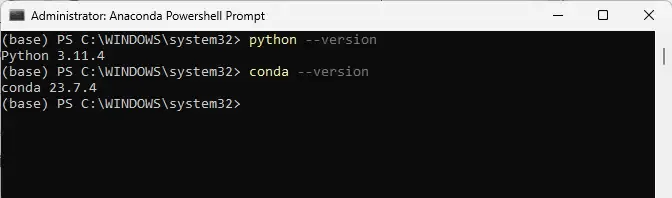
4. Agora você tem permissão para instalar o pacote PyTorch a partir de binários via Conda. Abra PyTorch.org e selecione os detalhes de instalação conforme mencionado abaixo.
- Construção PyTorch: Estável
- Seu sistema operacional: Windows
- Pacote: Conda
- Linguagem: Python
- Plataforma de computação: CPU
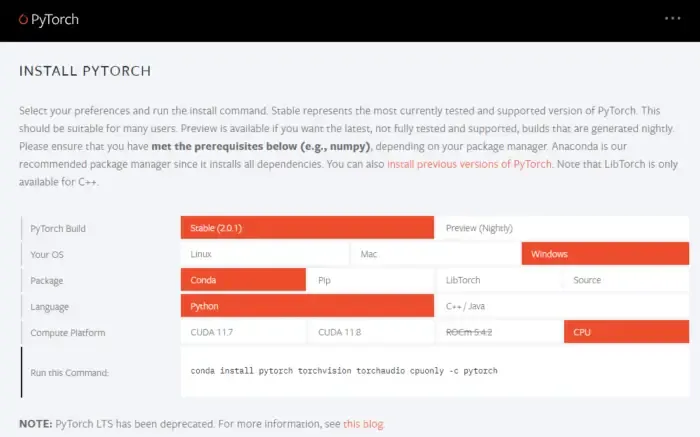
5. Depois de selecionar todas essas opções, aparecerá um comando para instalar o PyTorch. Execute o comando no prompt do Anaconda Powershell e o processo de instalação começará. No caso do Windows, o comando será:
conda install pytorch torchvision torchaudio cpuonly -c pytorch
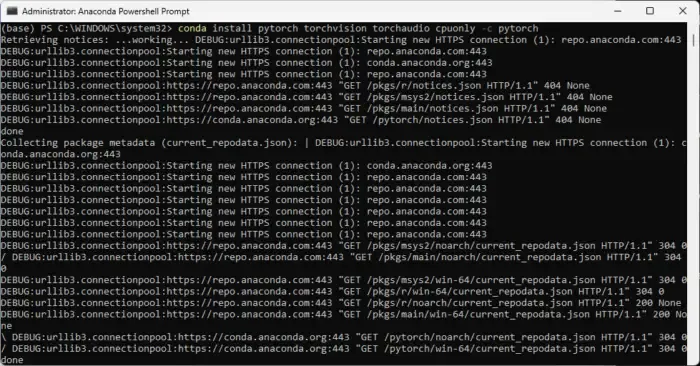
S Entrar![]()
7. Assim que o procedimento for concluído, feche o prompt do Anaconda Powershell e reinicie o seu dispositivo.
8. Assim que o dispositivo for reiniciado, abra o prompt do Anaconda Powershell novamente e execute esses comandos um por um para verificar a instalação.
python import torch
x = torch.rand(2, 3)
print(x)![]()
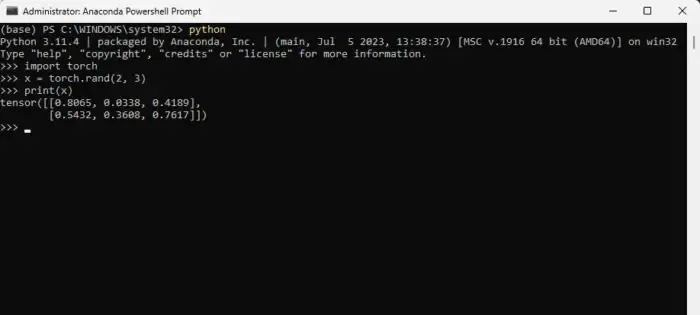
9. E pronto! Você instalou e configurou o PyTorch com sucesso em seu dispositivo Windows 11.
Espero que essas etapas ajudem você a instalar e usar o PyTorch no seu dispositivo.
O PyTorch oferece suporte ao Windows 11?
Sim, PyTorch oferece suporte ao Windows 11. Você pode instalá-lo e usá-lo em seu dispositivo Windows sem problemas, já que muitos desenvolvedores e pesquisadores o usam para tarefas de aprendizado profundo e aprendizado de máquina.
Como configurar PyTorch com CUDA no Windows 11?
Para configurar PyTorch com CUDA no Windows 11, instale o CUDA Toolkit e cuDNN do site da NVIDIA. Em seguida, instale o Anaconda e execute estes comandos no prompt do Anaconda Powershell:
conda create --name myenv python=3.8 conda activate myenv conda install pytorch torchvision torchaudio cudatoolkit=xx.x -c pytorch
É isso!



Deixe um comentário