Como instalar o OwnCloud no Windows
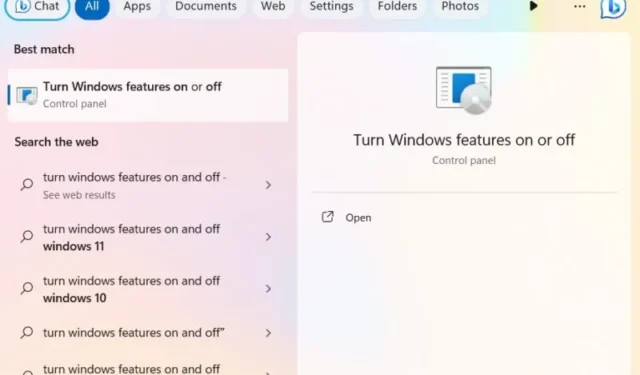
ownCloud é um software gratuito e de código aberto que pode ser usado para criar sua própria solução de armazenamento em nuvem. Os servidores ownCloud podem ser configurados em plataformas Windows e Linux. O lado do cliente oferece suporte a tudo, desde Windows a macOS, Android e iPhone. Este tutorial se concentra em como criar um servidor de armazenamento em nuvem usando ownCloud no Windows. Você está no Linux? Também temos instruções do ownCloud para Linux .
1. Instale o servidor ownCloud no Windows
Para começar a usar o serviço, você precisará hospedar seu próprio servidor ownCloud no Windows. Existem diferentes protocolos que suportam isso: XAMMP, WAMP e Internet Information Services (IIS). Este último é abordado aqui.
Para começar, digite “Ativar recursos do Windows” na Pesquisa do Windows e selecione a melhor correspondência abaixo. Ou vá para Painel de controle -> Programas e recursos -> Ativar ou desativar recursos do Windows .
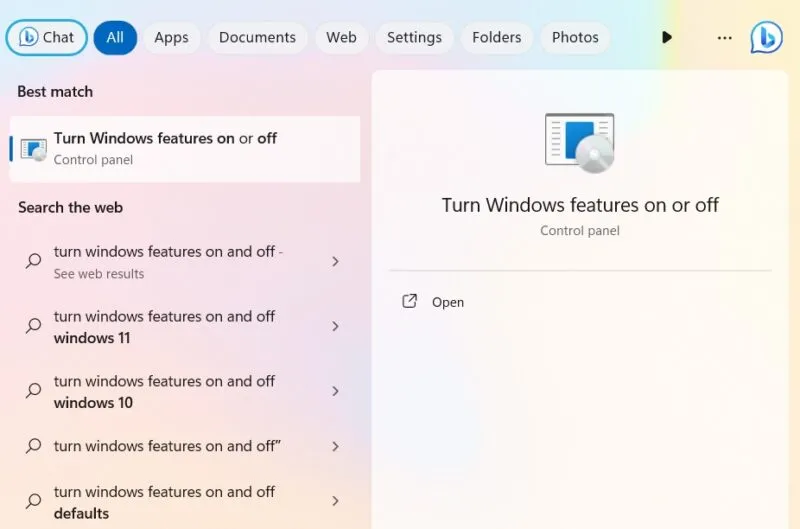
ownCloud requer que você instale um servidor Internet Information Services (IIS) no Windows. Você precisará ativá-lo primeiro na janela Recursos do Windows. Marque a caixa ao lado de Serviços de Informações da Internet .
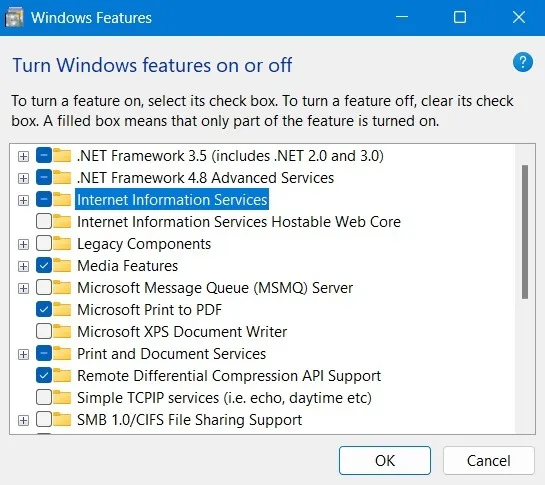
Você também deve verificar CGI em Recursos de desenvolvimento de aplicativos de serviços da World Wide Web .
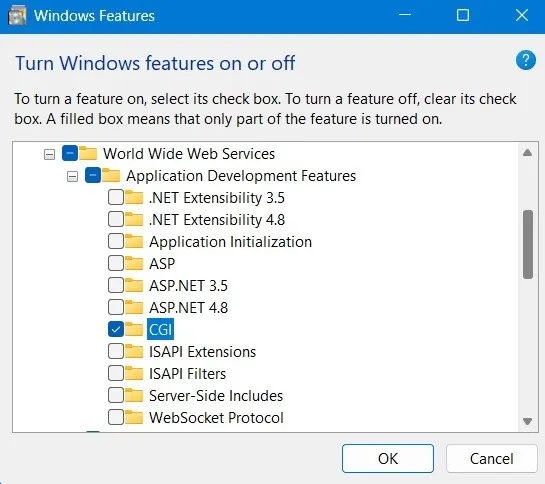
Baixe PHP e MySQL Server para Windows.
Se você é um usuário particular ou uma pequena ou média empresa (PME), o ownCloud permite que você experimente sua edição comunitária gratuitamente. Baixe o arquivo ZIP .
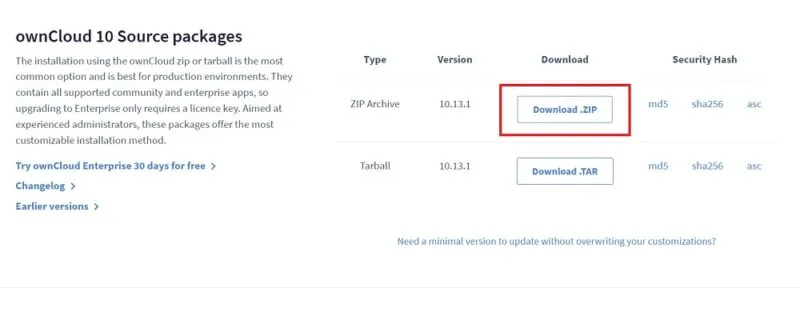
Depois de descompactar a pasta, copie toda a pasta ownCloud e cole-a dentro da pasta C:\inetpub\wwwroot , que só aparecerá após você habilitar o IIS, conforme mostrado nas instruções anteriores.
Observe que pode ser necessário conceder permissões administrativas para copiar qualquer coisa para a pasta wwwroot . Ao iniciar a cópia, o Windows solicitará permissões administrativas.
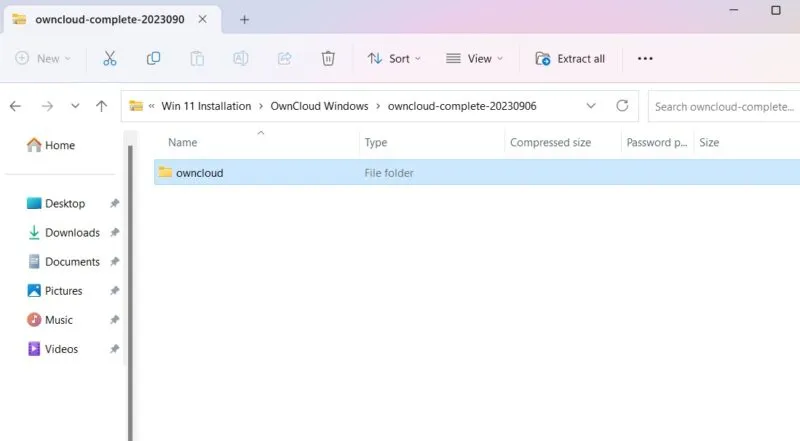
Após a conclusão da cópia, vá para a pasta de configuração em owncloud .
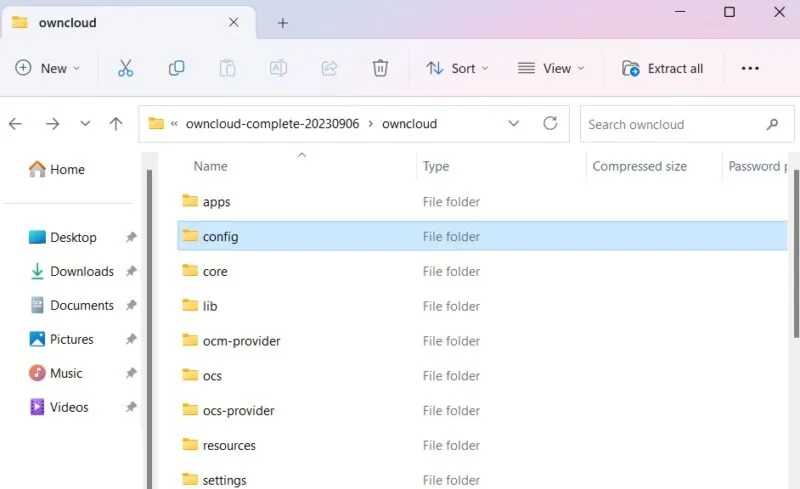
Em seguida, renomeie config.sample.php para config.php .

Depois de renomear o arquivo PHP conforme acima, você precisará abri-lo usando um aplicativo de desktop. Estamos usando o Bloco de Notas.
Abra o recém-renomeado config.php e edite os valores de dbname , dbuser e dbpassword , conforme ilustrado na imagem abaixo. “dbname” refere-se ao banco de dados ownCloud definido durante a instalação, que pode não precisar ser alterado. O “dbuser” e “dbpassword” podem, no entanto, ser editados, se desejado.
Outras opções podem ser deixadas com os valores padrão.
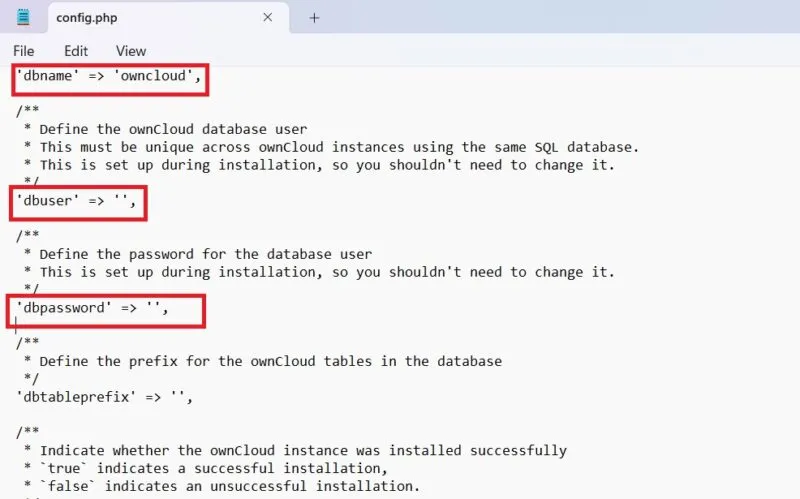
Abra seu navegador e vá para “http://localhost/owncloud”. Observe que se você copiou todos os arquivos diretamente para a pasta “wwwroot”, você só precisará digitar “http://localhost/”.
Preencha os campos e clique no botão Criar conta para criar uma página de conta de administrador.
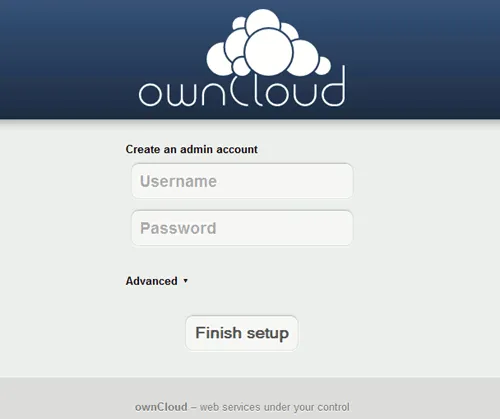
2. Instale o aplicativo ownCloud Desktop no Windows
Depois de configurar um servidor ownCloud, você precisará instalar o aplicativo de desktop OwnCloud, que permite sincronizar arquivos com sua conta OwnCloud e acessar arquivos remotos, como se estivessem armazenados diretamente no seu PC.
Existem várias maneiras de instalar o aplicativo ownCloud Desktop.
Baixe o aplicativo
Vá para a página de download do aplicativo Desktop e baixe o cliente para Windows.
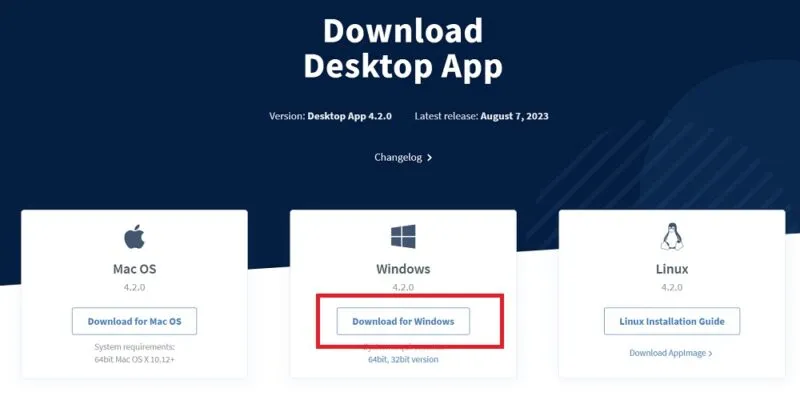
É um processo de instalação simples a partir daqui. Você deve estar usando o Windows 8 ou posterior. Certifique-se de instalar o cliente ownCloud no PC que você usará para sincronizar.
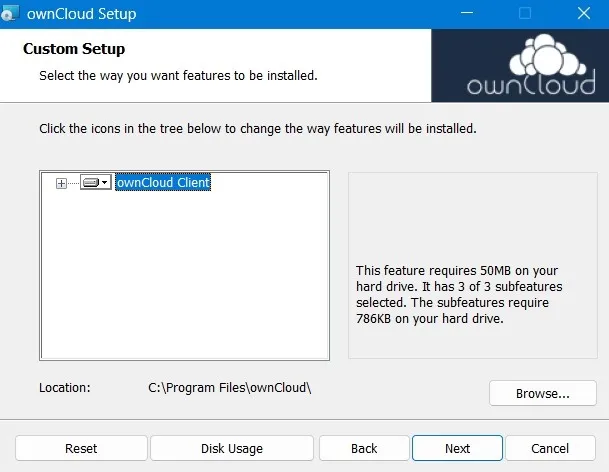
Assim que o processo de instalação for concluído, reinicie o computador para que os arquivos de configuração sejam definidos.
Após reiniciar, você pode acessar o aplicativo ownCloud no menu Pesquisar.
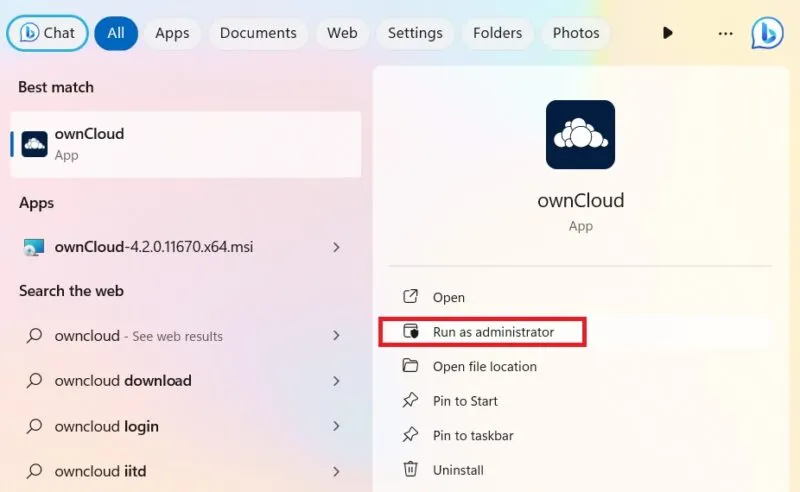
Alternativamente, o ownCloud também pode ser instalado na Microsoft Store . É uma versão leve do aplicativo de desktop.
Usando o instalador MSI
Para uma instalação personalizada do ownCloud, use o método Prompt de Comando no modo administrador. Isso ajuda você a instalar ou remover os recursos desejados.
Para uma instalação automática, use o seguinte:
msiexec /passive /i ownCloud-4.1.0.11250.x64.msi
Para adicionar um aplicativo de desktop por padrão, use o comando abaixo. Para removê-lo, basta substituir “ADDDEFAULT” por “REMOVE”.
msiexec /passive /i ownCloud-4.1.0.11250.x64.msi ADDDEFAULT=Client
Se você quiser pular as atualizações automáticas do programa ownCloud, digite:
msiexec /passive /i ownCloud-4.1.0.11250.x64.msi WeIPAUTOUPDATE="1"
Para iniciar o programa diretamente, use o seguinte:
msiexec /i ownCloud-4.1.0.11250.x64.msi LAUNCH="1"
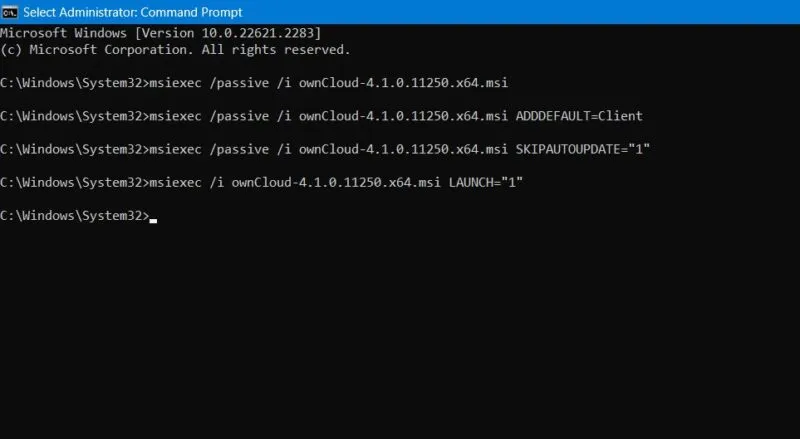
3. Usando o assistente de conexão ownCloud no Windows
Não importa qual método você use para instalar o cliente de desktop ownCloud, depois de iniciar o aplicativo, ele o levará a um Assistente de conexão.
Clique em Adicionar conta para iniciar o processo.
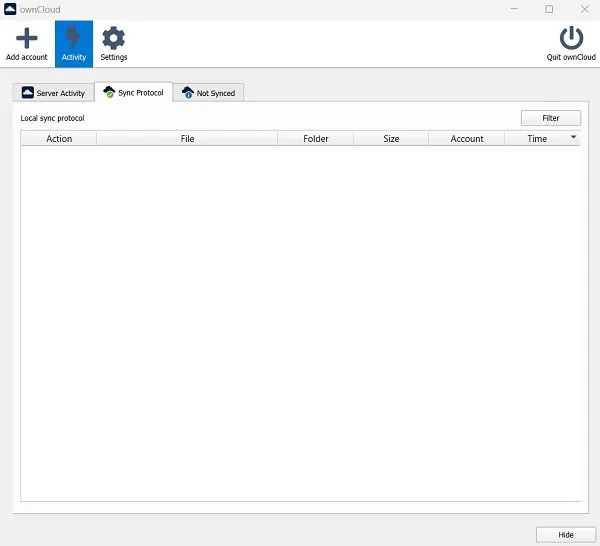
Para criar uma conta ownCloud, você precisará de um endereço de servidor: uma URL da sua instância ownCloud que foi fornecida por um servidor ownCloud. Pode ser um URL de configuração genérico usado por uma empresa ou organização.
Se você estiver usando a edição comunitária do ownCloud para hospedar seu próprio servidor, um URL estará disponível e poderá ser usado aqui. Depois de inserir o URL, você será redirecionado para uma tela de login. Consulte a documentação para obter mais detalhes.
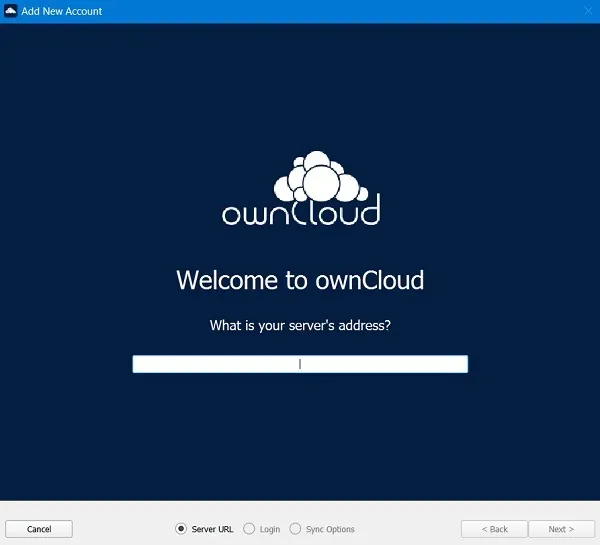
Se você instalou o servidor da comunidade ownCloud, poderá hospedar sua própria nuvem em seu dispositivo gratuitamente. No entanto, você também pode escolher uma assinatura de software como serviço (SaaS), que vem com uma avaliação gratuita de 14 dias.
O acima irá configurar uma configuração básica do ownCloud no Windows. Você pode configurar opções avançadas assim que começar a usá-lo. Você pode usar o ownCloud para criar sistemas de arquivos virtuais, forçar a sincronização de pastas e compartilhar fotos e arquivos do gerenciador de arquivos do seu desktop. ownCloud é melhor para pequenas empresas que não desejam utilizar armazenamento em nuvem caro para todos os usuários.
A única desvantagem do ownCloud é que ele não oferece sincronização LAN, o que significa mais uso de largura de banda. Existem maneiras de obter mais armazenamento em seu PC com Windows sem excluir nenhum arquivo. Você também pode recuperar espaço adicional na unidade C seguindo um destes ajustes.
Crédito da imagem: Freepik . Todas as capturas de tela por Sayak Boral.



Deixe um comentário