Como instalar o banco de dados Oracle na janela 11
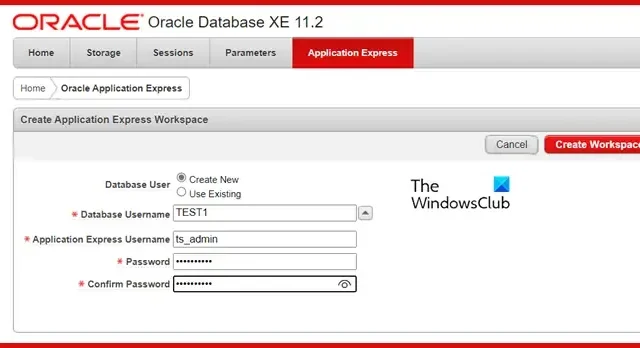
Oracle Database, ou Oracle RDBMS, é um sistema de gerenciamento de banco de dados produzido pela Oracle Corporation. Ele armazena tipos de dados predefinidos e oferece suporte a SQL para gerenciamento e manipulação de dados. No entanto, poucos sabem que podemos instalar o Oracle Database no Windows. Este guia mostrará como instalar facilmente o Oracle 11g em seu computador Windows.
Instale o banco de dados Oracle no Windows 11
Se você deseja instalar o Oracle Database no Windows, siga as etapas mencionadas abaixo.
- Baixe e extraia arquivos de banco de dados Oracle
- Instale o Oracle 11g
- Resolva que o Windows não consegue encontrar o URL
- Configurar o Oracle 11g
- Usar Oracle 11g
Vamos falar sobre eles em detalhes.
1] Baixe e extraia arquivos de banco de dados Oracle
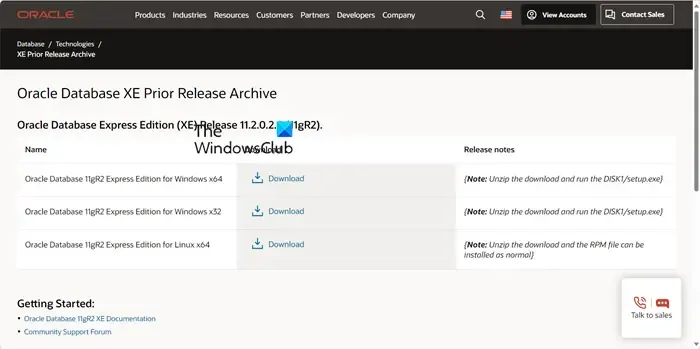
Primeiro de tudo, precisamos instalar o Oracle 11g em nosso sistema. Se você já possui o arquivo, é bom pular este método e passar para a parte de instalação, mas se não tiver, navegue até oracle.com que é o site oficial da Oracle. Você será redirecionado direto para o link de download; você precisa clicar no ícone de download para permitir o início do download. Você será solicitado a fazer login, se não tiver uma conta Oracle, crie uma e baixe o arquivo ZIP.
Após baixar o arquivo ZIP, abra o Explorador de Arquivos, vá até o local de download e extraia o arquivo. Isso criará uma pasta separada na qual você terá uma pasta chamada DISCO 1.
2] Instale o Oracle 11g

Depois de extrair o arquivo ZIP e entrar na pasta DISK 1, somos solicitados a executar o arquivo de configuração. Portanto, clique duas vezes no arquivo setup.exe para iniciar o processo de instalação. Clique no botão Avançar, concorde com os termos e condições e altere o local de instalação, se necessário. Como queria que meu Oracle 11g fosse instalado na unidade D, cliquei no ícone Procurar e selecionei o local necessário. Certifique-se de criar uma pasta nesse local específico antes de instalar.
Será solicitado que você configure uma senha para os usuários SYS e SYSTEM, também conhecidos como contas de usuário. Defina algo que possa ser lembrado, pois você precisará usá-lo repetidamente. Por fim, siga as instruções na tela para concluir o processo de instalação.
3] Resolver que o Windows não consegue encontrar o URL
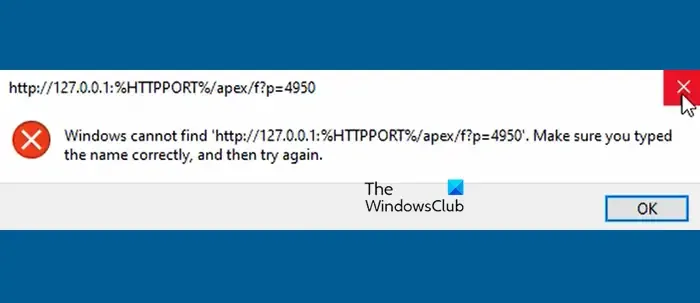
Se você receber o seguinte erro ao clicar duas vezes no ícone do banco de dados Oracle, precisaremos fazer algumas alterações.
O Windows não consegue encontrar ‘http://127.0.0.1:%HTTPPORT%/apex/f?p=4950′. Certifique-se de digitar o nome corretamente e tente novamente.
Para resolver isso, vá até o local onde você instalou o Oracle 11g e navegue até App > oracle > produto > 11.2.0 > servidor. Para mim, o local era D:\oraclexe\app\oracle\product\11.2.0\server. Ao chegar ao local, clique com o botão direito em Get_Started e clique em Propriedades.
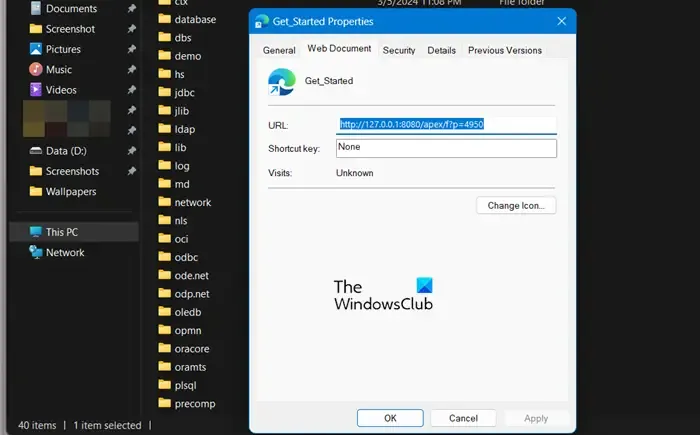
Por fim, verifique e certifique-se de que na guia Documento da Web o URL esteja apontando para http://127.0.0.1:8080/apex/f?p=4950. Se necessário, faça as alterações e clique em Aplicar.
4] Configure o Oracle 11g

Após fazer as alterações mencionadas, você poderá iniciar o Oracle. Ao fazer isso, você será redirecionado para um site específico hospedado localmente em seu computador. Digite o nome de usuário como ‘SYS’ ou ‘SYSTEM’ e a senha que definimos anteriormente.
Agora, somos obrigados a criar um espaço de trabalho. Para isso, preencha os campos obrigatórios e clique em Criar Espaço de Trabalho. Você receberá um link para entrar no espaço de trabalho que criamos. Insira as credenciais corretas para começar.
5]Use Oracle 11g
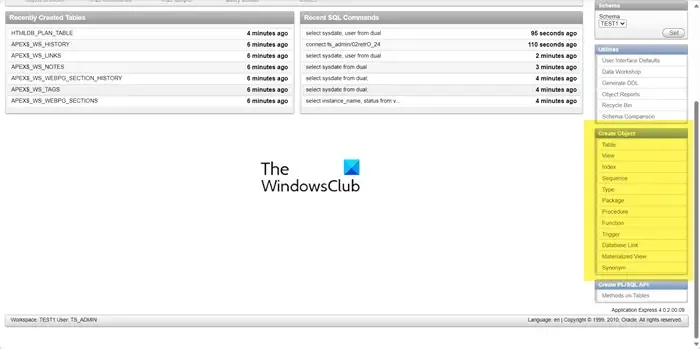
Finalmente, podemos começar a usar o Oracle. Para isso, clique no ícone SQL Workshop. A partir daqui podemos executar consultas SQL e criar scripts e objetos como tabelas, visualizações e índices.
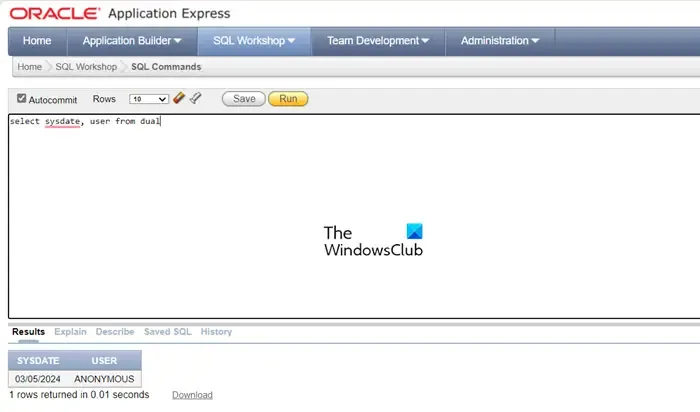
Para escrever uma consulta, clique em comandos SQL. Como não fizemos muito trabalho no banco de dados, tentaremos uma consulta simples:
select sysdate, user from dual;
A tabela DUAL é uma tabela exclusiva que contém apenas uma coluna e uma linha. Ele está presente por padrão no Oracle e em outras instalações de banco de dados. A tabela possui uma única coluna chamada DUMMY, que é do tipo VARCHAR2(1) e tem o valor ‘X’. Esta tabela pode ser usada para selecionar uma pseudocoluna como SYSDATE ou USER.
Da mesma forma, explore o console e familiarize-se com o layout.
Como instalar o banco de dados Oracle 19c no Windows?
O processo de instalação do Oracle 19c é semelhante ao do 11g. No entanto, recomendamos que você acesse docs.oracle.com e siga o guia para instalar o Oracle 19c em seu computador Windows. É um guia detalhado lançado pela Oracle que irá auxiliá-lo nessa sua empreitada.
Como executar o banco de dados Oracle no Windows?
Executar um banco de dados Oracle no Windows é semelhante a executá-lo em qualquer outra plataforma. Você precisa ir para o servidor de dados Oracle e, em seguida, no CMD, executar sqlplus /NOLOG. Agora, você pode se conectar como Sysdba usando CONNECT/AS SYSDBA e consultas SQL.



Deixe um comentário