Como instalar recursos opcionais no Windows 11

- Para instalar recursos opcionais no Windows 11, abra Configurações > Sistema > Recursos opcionais, clique em “Ver recursos”, selecione o recurso, clique em “Próximo”, e “Instalar”.
- Como alternativa, abra Configurações > Sistema > Recursos opcionais > Mais recursos do Windows, escolha o recurso e clique em “Instalar”.
No Windows 11, “Recursos opcionais” são componentes que não são essenciais para operar o sistema, mas podem adicionar funcionalidades extras. Por padrão, o sistema operacional vem com alguns desses recursos instalados, como modo Internet Explorer, Bloco de Notas, Gerenciamento de Impressão, Windows Media Player, Reconhecimento Facial e outros.
No entanto, você sempre pode instalar mais (por exemplo, XPS Viewer, Wireless Display, Microsoft Quick Assist, Windows Storage Management, etc.) ou remover aqueles que não usa mais.
Se você não encontrar o recurso que deseja instalar no aplicativo Configurações, também poderá usar a ferramenta herdada “Recursos do Windows” para adicionar diferentes componentes, como Hyper-V, Windows Subsystem para Linux. NET e muitos outros.
Neste guia, mostrarei as etapas para instalar recursos adicionais no Windows 11. Além disso, você também encontrará as instruções para desinstalar esses recursos opcionais.
Instale recursos opcionais no Windows 11
O Windows 11 permite que você instale recursos opcionais de pelo menos duas maneiras, incluindo o aplicativo Configurações e o Painel de Controle (se você precisar adicionar recursos legados).
Adicione recursos opcionais
Para instalar recursos opcionais no Windows 11, siga estas etapas:
-
Abra Configurações no Windows 11.
-
Clique em Sistema.
-
Clique na página Recursos opcionais.
-
Clique no botão “Ver recursos” na configuração “Adicionar um recurso opcional”.

-
Selecione o recurso opcional para instalar no Windows 11 (por exemplo, Gráficos). Nota rápida: você pode selecionar o item para obter mais informações sobre o recurso.
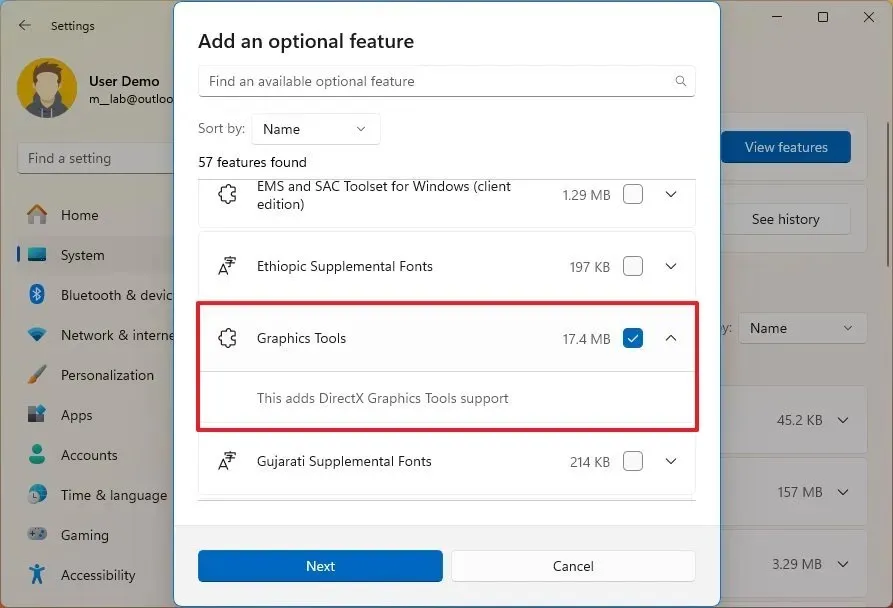
-
Clique no botão Avançar.
-
Clique no botão Instalar.
Depois de concluir as etapas, os componentes serão baixados e instalados em seu computador.
Adicione recursos opcionais herdados
Para ativar recursos opcionais por meio de “Recursos do Windows”, siga estas etapas:
-
Abra Configurações.
-
Clique em Sistema.
-
Clique na página Recursos opcionais.
-
Clique na opção “Mais recursos do Windows” na seção “Configurações relacionadas”.

-
Verifique os recursos a serem adicionados ao Windows 11 (por exemplo, Hyper-V, Windows Sandbox e Windows Subsystem para Linux).
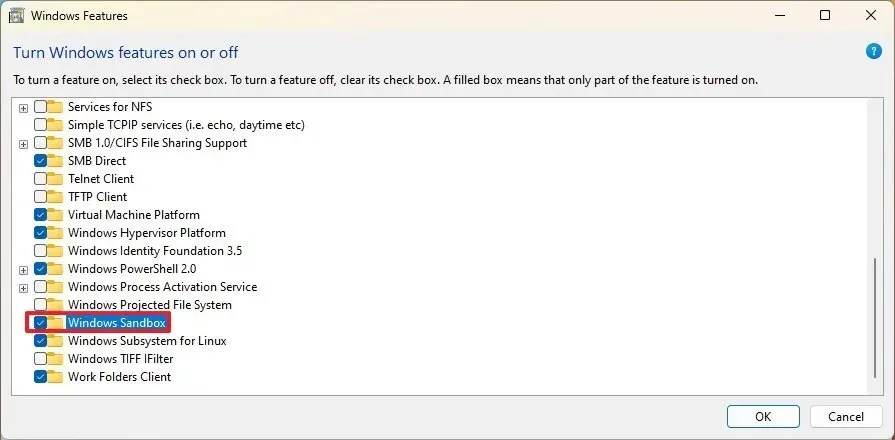
-
Clique no botão OK.
-
Clique no botão Reiniciar agora.
Depois de concluir as etapas, os componentes do recurso serão instalados no computador.
Desinstalar recursos opcionais no Windows 11
Semelhante à adição de recursos, você pode usar o aplicativo Configurações ou Painel de Controle para desinstalar um recurso específico.
Remover recursos opcionais
Para desinstalar recursos opcionais do seu computador, siga estas etapas:
-
Abra Configurações.
-
Clique em Sistema.
-
Clique na página Recursos opcionais.
-
Selecione o recurso opcional para remover do Windows 11 na seção “Recursos instalados”.
-
Clique no botão Desinstalar.

Depois de concluir as etapas, o recurso será removido do Windows 11.
Remover recurso opcional herdado
Para desativar recursos opcionais por meio do Painel de Controle, siga estas etapas:
-
Abra Configurações.
-
Clique em Sistema.
-
Clique na página Recursos opcionais.
-
Clique na opção “Mais recursos do Windows” na seção “Configurações relacionadas”.

-
Desmarque o recurso para remover do Windows 11.

-
Clique no botão OK.
-
Clique no botão Reiniciar agora.
Depois de concluir as etapas, os componentes do recurso serão removidos do computador.
Atualização em 19 de janeiro de 2024: Estas instruções foram atualizadas para garantir a precisão e refletir as alterações no processo.



Deixe um comentário