Como instalar recursos opcionais no Windows 11
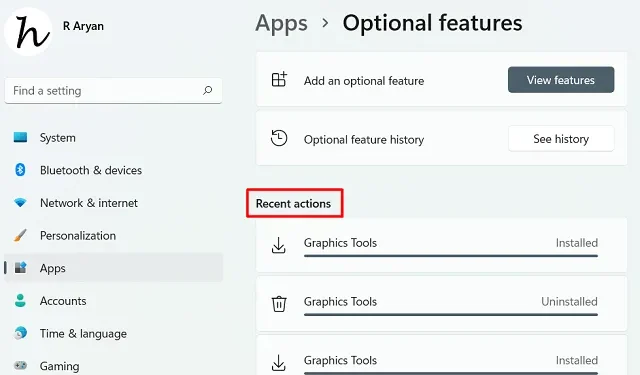
Há uma nova ferramenta no Windows 11 com a qual os usuários podem baixar e instalar recursos opcionais em seus PCs. Este novo recurso inclui diferentes scripts, ferramentas, drivers e outros essenciais. Se você visitar esta seção, encontrará alguns recursos pré-instalados que incluem WordPad, Media Player, PowerShell ISE e outros.
Digamos, por exemplo, que você queira instalar ferramentas gráficas ou adicionar um novo script/fonte em seu computador. Bem, você pode adicionar facilmente esses recursos básicos ao seu computador usando esta nova ferramenta intitulada – “Recursos opcionais”.
Ative o JavaScript
Instalar recursos opcionais no Windows 11
Para instalar um novo recurso opcional no Windows 11, basta seguir e aplicar as etapas abaixo –
- Pressione Win + X e selecione “ Configurações ”.
- Na navegação à esquerda, clique em Aplicativos e vá para o painel direito.
- Desça até a quarta opção e clique em Recursos opcionais .
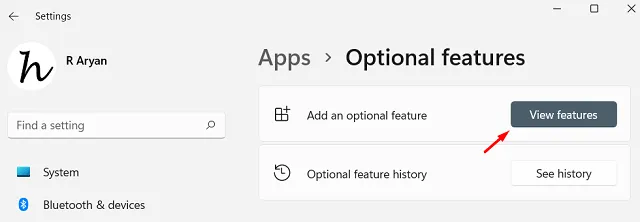
- Você pode clicar na opção “Exibir recursos” para ver uma lista de itens que você pode instalar em seu dispositivo. Esta seção inclui principalmente diferentes scripts, fontes, algumas ferramentas e drivers.
- Localize o recurso que deseja instalar rolando o cursor para baixo. Ou você pode procurar o nome do recurso dentro do campo de texto e pressionar Enter .
- Depois de encontrar um recurso específico, marque a caixa disponível ao lado dele e clique em Avançar .
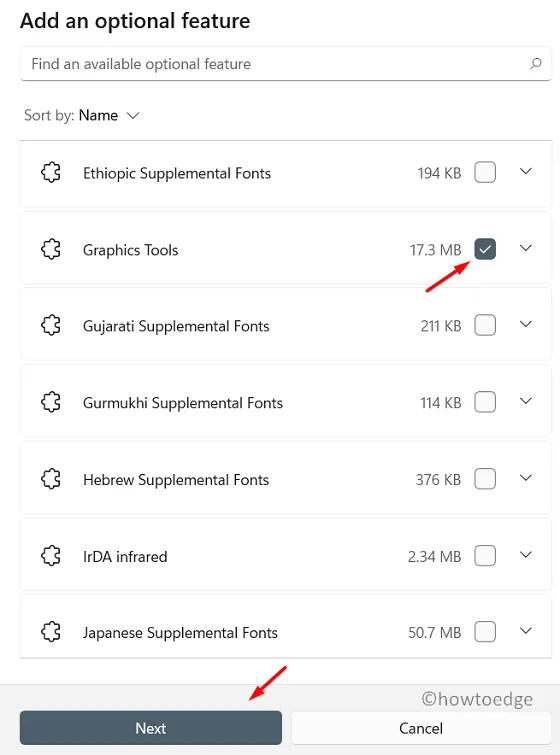
- Clique em Instalar ao lado para iniciar o download e a instalação do recurso selecionado.

- Certifique-se de reiniciar seu PC depois de instalar um novo recurso em seu PC.
Desinstalando recursos opcionais no Windows 11
Se, por algum motivo, você não gostar de um recurso específico e quiser removê-lo do seu computador, siga estas etapas fáceis –
- Em primeiro lugar, inicie as Configurações pressionando Win + I .
- Vá para Aplicativos > Recursos opcionais a seguir.
- Em Recursos instalados, procure o recurso que você não precisa mais executar em seu PC.
- Quando encontrado, clique nele uma vez e clique em Desinstalar .
- O recurso selecionado será desinstalado imediatamente depois e esta ação aparecerá dentro das “Ações recentes”.
Onde posso visualizar meus recursos instalados ou desinstalados recentemente?
Quando você instala um novo recurso ou remove um recurso pré-existente do seu dispositivo, eles aparecem na seção “Ações recentes”. Pode-se chegar a esta seção navegando para o caminho abaixo –
Configurações (Win + I) > Aplicativos > Recursos opcionais > Ações recentes
Espero que você ache este artigo útil e fácil de seguir. Deixe-nos saber na seção de comentários se você enfrentar alguma dificuldade em seguir este guia.
- Como resolver 100% ou alto uso da CPU no Windows 11
- Correção – Seu PC foi redefinido, mas não foi possível remover todos os seus arquivos pessoais
- Como verificar a integridade do computador no Windows 11/10



Deixe um comentário