Como instalar a atualização do Moment 5 no Windows 11 (visualização)
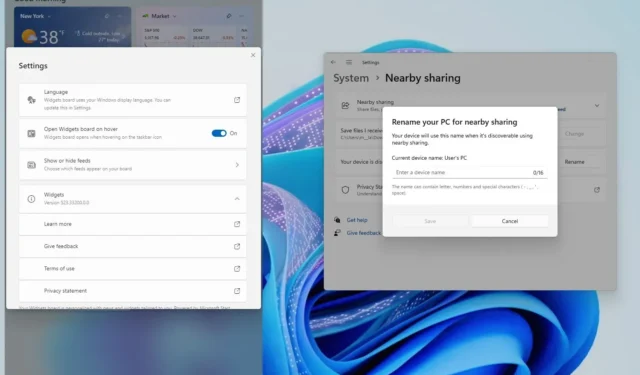
- Para obter a atualização do Windows 11 Moment 5 (KB5034848), abra Configurações > Windows Update > Programa Windows Insider , inscreva o PC no Canal Release Preview e, em seguida, nas configurações “Windows Update” , ative a opção “Obter as atualizações mais recentes como assim que estiverem disponíveis” e clique em “Verificar atualizações”.
No Windows 11, a atualização “Moment 5” ou “Atualização de fevereiro de 2024” chegará em breve, mas você pode instalá-la agora em seu computador rodando a versão 23H2 ou 22H2, e neste guia mostrarei como.
A atualização do Moment 5 está programada para começar a ser lançada oficialmente em 27 de fevereiro de 2024, mas você pode baixá-la um pouco mais cedo instalando a atualização KB5034848 em seu computador.
Se você optar por inscrever seu computador no Canal Release Preview, também deverá ativar a opção de obter atualizações o mais rápido possível, o que acionará primeiro a atualização de configuração do Windows de fevereiro (KB5035349) e, em seguida, a atualização KB5034848 será instalada em seu computador. Você não verá o download da atualização KB5035349, mas o download será automático para ativar os novos recursos e melhorias .
Caso você não queira se inscrever no Programa Windows Insider, espera-se que a Microsoft disponibilize a atualização de recurso como uma atualização opcional em 27 de fevereiro.
Neste guia , descreverei as etapas para instalar a atualização final “Moment” no Windows 11.
- Instale a atualização do Windows 11 Moment 5 (visualização)
- Instale a atualização do Windows 11 Moment 5 (final)
Instale a atualização do Windows 11 Moment 5 (visualização)
Para obter a atualização do Windows 11 Moment 5 antecipadamente, siga estas etapas:
-
Abrir configurações .
-
Clique em Atualização do Windows .
-
Clique na página do programa Windows Insider .
-
Clique no botão Começar .
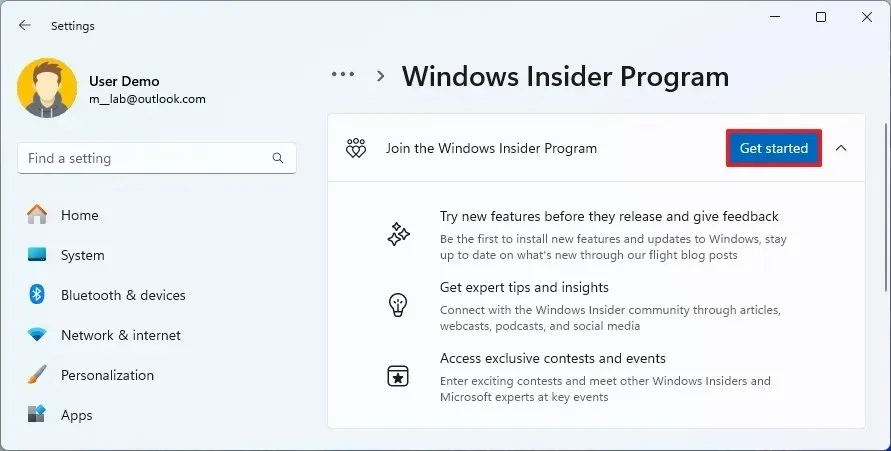
-
Clique no botão “Vincular uma conta” .
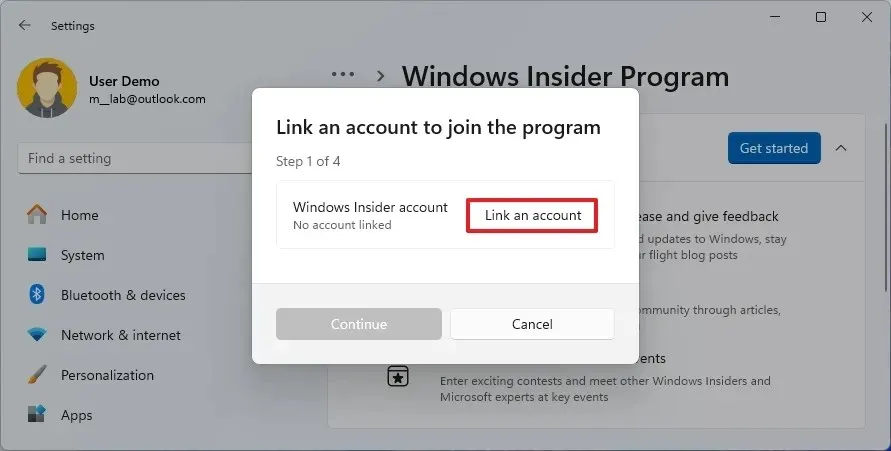
-
Faça login com sua conta da Microsoft.
-
Selecione a opção “Visualização da versão” .

-
Clique no botão Continuar .
-
Clique no botão Continuar novamente.
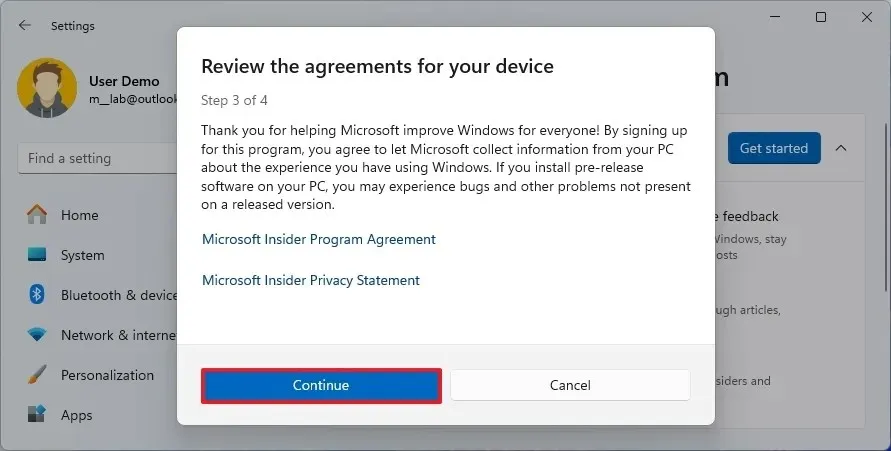
-
Clique no botão Reiniciar .
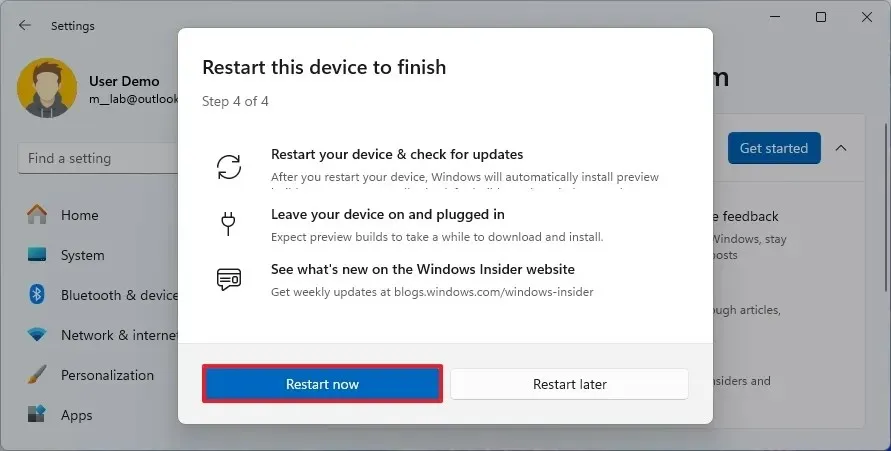
-
Abra Configurações após reiniciar.
-
Clique em Atualização do Windows .
-
Ative o botão de alternância “Obtenha as atualizações mais recentes assim que estiverem disponíveis” .
-
Clique no botão “Verificar atualizações” .
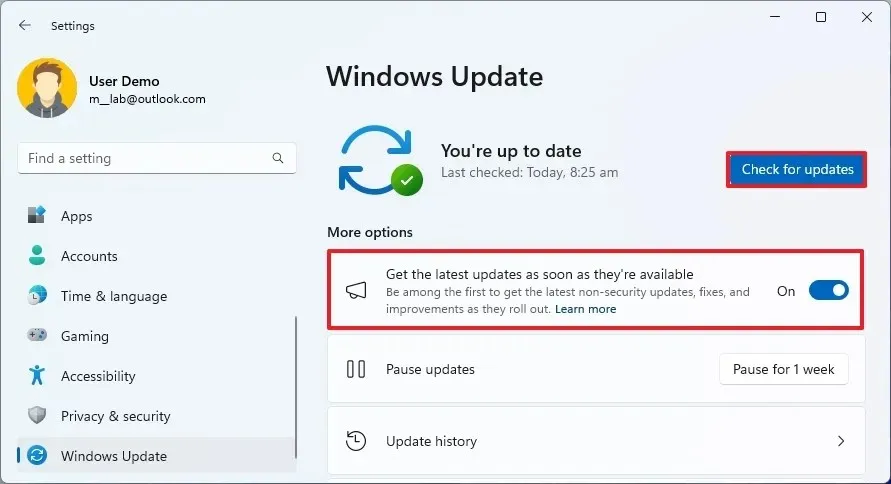
-
Clique no botão Reiniciar .
Depois de concluir as etapas, a atualização de pré-lançamento do Windows 11 será instalada no computador, dando a você acesso aos próximos recursos.
Depois de instalar a atualização, você pode cancelar o programa em Configurações> Windows Update> Programa Windows Insider e ativar o botão de alternância “Cancelar inscrição deste dispositivo quando a próxima versão do Windows for lançada” na configuração “Parar de obter compilações de visualização”.
Instale a atualização do Windows 11 Moment 5 (final)
Para instalar a atualização do Moment 5 assim que estiver oficialmente disponível, siga estas etapas:
-
Abrir configurações .
-
Clique em Atualização do Windows .
-
Ative o botão de alternância “Obtenha as atualizações mais recentes assim que estiverem disponíveis” .
-
Clique no botão “Verificar atualizações” .

-
Clique no botão Reiniciar .
Depois de concluir as etapas, o computador baixará e instalará a atualização do Windows 11 Moment 5, desbloqueando novos recursos, melhorias e correções.
É importante observar que, como a Microsoft usa uma distribuição controlada, mesmo após instalar a atualização, você poderá ou não ver todas as melhorias imediatamente.
Você sempre pode confirmar se a atualização foi instalada corretamente porque a página de configurações “Sobre” deve ler “22631.3xxx” nas informações “Compilação do sistema operacional” e em Configurações > Windows Update > Histórico de atualizações , a instalação do pacote KB5034848 deve aparecer como “Instalado com sucesso.”



Deixe um comentário