Como instalar o aplicativo da web Microsoft Lists no Windows 11, 10
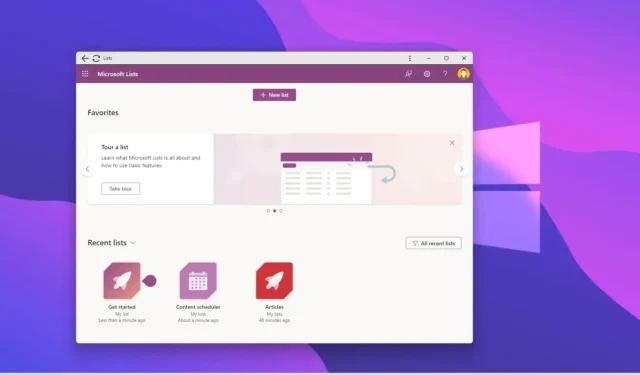
Embora a ferramenta Microsoft Lists não tenha um aplicativo de desktop nativo para Windows 11 (ou 10), ainda é possível instalar a ferramenta como um Progressive Web App (PWA) por meio do Microsoft Edge e Google Chrome, e neste guia, você irá aprenda como.
A Microsoft tornou sua ferramenta de gerenciamento de tarefas, Microsoft Lists, um serviço gratuito que qualquer pessoa pode acessar com uma conta da Microsoft. Porém, como a ferramenta está disponível apenas na web, iOS e Android, no Windows 11 (ou 10), você precisará usar a opção de instalação do aplicativo web.
Aplicativo da web progressivo refere-se à tecnologia que permite que os sites ofereçam uma experiência semelhante a um aplicativo aos usuários, como a capacidade de trabalhar offline, notificações, atualizações automáticas, fácil instalação e desinstalação e vários outros recursos. Porém, cabe ao desenvolvedor implementar essas funcionalidades.
Neste guia , você aprenderá como instalar (e desinstalar) o aplicativo da web progressivo Microsoft Lists no Windows.
Instale o aplicativo Microsoft Lists no Windows 11 do Edge
Para instalar o aplicativo Microsoft Lists no Windows 11, siga estas etapas:
-
Abra o Microsoft Edge no Windows 11.
-
Abra Listas da Microsoft (web).
-
Clique no botão Configurações e mais (três pontos) no canto superior direito.
-
Selecione o submenu Aplicativos .
-
Clique na opção Instalar listas da Microsoft .
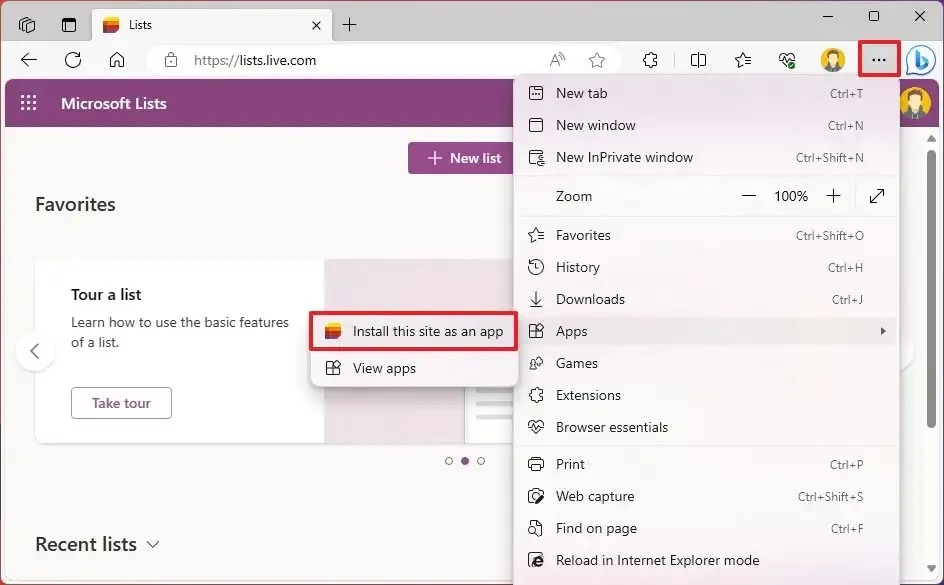
-
Clique no botão Instalar .
Depois de concluir as etapas, a versão do aplicativo da web progressivo (PWA) do Microsoft Lists será instalada em seu computador e estará disponível no menu Iniciar.
Desinstale o aplicativo Microsoft Lists do Microsoft Edge
Para remover listas da Microsoft do Windows 11, siga estas etapas:
-
Abra o Microsoft Edge .
-
Clique no botão Configurações e mais (três pontos) no canto superior direito.
-
Selecione o submenu Aplicativos .
-
Clique nas opções Exibir aplicativos .
-
Clique no botão Mais opções no canto superior direito e escolha a opção Gerenciar aplicativos .
-
Na seção “Aplicativos instalados”, clique no botão Detalhes para listas da Microsoft.
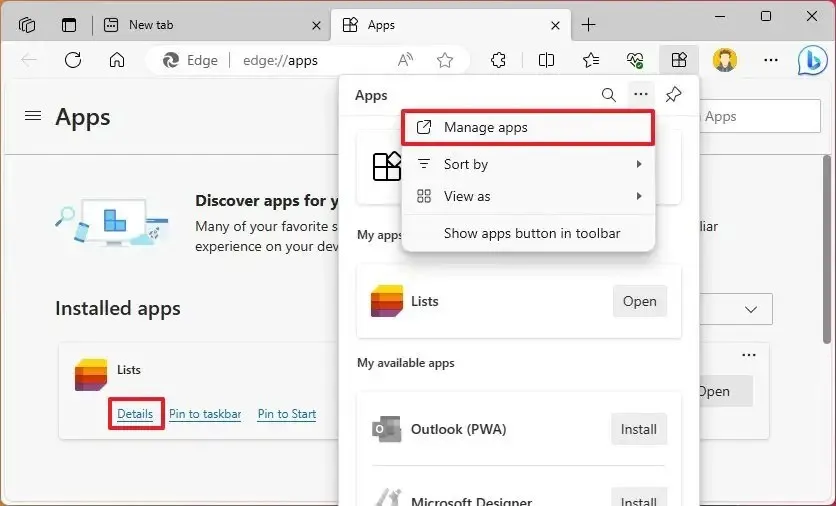
-
Clique no botão Desinstalar .
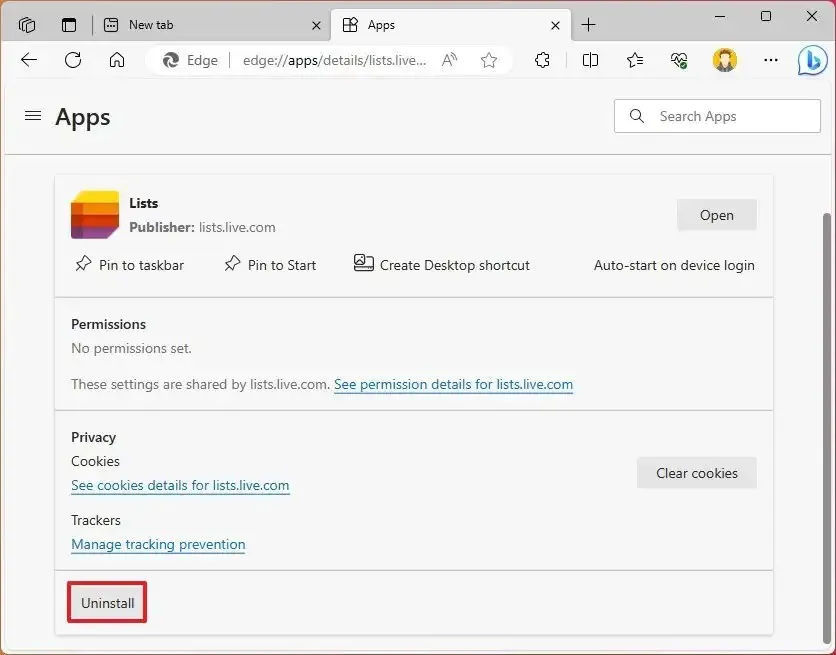
-
(Opcional) Marque a opção “Também limpar dados do Microsoft Edge” .
-
Clique no botão Remover .
Alternativamente, você também pode desinstalar o aplicativo Microsoft Lists em Configurações > Aplicativos > Aplicativos e recursos , selecionando o aplicativo e clicando no botão Desinstalar . Ou, no menu Iniciar, clique com o botão direito no aplicativo e selecione o botão Desinstalar .
Instale o aplicativo Microsoft Lists no Windows 10 a partir do Chrome
Para instalar o Microsoft Lists PWA com Chrome, siga estas etapas:
-
Abra o Google Chrome .
-
Abra Listas da Microsoft (web).
-
Clique no botão Personalizar e controlar (três pontos) no canto superior direito.
-
Selecione o menu “Salvar e compartilhar” e escolha a opção “Criar atalho” para instalar o Microsoft Lists.
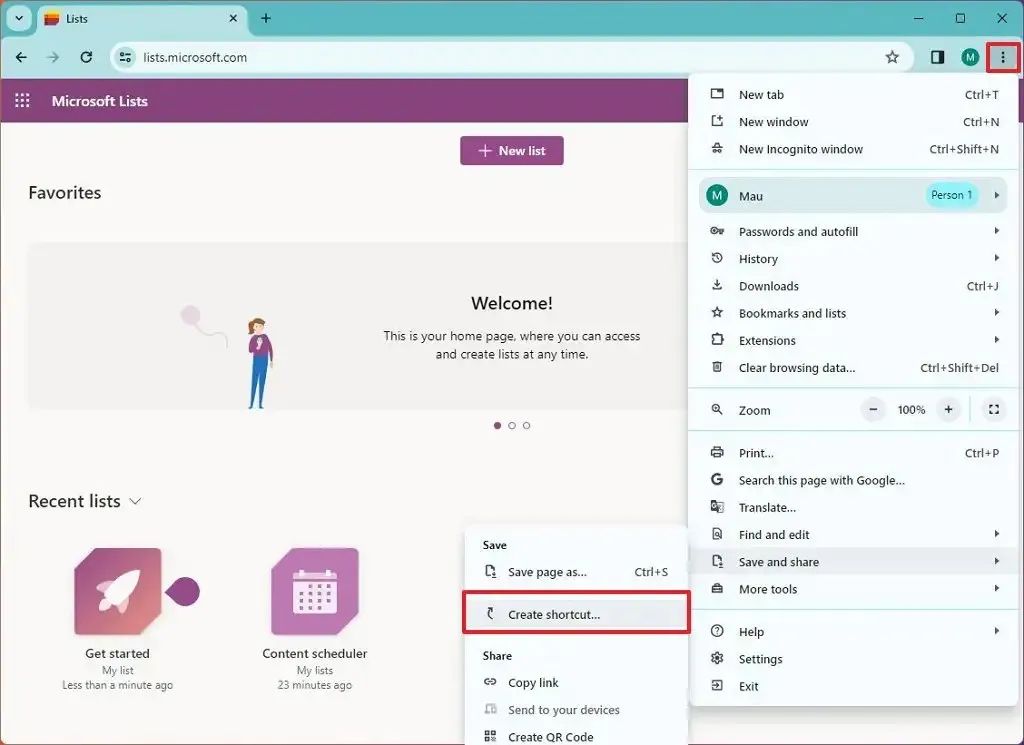
-
Marque a opção “Abrir como janela” .
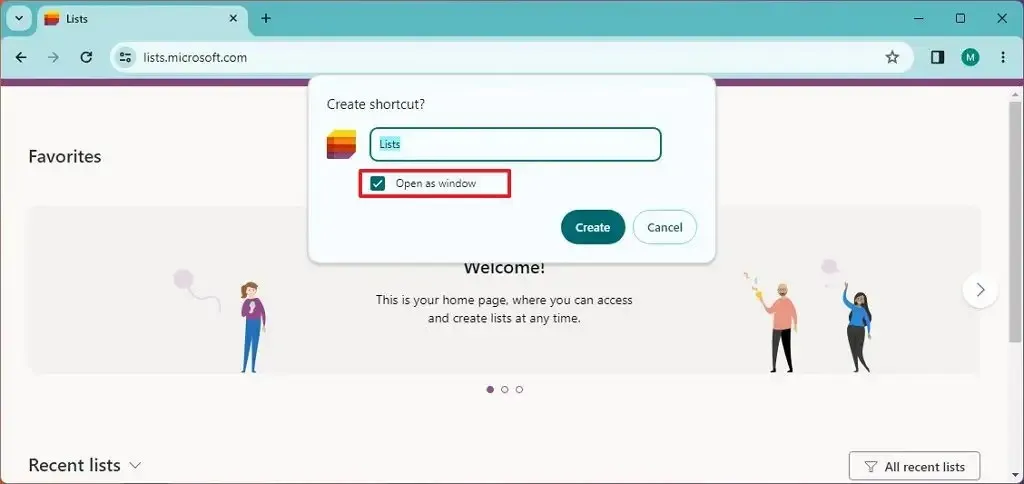
-
Clique no botão Criar .
Depois de concluir as etapas, o Google Chrome instalará a versão Progressive Web App (PWA) do Microsoft Lists no Windows 11 ou 10. Além disso, semelhante ao Edge, o aplicativo agora estará disponível no menu Iniciar.
Desinstale o aplicativo Microsoft Lists do Google Chrome
Para desinstalar a versão Chrome do Microsoft Lists do Windows 10 (ou 11), siga estas etapas:
-
Abra o Google Chrome .
-
Abra esta página de configurações:
chrome://apps -
Clique com o botão direito no aplicativo Microsoft Lists e selecione a opção “Desinstalar” .
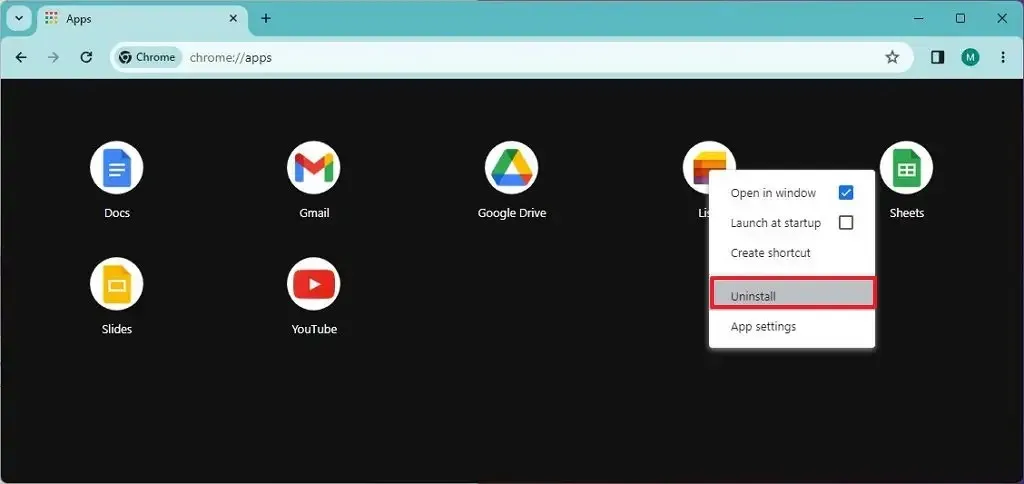
Alternativamente, você também pode desinstalar o aplicativo Microsoft Lists em Configurações > Aplicativos > Aplicativos e recursos , selecionando o aplicativo e clicando no botão “Desinstalar” . Ou, no menu Iniciar, clique com o botão direito no aplicativo e selecione o botão “Desinstalar” .



Deixe um comentário