Como instalar o Kali Linux na estação de trabalho VMWare
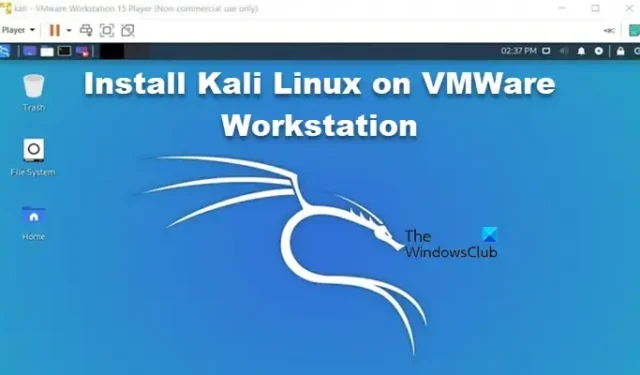
VMWare Workstation é uma plataforma confiável que ajuda você a executar o Kali Linux perfeitamente. Isso abre um mundo de possibilidades para testes de segurança, testes de penetração e aprendizado sobre ferramentas e técnicas de segurança cibernética. Neste artigo, iremos guiá-lo através do processo passo a passo de configuração do Kali Linux na estação de trabalho VMWare .
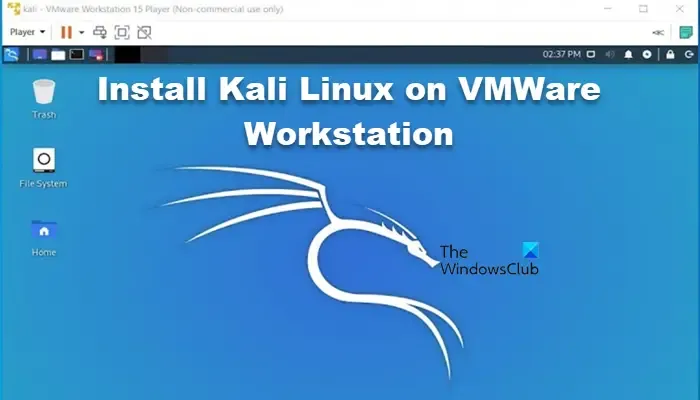
Como instalar o Kali Linux na estação de trabalho VMWare
Se você deseja instalar o Kali Linux no VMWare Workstation, siga as etapas mencionadas abaixo:
- Baixe os arquivos ISO do Kali Linux
- Crie uma nova máquina virtual
- Instale Kali Linux
- Conclua o processo de instalação
- Instale ferramentas VMWare na VM Kali Linux
Vamos nos aprofundar nas complexidades dessas etapas aparentemente complexas.
1] Baixe os arquivos ISO do Kali Linux
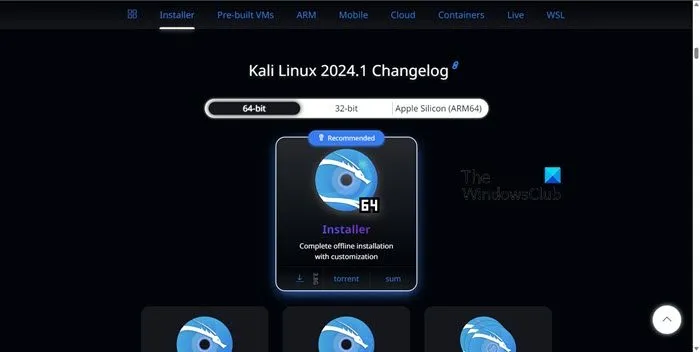
Em primeiro lugar, acesse Kali.org para acessar a imagem ISO do Kali Linux. Certifique-se de selecionar a arquitetura apropriada, de 32 ou 64 bits, com base nas especificações do sistema. Cada imagem oferece várias opções de interface gráfica como Gnome, KDE, XFCE e LXDE, entre muitas outras, que os usuários podem selecionar durante o processo de instalação. Os usuários também podem selecionar a versão mais recente disponível na página principal de download ou a versão mais antiga, se necessário.
Os usuários também têm a opção de baixar imagens usando protocolos HTTP ou Torrent. Após selecioná-lo, salve o arquivo ISO em uma pasta específica de fácil acesso. Depois de fazer o download, verifique a soma de verificação SHA256 para garantir que a imagem seja consistente, embora isso não seja uma ocorrência regular, mas por uma questão de segurança.
2] Crie uma nova máquina virtual

Vamos para a próxima etapa, que é criar uma nova máquina virtual no VMWare. Veja como fazer o mesmo:
- Inicie o VMWare e selecione a opção Criar uma nova máquina virtual .
- Selecione o botão Navegar depois que a janela aparecer e pesquise o Kali Linux ISO navegando até a pasta na qual o salvamos anteriormente e clique no botão seguinte.
- Em seguida, se você vir o erro ‘Não foi possível detectar qual sistema operacional está nesta imagem de disco. Você precisará especificar qual sistema operacional será instalado.’, aperte o botão Avançar e clique no sistema operacional convidado – Linux e na versão – Debian (versão mais recente).
- Agora, alguns parâmetros comuns precisam ser configurados, como nome, localização da máquina virtual e alocação do disco rígido – 20 GB (recomendado). Continue pressionando o botão Avançar após cada configuração.
- Por fim, selecione a opção Dividir disco visual em vários arquivos, clique em Avançar, personalize as configurações de hardware e clique no botão Concluir.
É assim que criamos uma nova máquina virtual e agora vamos instalar o Kali Linux.
3] Instale Kali Linux
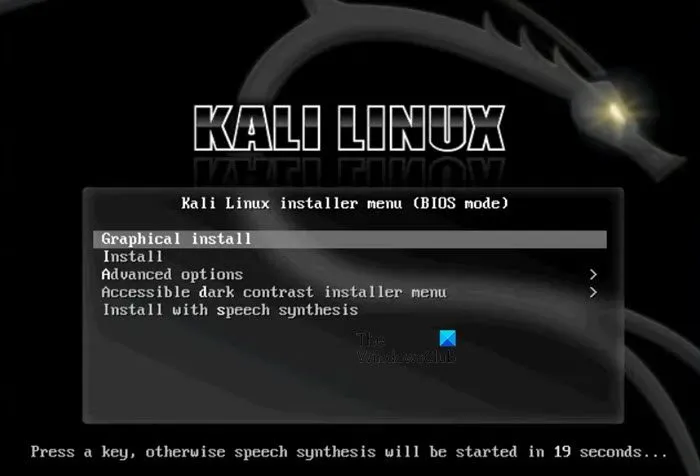
Com a nova máquina virtual configurada, agora é hora de iniciar o processo de instalação do Kali Linux. Veja como proceder com a instalação.
- Inicie o VMWare, selecione a VM e clique na opção Play Virtual Machine.
- Depois de inicializar a partir de um DVD virtual, um menu de inicialização aparecerá, apresentando várias opções para instalação do Kali Linux, porém, selecione Instalação Gráfica e pressione Enter para prosseguir.
- Defina preferências para configurações como idioma, localização e layout do teclado e clique no botão Continuar após cada configuração.
- Em seguida, forneça um nome de host para o sistema e um nome de máquina na caixa de diálogo Configuração de rede. Siga-o inserindo o nome de domínio, nome de usuário e senha.
- A seguir está a configuração do disco de particionamento, defina-o como padrão-Guiado, selecione o disco para particionar e, em seguida, destaque a opção Todos os arquivos em uma partição, seguida de clicar na opção Concluir particionamento.
- Selecione o botão Sim para confirmar as alterações e iniciar o processo de instalação. Por último, em seu disco rígido, instale o carregador de inicialização GRUB conforme necessário quando houver ausência de sistema operacional. Clique em Sim para confirmar suas ações e selecione /dev/sda para instalar o GRUB.
E isso marca o início do processo de instalação.
4] Conclua o processo de instalação
Após a conclusão da instalação, os usuários serão solicitados a reiniciar a máquina virtual. Uma vez reiniciado, a tela do bootloader GRUB aparecerá na tela, escolha a opção Kali GNU/Linux e faça login com o nome de usuário e senha designados, levando à interface do desktop Kali Linux. Os usuários também serão atingidos pelo menu pop-up das ferramentas VMWare para Linux e decidirão instalá-los ou selecionar a opção Lembrar-me mais tarde para não fazê-lo. E é assim que baixamos e instalamos o Kali Linux no VMWare.
É isso!
Como adicionar Kali Linux à estação de trabalho VMware?
VMware Workstation oferece uma opção para instalar o Kali Linux em uma VM. Para isso, é necessário instalar o arquivo ISO do link citado e seguir o guia mencionado neste post para instalar o sistema operacional.
Como instalar o Kali Linux sem VirtualBox?
VirtualBox não é o único hipervisor onde você pode instalar o Kali Linux, uma das melhores alternativas para você seria o VMware. Basta seguir o guia mencionado anteriormente e você estará pronto para prosseguir.



Deixe um comentário