Como instalar Kali Linux no Hyper-V no Windows 11
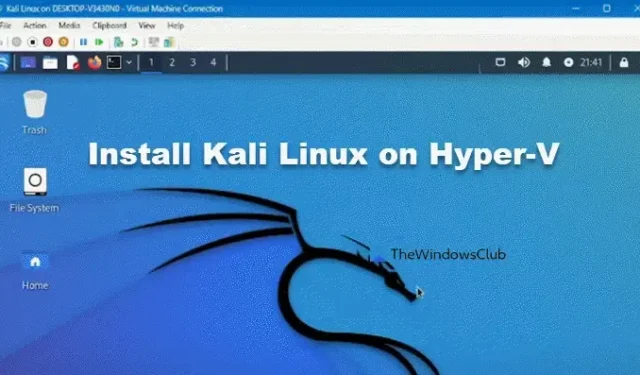
Hyper-V é a máquina virtual do próprio Windows pré-instalada no Windows 11 e pode ser usada para instalar vários sistemas operacionais. Neste post, aprenderemos como você pode instalar o Kali Linux no Hyper-V no Windows 11.

Instale Kali Linux no Hyper-V no Windows 11
Para instalar o Kali Linux no Hyper-V em seu computador Windows 11/10, você pode seguir as etapas abaixo.
- Habilite o Gerenciador Hyper-V
- Baixe o arquivo ISO de instalação do Kali Linux
- Crie uma nova máquina virtual
- Instalar e configurar Kali Linux
Vamos falar sobre eles em detalhes.
1] Habilite o Gerenciador Hyper-V

Mesmo que o Gerenciador Hyper-V esteja instalado em seu computador por padrão, você precisará habilitá-lo no Painel de Controle. Para fazer o mesmo, você precisa seguir as etapas mencionadas abaixo.
- Abra o Painel de Controle.
- Em seguida, vá para Programas > Programas e Recursos.
- Agora clique em Ativar ou desativar recursos do Windows.
- Procure Hyper-V, marque a caixa de seleção, expanda-a e marque Ferramentas de gerenciamento Hyper-V e Plataforma Hyper-V.
- Por fim, clique em OK.
Você não conseguirá ver o Hyper-V no Windows 11 Home Edition. Nesse caso, recomendamos que você use o script em lote para habilitar o Hyper-V no Windows 11 Home.
2] Baixe o arquivo ISO do instalador Kali Linux
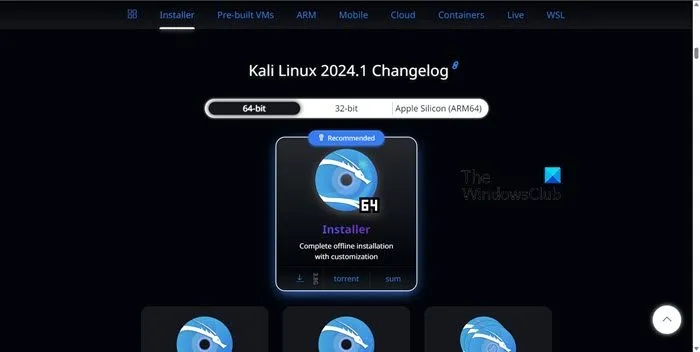
Agora que habilitamos o Hyper-V Manager em nosso computador, precisamos baixar o arquivo ISO do arquivo Kali Linux. Para isso, acesse kali.org , clique em Imagem do Instalador e baixe o arquivo do Instalador. Certifique-se de não fazer download da seção Máquina Virtual, pois esses arquivos ISO são para VirtualBox e VMWare Workstation.
Você precisará de uma boa conexão de rede para baixar o arquivo, pois vale a pena gritar 3,8 GB. Depois de baixado, vá para a próxima etapa.
3] Crie uma nova máquina virtual
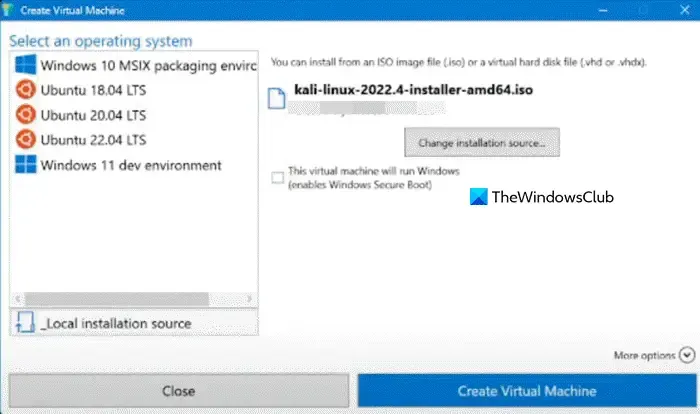
Após instalar a imagem Kali Linux e habilitar o Hyper-V Manager, iremos em frente e criaremos uma máquina virtual onde instalaremos nosso sistema operacional. Para isso, você pode seguir os passos mencionados abaixo.
- Abra o Gerenciador Hyper-V pesquisando-o no menu Iniciar.
- Em seguida, clique no nome do seu PC e selecione Criação rápida > Alterar fonte de instalação.
- Navegue até o local onde a imagem ISO do Kali Linux está armazenada e selecione-a.
- Certifique-se de que a opção Esta máquina virtual executará o Windows esteja desmarcada.
- Em seguida, clique em Mais opções e dê um nome à sua máquina virtual.
- Você pode então selecionar uma opção na opção Domínio.
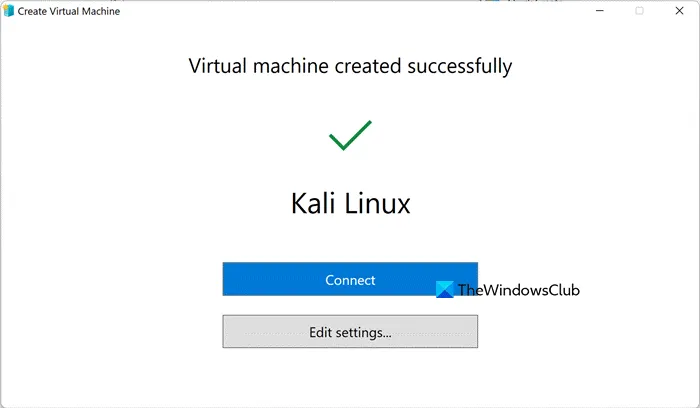
Isso criará uma máquina virtual com êxito e solicitará que você clique em Conectar. No entanto, recomendamos que você clique em Editar configurações e verifique a RAM e o processador alocados. Quando se trata de RAM, você deve fornecer pelo menos 4 GB e selecionar o número de núcleos de acordo com suas necessidades.
4] Instale e configure Kali Linux
Depois de clicar em Conectar, uma janela da VM será iniciada, solicitando que você comece a configurar o Kali Linux. Clique em Iniciar para iniciar o processo.

Você pode receber um erro informando que não há memória suficiente no sistema para iniciar a máquina virtual, nesse caso, verifique se alguma outra VM está rodando no dispositivo cliente e desligue-a, se não tiver sucesso, elimine todos os processos em execução no seu computador e tente novamente.
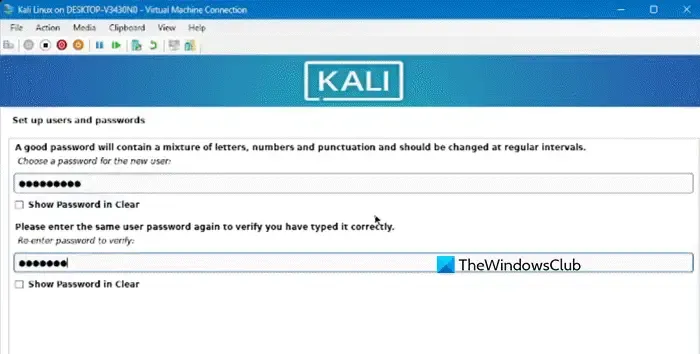
Uma vez feito isso, clique no botão Iniciar novamente, se um prompt aparecer, clique em Continuar. Isso iniciará o processo de instalação. Siga as etapas abaixo.
- Estaremos instalando o sistema operacional através da GUI, então, para isso, selecione Instalação Gráfica.
- Você precisa selecionar um idioma e local quando solicitado.
- Clique em Continuar e deixe a mídia de instalação instalar os pacotes e drivers necessários.
- Digite o nome do host conforme sua escolha no campo fornecido e clique em Continuar.
- Quando for solicitado a inserir o domínio, clique em Continuar sem inserir nada se você não tiver um nome de domínio específico que precise inserir.
- Em seguida, precisamos criar uma conta de usuário para todas as tarefas não administrativas, pois o usuário Root é vulnerável e não deve ser acessado por todos. Digite o nome de usuário e a senha de sua escolha.
- Em seguida, siga as instruções na tela, selecione relógio, partição, etc., e instale o sistema básico.
- Você será solicitado a selecionar ambientes de desktop e ferramentas, geralmente, GNOME e KDE Plasma estão desmarcados, selecione aqueles se necessário ou desmarque ferramentas que você não precisa. Clique em Continuar.
Levará algum tempo para concluir a instalação, uma vez concluída, o Kali Linux será inicializado.
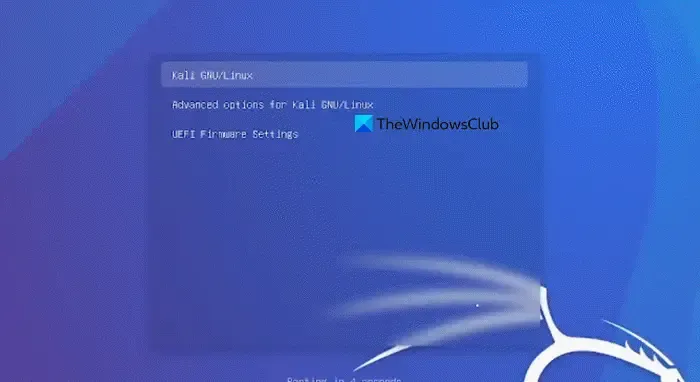
Para começar, selecione Kali GNU/Linux. Em seguida, digite o nome de usuário e a senha para começar.
É assim que você pode instalar o Kali Linux no Hyper-V.
Você pode instalar o Kali Linux no Hyper-V?
Sim, você pode instalar o Kali Linux no Hyper-V usando o instalador ISO. Embora o arquivo da máquina virtual do Kali Linux esteja disponível apenas para VirtualBox e VMWare Workstation, podemos criar a máquina virtual seguindo as etapas mencionadas anteriormente.
Como instalar a máquina virtual Kali Linux no Windows 11?
Para instalar o Kali Linux no VMWare Workstation e VirtualBox, você pode conferir nosso guia para fazer o mesmo. No entanto, se desejar instalá-lo no Hyper-V, você pode seguir as etapas mencionadas anteriormente. Qualquer que seja a ferramenta de hipervisor que você selecionar, o Kali Linux funcionará perfeitamente.



Deixe um comentário