Como instalar o Guest Additions para Windows 10 no VirtualBox
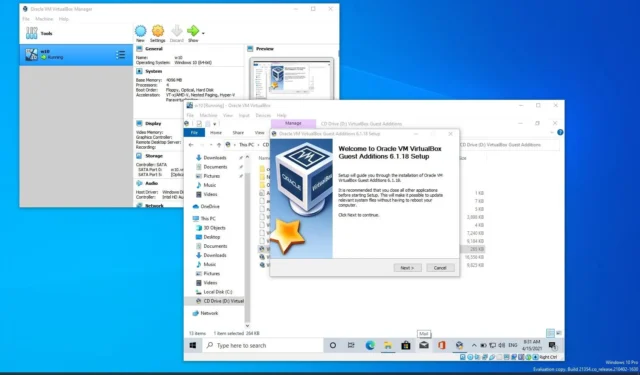
ATUALIZADO EM 21/08/2023: No VirtualBox , o pacote “Guest Additions” contém os drivers que permitem que a máquina virtual Windows 10 funcione corretamente em um ambiente de virtualização. O VirtualBox Guest Additions é fornecido como uma imagem virtual para otimizar a máquina convidada com a integração do ponteiro do mouse e do teclado para que você possa navegar pelo ambiente e liberar os periféricos sem problemas.
O pacote também instala os drivers de vídeo virtual para melhorar o desempenho do sistema e recursos gráficos avançados, como aceleração de hardware, suporte a vários monitores e transição perfeita entre janelas para executar aplicativos como se estivessem instalados no dispositivo host. Além disso, você também obtém sincronização de tempo, capacidade de compartilhar o conteúdo da área de transferência e registro automatizado.
Em outras palavras, sem os drivers, a máquina virtual teria um desempenho lento e muitos recursos avançados (como a capacidade de alterar a resolução da tela, transparência de controle, suporte a mouse etc.) não estariam disponíveis ou funcionariam corretamente.
Neste guia , você aprenderá as etapas para instalar os drivers do VirtualBox no Windows 10.
Instalar adições de convidados do VirtualBox no Windows 10
Para instalar o Guest Additions em uma máquina virtual do Windows 10, siga estas etapas:
-
Abra o VirtualBox no Windows 10.
-
Clique com o botão direito do mouse na máquina virtual, selecione o submenu Iniciar e escolha a opção Início normal .
-
Entre na sua conta do Windows 10.
-
Clique no menu Dispositivos e selecione a opção “Inserir imagem de CD de adições para convidados” .
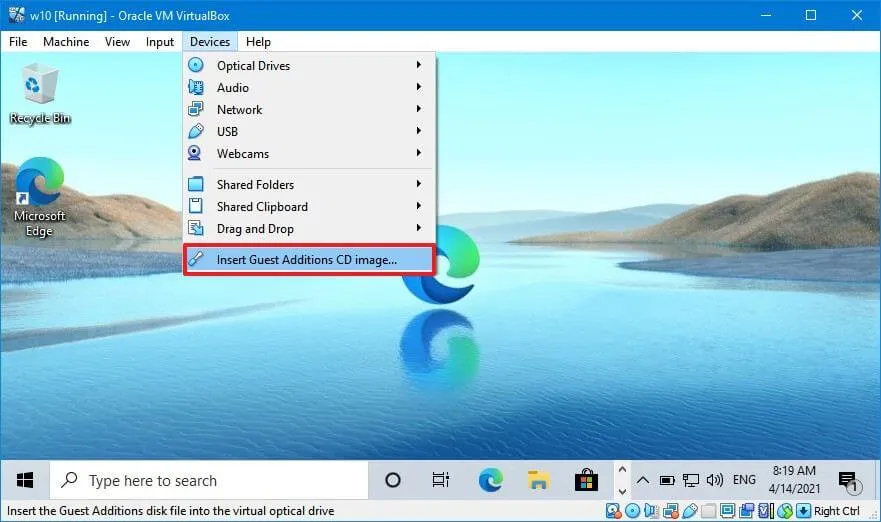
-
Abra o File Explorer na máquina virtual ( tecla Windows + E ).
-
Clique em Este PC no lado esquerdo.
-
Na seção “Dispositivos e unidades”, clique duas vezes para abrir o disco “VirtualBox Guest Additions” .
-
Clique duas vezes no arquivo VBoxWindowsAdditions.exe para iniciar o instalador.

-
Clique no botão Avançar .
-
Clique no botão Avançar novamente.
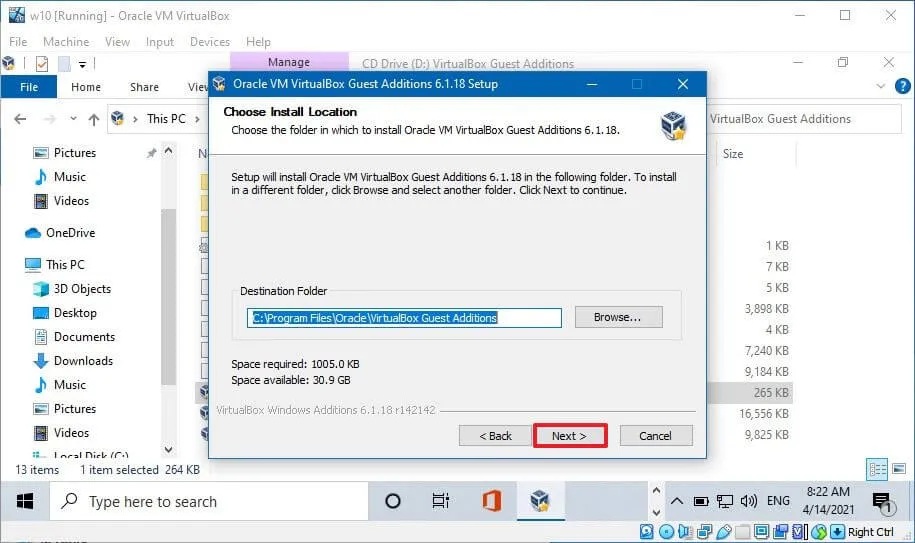
-
Clique no botão Instalar .
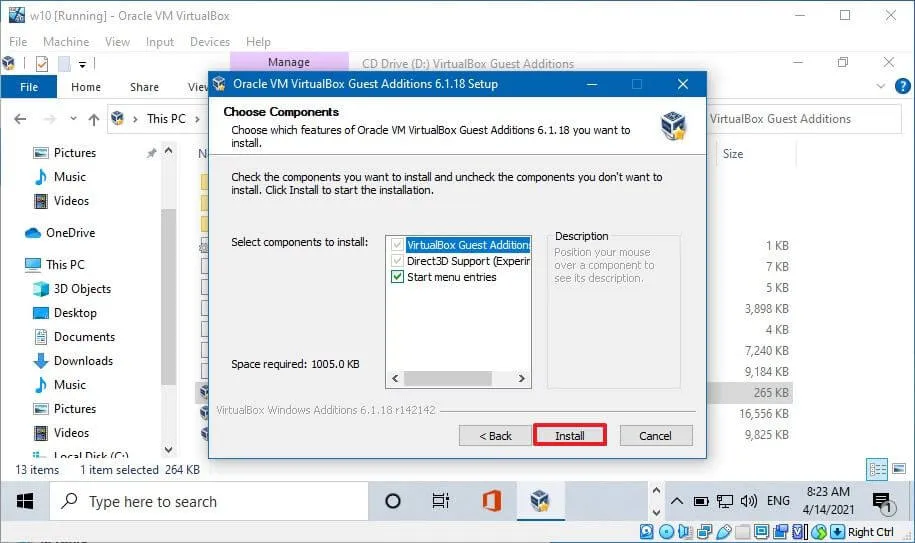
-
Selecione a opção Reiniciar agora .
-
Clique no botão Concluir .
Depois de concluir as etapas, os drivers virtuais serão instalados e, após a reinicialização, o Windows 10 poderá ser executado normalmente em um ambiente virtual.
Quando uma nova versão do VirtualBox se torna disponível com drivers mais recentes, você pode usar as mesmas instruções para atualizar o Guest Additions no Windows 10. A configuração substituirá os drivers virtuais pelas versões conforme você executa o instalador.
Se você não conseguir montar a imagem nessa máquina, o VBoxGuestAdditions.iso está localizado na pasta de instalação do VirtualBox (neste caminho: C:\Program Files\Oracle\VirtualBox), que você pode usar para adicionar o pacote manualmente.



Deixe um comentário