Como instalar o Google Play Games Beta no seu PC Windows para jogar jogos Android

o que saber
- Você pode baixar e instalar a versão beta do Google Play Games para Windows em seu PC agora em play.google.com/googleplaygames
- Para usar o aplicativo Google Play Games no Windows, primeiro você precisa habilitar o Hypervisor no seu PC.
- Encontre os guias abaixo para o acima.
O Windows 11 ganhou muita força quando foi anunciado pela primeira vez que seria empacotado com a capacidade de instalar e usar aplicativos Android. Os usuários esperavam ansiosamente por esse recurso; no entanto, muitos ficaram desapontados quando foi revelado que só era possível baixar e usar aplicativos da Amazon App Store.
Embora houvesse soluções alternativas para instalar e usar APKs, muitos jogos que dependiam do Google Play Services não funcionavam. Felizmente, tudo isso está prestes a mudar graças ao Google, que agora lançou o software Google Play Games para Windows 11. Vamos dar uma olhada rápida nesta nova oferta do Google e como você pode usá-la para jogar jogos Android em seu PC com Windows 11 .
Como usar o Google Play Games para jogar jogos Android no Windows 11
Seu PC precisa atender a alguns requisitos de hardware para executar o Google Play Games para jogar jogos Android em seu PC com Windows 11. Use a seção abaixo para garantir que sua configuração atual seja compatível com o Google Play Games. Você pode usar as etapas subsequentes para instalar o Google Play Games no seu PC e jogar jogos Android. Vamos começar.
Requisitos
Aqui estão os requisitos mínimos de hardware para o Google Play Games. Se o seu PC não atender a esses requisitos mínimos de sistema, você provavelmente enfrentará problemas de desempenho ao executar jogos Android com muitos gráficos em seu PC com Windows 11.
- Windows 10 v2004 ou superior
- Um SSD com 10 GB de espaço livre disponível
- Intel UHD 630 ou superior
- CPU de 4 núcleos ou superior (alguns jogos requerem especificamente uma CPU Intel)
- 8 GB de RAM ou superior
- Virtualização de hardware habilitada
Etapa 1: ativar o hipervisor no seu PC com Windows
Primeiro precisamos habilitar o Hyper-V, que é um requisito para instalar e rodar jogos Android do Google Play Games no seu PC. Siga as etapas abaixo para ajudá-lo a habilitar o mesmo em seu PC com Windows 11.
Abra o aplicativo Configurações no seu PC usando o Windows + iatalho de teclado.
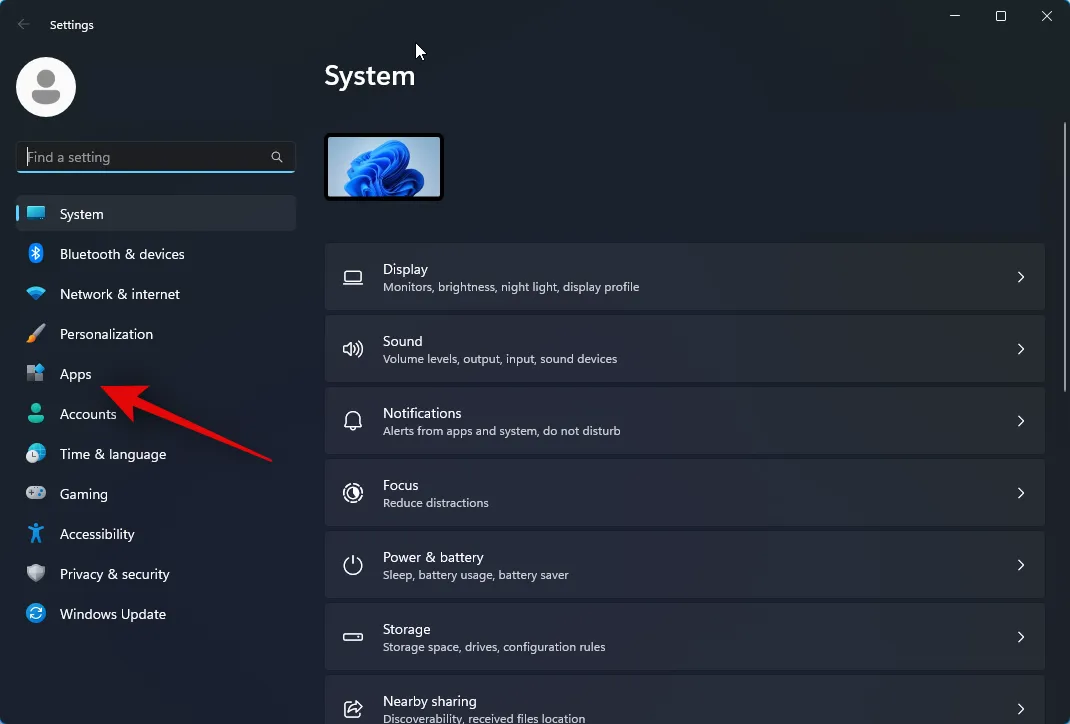
Agora clique em Aplicativos na barra lateral esquerda.

Clique em Recursos opcionais à sua direita.

Role até a parte inferior e toque em Mais recursos do Windows .
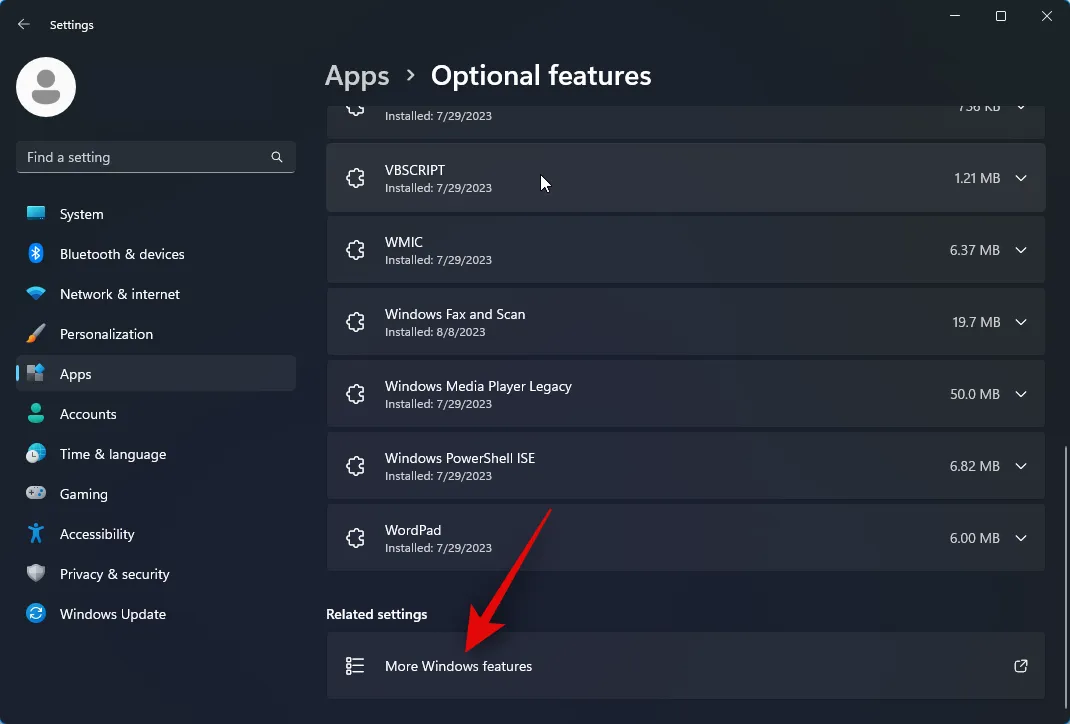
Role até o final e marque a caixa Windows Hypervisor Platform .
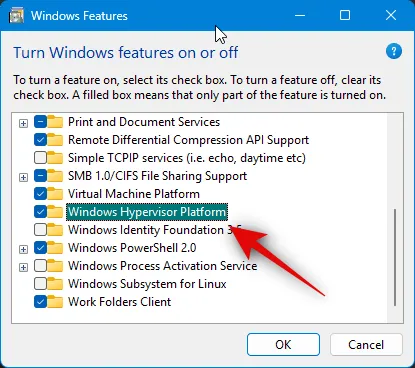
Clique em OK .
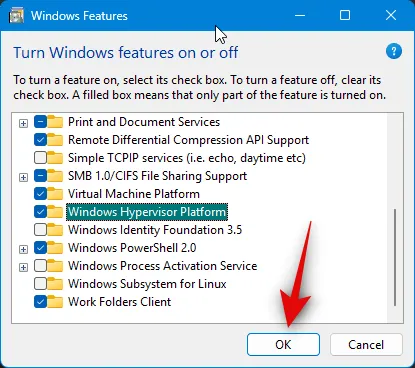
O hipervisor agora estará ativado no seu PC. Reinicie o seu PC para aplicar as alterações.
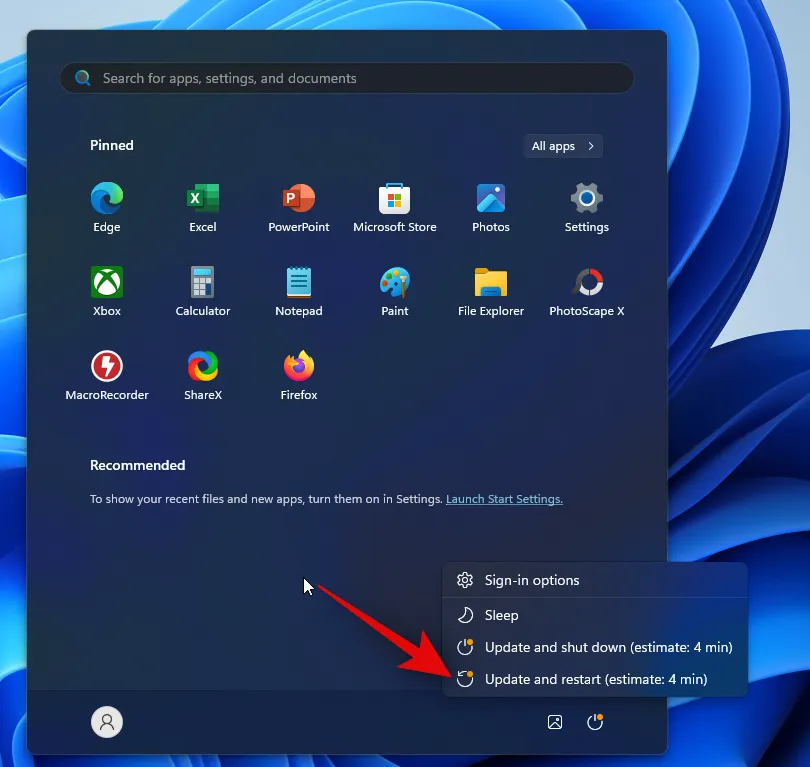
E é isso! O hipervisor agora estará ativado no seu PC. Agora você pode usar as etapas abaixo para usar o Google Play Games para jogar jogos Android no seu PC.
Passo 2: Baixe e instale o Google Play Games
Veja como você pode baixar e instalar o Google Play Games no seu PC com Windows 11. Siga as etapas abaixo para ajudá-lo no processo.
Visite play.google.com/googleplaygames em seu navegador e clique em Download beta .
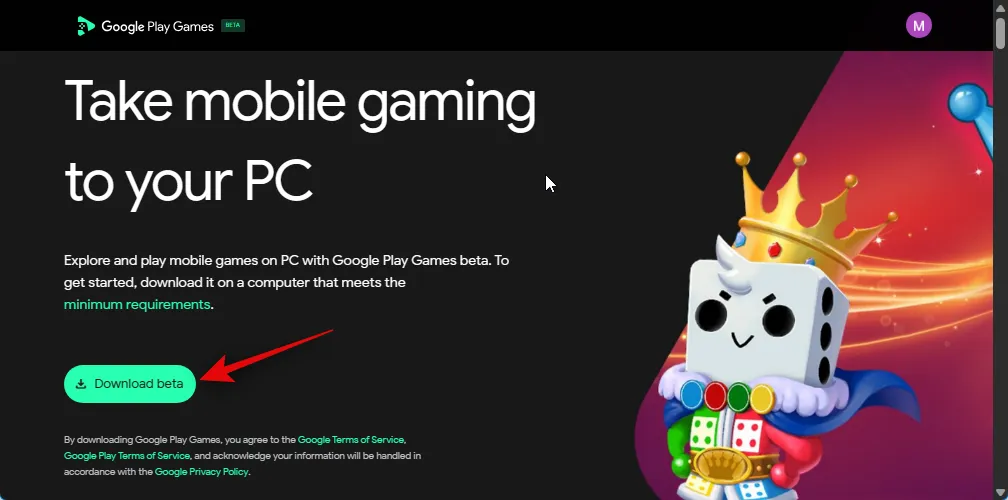
Uma configuração agora será baixada em seu PC. Salve a configuração em um local conveniente e clique duas vezes e inicie o mesmo após o download.
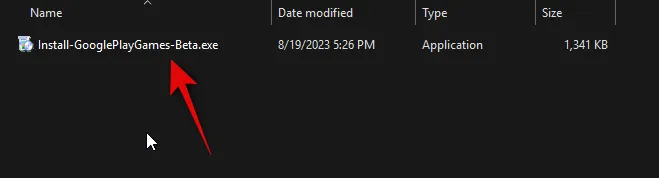
O Google Play Games agora será baixado e instalado no seu PC. Isso pode levar algum tempo, dependendo da velocidade da rede e da largura de banda disponíveis.

Aguarde a conclusão do processo.
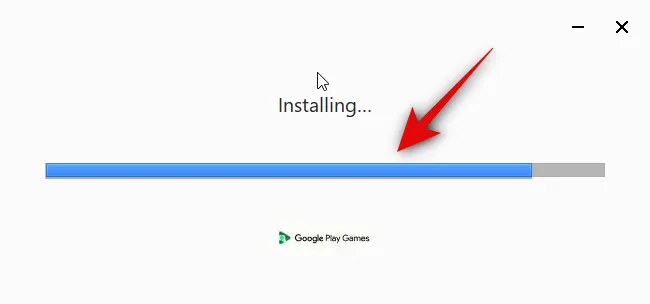
A configuração fechará automaticamente e iniciará o Google Play Games assim que for instalado. Clique em Entrar com o Google .
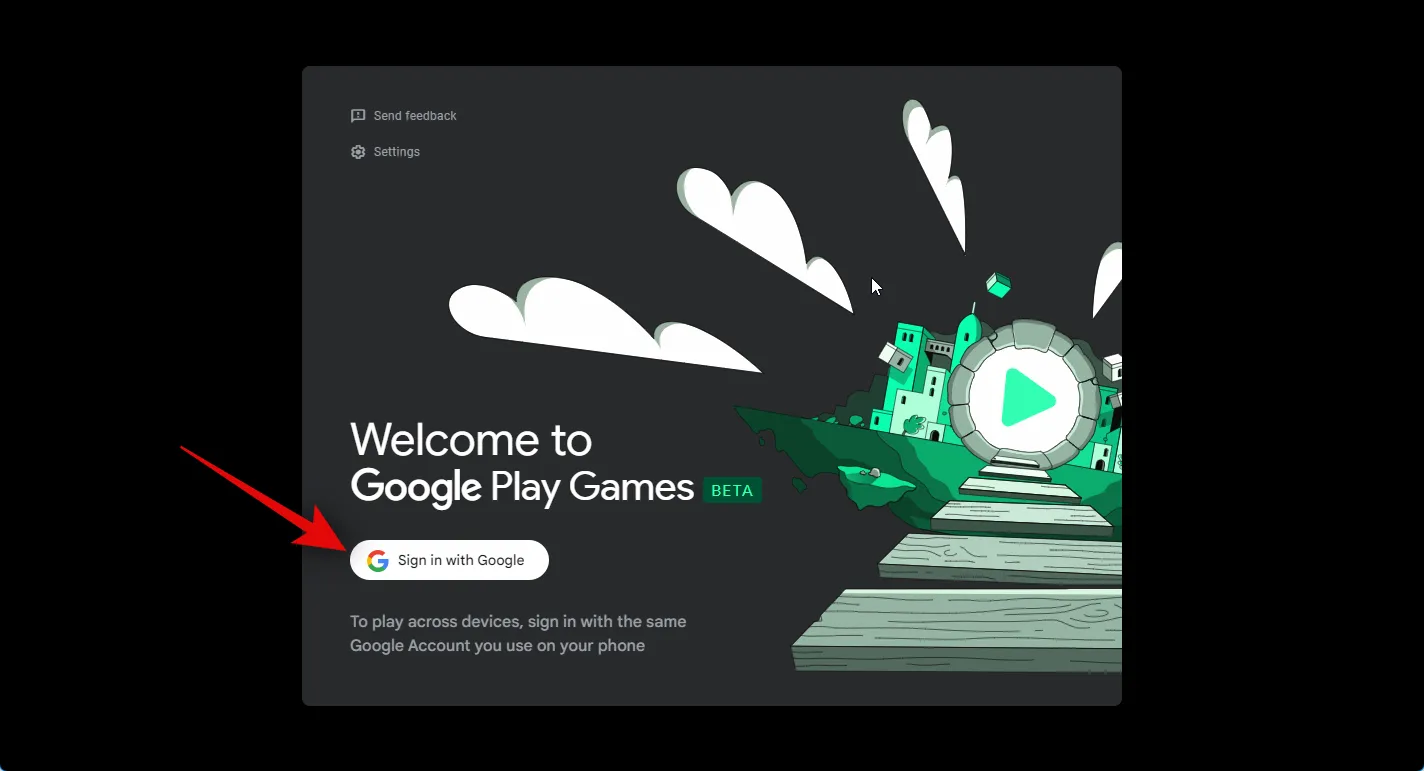
Uma nova janela do navegador será aberta. Digite suas credenciais e faça login em sua conta. Se você já estiver conectado à sua conta do Google, clique e selecione a conta que deseja usar com o Google Play Games.
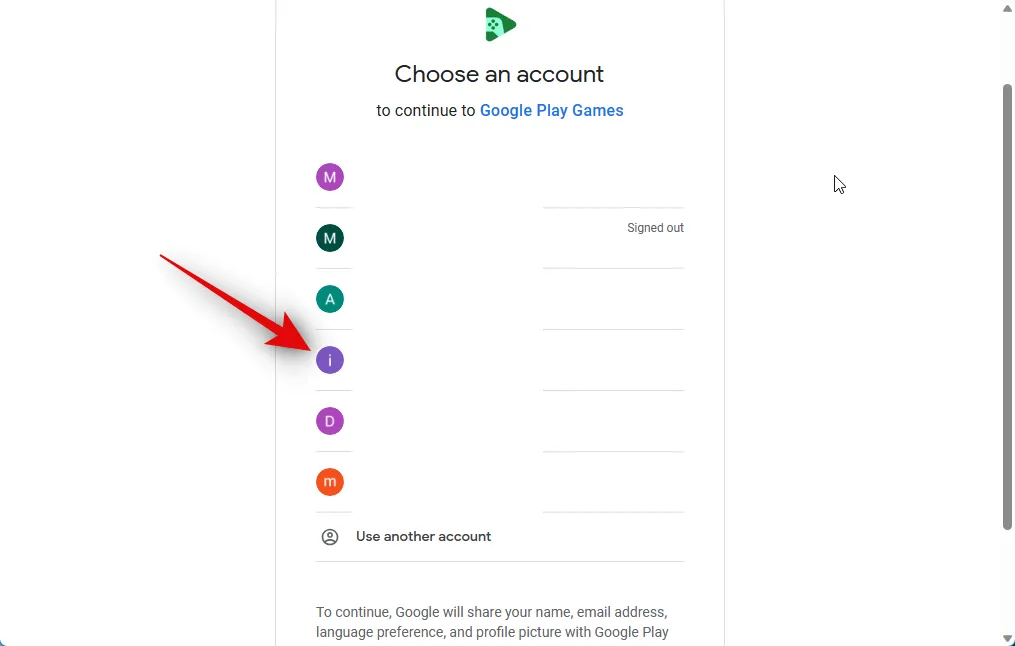
Depois de selecionar uma conta, você será implorado para garantir que baixou o Google Play Games do site oficial. Clique em Entrar para confirmar sua escolha.
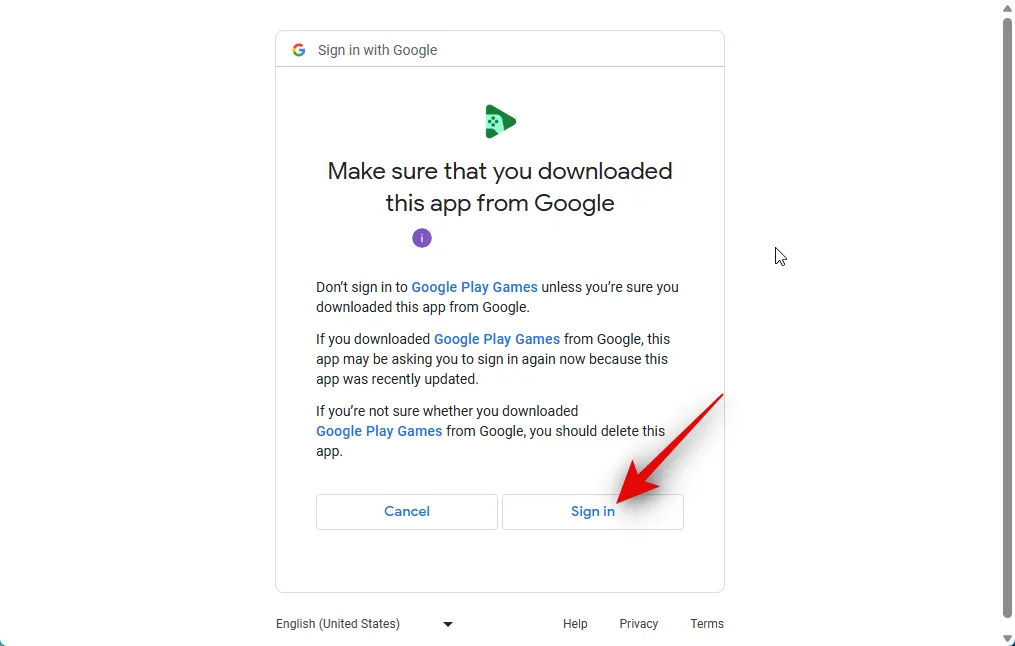
Agora você estará conectado à sua conta do Google. Agora você pode fechar o navegador e voltar para o Google Play Games.

Agora você será solicitado a criar um perfil para ser usado com o Google Play Games. Digite seu nome de usuário preferido na caixa de texto na parte superior.

Você também pode clicar no ícone Atualizar para percorrer nomes de usuário aleatórios e encontrar um de sua preferência.

Você também pode clicar em Alternar conta na parte inferior se desejar usar outra conta do Google com o Google Play Games em vez da atual.
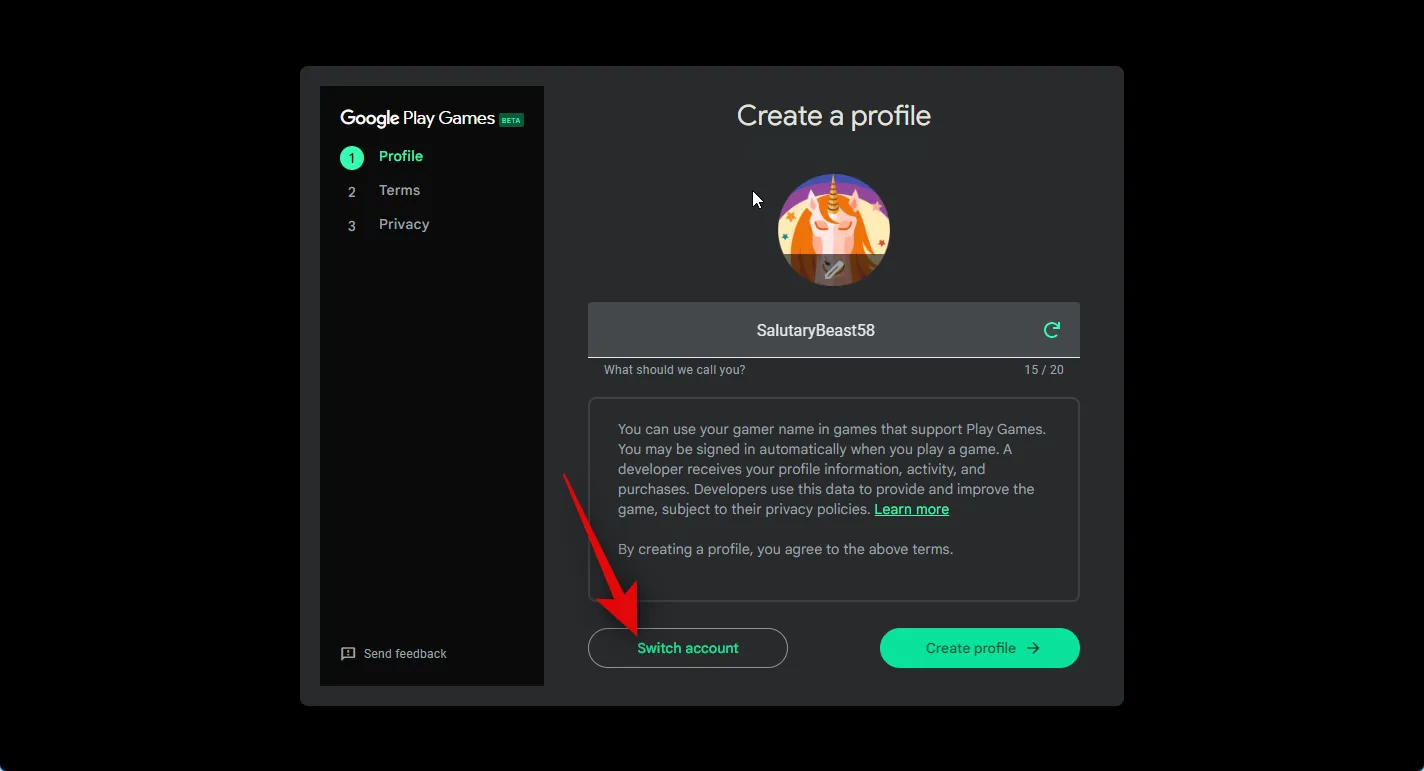
Depois de selecionar seu nome de usuário, clique em Perfil de Creta no canto inferior direito.

Agora você verá os Termos de Serviço do Google e do Google Play. Revise ambos, usando seus respectivos links na parte superior.

Depois de revisar tudo, clique em Aceitar .
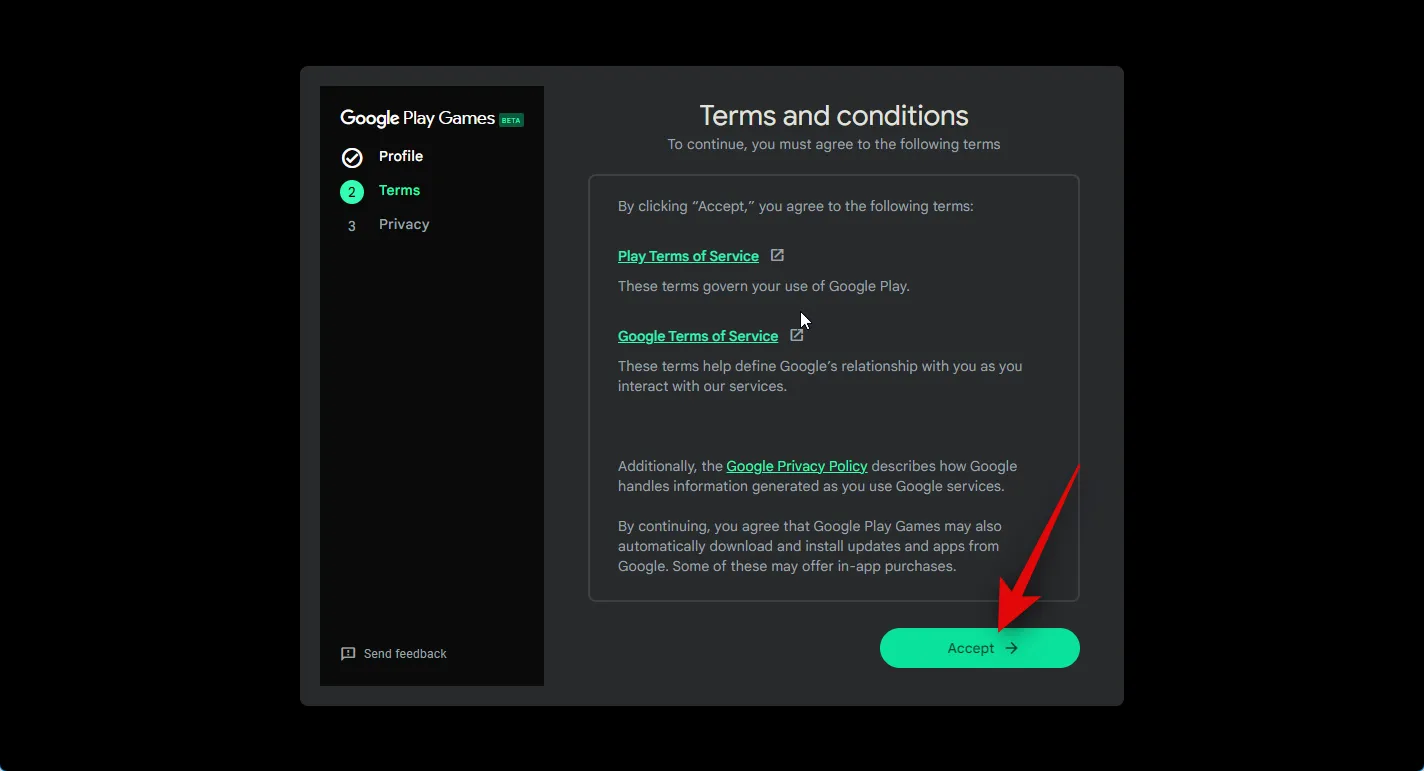
Agora você será perguntado se deseja compartilhar dados anônimos com o Google para ajudá-lo a melhorar seus aplicativos com atualizações futuras. Clique e ative o botão no canto superior direito para ajudar a melhorar sua experiência para compartilhar seus dados com o Google. Desative esta alternância se você não deseja compartilhar seus dados.

Clique em Concluir na parte inferior depois de fazer sua escolha.
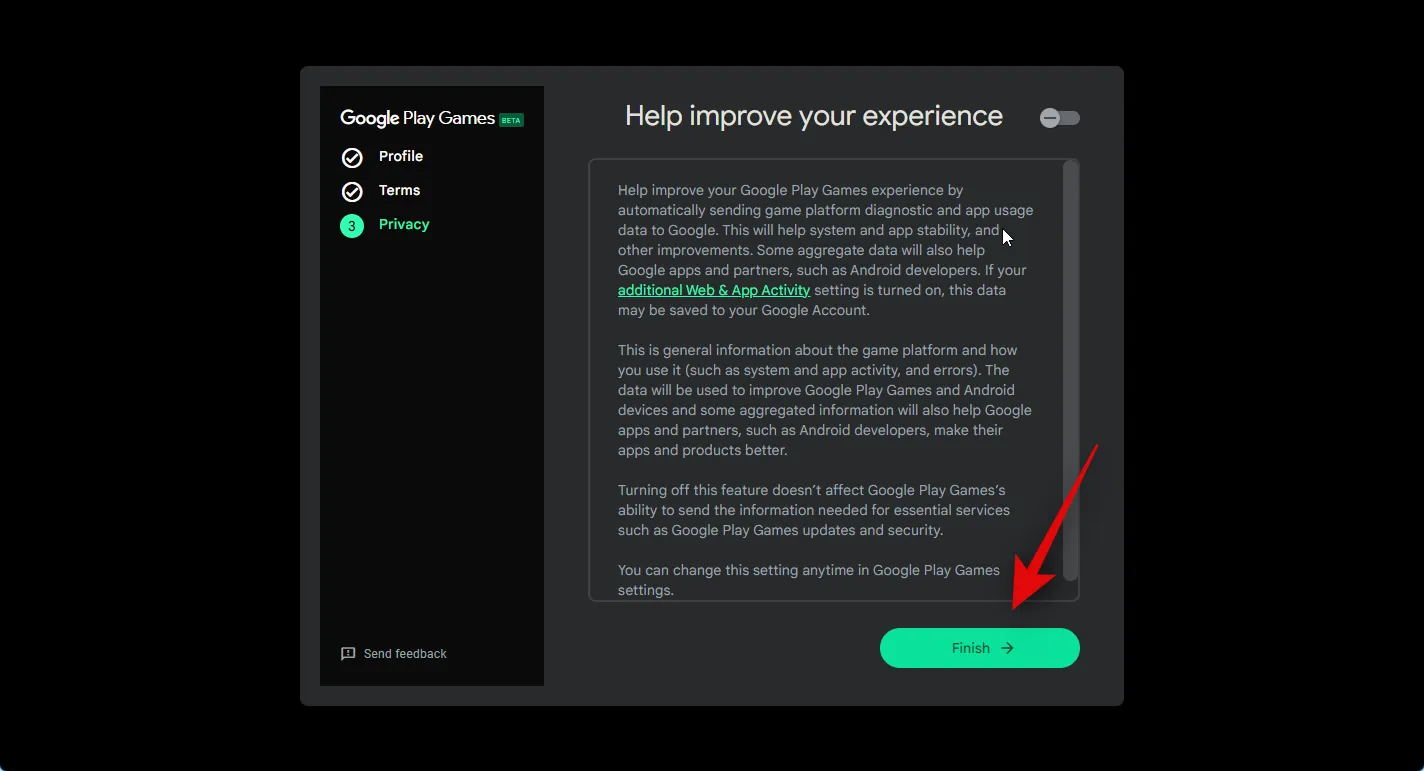
E é isso! Agora você terá instalado e configurado o Google Play Games no seu PC. Agora podemos instalar e jogar jogos Android no seu PC usando as próximas etapas.
Etapa 3: instalar e jogar
Agora que o Google Play Games está instalado no seu PC, podemos baixar e jogar. Siga as etapas abaixo para ajudá-lo no processo.
Abra o menu Iniciar e procure por Google Play Games . Clique e inicie o aplicativo assim que ele aparecer nos resultados da pesquisa.

Depois que o aplicativo for iniciado no seu PC, role a página inicial para encontrar um jogo que deseja baixar.
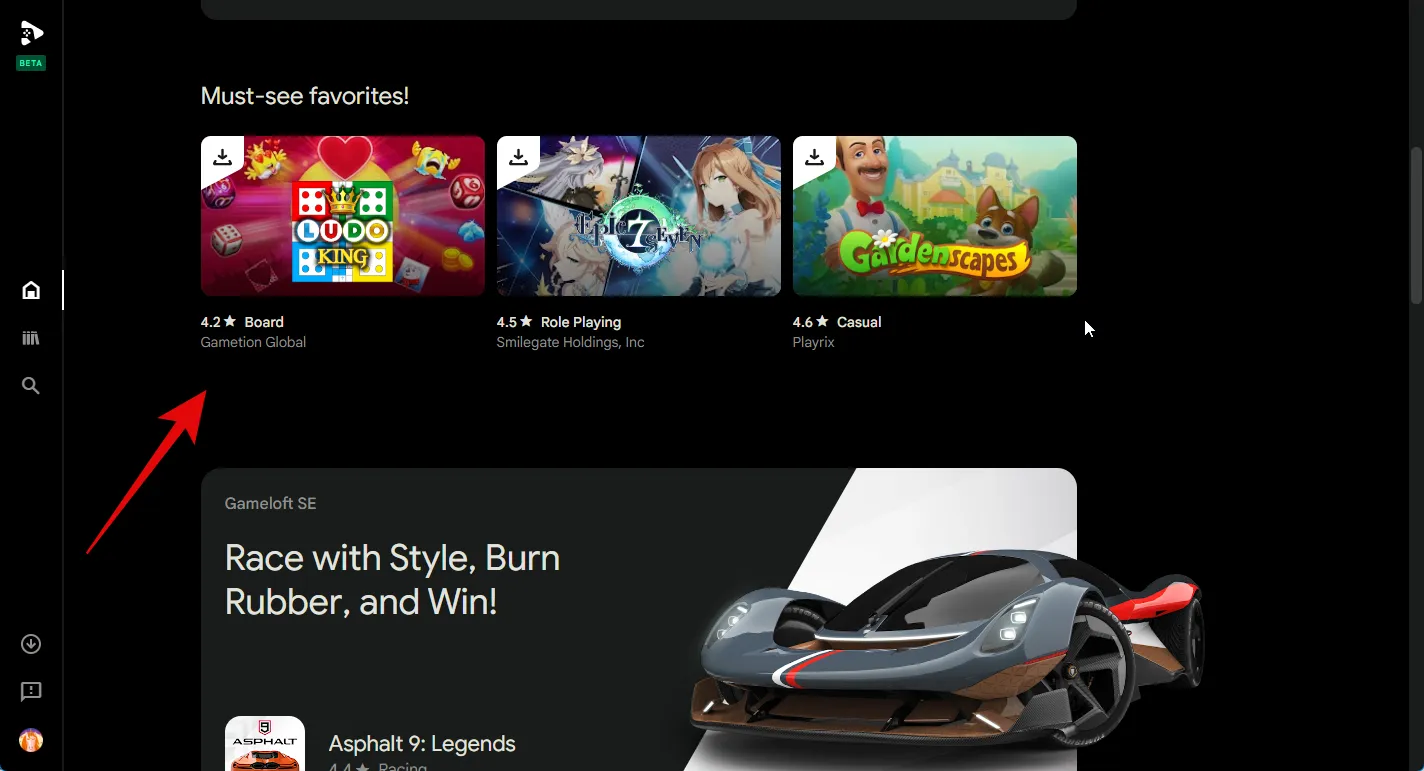
Você também pode visualizar jogos em sua biblioteca à direita na seção de visualização rápida.

Você também pode clicar no ícone Biblioteca na barra lateral esquerda para ver sua biblioteca de jogos.
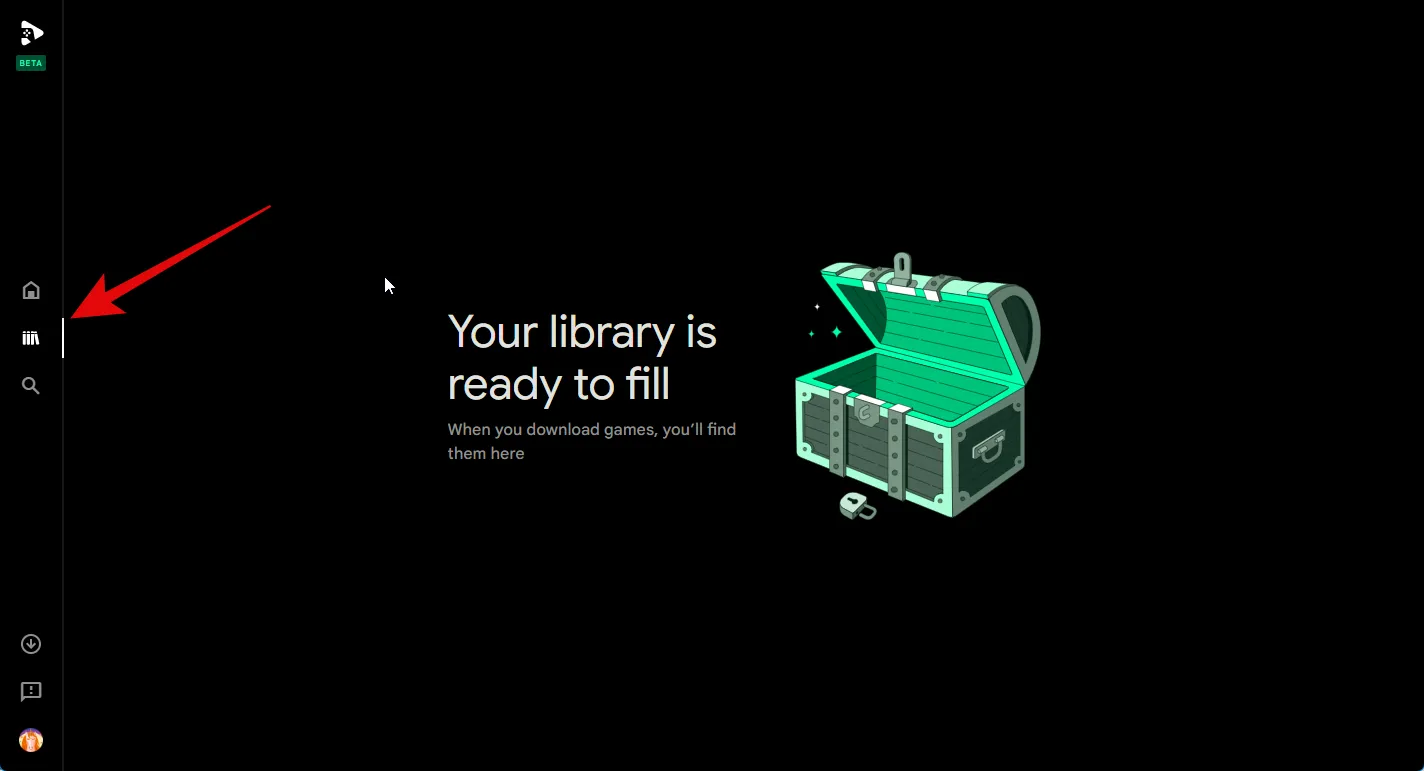
Se você deseja procurar um jogo, clique no ícone Pesquisar na barra lateral esquerda.

Agora clique na caixa de texto no canto superior direito e procure o jogo em questão.
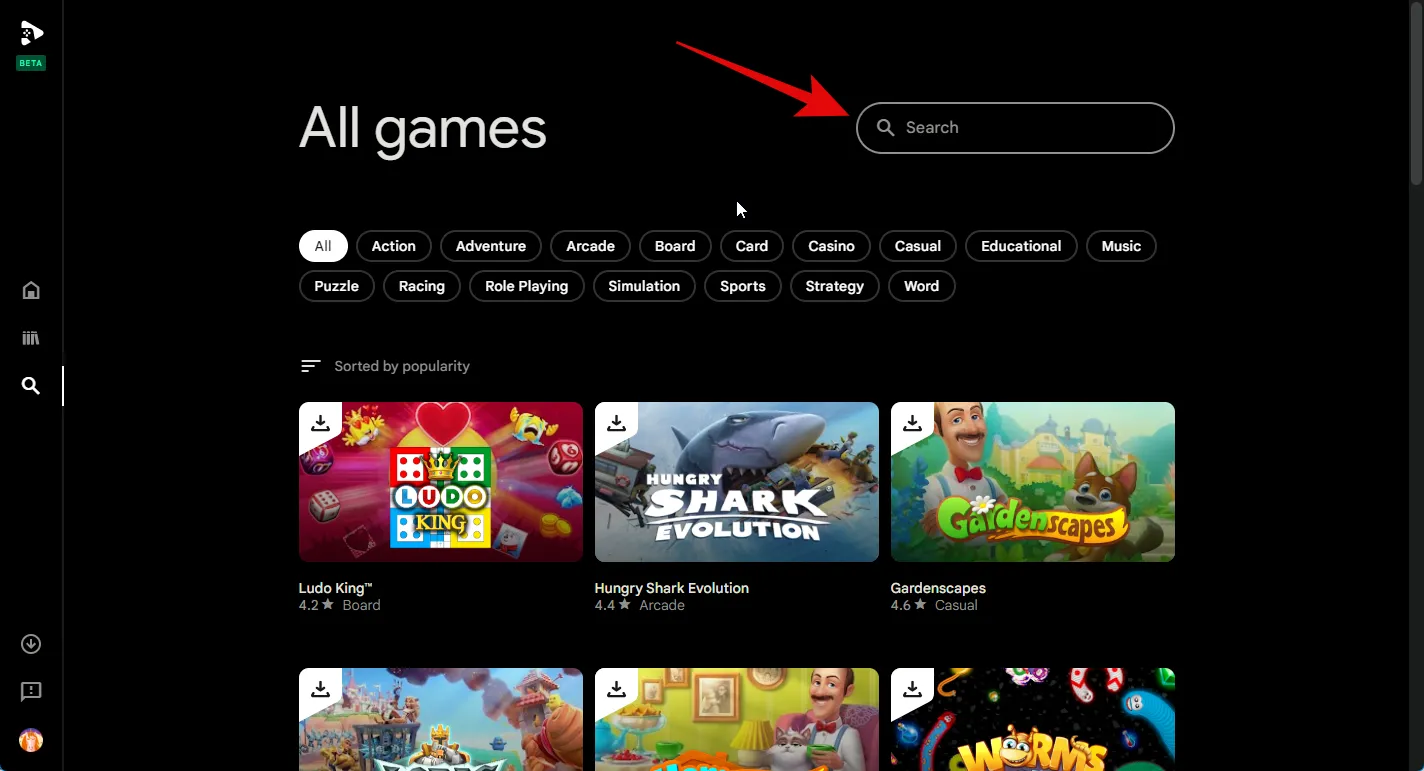
Você também pode clicar em uma das categorias na parte superior para ver os jogos na categoria selecionada.

Clique no jogo quando ele aparecer nos resultados da pesquisa.
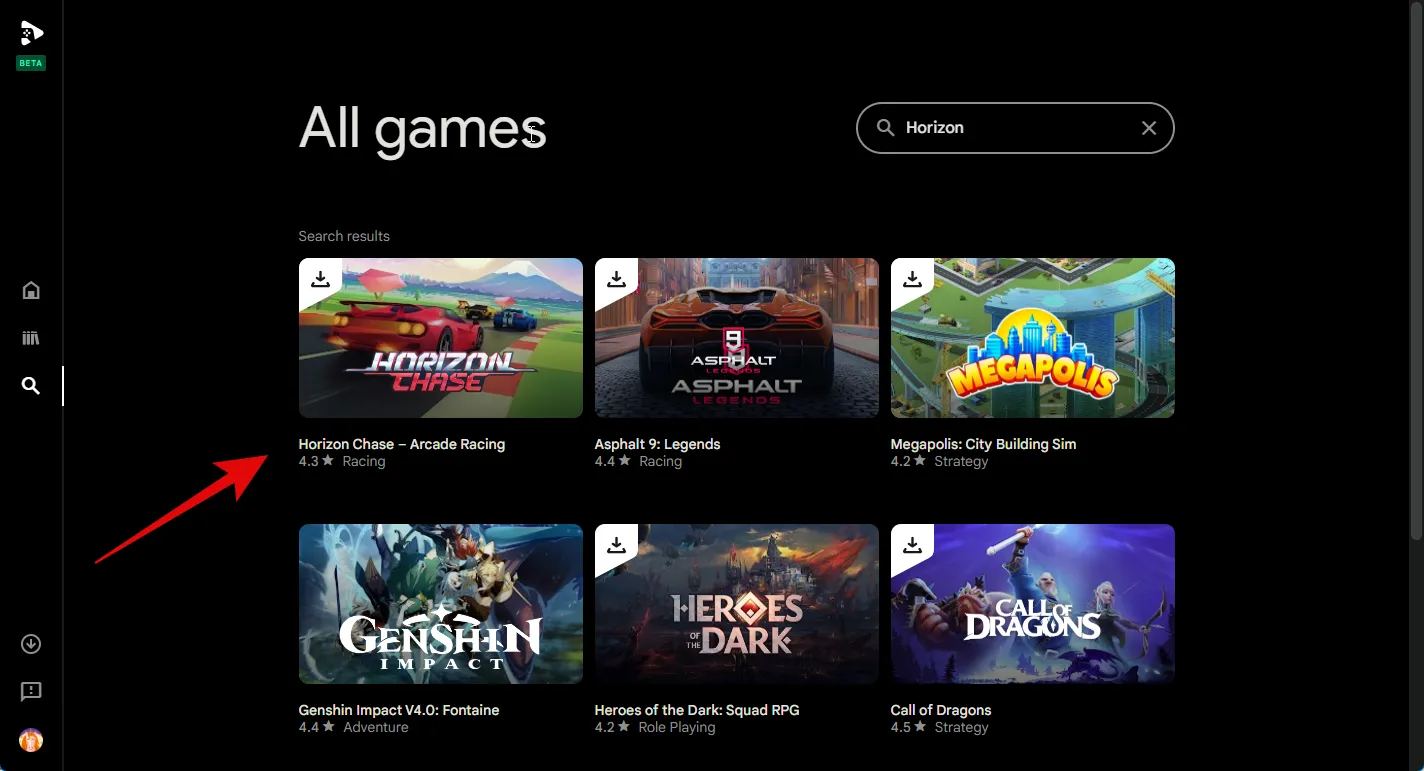
Agora clique em Instalar para instalar o jogo no seu PC.
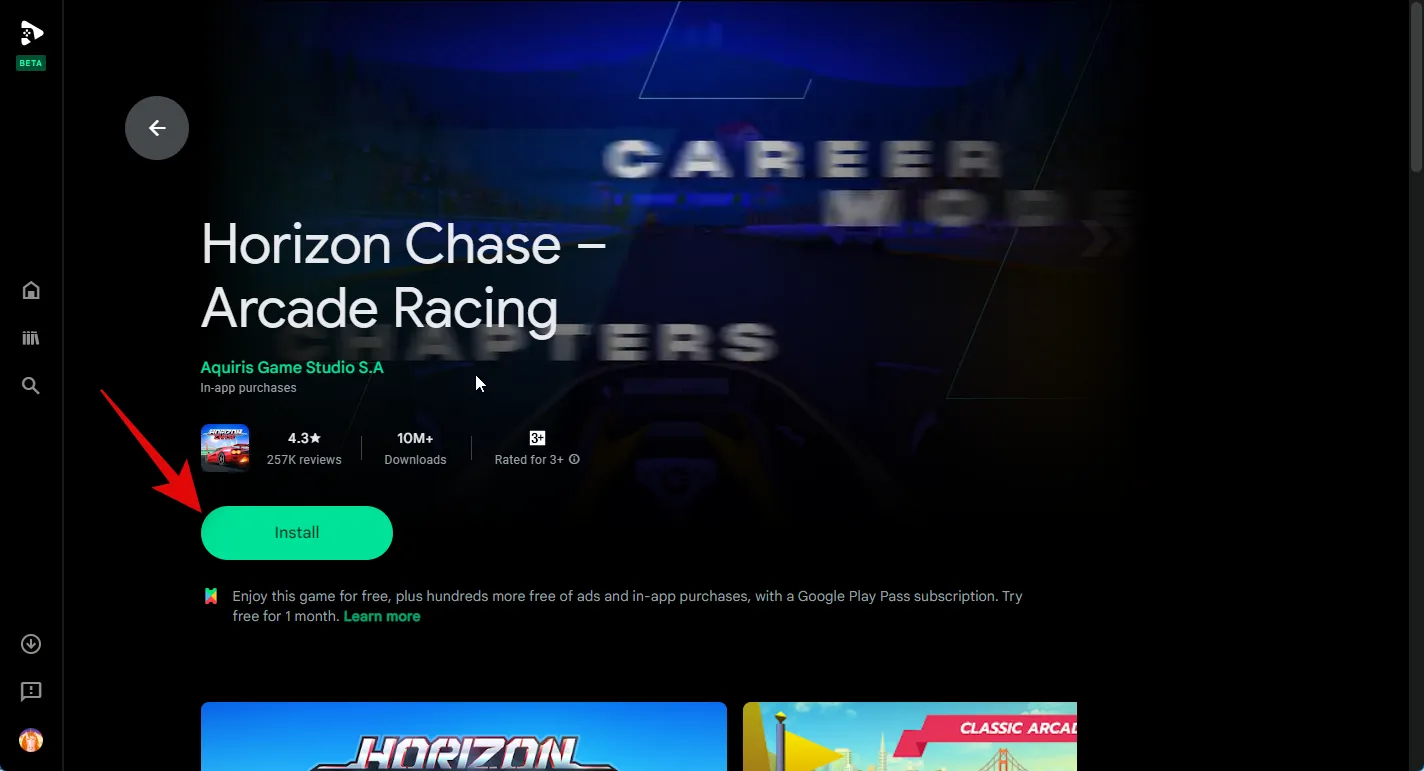
O jogo agora será baixado e instalado no seu PC. Você pode acompanhar seu progresso na página da loja do jogo.
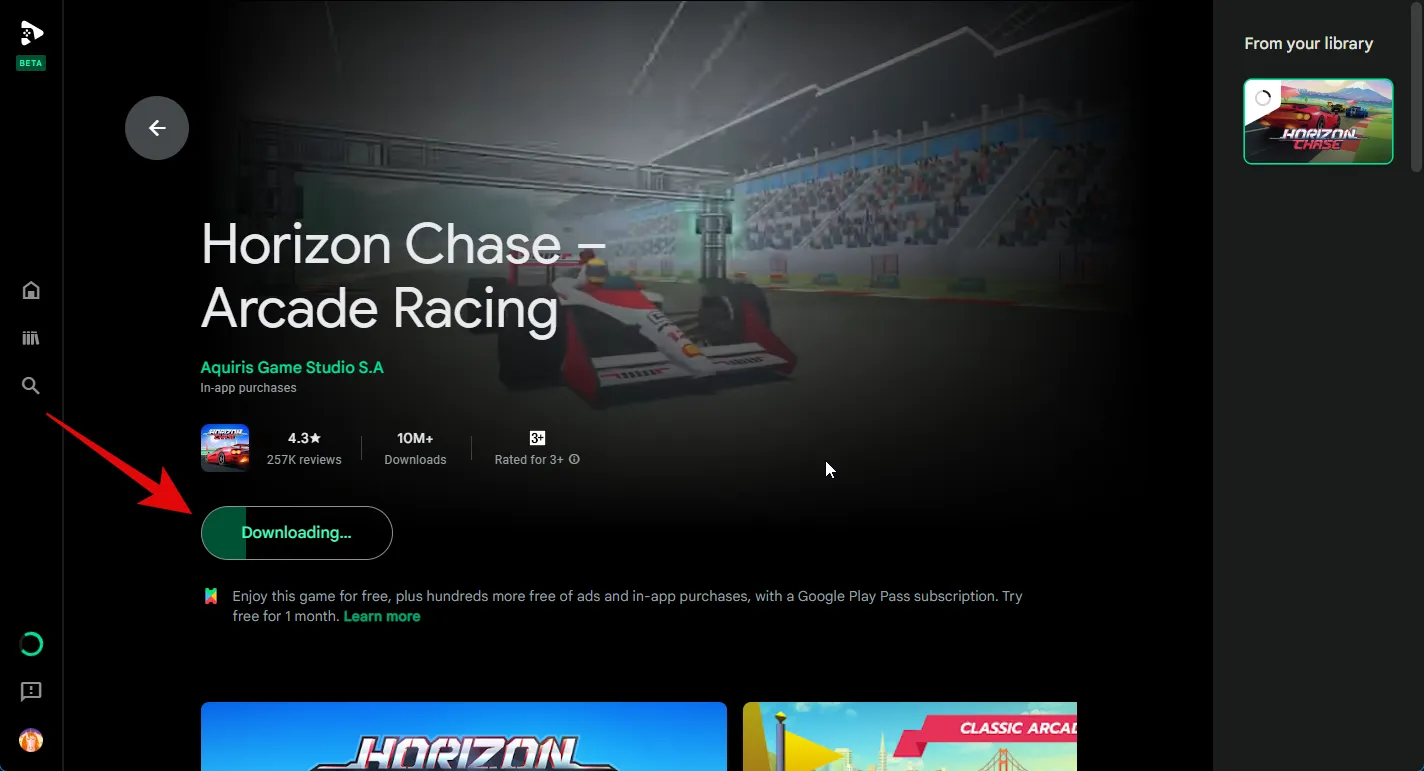
Você também pode acompanhar o progresso usando a seção Downloads na barra lateral esquerda.
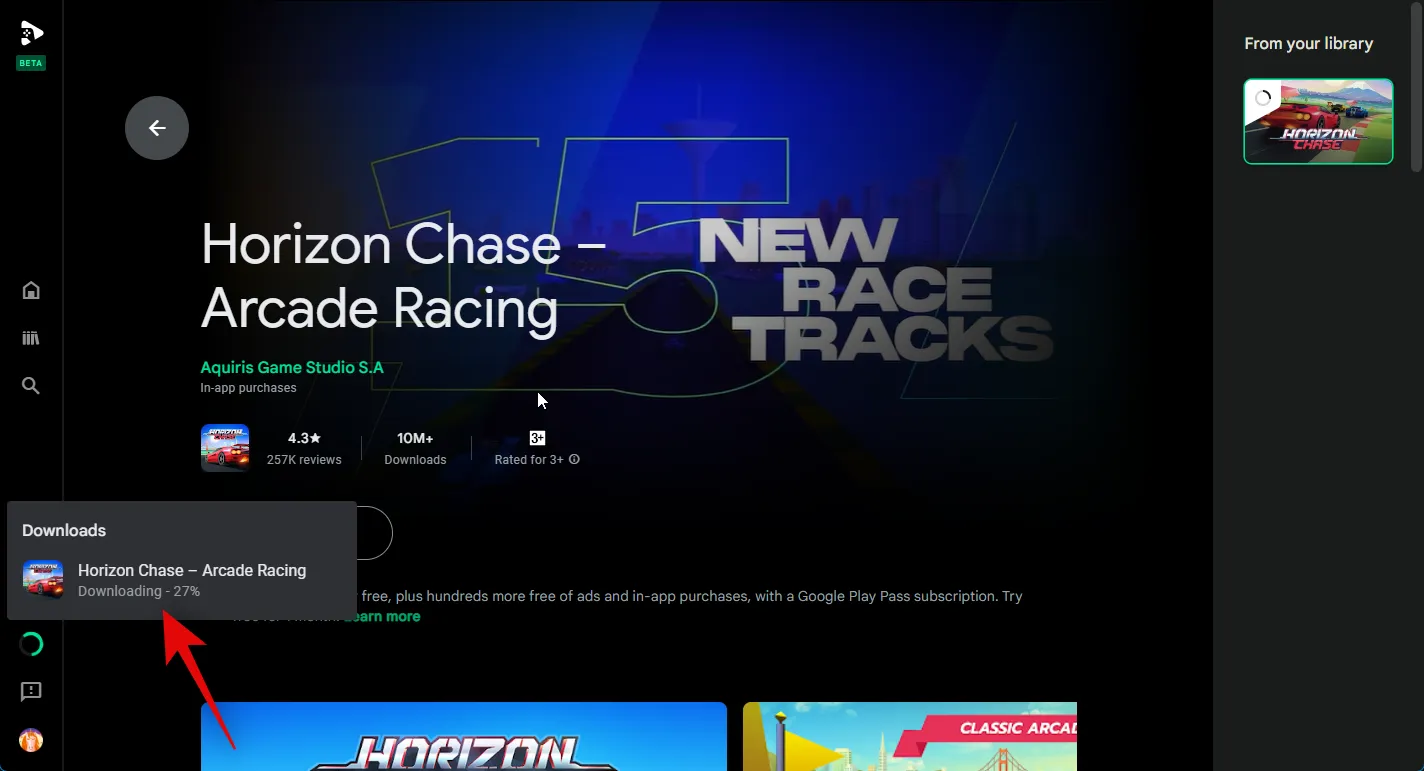
Após o download do jogo, clique em Jogar para jogar.
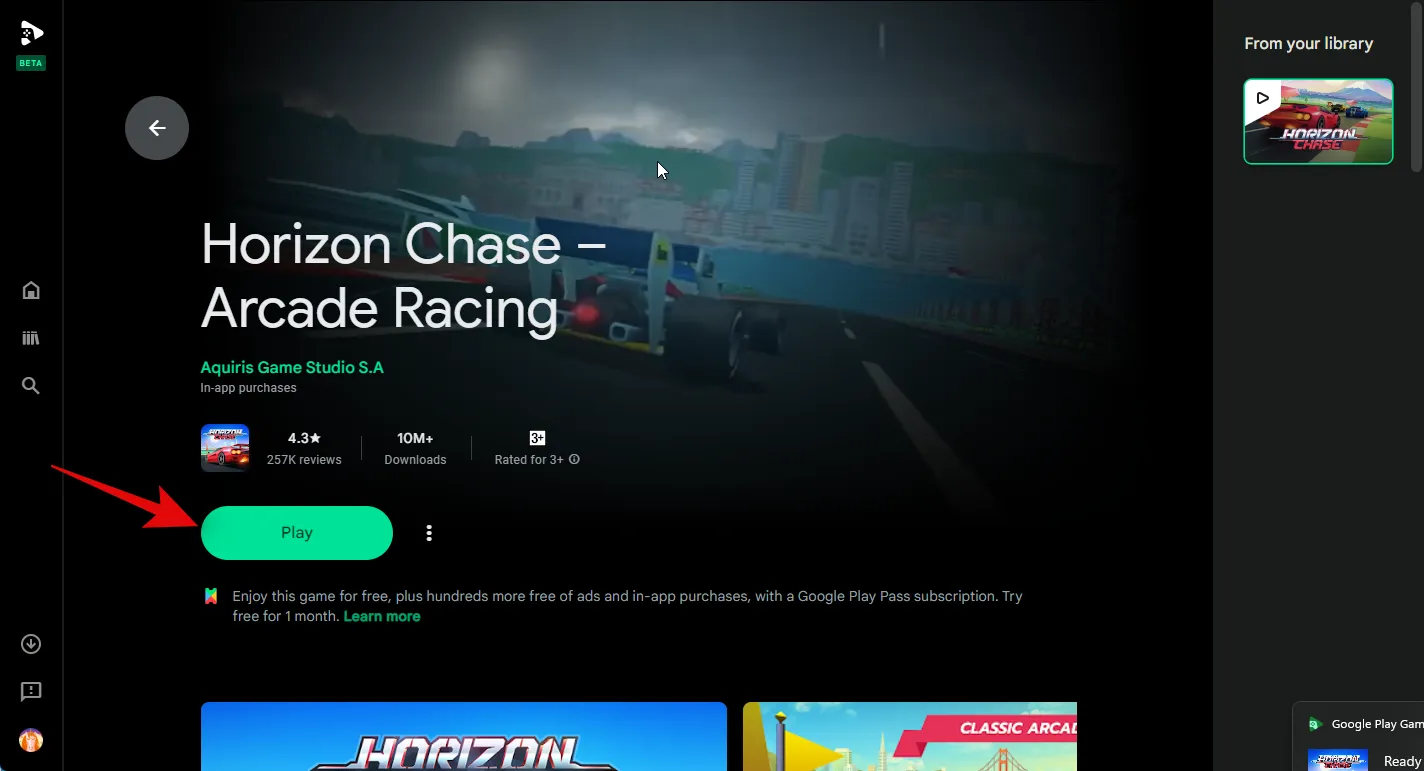
O jogo agora será iniciado no seu PC em tela cheia. Pressione Shift + Tabpara sair da tela cheia ou do jogo.
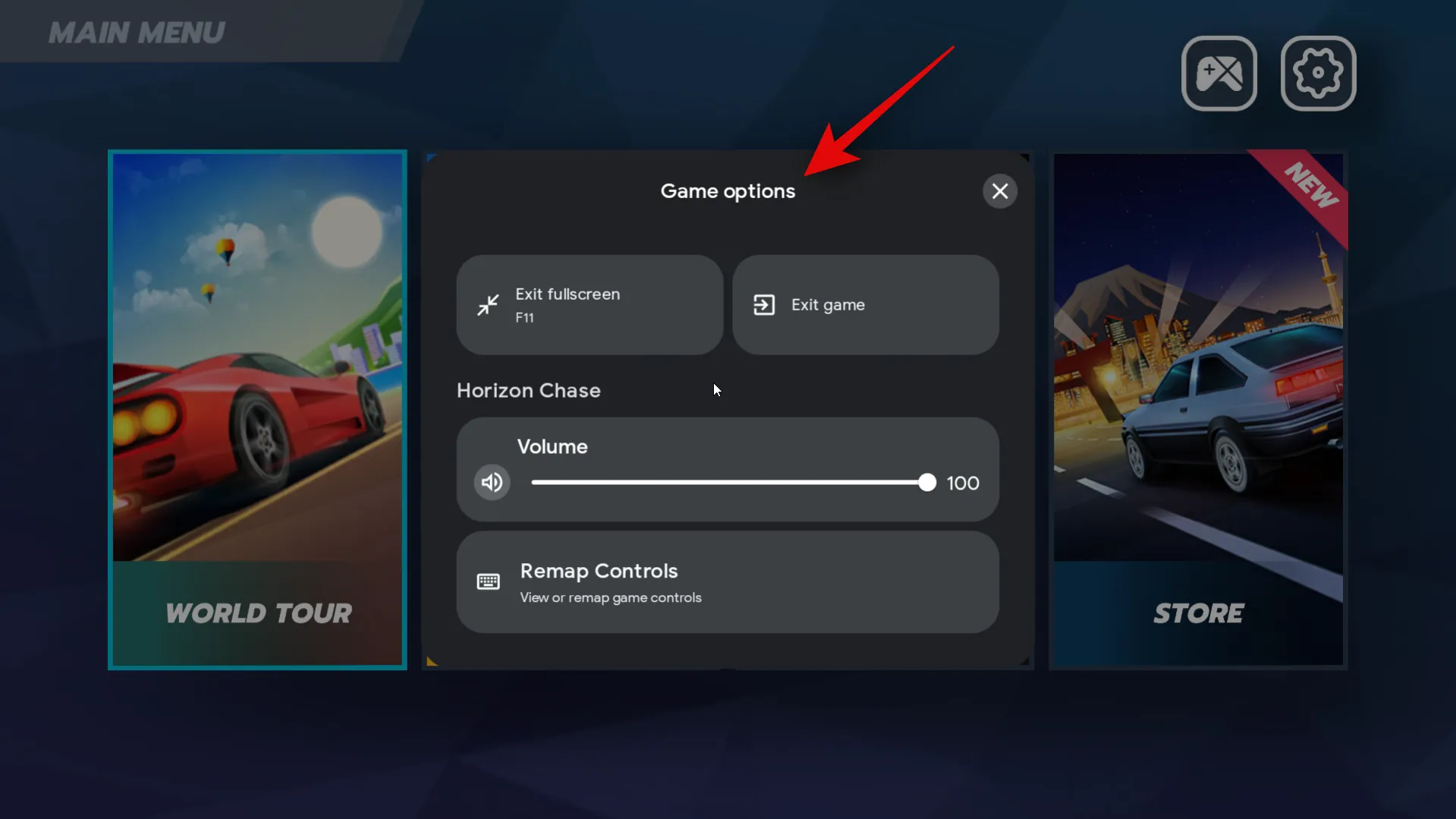
Agora você pode clicar em Fullscreen para alternar a tela cheia para o jogo. Você também pode pressionar F11 no teclado para alternar o mesmo.
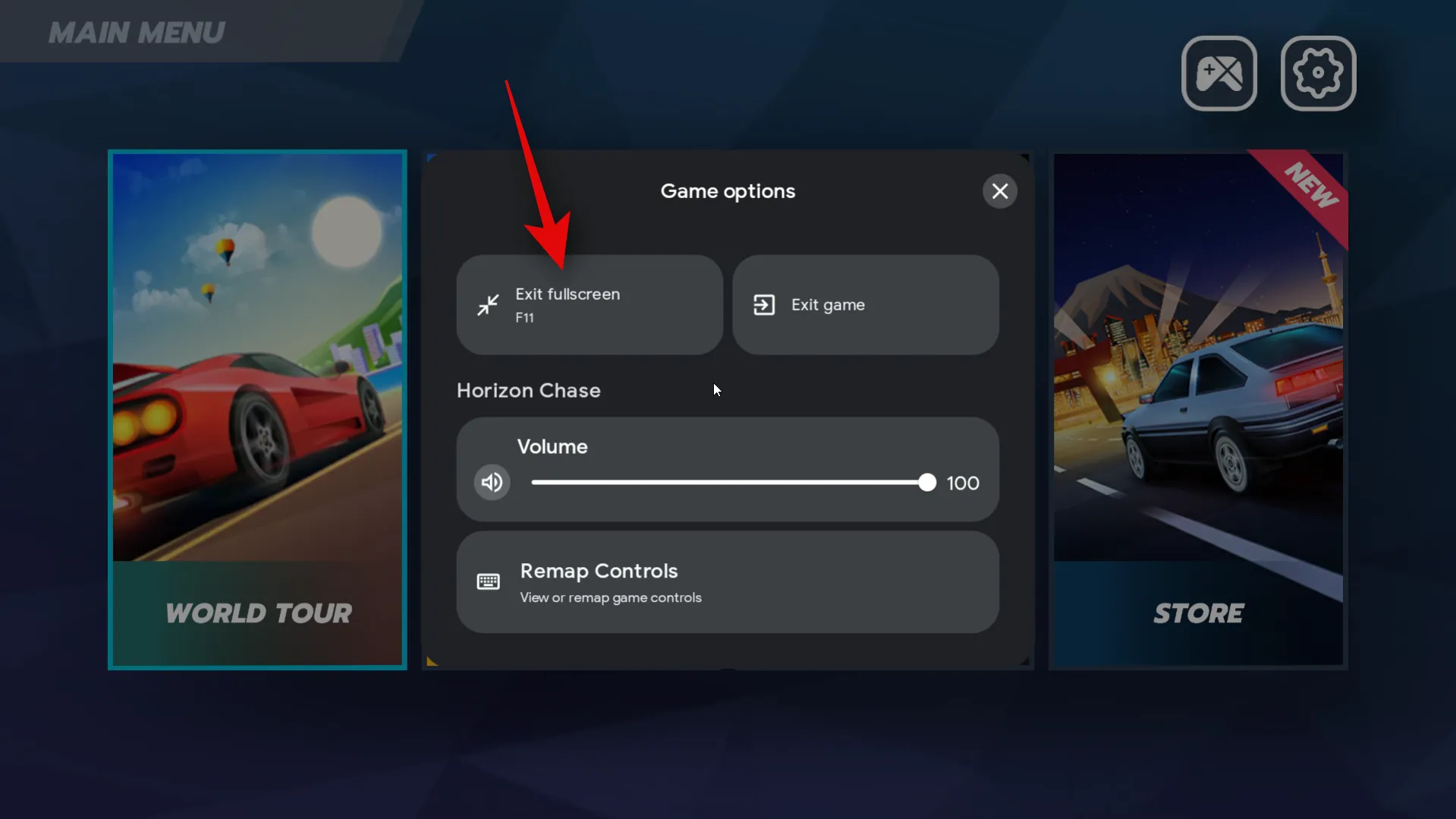
Você também pode clicar em Sair do jogo para fechar o jogo.

Agora você pode jogar o jogo Android baixado no seu PC.

E é isso! Agora você pode usar as etapas acima para baixar e instalar jogos Android em seu PC sempre que necessário.
Etapa 4: personalize sua experiência de jogo
Embora jogar jogos Android em um PC com Windows seja uma ótima experiência pronta para uso usando o Google Play Games, personalizar seus controles e outras configurações pode ajudar a melhorar sua experiência. Siga as etapas abaixo para ajudar a personalizar sua experiência de jogo em seu PC.
Abra o menu Iniciar pressionando a tecla Windows no teclado e pesquisando Google Play Games. Clique e inicie o aplicativo assim que ele aparecer nos resultados da pesquisa.
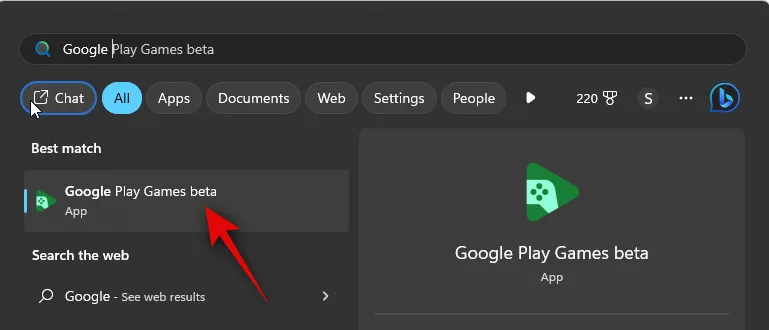
Agora clique em Biblioteca na barra lateral esquerda.

Clique no ícone Jogar ao lado do jogo que deseja personalizar.
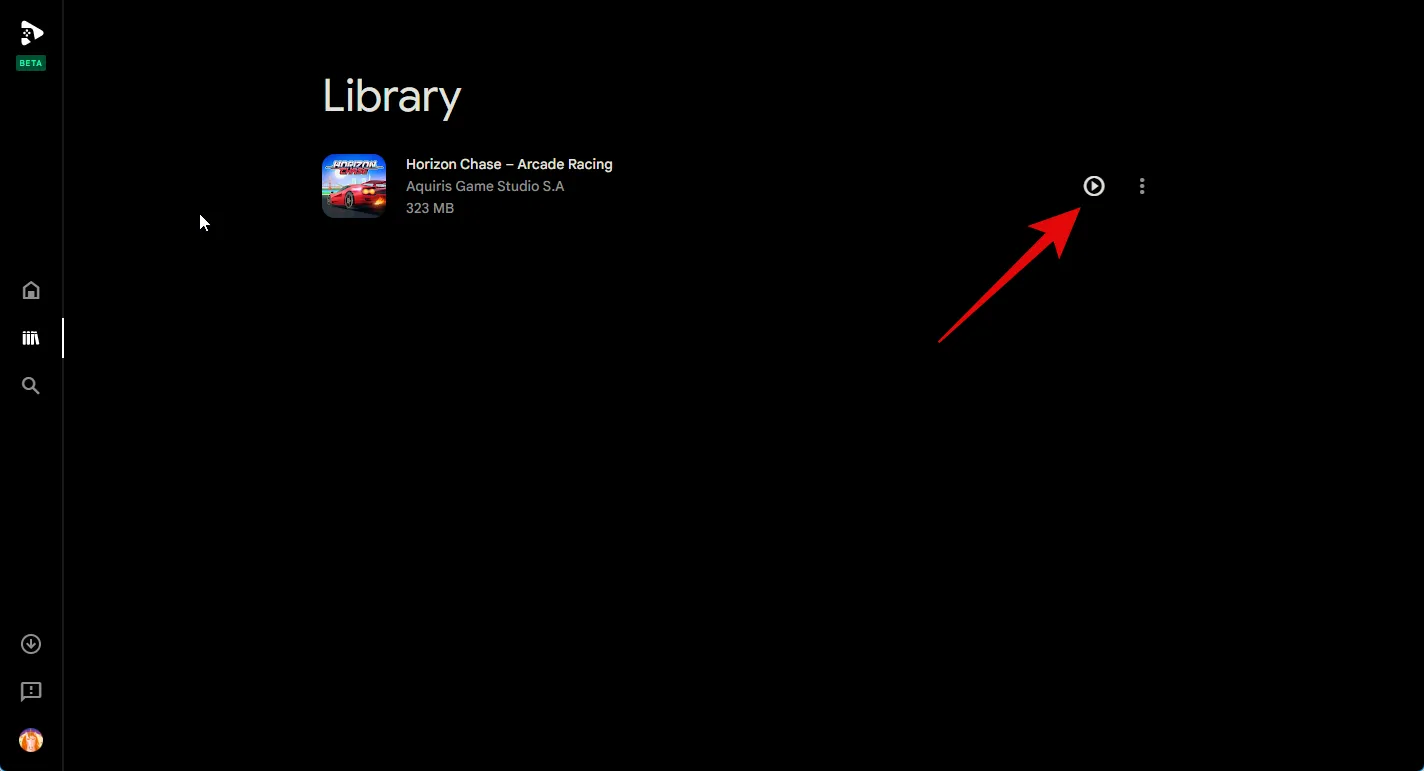
O jogo agora será iniciado no seu PC. Use F11 para alternar para tela cheia com base em suas preferências. Agora pressione Shift + Tabno teclado para abrir as configurações do jogo.
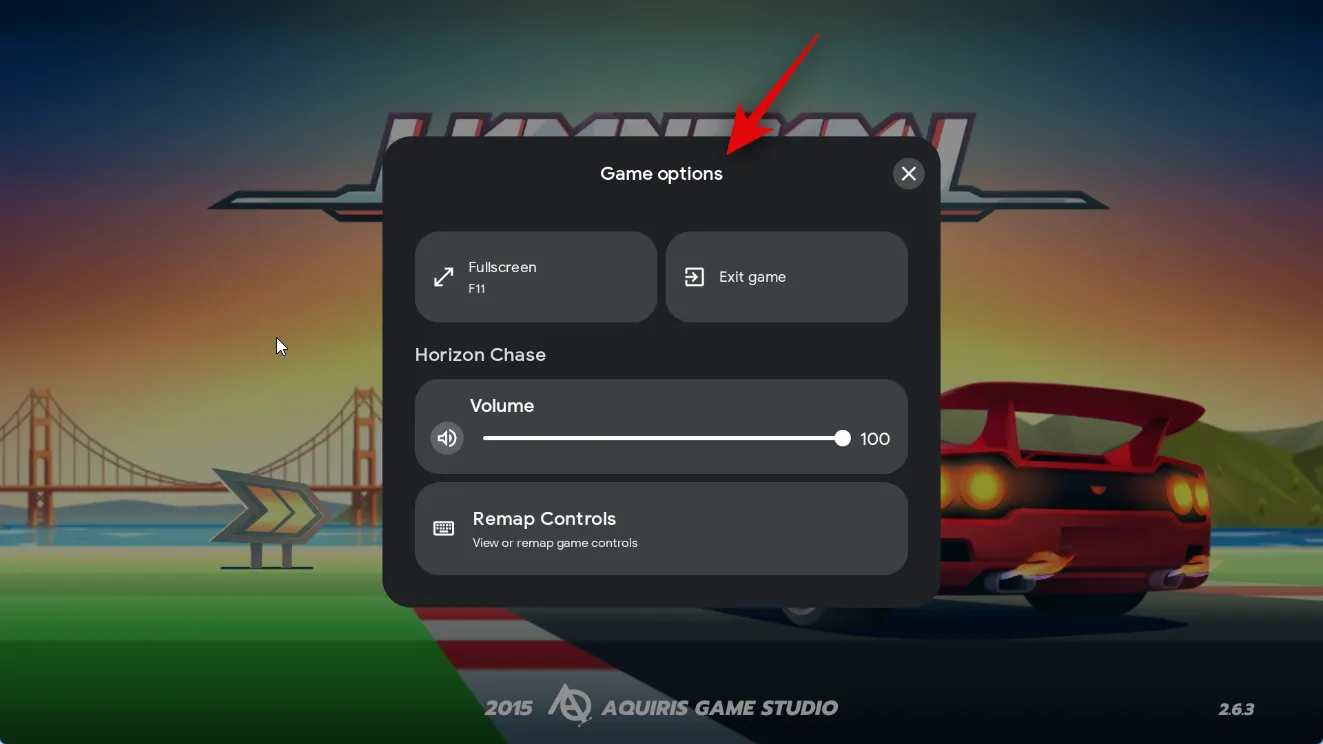
Clique em Remapear controles para remapear os controles para seu esquema de controle preferido em seu PC.

Agora clique em um controle que você deseja remapear.
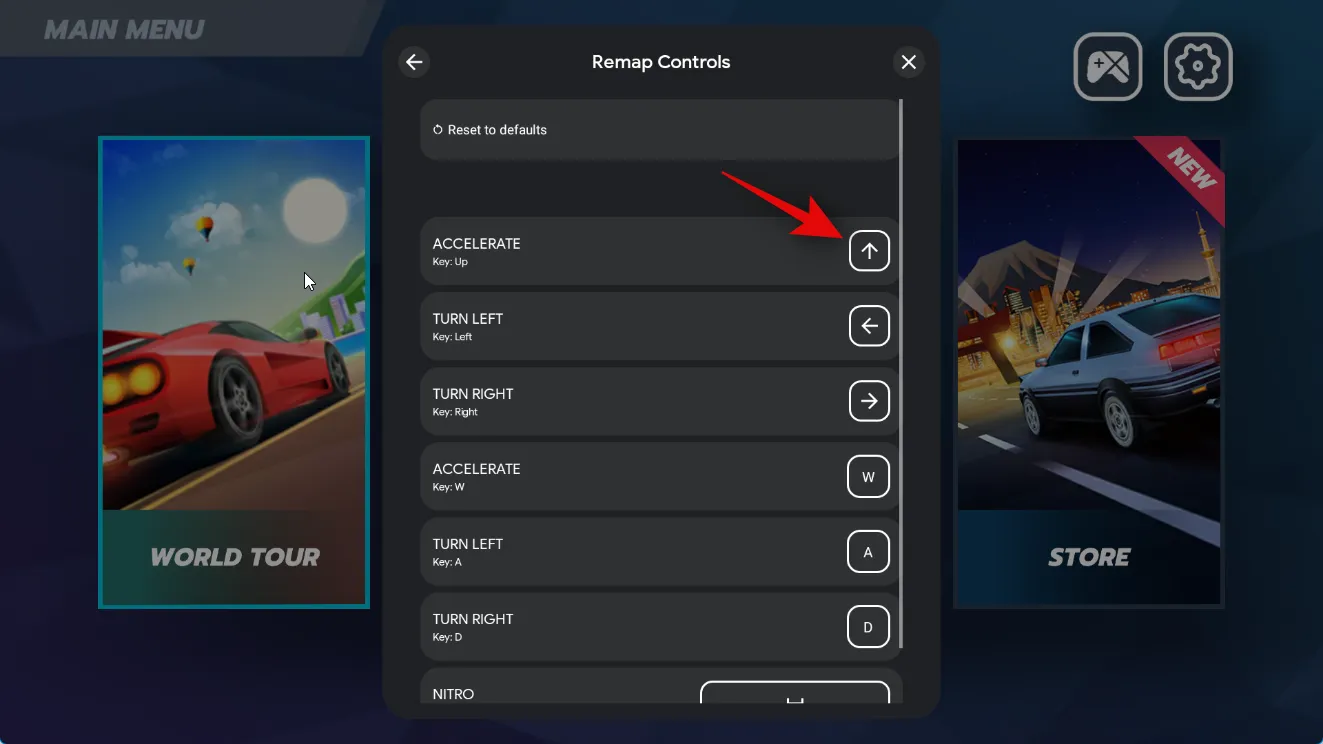
Pressione a tecla que deseja usar.
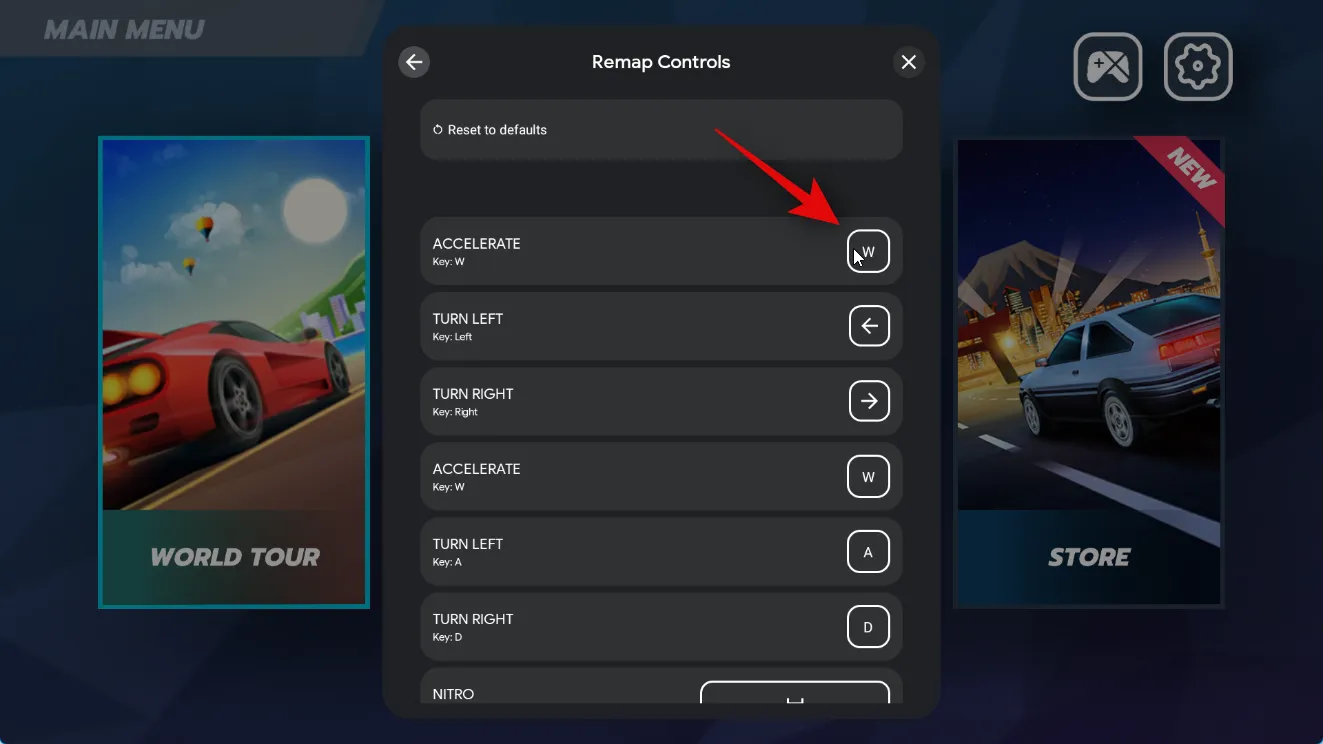
A chave será capturada e o controle agora será remapeado para ela. Repita as etapas acima para remapear outros controles do jogo conforme necessário.

Você também pode clicar em Redefinir para os padrões na parte superior para redefinir seus remapeamentos.
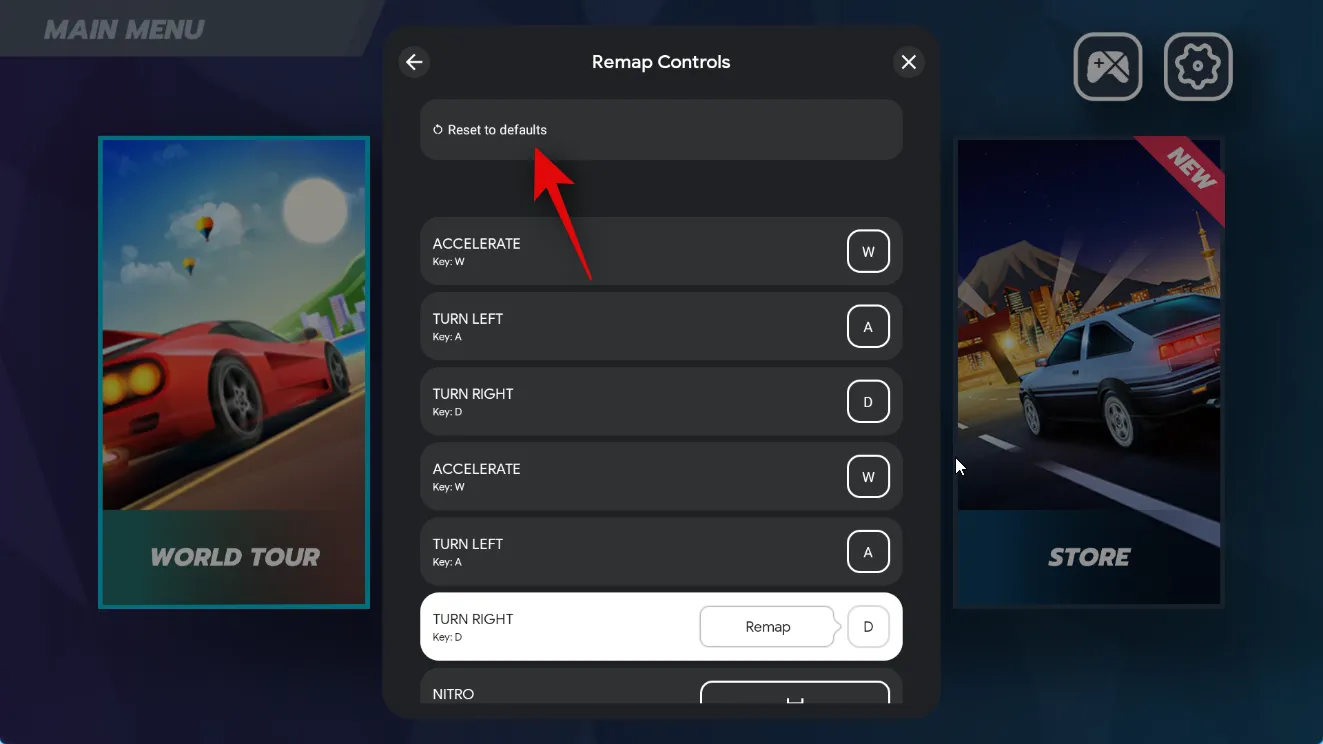
Clique em Redefinir novamente para confirmar sua escolha.
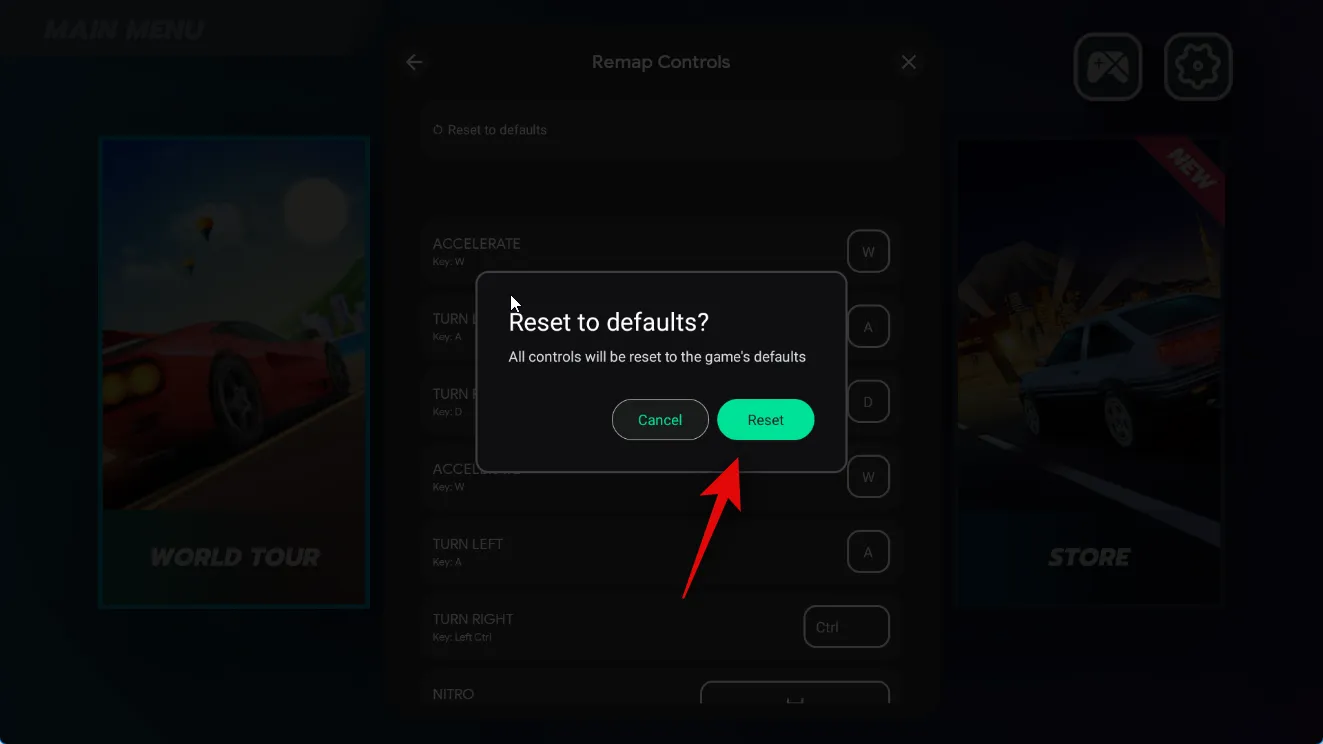
Clique no ícone X para fechar as configurações.
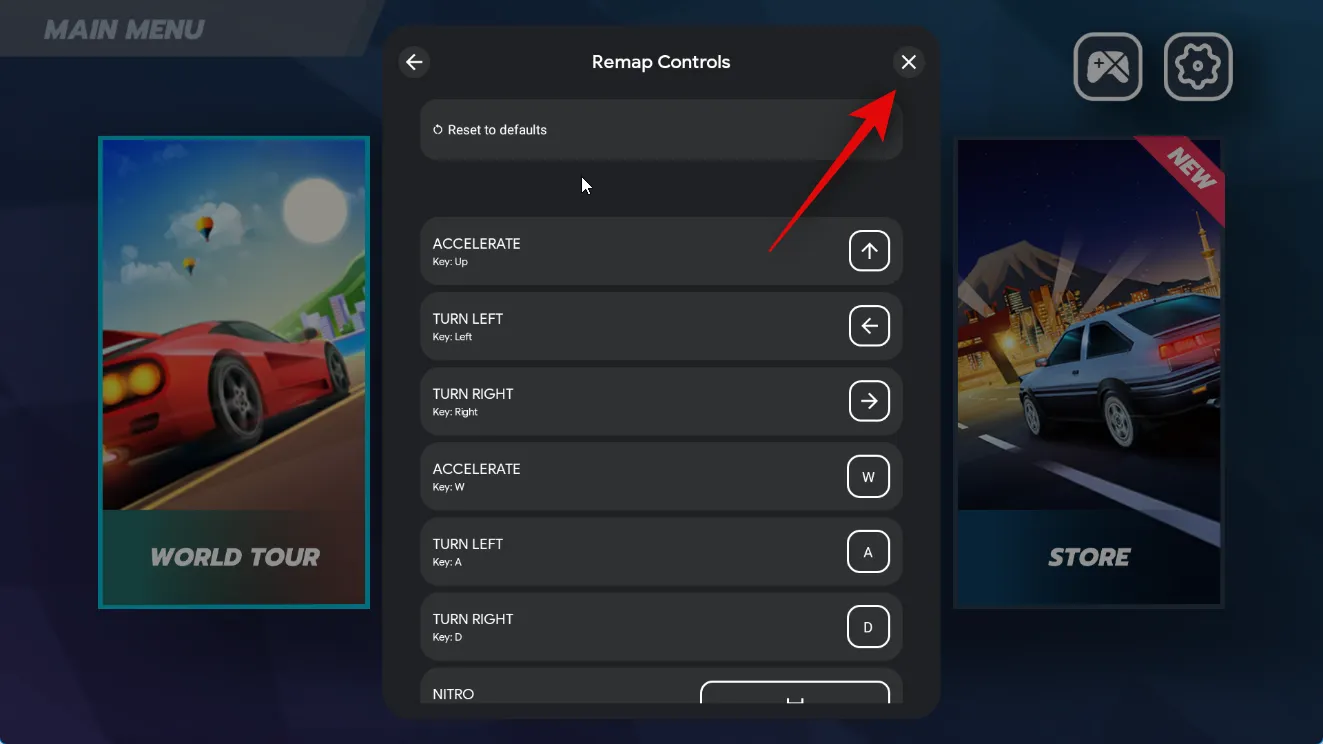
Alguns jogos podem não permitir que você remapeie os controles padrão. Nesses casos, esta opção ficará acinzentada, conforme mostrado abaixo.
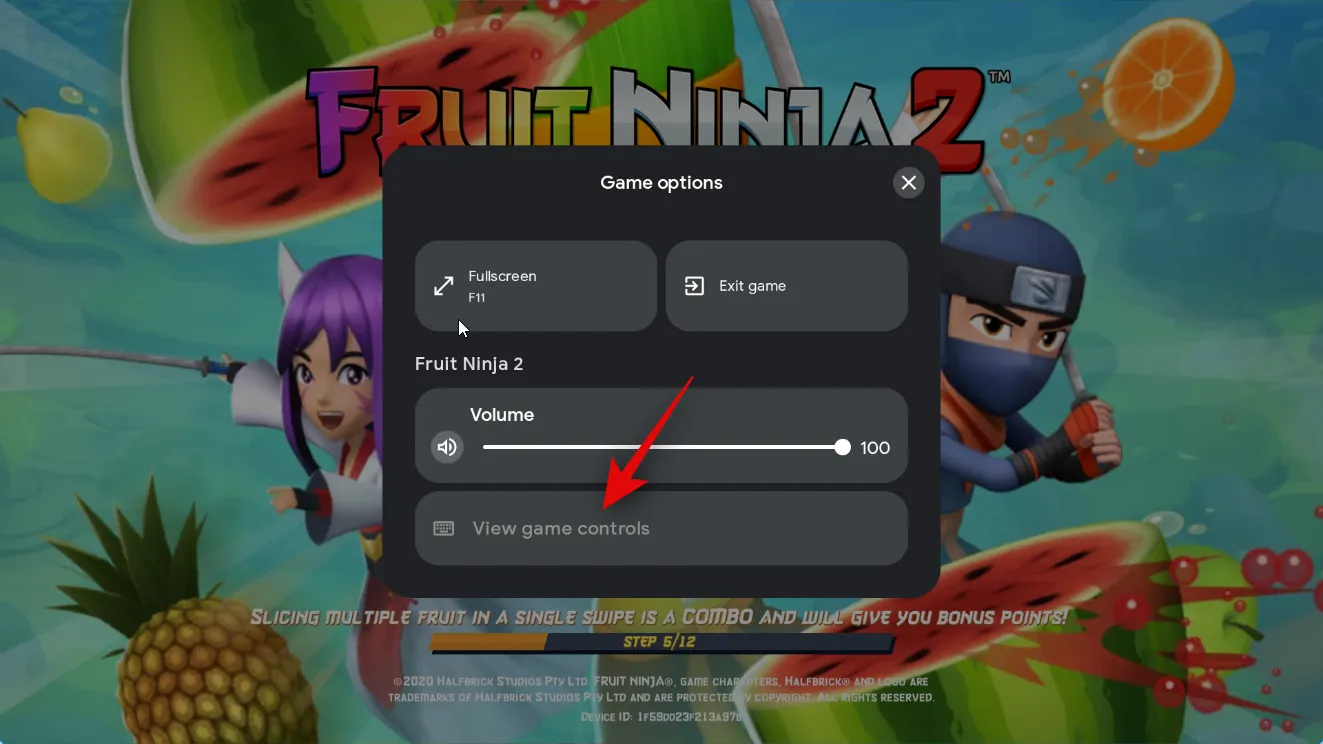
Esses jogos podem oferecer a opção de personalizar seus controles usando as configurações do jogo. Quando o jogo for iniciado, localize e clique no ícone Configurações para verificar se você pode personalizar seus controles nas configurações.
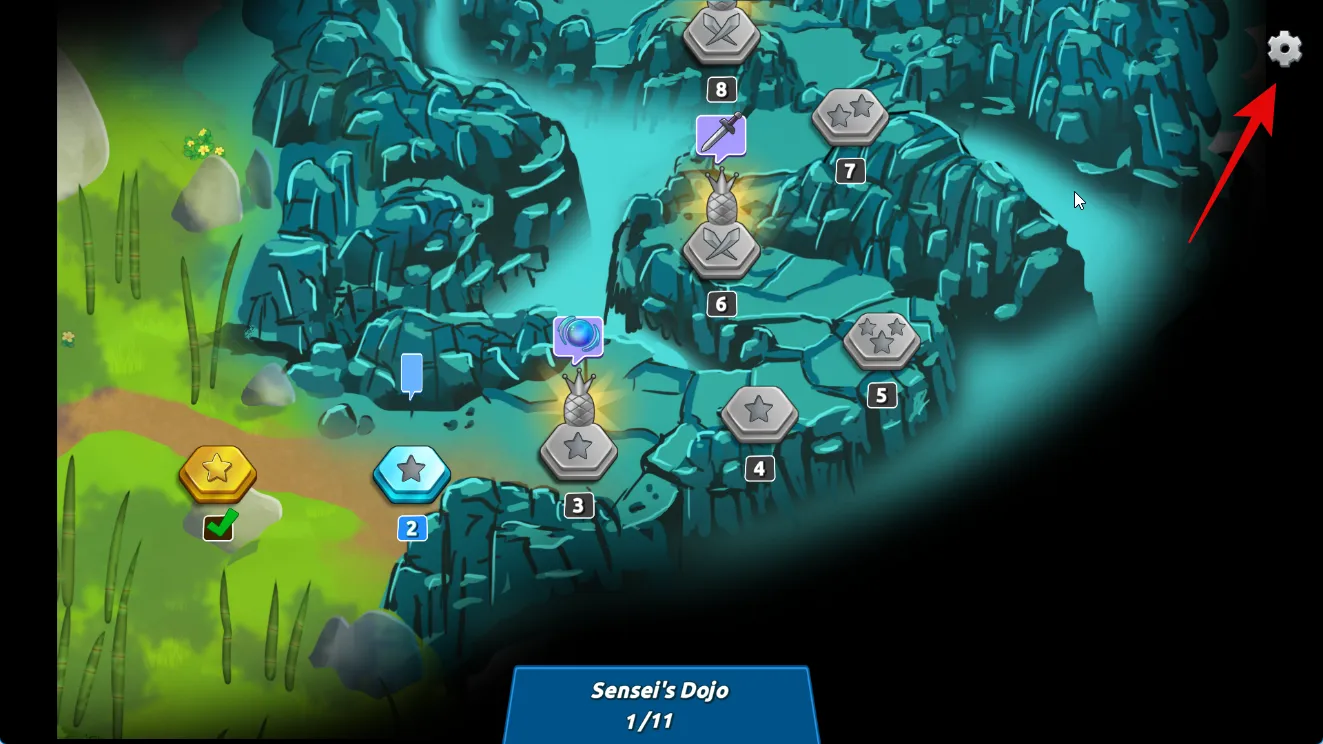
E é assim que você pode personalizar sua experiência de jogo ao jogar jogos Android usando o Google Play Games em seu PC com Windows 11.
Desempenho do Google Play Games no Windows 11
Em nossos testes e experiência inicial, o desempenho dos jogos Android parece estar no mesmo nível dos telefones Android topo de linha, mesmo usando uma GPU Intel integrada como o Iris XE ou o UHD 630. Os jogos parecem ser bem- otimizado e testado antes de ser listado no Google Play Games para PC. Isso porque o Google está tomando cuidado redobrado na hora de otimizar os jogos para Windows. De acordo com o Google, a empresa está trabalhando em estreita colaboração com os desenvolvedores de jogos para garantir que os jogos sejam otimizados adequadamente para uma experiência de jogo no PC. Além disso, o Google também executa cada jogo listado em testes para garantir que ele não comprometa a segurança ou a privacidade do seu PC. Isso é muito parecido com as tentativas do Steam de verificar jogos e otimizá-los para o Steam Deck, onde os usuários podem identificar jogos otimizados usando um crachá dedicado. No entanto, ao contrário do Steam, onde você pode baixar jogos não otimizados para testá-los, o Google lista apenas jogos otimizados e testados no aplicativo Google Play Games for Windows. Portanto, desde que sua configuração atual possa atender aos requisitos mínimos do sistema, você não deve ter problemas de desempenho, a menos que esteja enfrentando gargalos.
Este é o mesmo Google Play Games disponível em telefones e tablets Android?
Não, o Google Play Games para Windows não é o mesmo que o Google Play Games para Android. O Google Play Games para Android funciona em conjunto com outros aplicativos e serviços do Google em seu dispositivo Android, enquanto o Google Play Games para Windows é um aplicativo independente. O aplicativo autônomo do Windows é fornecido com sua própria versão dos serviços do Google, que permite baixar e jogar jogos Android em PCs com Windows usando a virtualização de hardware.
No entanto, isso não significa que você está perdendo as vantagens tradicionais do Google Play Games. Você ainda pode sincronizar o progresso do jogo com a nuvem, para poder continuar de onde parou em qualquer dispositivo, desde que esteja usando a mesma conta do Google. Você também pode ganhar Recompensas do Google Play, que podem ser resgatadas na loja para compras ou assinaturas no aplicativo.
Esperamos que a postagem acima tenha ajudado você a obter e jogar facilmente jogos Android em seu PC usando o Google Play Games. Se você enfrentar algum problema ou tiver mais perguntas para nós, sinta-se à vontade para entrar em contato usando a seção de comentários abaixo.



Deixe um comentário