Como instalar o sistema de controle de versão Fossil no Linux


Fossil é um poderoso sistema de controle de versão (VCS) para Linux. Este artigo mostrará como instalar e implantar o Fossil no Ubuntu Linux.
Por que usar o Fossil em vez do Git
Um dos maiores pontos de venda do Fossil é que ele é um pacote completo para gerenciar seu código-fonte online. Isso o torna extremamente útil para usuários que desejam apenas compartilhar um único repositório com outras pessoas sem criar uma conta no Github ou no Gitlab.
Além disso, o Fossil também é altamente flexível e incrivelmente fácil de auto-hospedar. Ele pode ser executado como um único binário estático em seu sistema ou em um contêiner Docker independente. Como resultado, é muito simples entrar no Fossil e adaptá-lo às suas próprias necessidades.
Embora Fossil e Git compartilhem a mesma sintaxe operacional, Fossil fornece recursos adicionais que são difíceis de implementar no Git. Por exemplo, Fossil evita o problema de “HEAD desanexado” fornecendo um banco de dados interno que rastreia as referências entre commits anteriores e futuros. Como resultado, os repositórios Fossil são mais integrados e livres de problemas em comparação com o Git.
Outra vantagem do Fossil sobre o Git é que ele requer menos dependências e memória para ser executado, ao mesmo tempo que fornece recursos prontos para uso. Uma instância Fossil tem seu quadro de discussão, wiki e rastreador de problemas. Isso torna o Fossil uma solução integrada para quem deseja um ambiente “sem complicações” para desenvolver e publicar código.
Obtendo os pré-requisitos e Docker do Fossil
A primeira etapa na implantação do Fossil é obter os arquivos do repositório do Docker. Para fazer isso, busque a chave de assinatura do projeto Docker:
Crie um novo arquivo em “/etc/apt/sources.list.d.” Isto conterá o link do repositório onde o Ubuntu irá buscar os pacotes Docker:
Cole o seguinte código dentro do seu novo arquivo de repositório:
Salve seu arquivo de repositório Docker e instale o pacote snap principal:
Baixe o pacote instantâneo Certbot da Electronic Frontier Foundation:
Execute o seguinte comando para atualizar as listagens de pacotes do seu sistema:
Instale o Docker e o Nginx junto com seus pacotes de dependências:
Construindo e instalando Fossil no Linux
Navegue até a página de download do Fossil e selecione o tarball de origem da versão estável mais recente. No meu caso, irei baixar a versão 2.23 do Fossil.
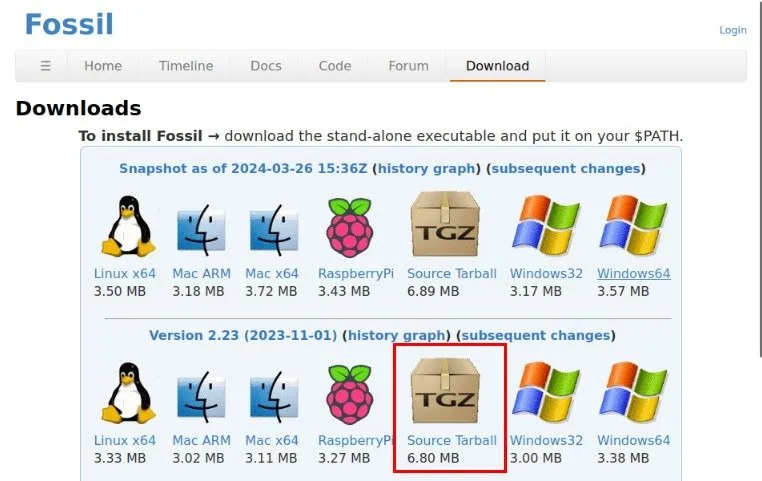
Mova o tarball de origem para o seu diretório inicial e extraia-o:
Entre na pasta do seu tarball e abra o Dockerfile do Fossil usando seu editor de texto favorito:
Role para baixo até o final do arquivo e adicione o seguinte antes da "--user", "admin"]linha:
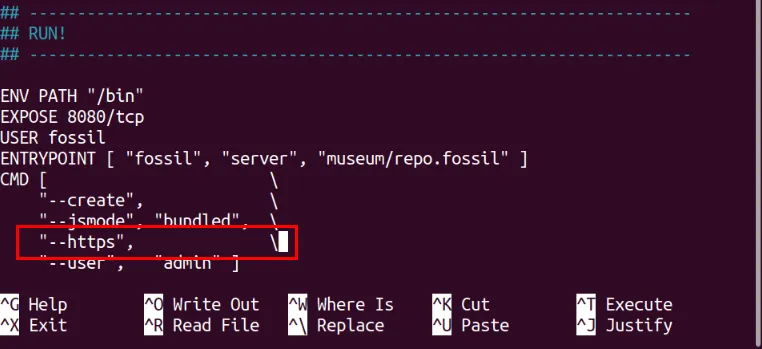
Salve seu Dockerfile modificado e crie sua imagem de contêiner:
Executando o Fossil e criando um proxy reverso SSL
Agora você tem uma nova instância do Fossil VCS rodando como um contêiner Docker em seu servidor. Para acessá-lo, você precisa criptografar todas as conexões externas ao Fossil.
Para começar, crie um novo registro DNS “A” apontando para o endereço IP do seu servidor Fossil.

Use seu editor de texto favorito para criar um novo arquivo de configuração de site para sua instância Fossil:
Cole o seguinte bloco de código dentro do novo arquivo de configuração do site:
Substitua a server_namevariável pelo seu subdomínio para Fossil.
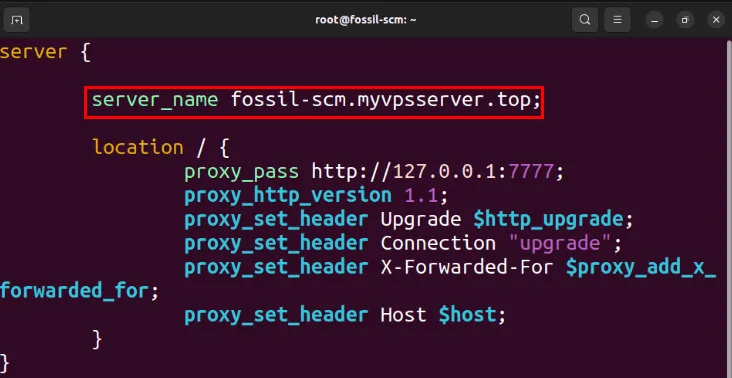
Crie um link simbólico para o arquivo de configuração do seu site para “/etc/nginx/sites-enabled/”:
Inicie o daemon Nginx do seu sistema usando systemctl:
Inicie sua nova imagem Fossil Docker executando o seguinte comando:
Abra um novo painel Tmux pressionando Ctrl+ Be, em seguida C, . Dentro, execute o seguinte comando para solicitar um certificado SSL do Certbot:
Teste se sua instância Fossil está acessível pela Internet navegando até seu subdomínio.
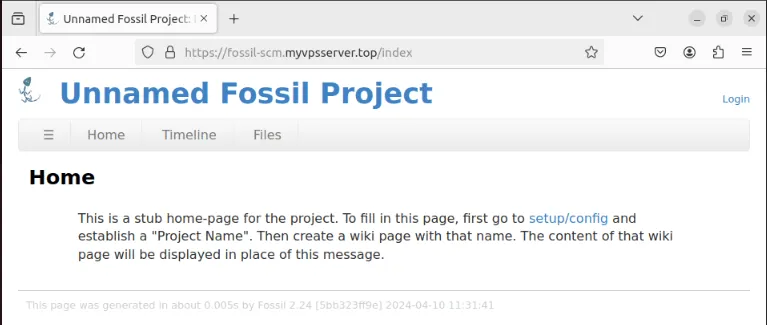
Criando seu primeiro repositório de fósseis
Com o Fossil instalado e funcionando em seu servidor Linux, agora você pode configurar sua nova instância. Clique no link setup/config na seção Home .
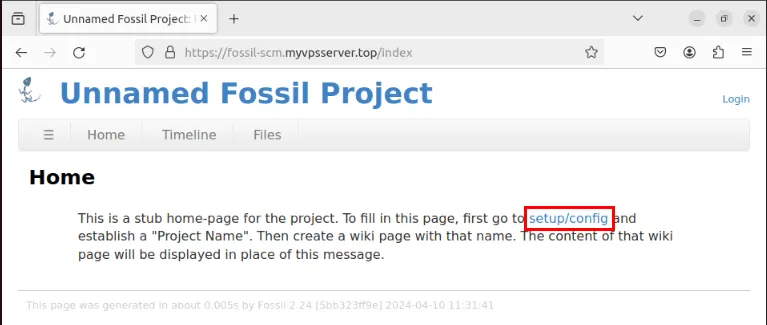
Forneça os detalhes da conta de administrador e clique em fazer login. Você pode encontrar a senha da conta de administrador no log de saída do seu contêiner Docker.
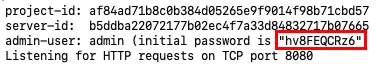
Preencha as caixas de texto Nome do projeto e Descrição do projeto com os detalhes do seu repositório e clique em Aplicar alterações para salvá-lo.
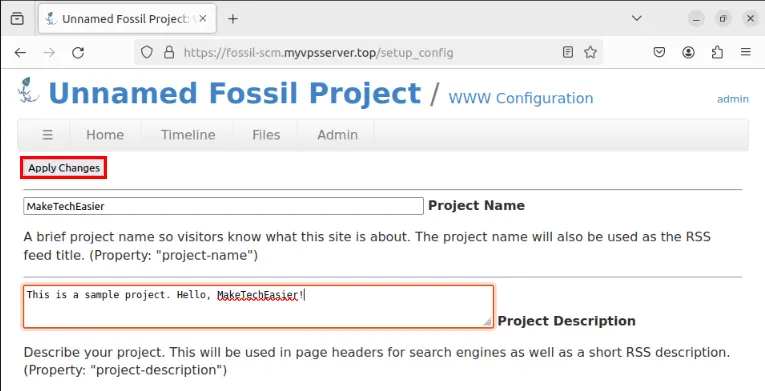
Clonando e usando seu repositório de fósseis
Para usar seu novo repositório de código, primeiro você precisa criar uma cópia dele em sua máquina. Para fazer isso, instale uma versão local do Fossil em seu desktop Linux:
Puxe todo o repositório para sua máquina e entre na pasta do repositório:
Adicione seus arquivos iniciais e, em seguida, envie as alterações para seu repositório Fossil:
Forneça os detalhes do seu commit inicial e salve-o criando uma nova linha que começa com um ponto (.).
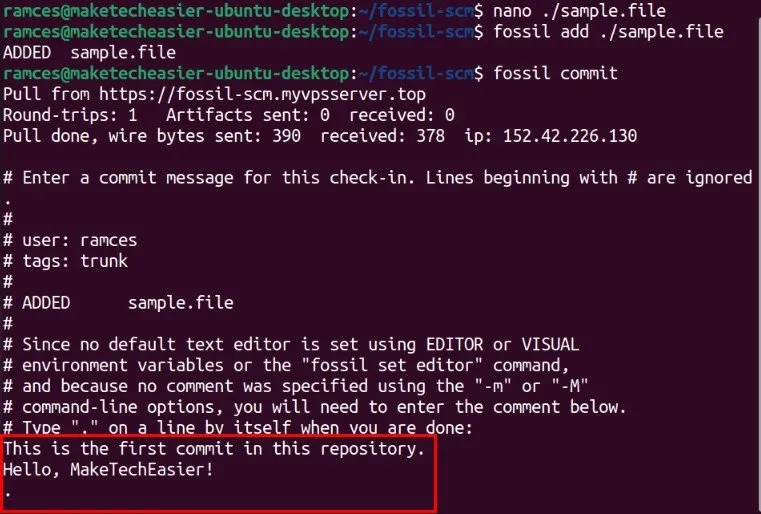
Enviando alterações locais para seu repositório remoto de fósseis
Por padrão, o Fossil não fornece nenhuma permissão de gravação em seus repositórios remotos. Quaisquer alterações feitas em seu repositório local permanecerão lá e não serão refletidas em sua instância Fossil.
Para corrigir isso, acesse a interface da web da sua instância Fossil e faça login como conta de administrador.
Clique na categoria Admin no menu superior do painel.
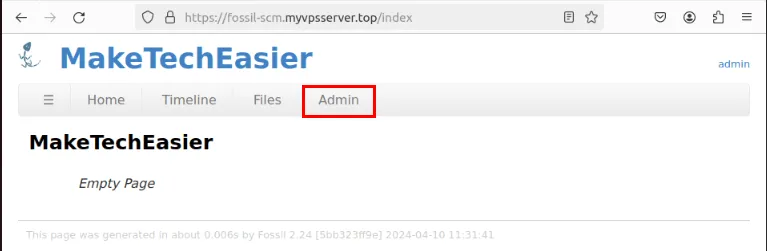
Selecione Usuários no painel de controle do administrador.
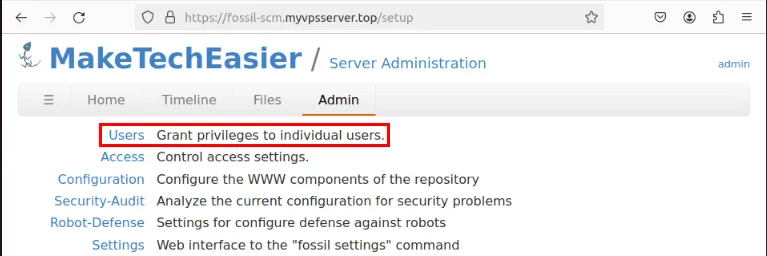
Clique em Adicionar para criar um novo usuário para seu repositório.
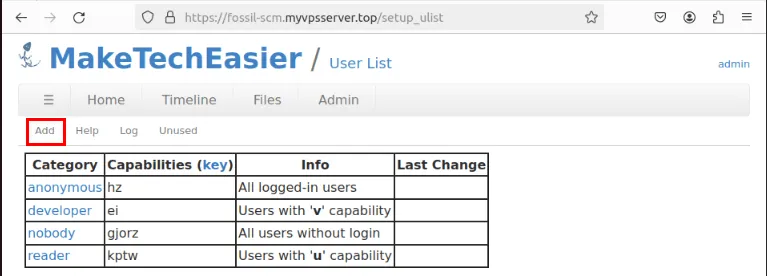
Forneça um nome de usuário e uma senha para seu novo usuário.
Marque a caixa de seleção Desenvolvedor na categoria Recursos e clique em Aplicar alterações para salvar seu novo usuário.
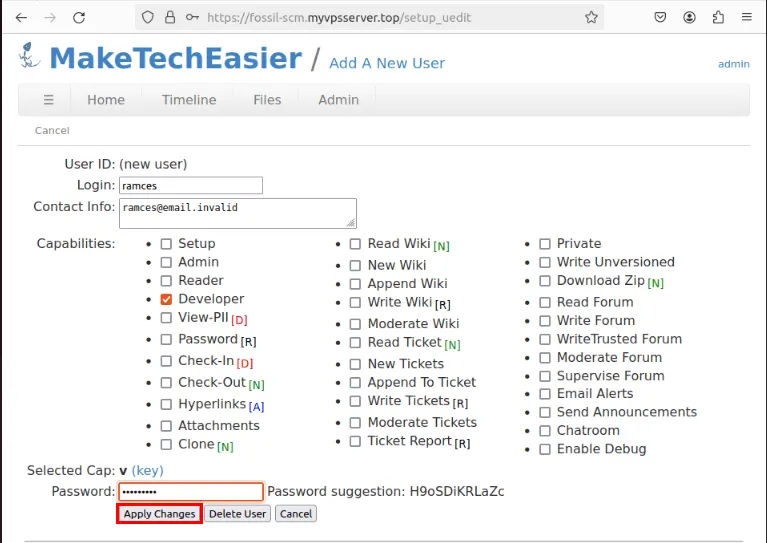
Volte para o seu terminal local e execute o seguinte comando:
Digite a senha do seu usuário Fossil e pressione Enterpara enviar as alterações locais para o seu repositório remoto.
Confirme se seu repositório Fossil remoto recebeu seu commit local navegando até sua interface web.
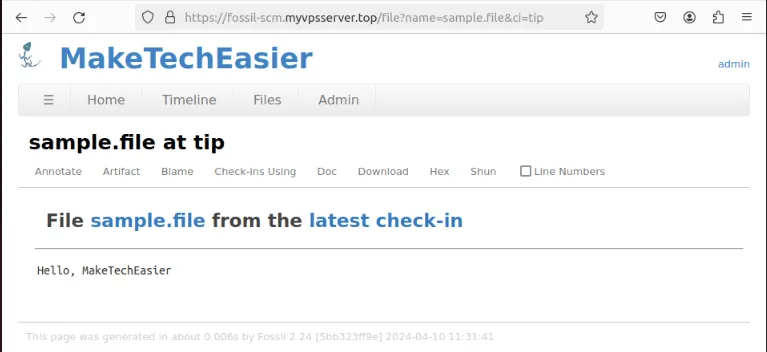
Instalar e implantar seu próprio sistema de controle de versão Fossil é apenas o primeiro passo para retomar o controle de seus dados online. Aprenda como você pode proteger suas comunicações online hospedando seu próprio servidor de aliases de e-mail com SimpleLogin.
Crédito da imagem: Panjak Patel via Unsplash . Todas as alterações e capturas de tela de Ramces Red.



Deixe um comentário