Como instalar o Copilot com Bing como um aplicativo no Windows 11, 10
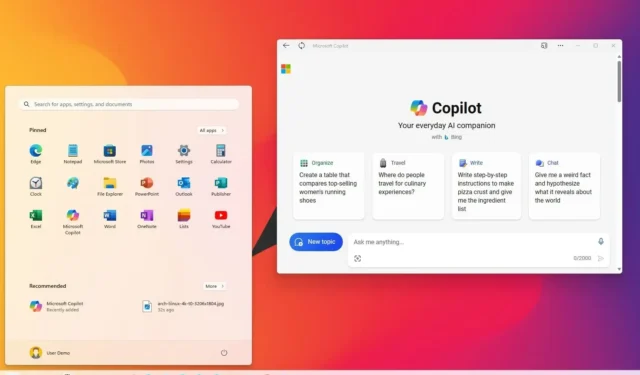
ATUALIZADO EM 16/11/2023: No Windows 11 (e 10), é possível instalar o aplicativo web Copilot como um aplicativo e, neste guia, ensinarei como. O chatbot era originalmente conhecido como Bing Chat, mas a Microsoft rebatizou o produto para Copilot . O chatbot ainda é o mesmo serviço desenvolvido pelo ChatGPT da OpenAI com recursos de pesquisa do Bing para fornecer aos usuários informações atualizadas.
Embora o Copilot já esteja acessível no Microsoft Edge e no Windows 11, o chatbot AI ainda não possui um aplicativo de desktop dedicado. No entanto, você sempre pode instalar o Copilot como um Progressive Web App (PWA) no Microsoft Edge e no Google Chrome.
Aplicativo da web progressivo refere-se à tecnologia que permite que os sites ofereçam uma experiência semelhante a um aplicativo aos usuários, como a capacidade de trabalhar offline, notificações, atualizações automáticas, fácil instalação e desinstalação e vários outros recursos. Porém, cabe ao desenvolvedor implementar essas funcionalidades.
Neste guia , ensinarei as etapas que usei para instalar (e desinstalar) o aplicativo Copilot como PWA no Windows 11 ou Windows 10 .
- Instale o aplicativo da web Copilot no Windows 11 do Edge
- Instale o aplicativo da web Copilot no Windows 11 a partir do Chrome
Instale o aplicativo Copilot no Windows 11 do Edge
Para instalar o aplicativo Copilot no Windows 11 (ou 10), siga estas etapas:
-
Abra o Microsoft Edge .
-
Clique no botão Entrar .
-
Clique no botão Configurações e mais (três pontos) no canto superior direito.
-
Selecione o submenu Aplicativos .
-
Clique na opção “Instalar este site como um aplicativo” .
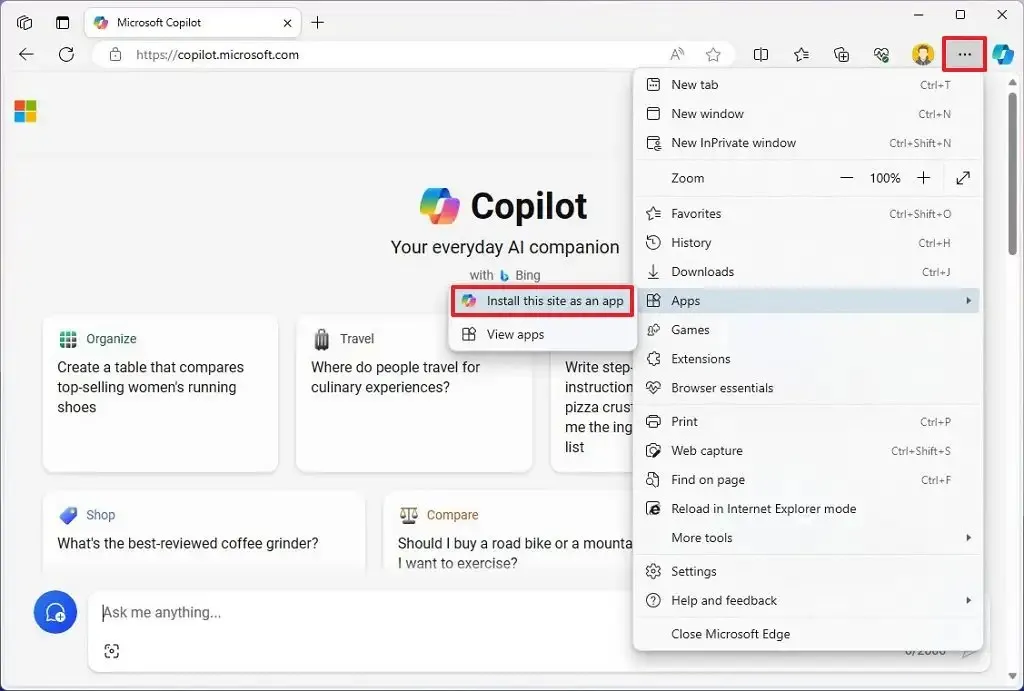
-
Clique no botão Instalar .
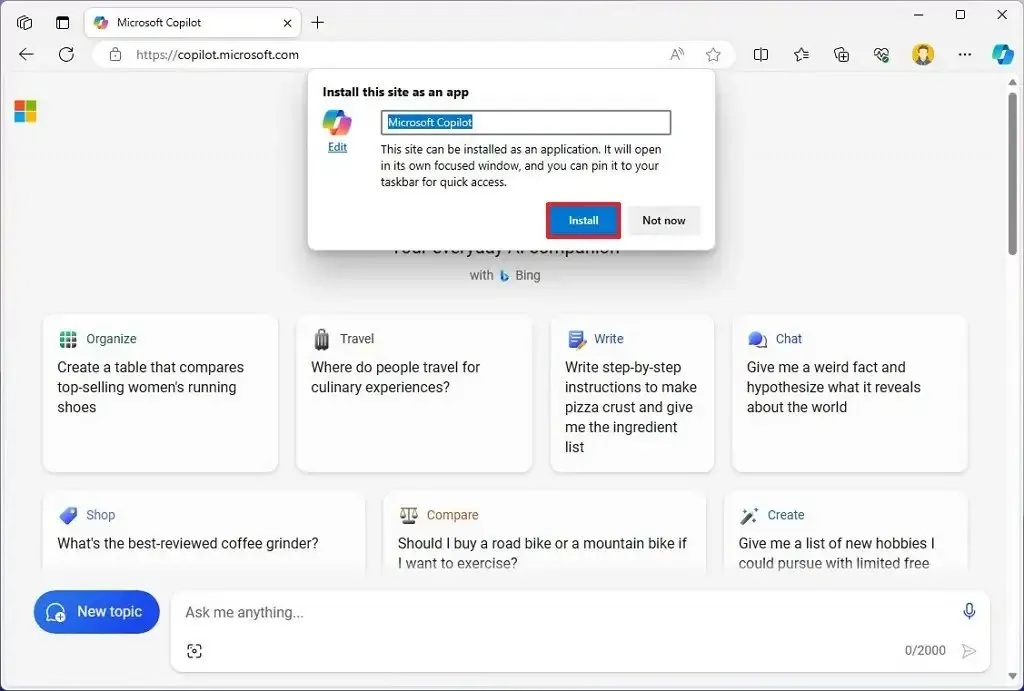
Depois de concluir as etapas, a versão do Progressive Web App (PWA) do Copilot será instalada e estará disponível no menu Iniciar.
Desinstale o aplicativo Copilot do Microsoft Edge
Para remover o aplicativo Copilot do Windows 11 (ou 10), siga estas etapas:
-
Abra o Microsoft Edge .
-
Clique no botão Configurações e mais (três pontos) no canto superior direito.
-
Selecione o submenu Aplicativos .
-
Clique na opção Exibir aplicativos .
-
Clique no botão Mais configurações (três pontos) no canto superior direito e selecione a opção “Gerenciar aplicativos” .
-
Na seção “Aplicativos instalados”, clique no botão Detalhes do aplicativo.

-
Clique no botão Desinstalar .
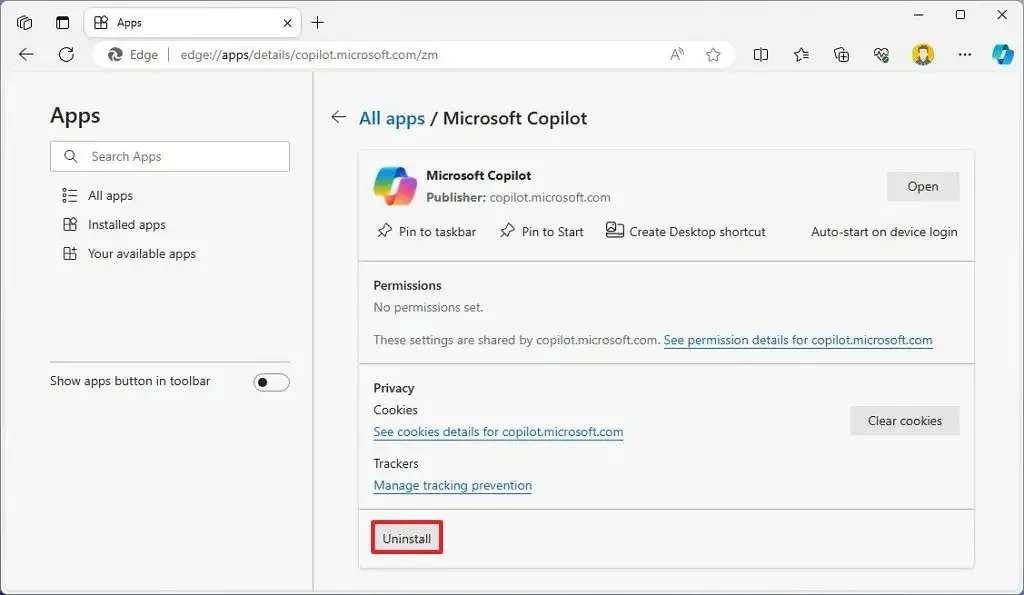
-
(Opcional) Marque a opção “Também limpar dados do Microsoft Edge” .
-
Clique no botão Remover .
Você também pode desinstalar o aplicativo Bing em Configurações > Aplicativos > Aplicativos instalados , selecionando o aplicativo e clicando no botão “Desinstalar” . Alternativamente, no menu Iniciar, clique com o botão direito no aplicativo e selecione o botão “Desinstalar” .
Instale o aplicativo da web Copilot no Windows 11 a partir do Chrome
Para instalar o Copilot PWA com Chrome, siga estas etapas:
-
Abra o Google Chrome .
-
Clique no botão Personalizar e controlar (três pontos) no canto superior direito.
-
Selecione o menu Mais ferramentas e escolha a opção Criar atalho .
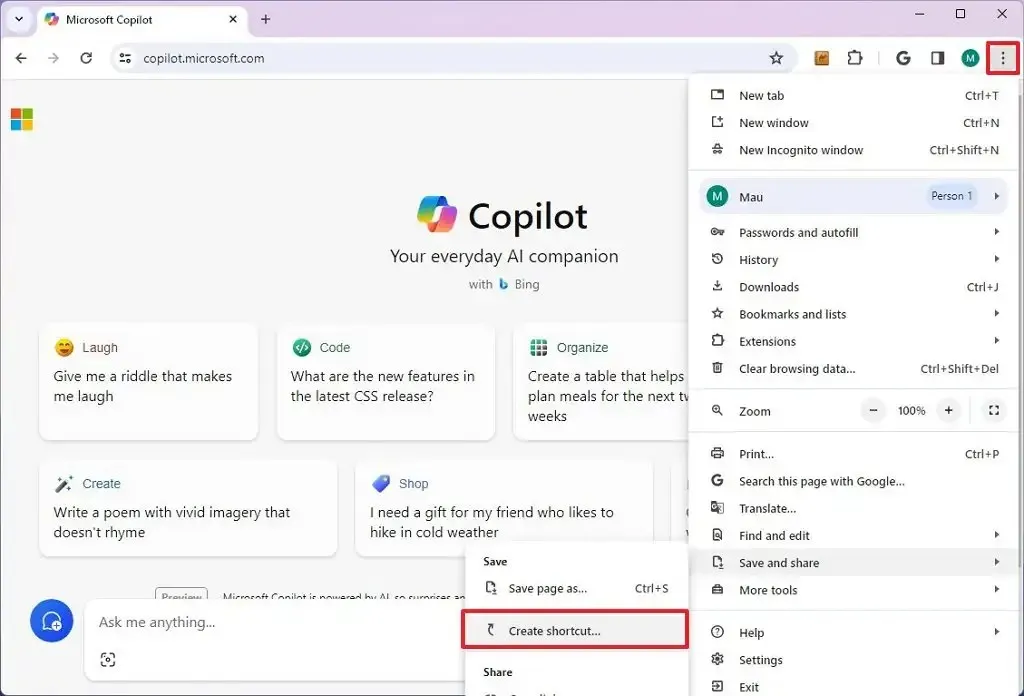
-
Marque a opção “Abrir uma janela” .
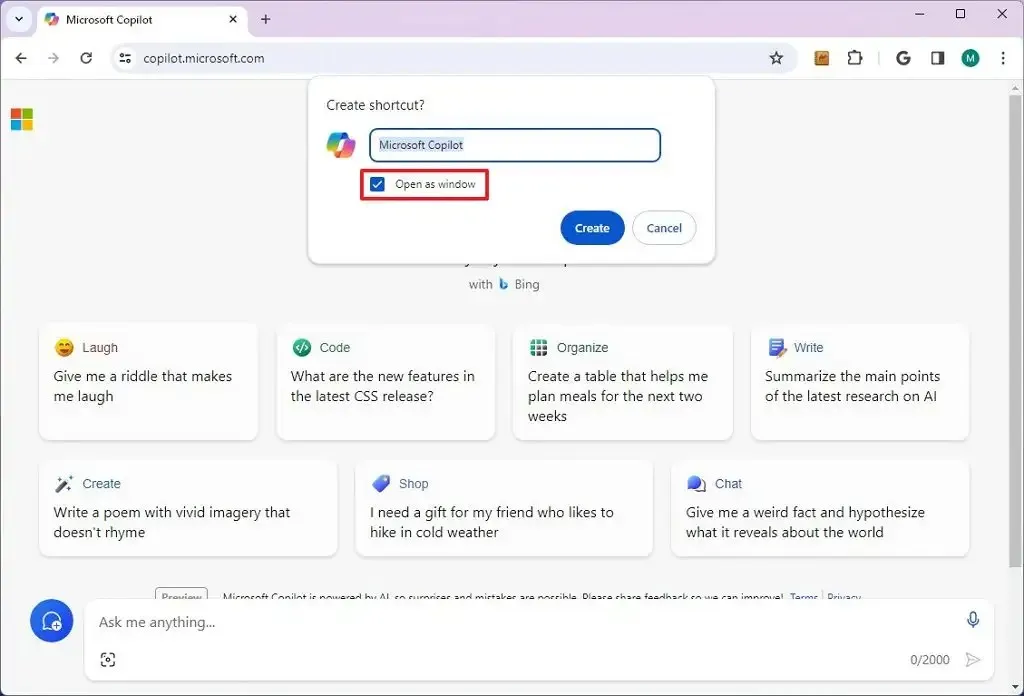
-
Clique no botão Criar .
Depois de concluir as etapas, o Google Chrome instalará a versão Progressive Web App (PWA) do Copilot no Windows 11. Além disso, semelhante ao Edge, o aplicativo agora estará disponível no menu Iniciar.
Desinstale o aplicativo Copilot do Google Chrome
Para desinstalar o aplicativo Copilot do Chrome, siga estas etapas:
-
Abra o Google Chrome .
-
Abra esta página de configurações:
chrome://apps -
Clique com o botão direito no aplicativo Copilot e selecione a opção “Remover do Chrome” .
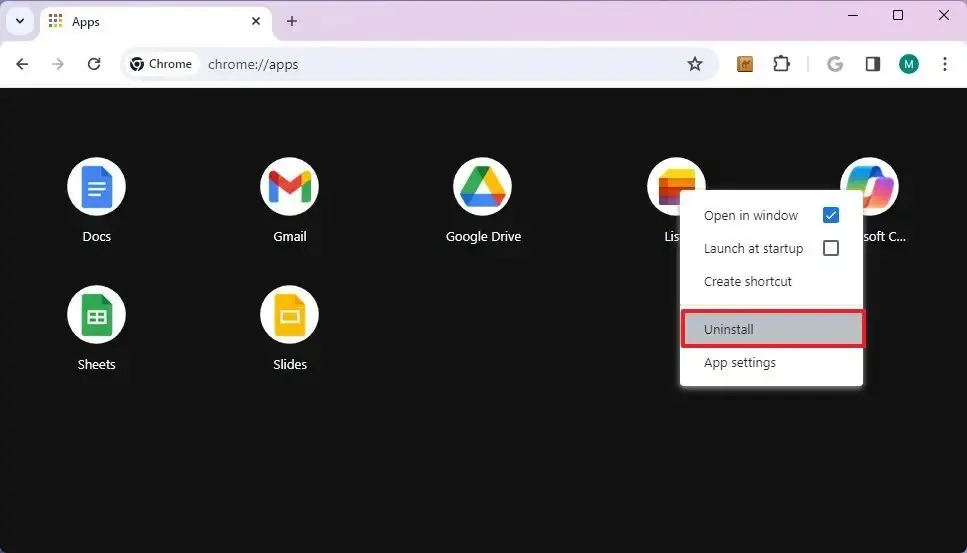
Você também pode desinstalar o aplicativo Copilot em Configurações > Aplicativos > Aplicativos e recursos , selecionando o aplicativo e clicando no botão “Desinstalar” . Ou, no menu Iniciar, clique com o botão direito no aplicativo e selecione o botão “Desinstalar” .
Atualização em 16 de novembro de 2023: Este guia foi atualizado para refletir que o Bing Chat agora é Copilot.



Deixe um comentário