How to install ChatGPT as an app on Windows 11, 10
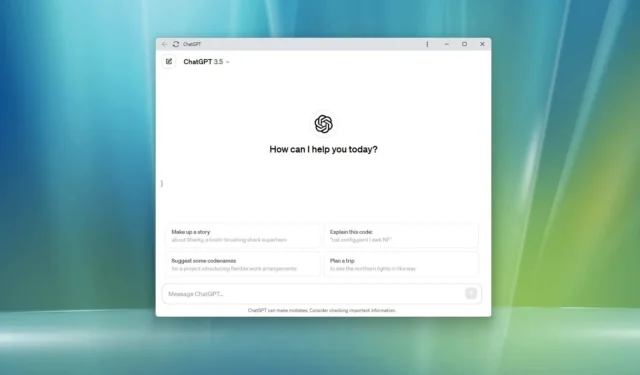
You can install ChatGPT as an app on Windows 11 (and 10), and in this guide, I’ll teach you how to complete this task. ChatGPT is an advanced language model developed by OpenAI that is capable of generating human-like text responses similar to the Microsoft Copilot, which uses the same technology.
Although ChatGPT is easily accessible from your web browser, third-party apps, or mobile device, OpenAI isn’t prioritizing a native app for Windows devices. However, it’s possible to install the chatbot as a Progressive Web App (PWA) through Microsoft Edge and Google Chrome.
A Progressive Web App (PWA) is a technology that enables websites to deliver a seamless app-like experience. It gives users offline functionality, notifications, automatic updates, effortless installation, and uninstallation. However, it is up to the developer to implement these functionalities.
In this guide, I will teach you the steps I usually use to install web services like ChatGPT app as an app on Windows 11 or Windows 10.
- Install ChatGPT as an app on Windows 11 from Edge
- Install ChatGPT as an app on Windows 11 from Chrome
Install ChatGPT as an app on Windows 11 from Edge
To install ChatGPT on Windows 11 (or 10), use these steps:
-
Open Microsoft Edge.
-
Click the Sign in button.
-
Click the Settings and more (three-dotted) button in the top-right corner.
-
Select the Apps submenu.
-
Click the “Install this site as an app” option.
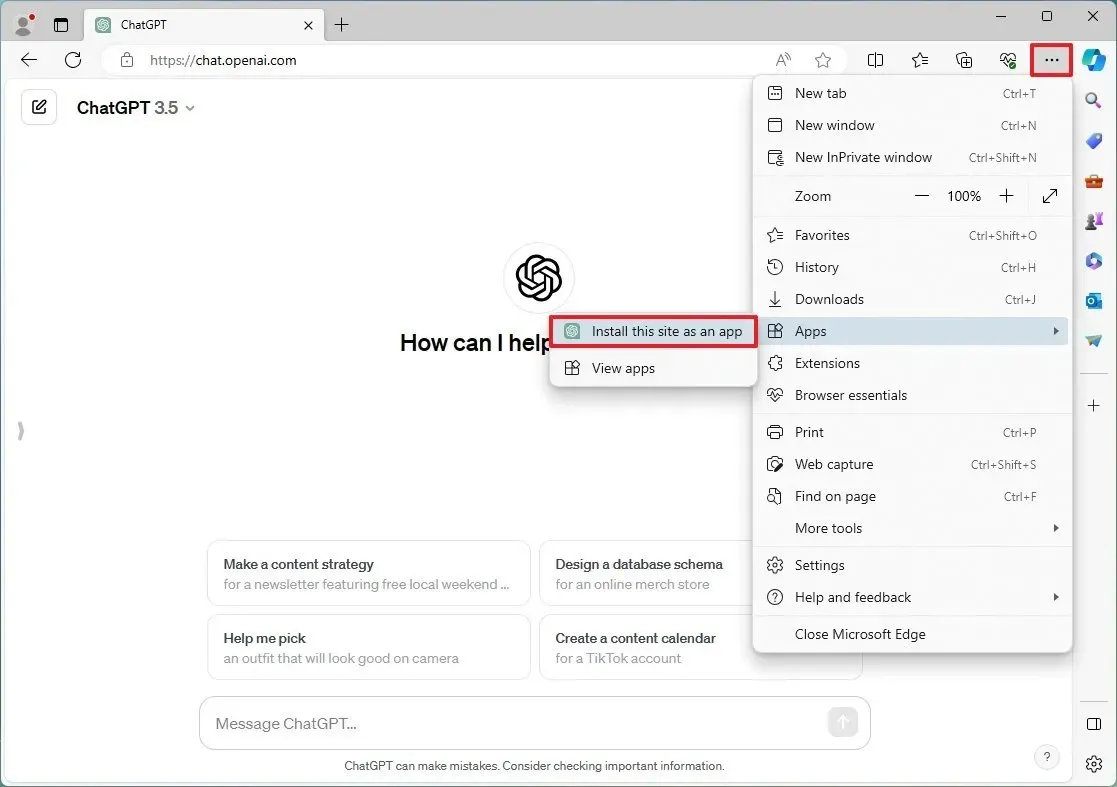
-
Click the Install button.
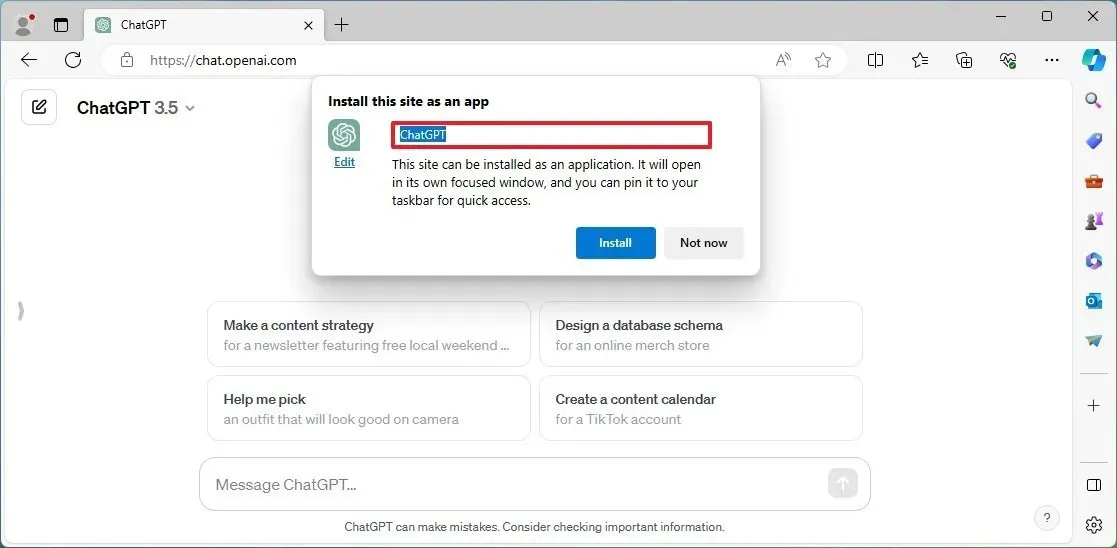
Once you complete the steps, the web app version of ChatGPT will be installed and available from the Start menu like any other app.
https://www.youtube.com/watch?v=tb2tNcsZ8ms
Uninstall ChatGPT app from Microsoft Edge
To remove the ChatGPT app from Windows 11 (or 10), use these steps:
-
Open Microsoft Edge.
-
Click the Settings and more (three-dotted) button in the top-right corner.
-
Select the Apps submenu.
-
Click the View apps option.
-
Click the More settings (three-dotted) button in the top-right corner and select the “Manage apps” option.
-
Under the “Installed apps” section, click the Details button for the app.
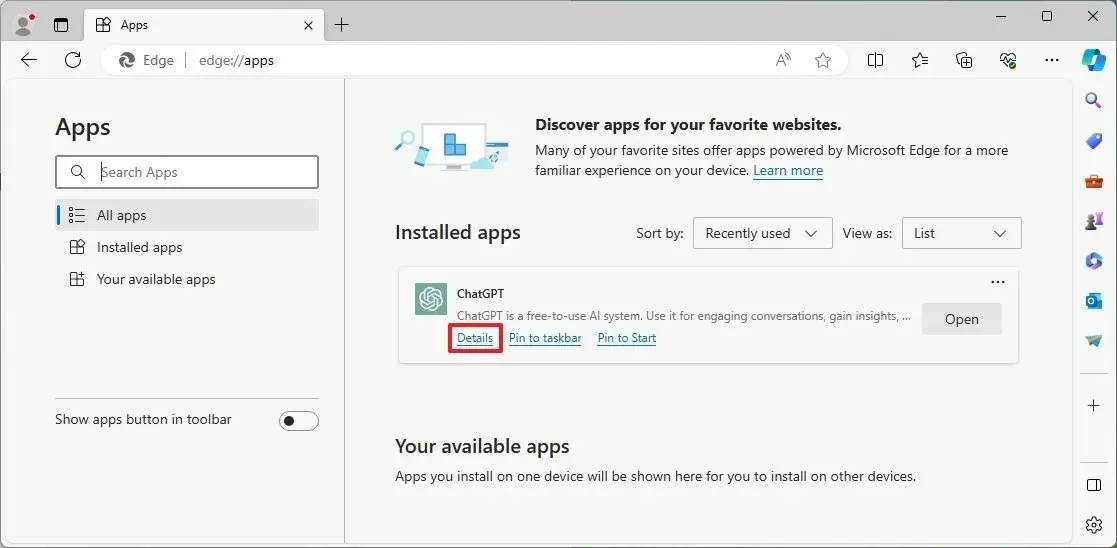
-
Click the Uninstall button.
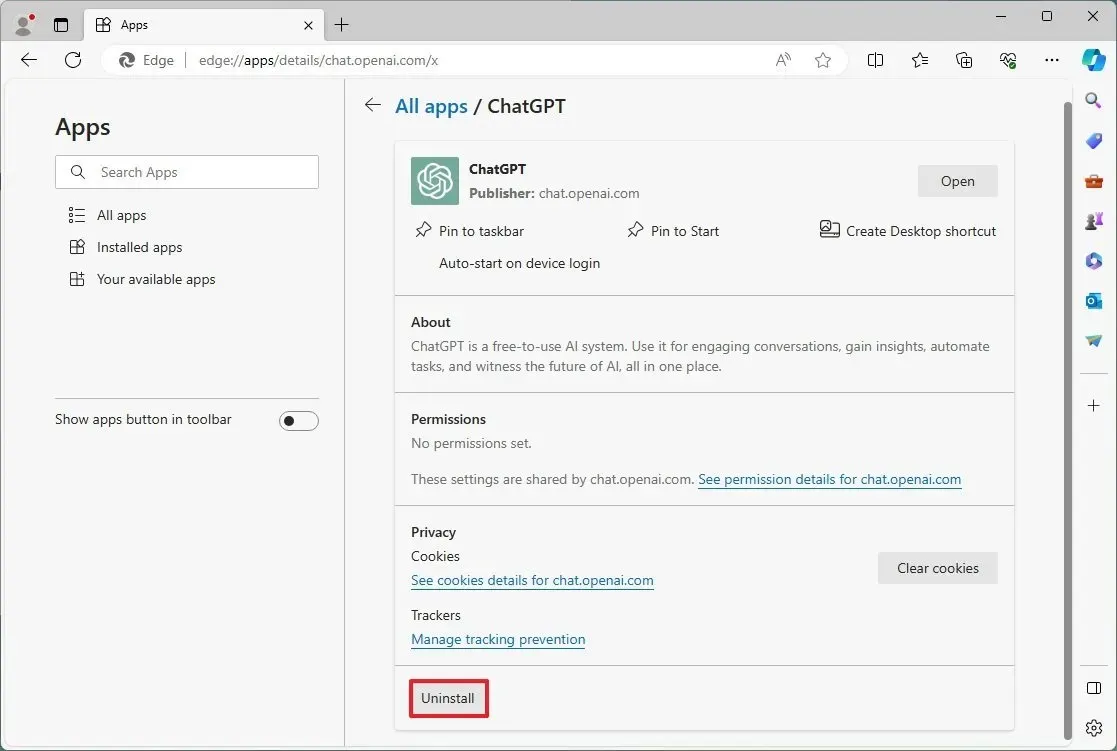
-
(Optional) Check the “Also clear data from Microsoft Edge” option.
-
Click the Remove button.
You can also uninstall the ChatGPT app from Settings > Apps > Installed apps, select the app, and click the “Uninstall” button. Alternatively, from the Start menu, right-click the app and select the “Uninstall” button.
Install ChatGPT as an app on Windows 11 from Chrome
To install ChatGPT from Chrome, use these steps:
-
Open Google Chrome.
-
Click the Customize and Control (three-dotted) button in the top-right corner.
-
Select the “Save and share” menu and choose the “Install pages as app” option.
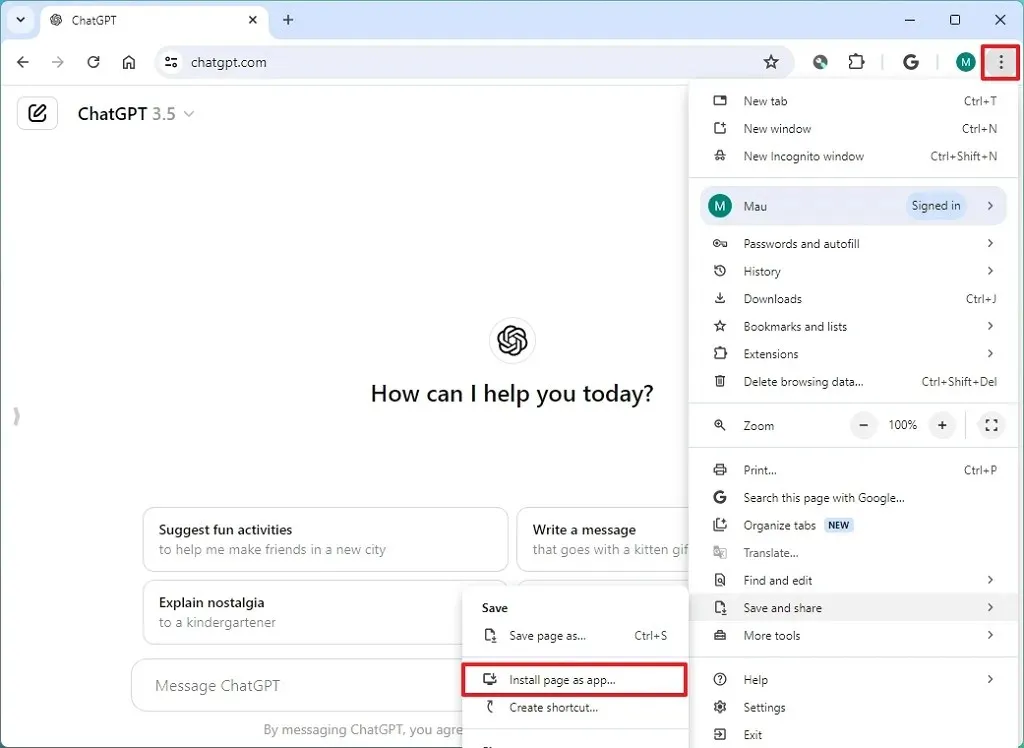
-
Check the “Open a window” option.
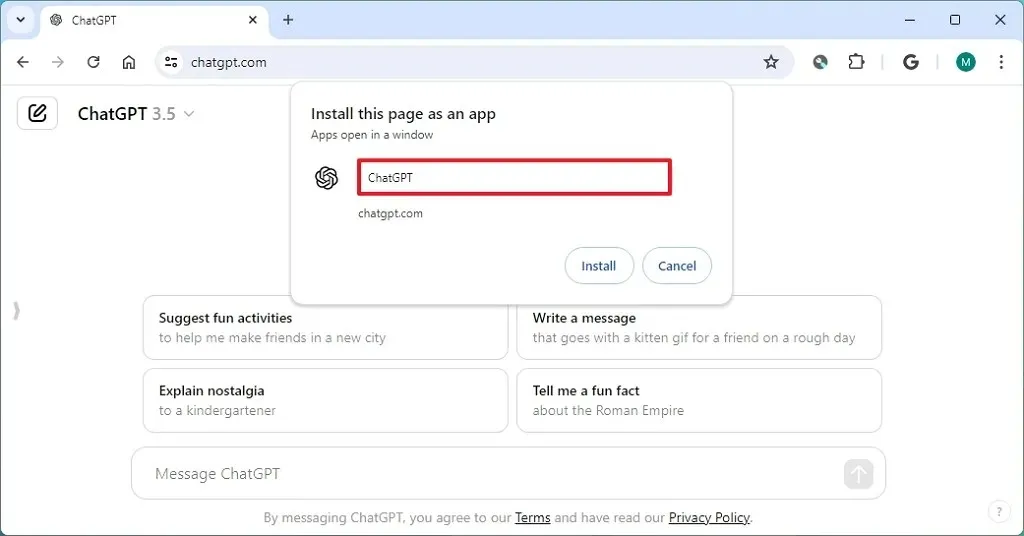
-
Click the Create button.
Once you complete the steps, Google Chrome will install ChatGPT as a web app on Windows.
Uninstall ChatGPT app from Google Chrome
To uninstall the ChatGPT app from Chrome, use these steps:
-
Open Google Chrome.
-
Open this settings page:
chrome://apps -
Right-click the ChatGPT app and select the “Remove from Chrome” option.
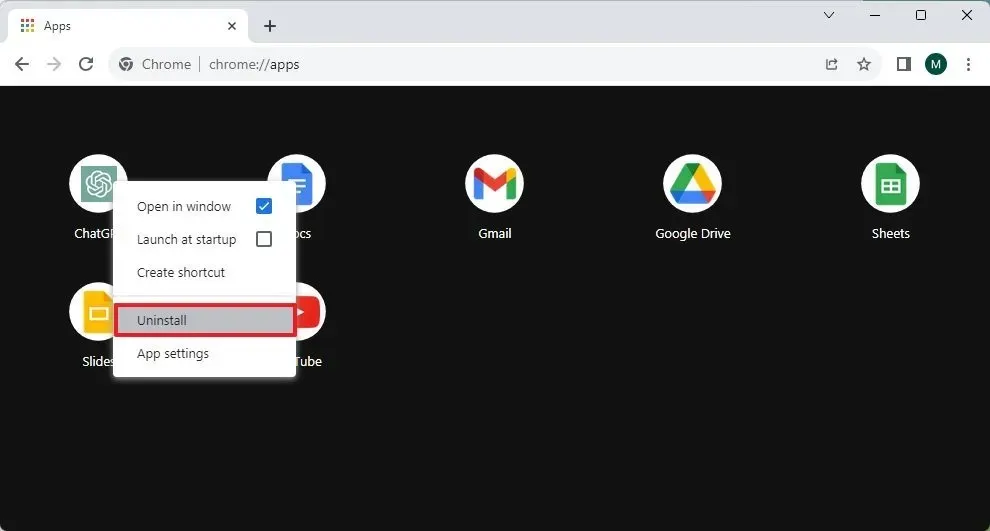
It’s also possible to uninstall the ChatGPT app from Settings > Apps > Apps & features, select the app, and click the “Uninstall” button. Or, from the Start menu, right-click the app and select the “Uninstall” button.
It’s important to note the irony of Microsoft saying Windows 11 is the platform of choice for AI development after investing more than $10 billion, yet OpenAI is prioritizing its app for macOS first because that’s where users are. However, during the announcement of GPT-4o, OpenAI said that a ChatGPT app for Windows will be available later this year.
Update July 3, 2024: This guide has been updated to ensure accuracy and reflect changes to the process.


Deixe um comentário