Como instalar o arquivo CAB para atualizações e drivers no Windows 10
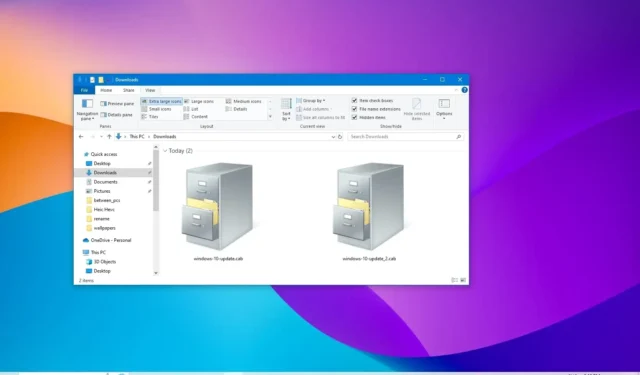
- Para instalar o arquivo CAB no Windows 10, abra o “Prompt de comando” (admin) e execute o DISM /Online /Add-Package /PackagePath:”PATH\TO\CAB” comando.
ATUALIZADO EM 02/12/2023: no Windows 10, você pode instalar “.cab” usando a ferramenta de linha de comando Deployment Image Servicing and Management (DISM) disponível com o prompt de comando. Neste guia, explicarei como. Um arquivo de extensão “.cab” refere-se ao formato de arquivo de arquivamento cabinet que empacota e compacta com eficiência vários arquivos em uma biblioteca de arquivos.
Os desenvolvedores costumam usar arquivos de gabinete para criar seus instaladores de aplicativos, e a Microsoft, por exemplo, às vezes usa o formato para distribuir atualizações independentes para o Windows 10 e outros pacotes.
Se você tiver uma atualização do Windows 10 em formato CAB, poderá usar a ferramenta de linha de comando DISM para instalar pacotes rapidamente em seu dispositivo.
Este guia ensinará como instalar um arquivo gabinete no Windows 10.
- Instale o arquivo CAB usando o comando DISM
- Extraia o arquivo CAB no Windows 10
- Instale o arquivo CAB para atualização do driver
Instale o arquivo CAB usando o comando DISM
Para instalar um arquivo “.cab” com prompt de comando no Windows 10, siga estas etapas:
-
Abra Iniciar no Windows 10.
-
Pesquise Prompt de comando, clique com o botão direito no resultado superior e selecione Executar como administrador opção.
-
Digite o seguinte comando para instalar o arquivo CAB e pressione Enter:
dism /Online /Add-Package /PackagePath:"PATH\TO\CAB"Por exemplo, este comando instala a atualização KB4562830 no Windows 10:
dism /Online /Add-Package /PackagePath:"C:\Users\username\Downloads\windows10.0-kb4562830.cab"
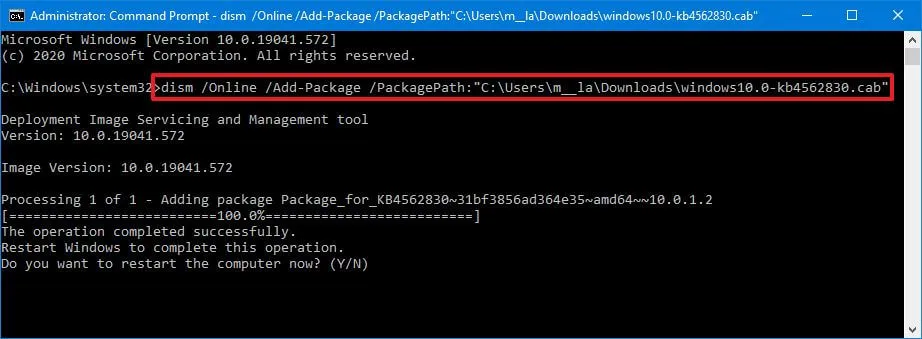
Depois de concluir as etapas, o pacote será instalado no sistema. Pode ser necessário reiniciar o dispositivo para concluir a instalação se esta for uma atualização.
Extraia o arquivo CAB no Windows 10
Embora você possa ter recebido um arquivo “.cab”, isso não significa que você precise instalá-lo. Alguns desenvolvedores podem usar o contêiner do gabinete como uma pasta compactada para distribuir conteúdo específico.
Para extrair um arquivo “.cab” no Windows 10, siga estas etapas:
-
Abra o Explorador de Arquivos.
-
Navegue até a pasta com o arquivo do gabinete.
-
Clique duas vezes no arquivo “.cab” .
-
Selecione todo o conteúdo (“Ctrl + A” atalho de teclado).
-
Clique com o botão direito na seleção e selecione a opção Extrair.
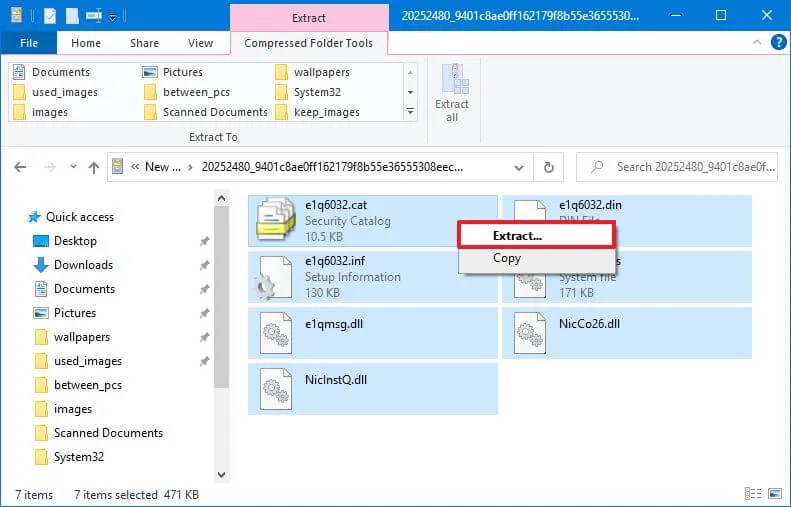
-
Selecione o destino da pasta para extrair os arquivos.
-
Clique no botão Extrair.
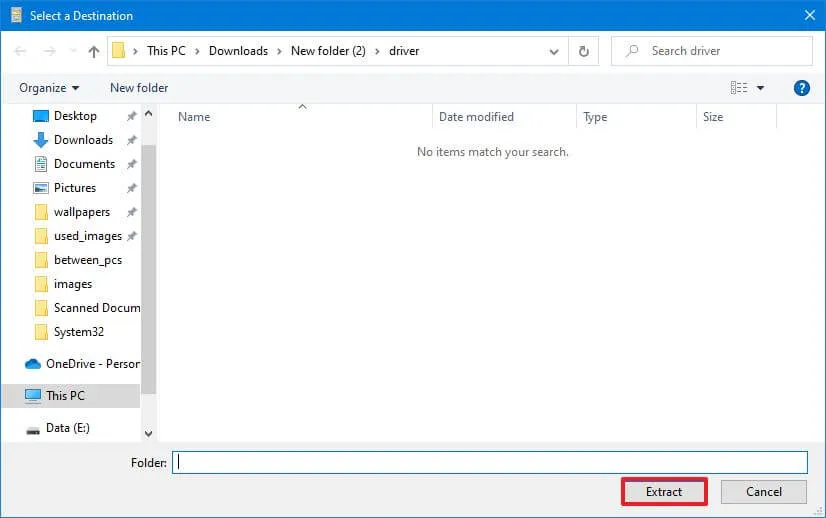
Depois de concluir as etapas, você poderá usar os arquivos para instalar o aplicativo, configurar um novo driver ou aplicar uma atualização do sistema.
Instale o arquivo CAB para atualização do driver
Se o pacote não for instalado usando a ferramenta DISM durante a instalação de um driver, você poderá extrair o conteúdo do arquivo CAB para instalar o driver manualmente.
Para atualizar um driver usando um arquivo CAB no Windows 10, siga estas etapas:
-
Abra o Explorador de Arquivos.
-
Navegue até a pasta com o arquivo alcançado.
-
Clique duas vezes no arquivo CAB para abri-lo.
-
Selecione todo o conteúdo (“Ctrl + A” atalho de teclado).
-
Clique com o botão direito na seleção e selecione a opção Extrair.
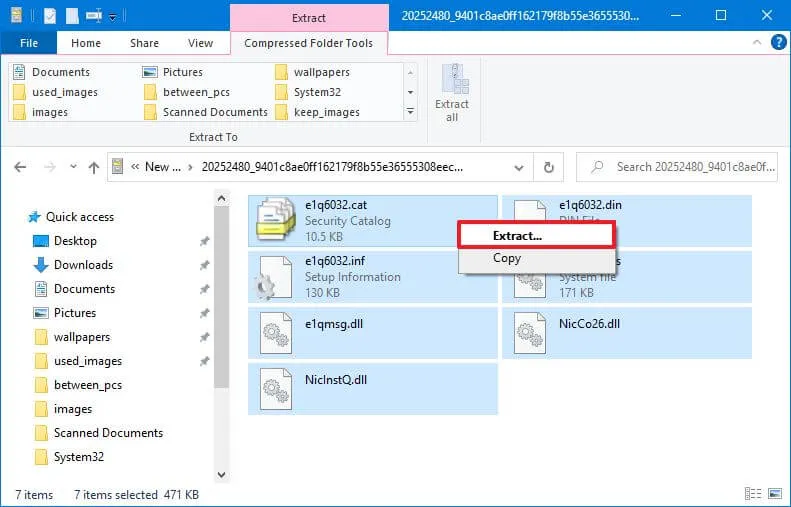
-
Selecione o destino da pasta para extrair os arquivos.
-
Clique no botão Extrair.
-
Abra Iniciar.
-
Pesquise Gerenciador de dispositivos e selecione o resultado principal.
-
Clique com o botão direito no dispositivo e selecione a opção Atualizar driver.
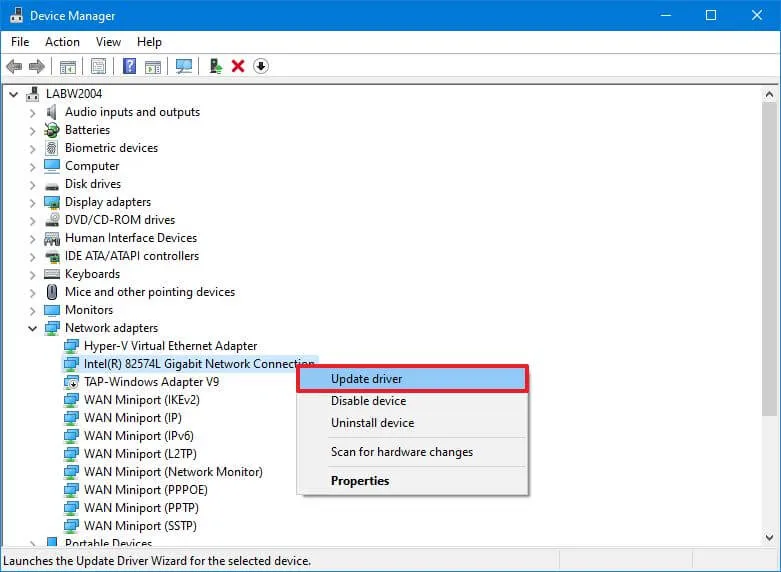
-
Clique na opção “Procurar drivers em meu computador” .
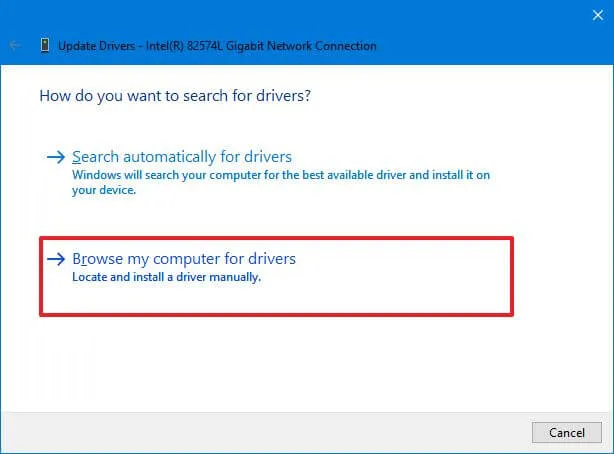
-
Clique no botão Navegar.

-
Selecione a pasta com os arquivos extraídos do arquivo CAB.
-
Clique no botão OK.
-
Clique no botão Avançar.
-
Clique no botão Fechar.
Depois de concluir as etapas, o Gerenciador de Dispositivos detectará e instalará os componentes do driver para configurar o dispositivo.
Atualização em 2 de dezembro de 2023: este guia foi atualizado para garantir a precisão e refletir as alterações.



Deixe um comentário