Como instalar e usar o WhatsApp Desktop no Windows 11

Se você costuma trabalhar em um laptop ou desktop, ter aplicativos Android/iOS no Windows é totalmente útil. Com o aplicativo WhatsApp Desktop disponível na Microsoft Store, fica muito fácil para os usuários conversar com seus amigos sem olhar para o smartphone repetidamente.
O WhatsApp permite quatro sessões diferentes para uma única conta em vários dispositivos, incluindo Android, iPhone e até Windows. Você não precisa fazer login em seu aplicativo de desktop sempre que quiser ver novas notificações do WhatsApp.
Neste tutorial, discutiremos as etapas essenciais sobre como instalar o Whatsapp Desktop no Windows 11. Além disso, também veremos as etapas pelas quais você pode se conectar e começar a usar seu Whatsapp pessoal neste aplicativo de desktop.
Como instalar o Whatsapp Desktop no Windows 11
Se você deseja instalar o aplicativo Whatsapp Desktop em seu PC com Windows 11, aqui estão as etapas essenciais que você precisa seguir –
- Em primeiro lugar, abra a Microsoft Store. Alternativamente, você também pode visitar sua página oficial .
- Na barra de pesquisa, digite Whatsapp Desktop e clique no resultado superior. Veja o instantâneo abaixo –

- Clique no botão Instalar disponível no canto superior direito.
- O sistema baixará automaticamente os arquivos relevantes e posteriormente instalará o Whatsapp Desktop no seu PC.
Como usar o Whatsapp Desktop no Windows 11
Agora que você instalou o Whatsapp Desktop, saiba como ativá-lo e utilizá-lo no seu PC com Windows. Para fazer isso, siga estas etapas fáceis –
- Após a instalação deste aplicativo, você verá o botão Abrir . Bem, clique nele.
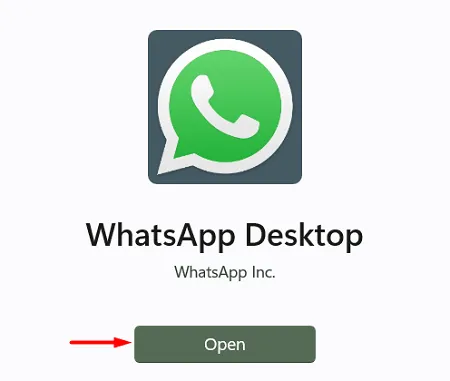
- Você receberá um conjunto de instruções que pode seguir para vincular o Whatsapp do seu smartphone ao Windows 11.
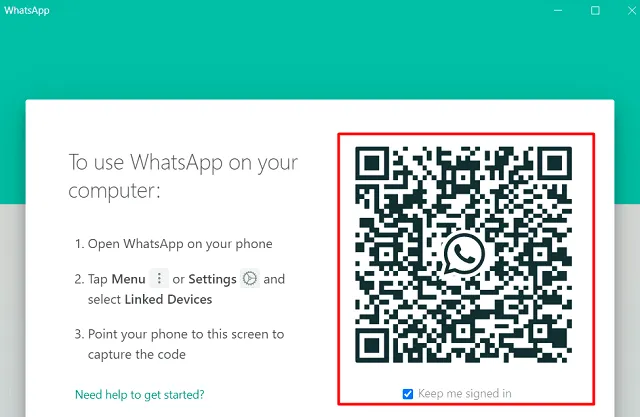
- Abra o WhatsApp em seu telefone e clique nos três pontos verticais disponíveis no canto superior direito.

- O Whatsapp pode sugerir que você experimente novas melhorias, clique no botão OK .
- Seguindo em frente, clique na opção – “LINK A DEVICE” .
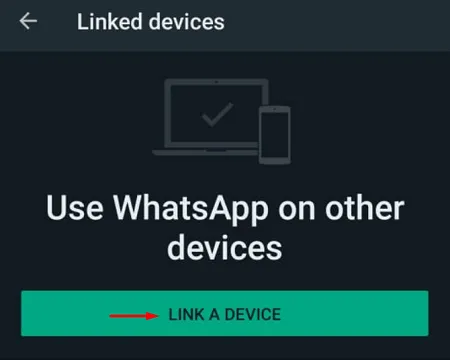
- Marque a caixa – “Mantenha-me conectado” e aponte o scanner para o código QR disponível no aplicativo Desktop.
- O Whatsapp Desktop lançará em breve sua conta pessoal no Windows 11.

- Agora você pode usar este aplicativo perfeitamente, sem se preocupar em ser desconectado.
A melhor parte de usar este aplicativo no Windows 11 é que agora você pode fazer chamadas de áudio ou vídeo com qualquer pessoa diretamente deste aplicativo de desktop.

Em que é diferente do Whatsapp Web?
O Whatsapp Desktop é idêntico ao WhatsApp Web em todos os sentidos, exceto quando se trata de fazer chamadas de áudio ou vídeo para alguém. Se não é isso que você procura, você pode continuar usando seu aplicativo da web em qualquer navegador, como Chrome, Firefox ou até mesmo Edge.
É isso, espero que agora você consiga instalar e usar facilmente o Whatsapp Desktop em seu PC com Windows 11. Este aplicativo funciona da mesma forma que em qualquer smartphone.



Deixe um comentário