Como instalar e usar o aplicativo WhatsApp no Mac

Se você é alguém que fica online no Mac mais do que no telefone, pode ter usado o aplicativo da Web do WhatsApp para enviar e receber mensagens sem pegar o telefone. Embora essa funcionalidade exista há alguns anos, uma desvantagem é que seu telefone sempre precisa ficar online para você usar o WhatsApp em um computador.
Além disso, alguns recursos não estavam disponíveis no aplicativo para Mac ou no cliente da Web do WhatsApp, o que o tornava menos conveniente. O WhatsApp agora mudou essa experiência com seu novo aplicativo nativo para Mac, que permite usar o aplicativo de mensagens sem nenhuma dessas restrições.
Neste post, explicaremos as novidades do novo aplicativo WhatsApp, como baixá-lo e começar a usá-lo em um Mac.
O que há de novo no WhatsApp no Mac
Embora o WhatsApp esteja disponível como um aplicativo no macOS, esse aplicativo era mais ou menos uma versão embrulhada na web que se pareceria com o WhatsApp na web. Graças aos desenvolvimentos recentes, a empresa agora desenvolveu uma versão nativa do aplicativo de mensagens, que oferece todos os recursos que você obteria em seu aplicativo iOS sem quaisquer restrições.
A principal diferença entre este aplicativo e a versão antiga é que você não precisa mais que seu telefone esteja conectado à internet para usar o WhatsApp no seu Mac. O aplicativo mais antigo dependia da conexão de internet do seu telefone para retransmitir as mesmas mensagens para o seu Mac. Na nova versão, você poderá usá-lo como um aplicativo autônomo, ou seja, enviar e receber mensagens diretamente do Mac sem precisar conectar o iPhone a uma rede.
A versão nativa do WhatsApp no Mac é construída usando a estrutura de desenvolvimento multiplataforma da Apple – Catalyst. Essa estrutura ajuda os desenvolvedores a portar seus aplicativos do iOS para o Mac ou vice-versa e também pode ser usado para criar aplicativos que funcionem em ambas as plataformas. O novo aplicativo nativo do WhatsApp oferece, portanto, uma experiência de usuário mais rápida que pode aproveitar o hardware do seu Mac junto com recursos mais recentes, como arrastar e soltar arquivos.
Em vez de uma janela de dois painéis, o novo aplicativo WhatsApp para Mac oferecerá um terceiro painel adicional que estará disponível no lado esquerdo da janela. Esse painel deve se parecer com a barra de navegação inferior na versão iOS do WhatsApp, oferecendo acesso rápido a bate-papos, chamadas, mensagens arquivadas e marcadas com estrela e configurações do aplicativo.
Como instalar o aplicativo WhatsApp em um Mac
O novo aplicativo nativo para WhatsApp no Mac está disponível diretamente no site do WhatsApp, mas a versão atualmente instalável ainda está em beta. Isso significa que você pode não conseguir usar todos os recursos do aplicativo ou pode acabar enfrentando um ou dois problemas durante o uso.
Antes de instalar o aplicativo WhatsApp nativo no seu Mac, você precisa se certificar de que o seu Mac está executando a versão mais recente do macOS disponível nele. Isso é importante porque o novo aplicativo WhatsApp só pode ser instalado no macOS Big Sur ou em versões mais recentes.
Para baixar o aplicativo nativo do WhatsApp em seu dispositivo, clique neste link em qualquer navegador da web.
Isso fará o download do arquivo WhatsApp-2.23.1.75.dmg em sua área de trabalho. Após a conclusão do download, abra o arquivo WhatsApp-2.23.1.75.dmg clicando duas vezes nele.
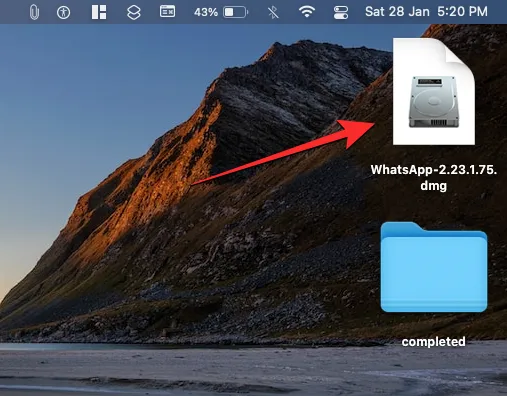
Agora você deve ver a janela do instalador do WhatsApp na tela. Para instalar o aplicativo baixado, arraste o ícone do aplicativo WhatsApp para a pasta Aplicativos dentro da janela do instalador do WhatsApp.
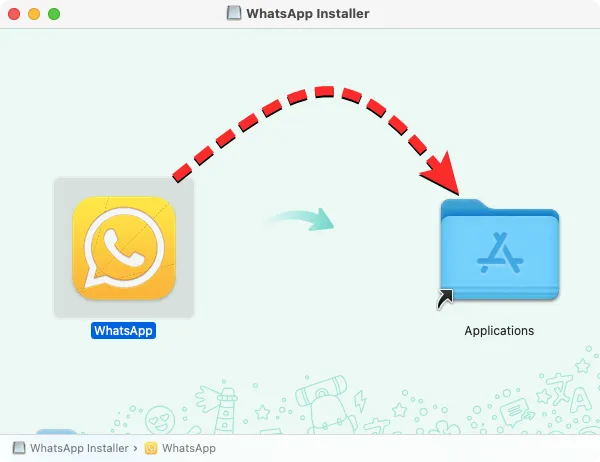
O macOS agora moverá o aplicativo para o seu Mac e instalará seu conteúdo. Quando a transferência estiver concluída, você pode prosseguir e ejetar o instalador clicando com o botão direito do mouse ou clicando com a tecla Control pressionada no ícone do instalador do WhatsApp na área de trabalho e selecionando Ejetar “Instalador do WhatsApp” no menu exibido.
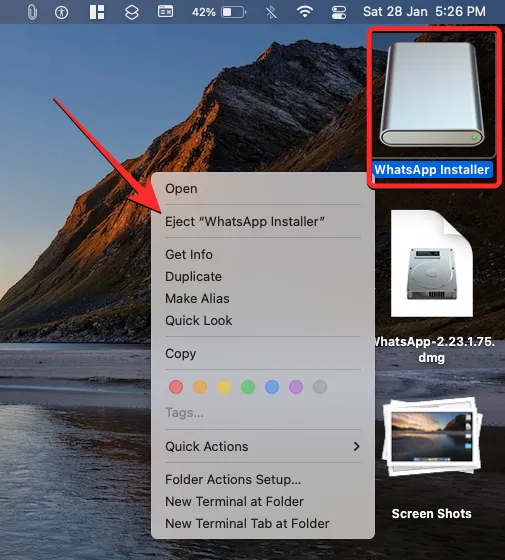
Como entrar na sua conta do WhatsApp no Mac
Depois de instalar o WhatsApp no seu Mac, você pode começar a usá-lo, mas antes de fazer isso, primeiro você precisa fazer login na sua conta do WhatsApp no aplicativo. Para fazer isso, primeiro abra o aplicativo WhatsApp no seu Mac a partir do Dock, Launchpad ou Spotlight.
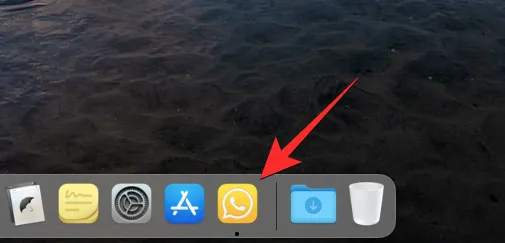
Depois que o aplicativo for iniciado, você verá a tela Bem-vindo ao WhatsApp Beta. Aqui, clique em Continuar para prosseguir.
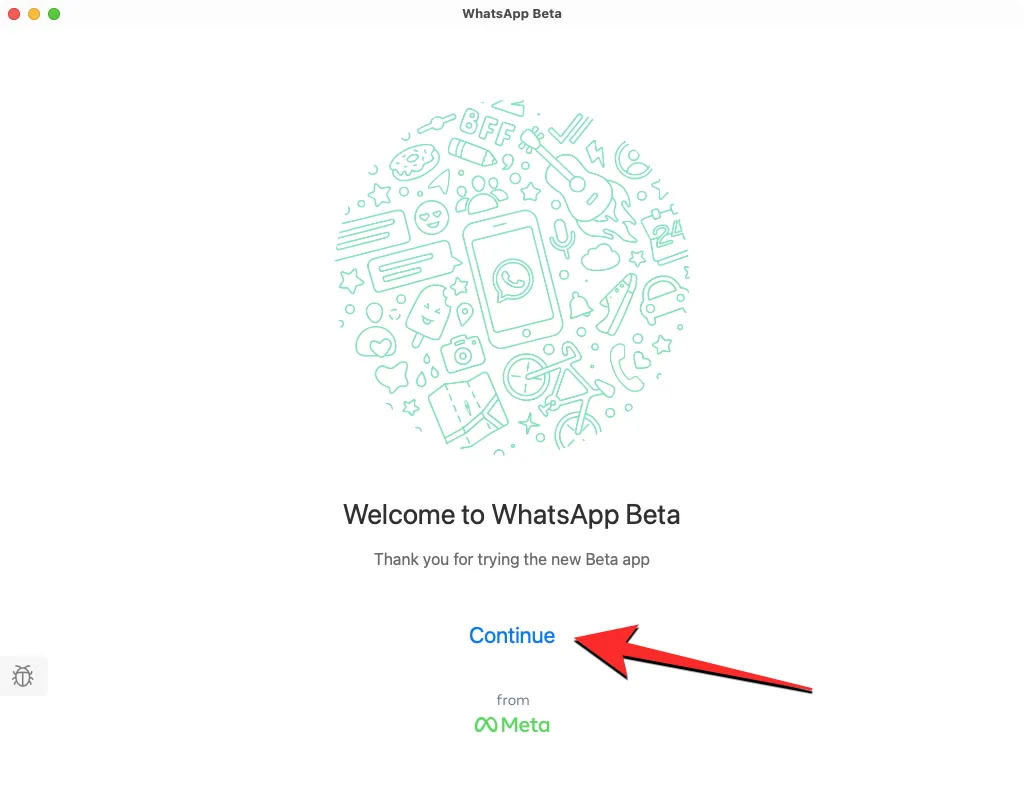
Agora, você deve ver um código QR na tela. Este código QR é o que permite que sua conta do WhatsApp em seu telefone seja adicionada ao aplicativo em seu Mac.
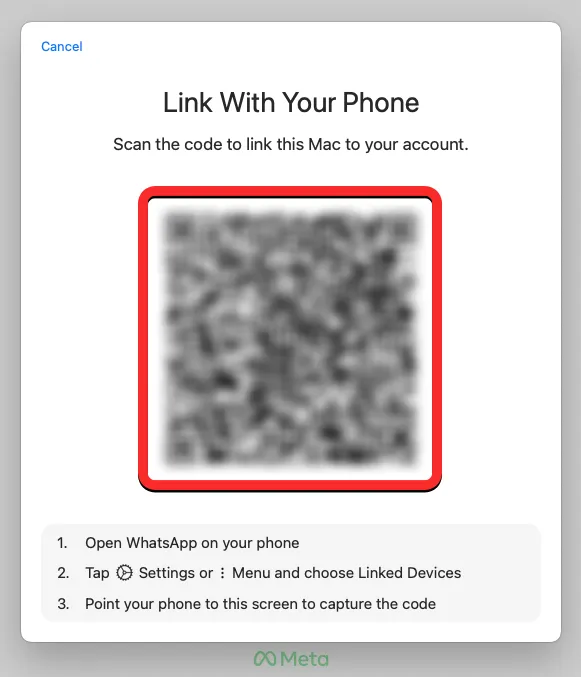
O próximo passo é abrir o aplicativo WhatsApp no seu dispositivo Android ou iPhone.
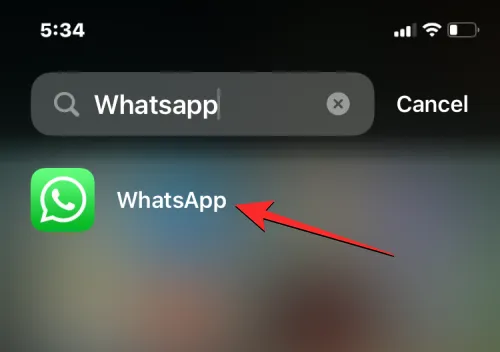
Quando o aplicativo abrir no seu telefone, toque no ícone de 3 pontos no canto superior direito no Android ou toque na guia Configurações no canto inferior direito do seu iPhone.
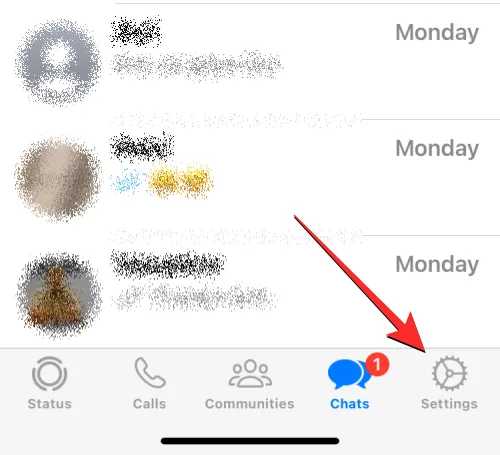
No Android, quando um menu flutuante abrir na tela, toque em Dispositivos vinculados .
No iOS, selecione Dispositivos vinculados na tela Configurações.
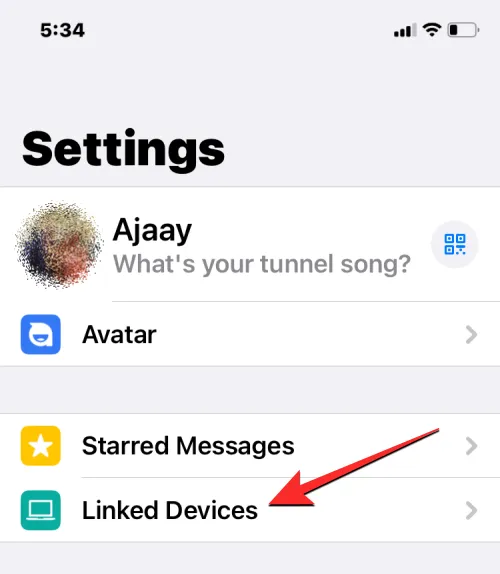
Dentro da tela Dispositivos vinculados, toque em Vincular um dispositivo .
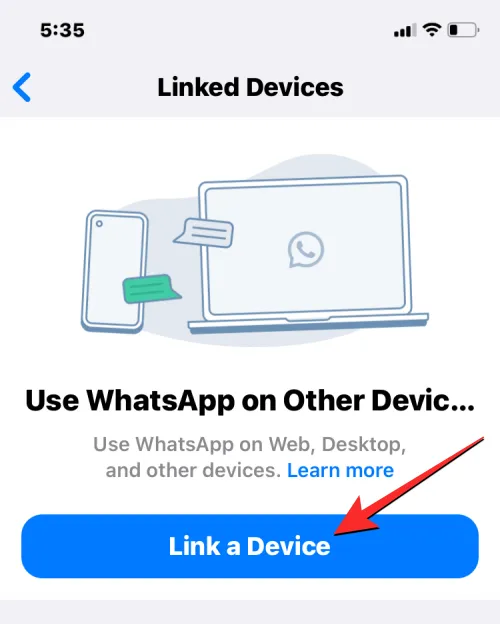
Na tela Digitalizar código QR que aparece, toque em OK .
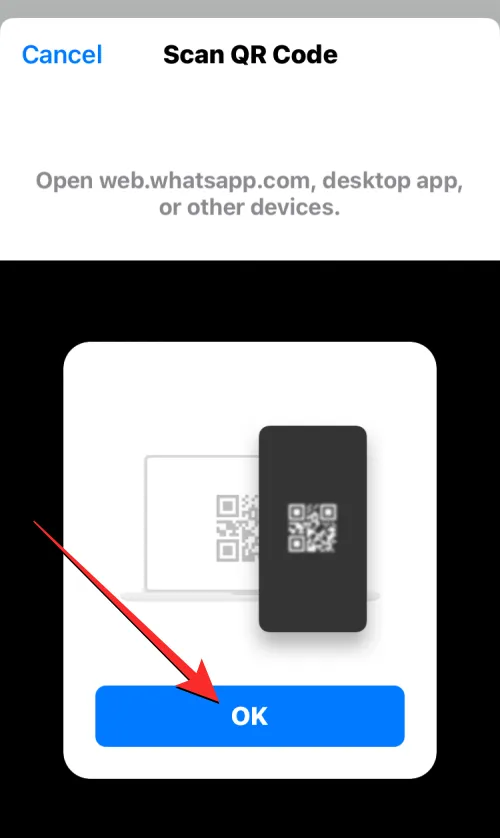
Você deve ver o visor da câmera em uma caixa quadrada. Agora, aponte a câmera principal do seu telefone para o código no seu Mac para que o aplicativo WhatsApp no seu telefone possa capturar o código e lê-lo.
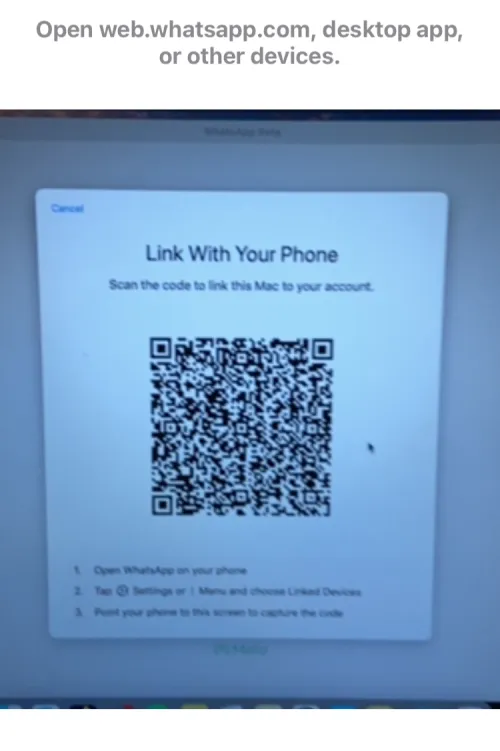
Quando seu telefone ler o código com sucesso, ele vibrará e mostrará a mensagem “Login” na tela.
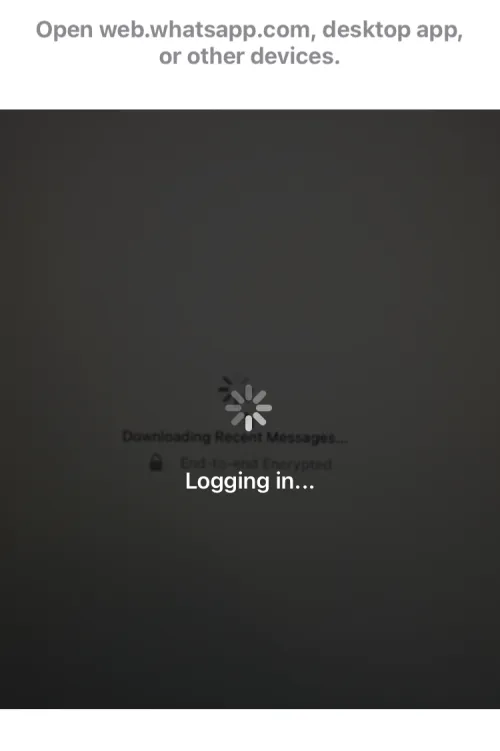
Depois que você estiver totalmente conectado ao aplicativo WhatsApp no seu Mac, o aplicativo iOS mostrará “macOS” listado na seção Dispositivos vinculados em Configurações > Dispositivos vinculados .
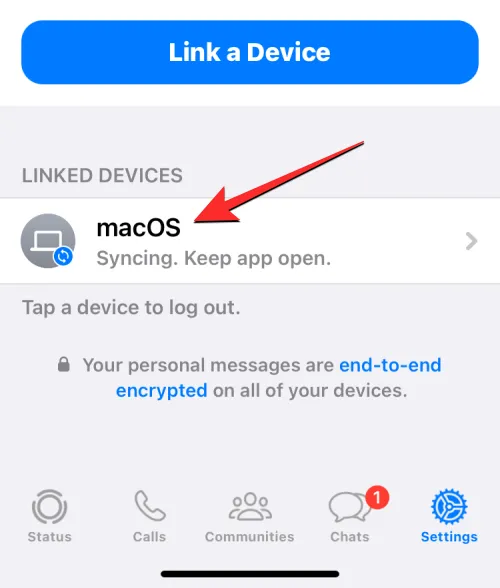
No seu Mac, você deve ver a janela Personalizar notificações na parte superior da janela do WhatsApp. A partir daqui, você pode desativar os banners de notificação e as visualizações de mensagens desmarcando suas caixas no lado direito ou deixando-os ativados, se estiver de acordo. Depois de configurar como deseja receber notificações do WhatsApp no seu Mac, toque em Concluído no canto superior direito da janela Personalizar notificações.
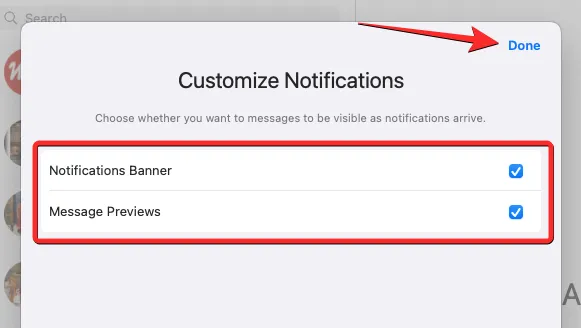
O WhatsApp agora está instalado com sucesso no seu Mac e você pode começar a usá-lo para enviar mensagens.
Como usar o WhatsApp no Mac
Depois de instalar e acessar sua conta no WhatsApp, o aplicativo deve estar sempre aberto no Dock do seu Mac e você pode abri-lo a partir daí.
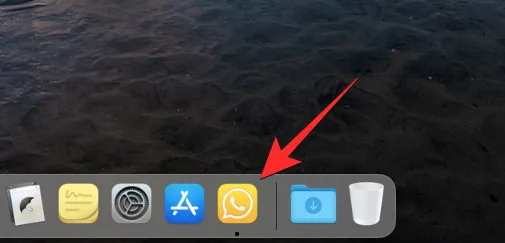
Se você não conseguir encontrar o aplicativo WhatsApp no Dock na parte inferior, poderá iniciá-lo pesquisando no Spotlight ou na tela do Launchpad.
Ao abrir o novo WhatsApp no seu Mac, você verá uma janela de três painéis na tela.
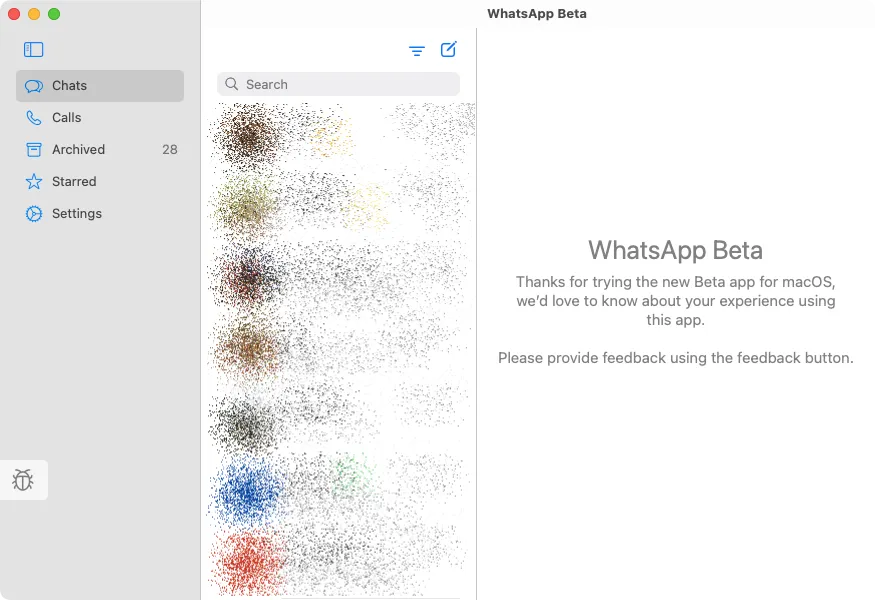
No painel mais à esquerda, você verá diferentes guias para acessar seus bate -papos , chamadas , arquivados (mensagens), com estrela (mensagens) e configurações . Os painéis subsequentes no meio e no lado direito mostrarão os chats por padrão ou o conteúdo da guia selecionada no painel esquerdo.
Abra chats e envie mensagens
Para carregar todos os seus chats visíveis, clique na guia Chats na barra lateral esquerda. Agora, você deve ver uma lista de todas as conversas no painel do meio.
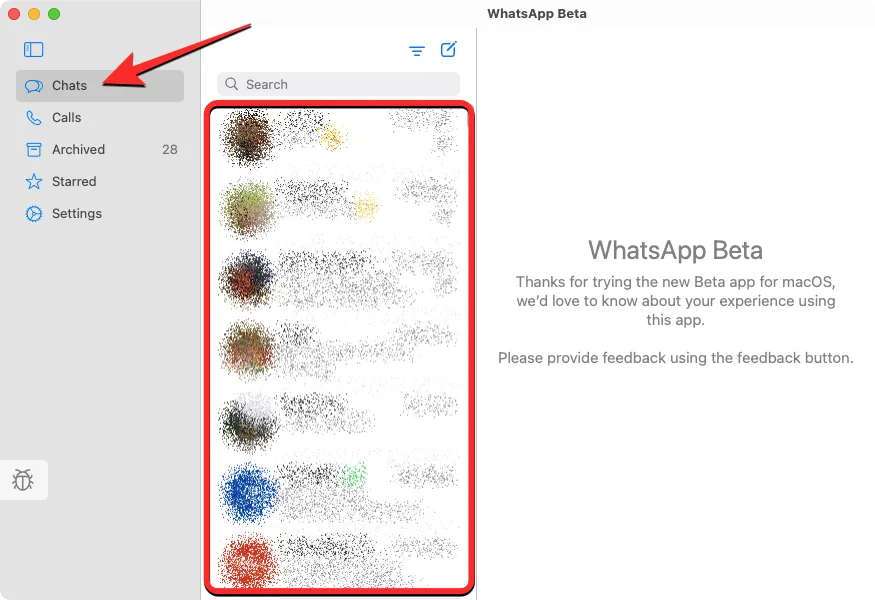
Você pode percorrer suas conversas no painel do meio para ver os bate-papos mais antigos ou usar a barra de pesquisa na parte superior para verificar as mensagens de um contato específico ou aquelas que contêm determinadas palavras-chave. Ao clicar na barra de pesquisa, você pode procurar individualmente por fotos, links, documentos, GIFs, áudios e enquetes que você compartilhou ou recebeu no WhatsApp.

Ícone de filtro
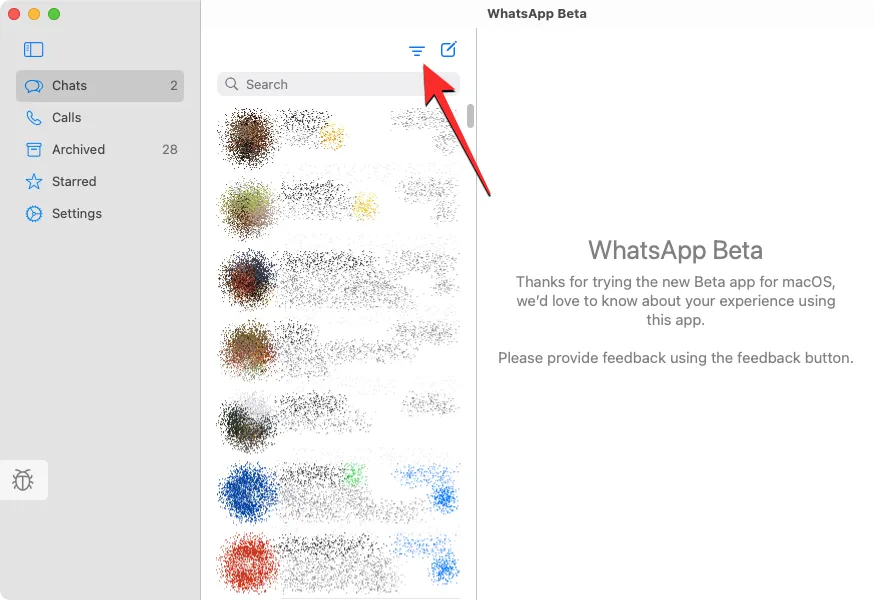
Ao clicar nessa opção, o WhatsApp mostrará na tela apenas as conversas que você ainda não abriu. Para voltar a visualizar todos os seus chats, clique no ícone Filtro novamente.
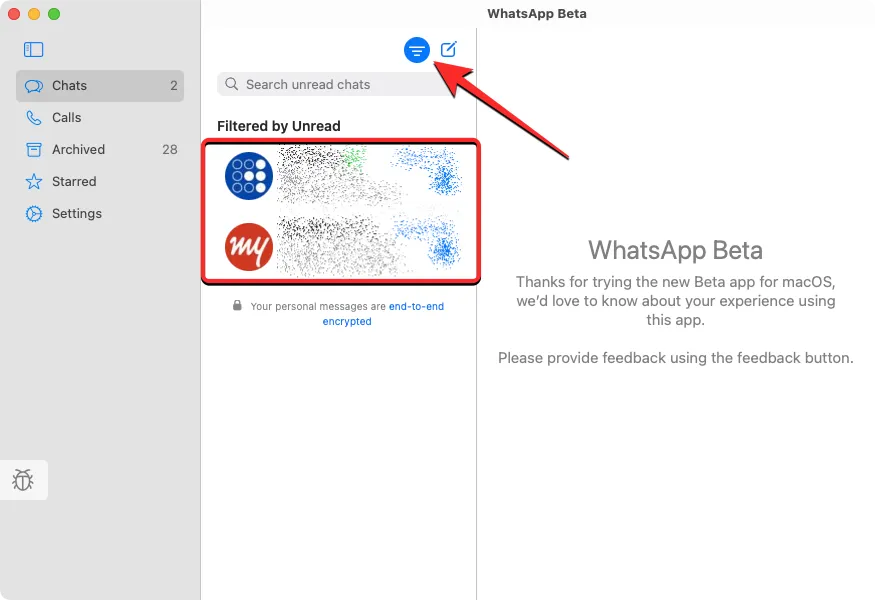
Para criar uma nova mensagem para alguém, clique no ícone Nova mensagem no canto superior direito do painel do meio.
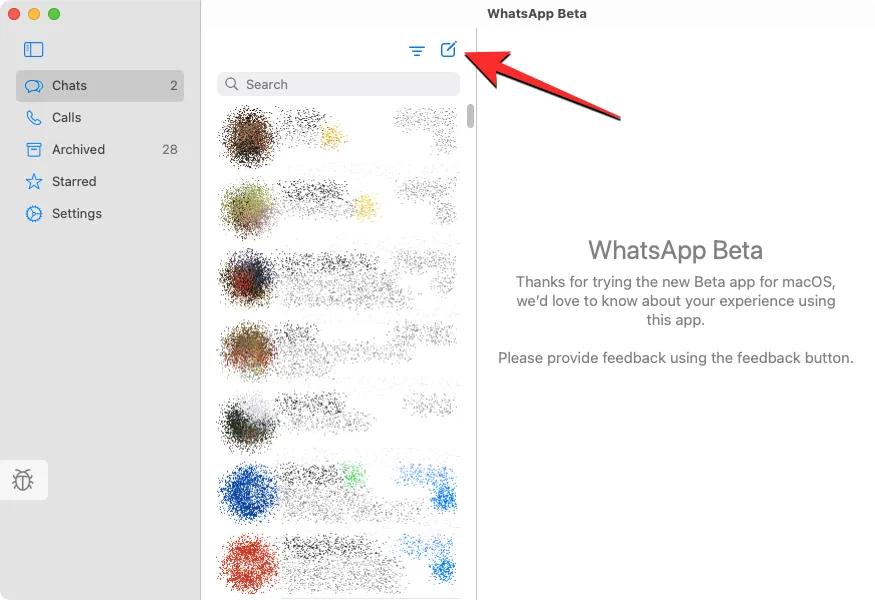
Na janela Novo bate-papo, percorra sua lista de contatos ou grupos e selecione o bate-papo ou a pessoa para quem deseja enviar uma mensagem.
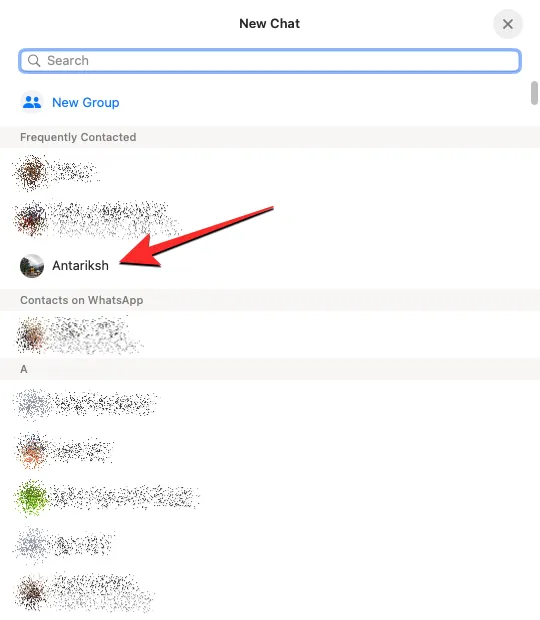
Quando você abre uma conversa, todas as mensagens anteriores da conversa devem estar visíveis no painel mais à direita. Quando um chat estiver aberto no painel direito, você verá todas as mensagens dentro dele. Para visualizar as mensagens mais antigas em um bate-papo selecionado, role para cima neste painel.
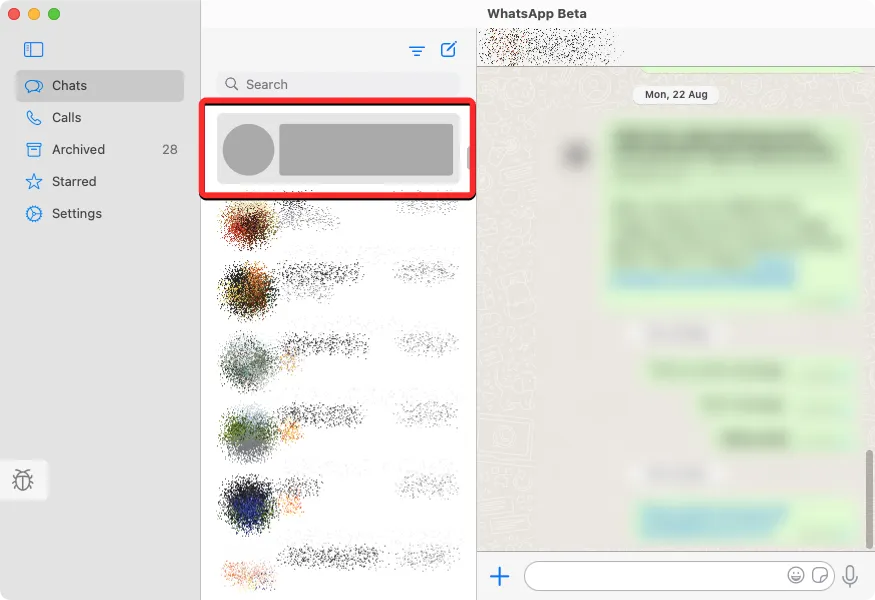
A partir daqui, você pode enviar mensagens para alguém clicando na caixa de texto na parte inferior deste painel e digitando a mensagem que deseja enviar.

Você também pode adicionar emojis e stickers ao texto clicando em seus respectivos ícones no canto inferior direito da tela.
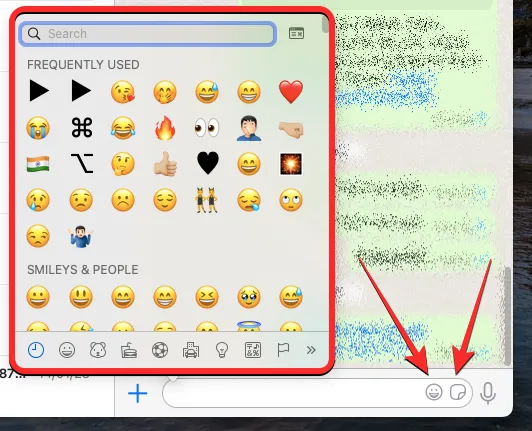
Você também pode compartilhar arquivos do seu Mac clicando no ícone + no lado esquerdo da caixa de texto e selecionando uma foto, vídeo, documento ou contato que deseja compartilhar.
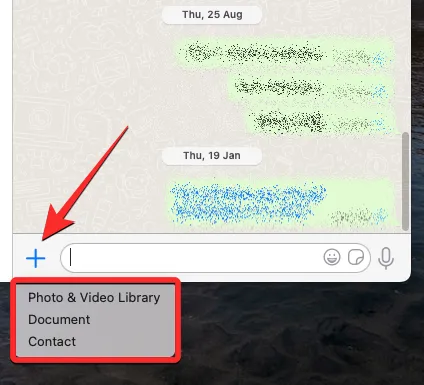
O novo aplicativo WhatsApp no Mac também permite que você envie mensagens de voz para seus contatos. Para enviar uma mensagem de voz, clique no ícone do microfone no canto inferior direito.
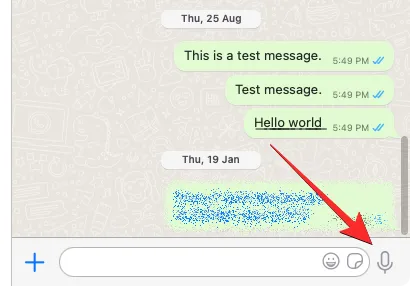
Se o aplicativo tiver acesso ao microfone, o WhatsApp deve começar a gravar o áudio do microfone do seu Mac. Isso ficará evidente quando você vir uma barra do gravador aparecer no lugar da caixa de texto na parte inferior. Quando terminar de gravar sua voz, você pode clicar no ícone Pausar para parar a gravação.
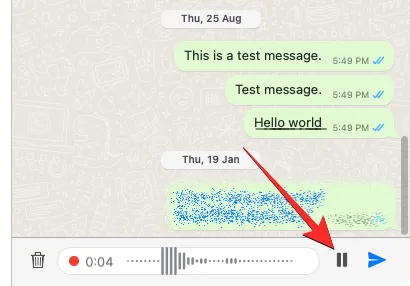
A partir daqui, você pode compartilhá-lo diretamente no bate-papo clicando no botão Enviar ou retomar a gravação novamente clicando no ícone Microfone . Você também pode visualizar sua voz clicando no ícone Reproduzir à esquerda.
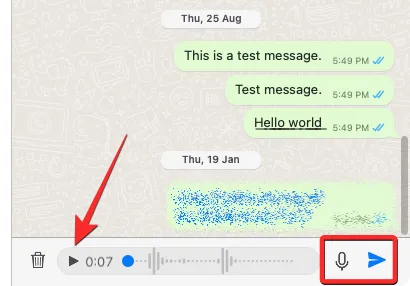
Você pode descartar uma gravação de voz clicando no ícone Lixeira no lado esquerdo da barra do gravador.
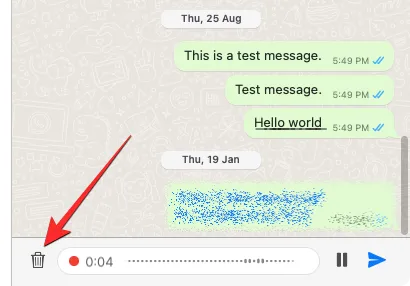
Na parte superior da conversa selecionada, você obtém acesso rápido para ligar para o contato por meio de uma chamada de vídeo ou voz. Você também pode clicar no nome do contato na parte superior para acessar mais informações.
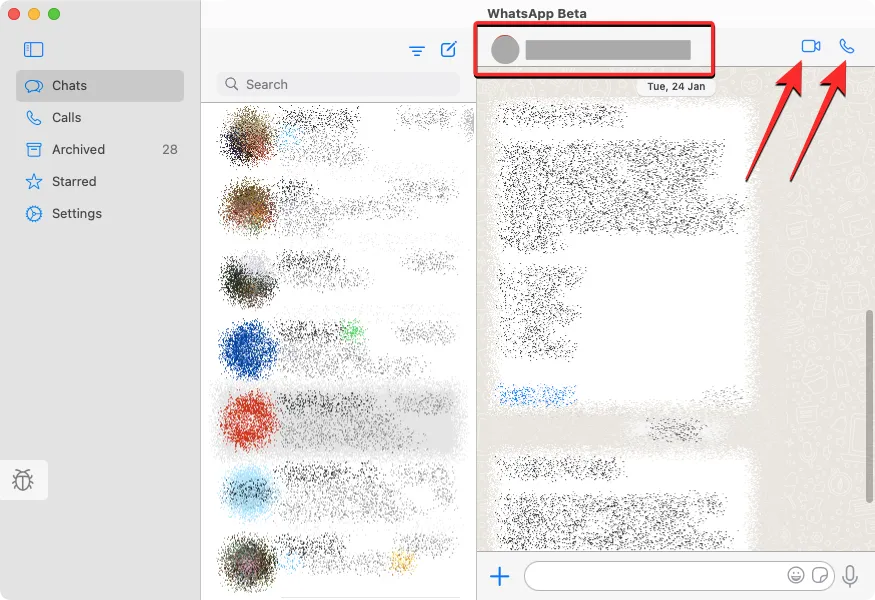
Quando a tela de informações do contato aparecer, você poderá acessar a mídia compartilhada na conversa, verificar as mensagens com estrela ou pesquisar palavras-chave na conversa.
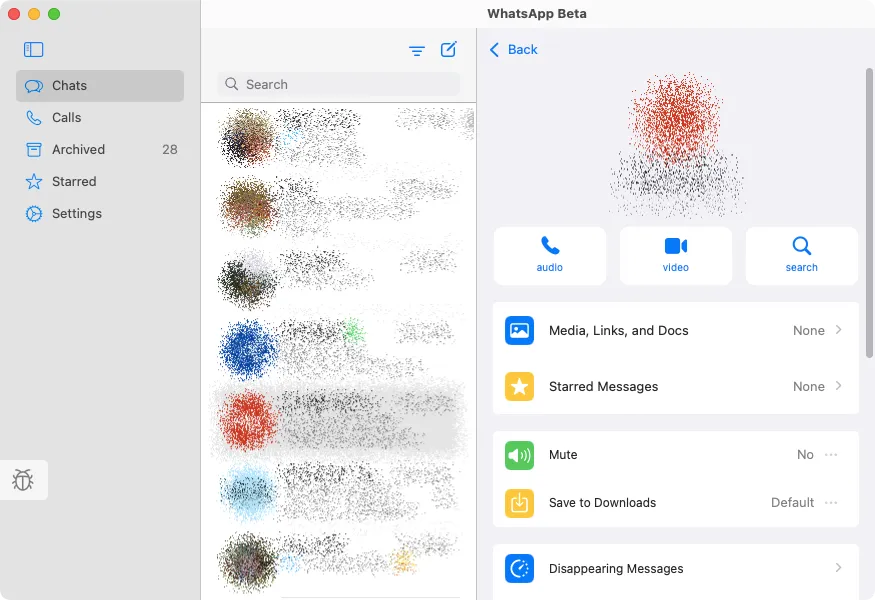
Você pode rolar para baixo nesta tela para outras ações de compartilhamento de contato, limpeza ou exportação do bate-papo ou bloqueio de mensagens do contato para você.

O WhatsApp também permite que você acesse certas ações como atalhos ao clicar com o botão direito do mouse em uma conversa no painel do meio. Ao fazer isso, você terá opções para arquivar, silenciar e fixar mensagens ou marcá-las como não lidas. Você também pode exportar, limpar ou excluir chats clicando com o botão direito neles, clicando em Mais e selecionando a ação desejada.
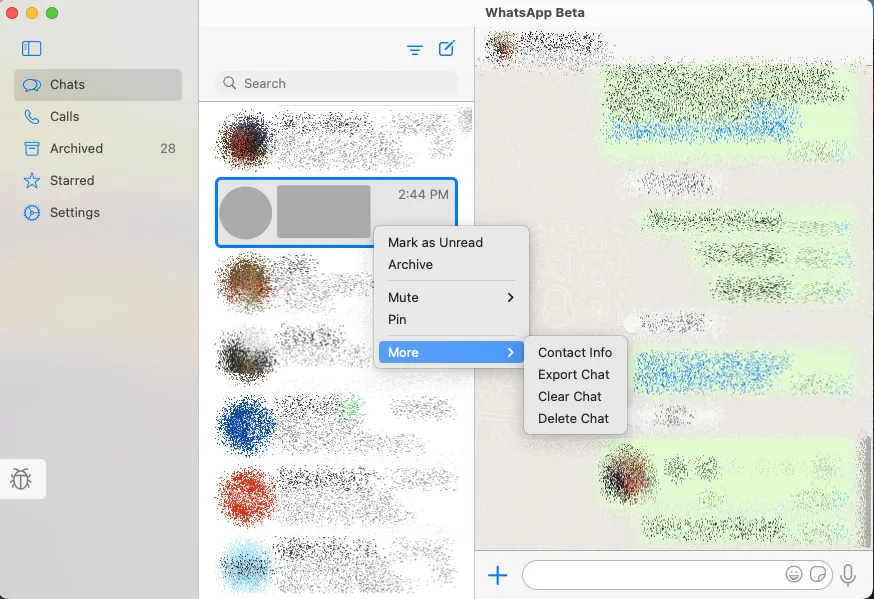
Essa ação de clicar com o botão direito também se aplica a mensagens em uma conversa. Ao clicar com o botão direito do mouse em uma mensagem específica dentro de uma conversa, você obtém opções para reagir, marcar com estrela, responder, encaminhar ou copiar a mensagem selecionada.

Faça chamadas e visualize seu registro de chamadas do WhatsApp
Para fazer chamadas e acessar sua lista de chamadas, clique na guia Chamadas no painel esquerdo. Ao fazer isso, você poderá ver as pessoas de quem fez ou recebeu chamadas no Mac no painel do meio.
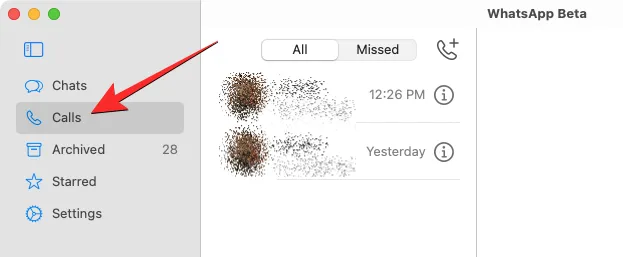
A princípio, essa lista apareceria vazia, pois o aplicativo revelará apenas as chamadas feitas ou recebidas no seu Mac, não as chamadas anteriores feitas no WhatsApp em seu telefone. O painel do meio mostrará todas as suas chamadas por padrão, mas se você optar por visualizar apenas as chamadas que não foram atendidas, clique na guia Perdidas na parte superior.
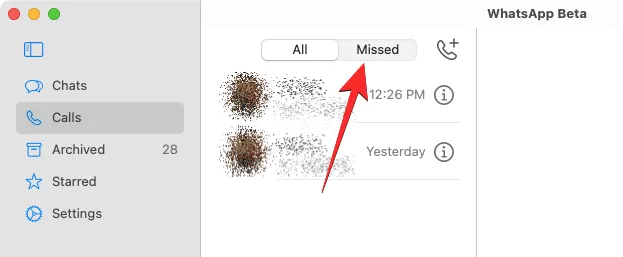
Para ligar para alguém do seu registro de chamadas, clique com o botão direito do mouse no nome da lista e selecione Chamada de voz ou Chamada de vídeo .
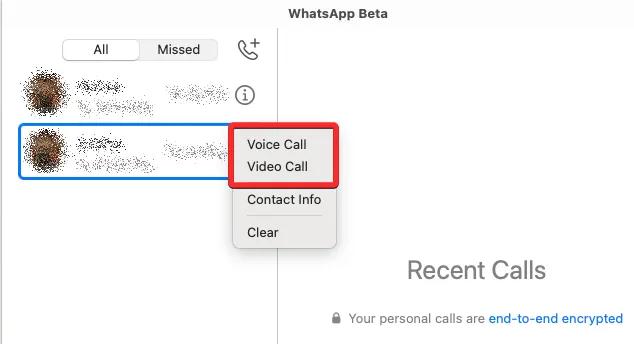
Para fazer uma chamada para alguém não visível nesta lista, clique no ícone Telefone (com um sinal de +).
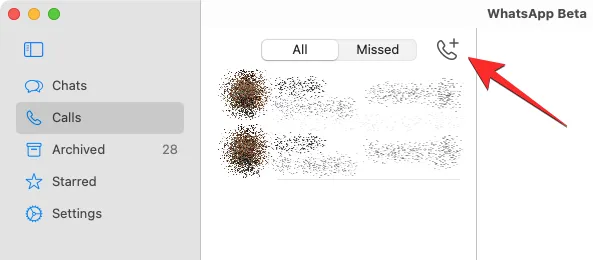
Na janela Nova chamada, role para baixo e localize a pessoa para quem deseja ligar. Ao encontrar essa pessoa, clique no ícone Telefone para fazer uma chamada de áudio ou no ícone Câmera para fazer uma chamada de vídeo.
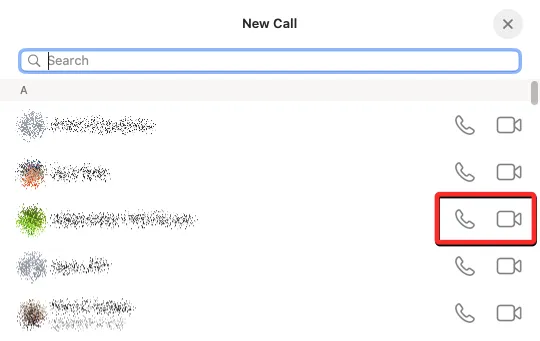
Ao fazer isso, a chamada deve começar e você deve ver a tela de chamada na parte superior da janela do WhatsApp.
Acesse suas mensagens arquivadas no WhatsApp
Ao contrário das chamadas, todas as mensagens que você arquivou no WhatsApp em seu telefone também aparecerão no cliente Mac do aplicativo. Para acessar essas mensagens, clique na guia Arquivado na barra lateral esquerda dentro do WhatsApp. Ao selecionar Arquivado, você verá uma lista de bate-papos arquivados no passado.
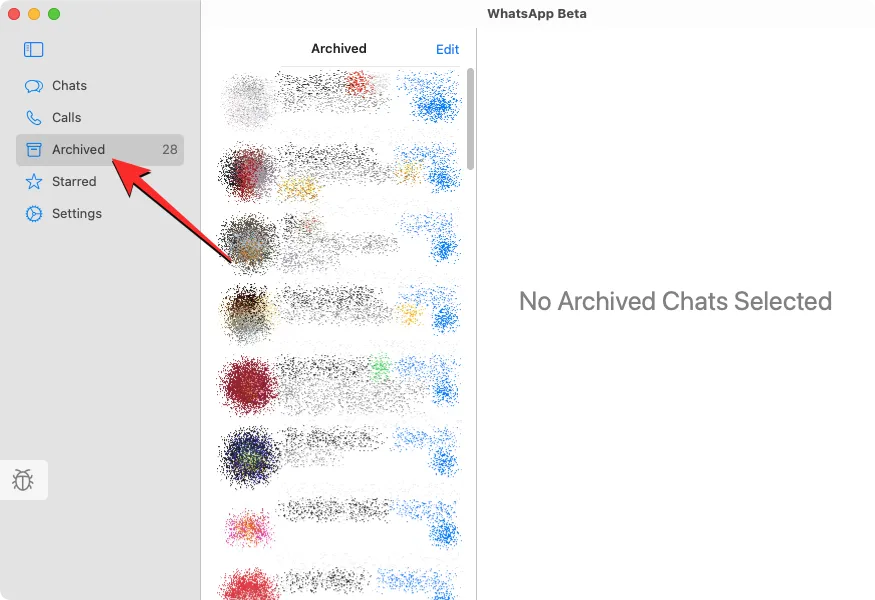
Você pode clicar em qualquer um dos bate-papos arquivados desta lista para verificar as mensagens dentro da conversa. A conversa selecionada será aberta no painel direito, assim como qualquer outro bate-papo no aplicativo.
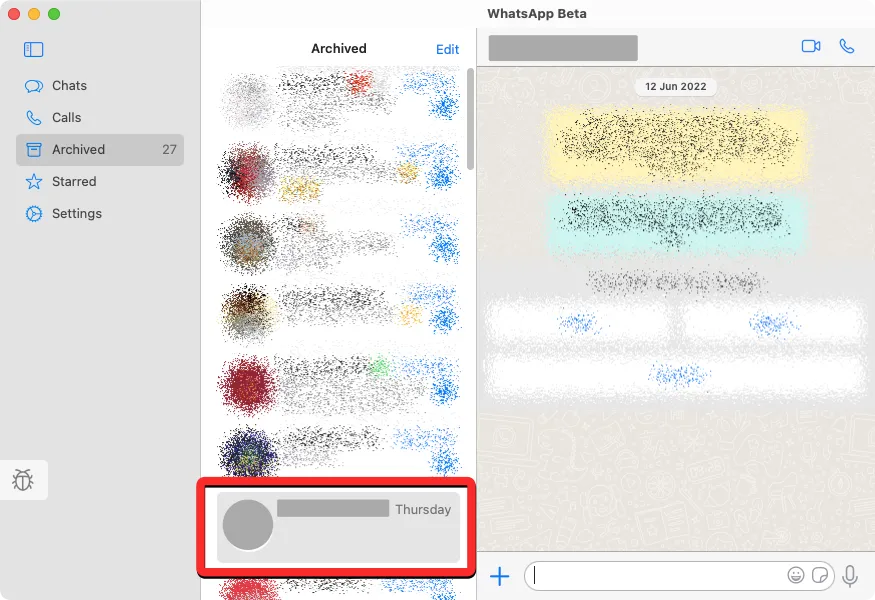
Se você não deseja mais manter uma conversa arquivada, clique com o botão direito do mouse na conversa no painel do meio e selecione Desarquivar .
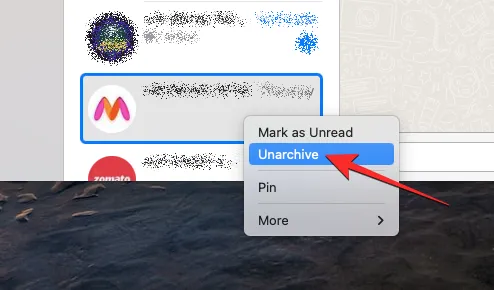
Se você deseja desarquivar vários bate-papos desta tela, clique em Editar no canto superior direito do painel do meio.
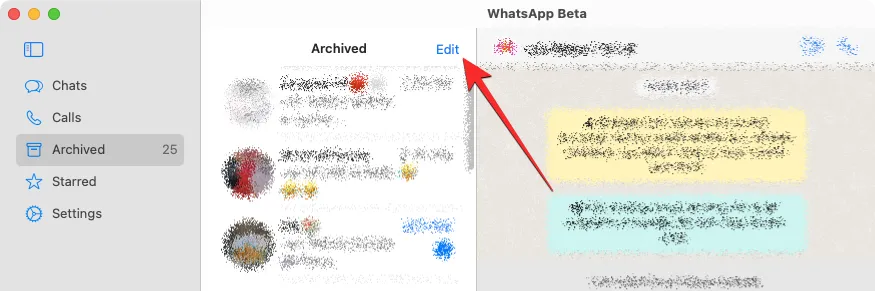
Quando a lista de bate-papo entrar no modo de edição, selecione os bate-papos que deseja desarquivar. Depois de selecionar os chats desejados, clique em Desarquivar no canto inferior esquerdo do painel do meio. Opcionalmente, você também pode excluir as conversas selecionadas ou marcá-las como lidas na mesma tela de edição.
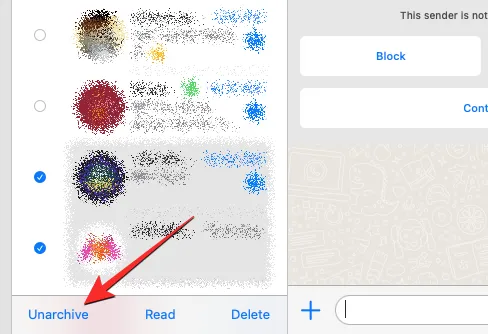
Veja as mensagens que você marcou com estrela no WhatsApp
Dentro do WhatsApp, clique na guia Com estrela na barra lateral esquerda para conferir as mensagens que você marcou com estrela no passado.
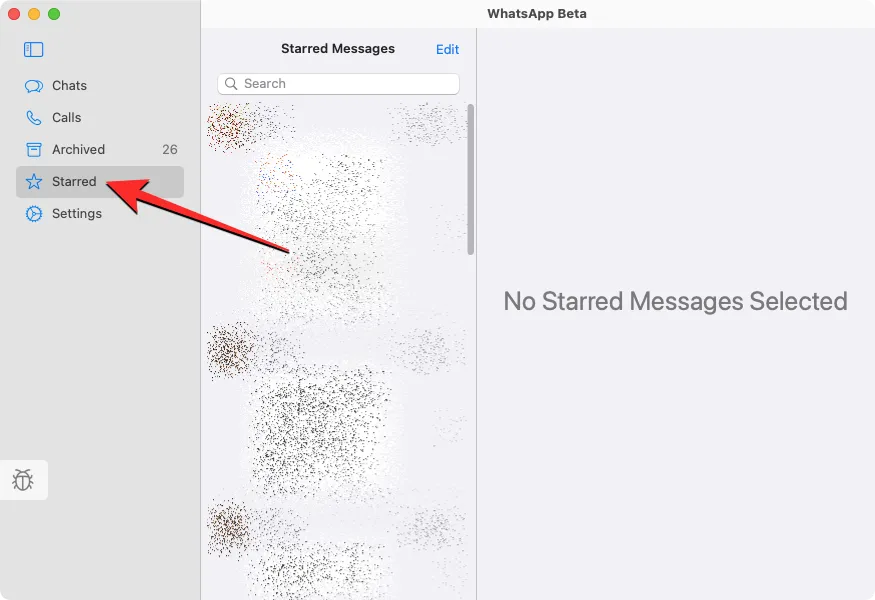
Isso abrirá uma lista de todas as suas mensagens com estrela no WhatsApp no painel do meio. Você pode rolar para baixo nesta lista para ver as mensagens com estrela mais antigas. Se você deseja localizar uma mensagem com estrela dentro de sua conversa original, clique na seta para a direita no lado direito da mensagem.
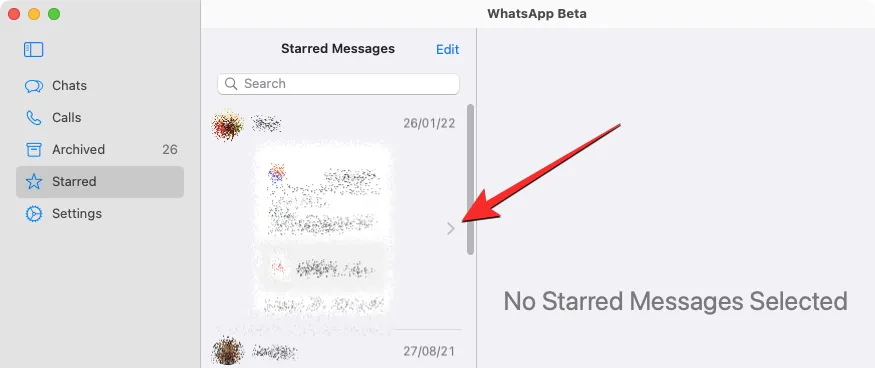
Ao fazer isso, você deve ver onde a mensagem apareceu dentro da conversa no painel direito.
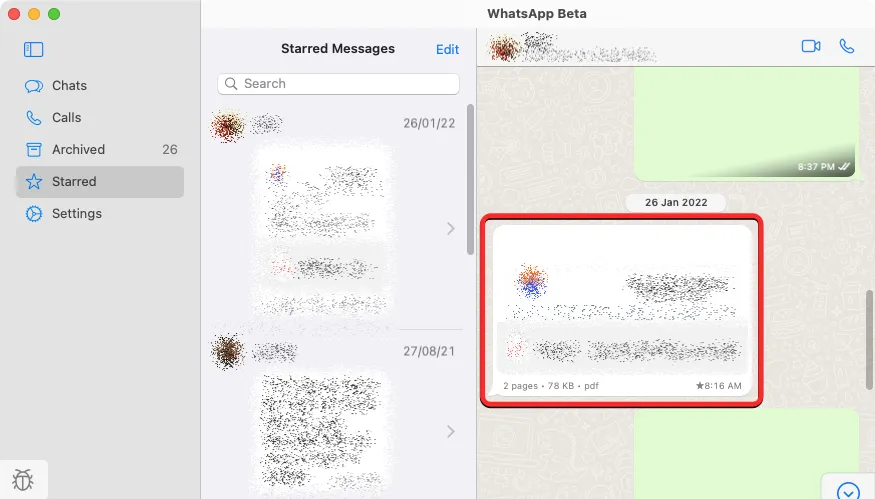
Você pode desmarcar as mensagens desta lista clicando com o botão direito do mouse nelas e selecionando Desmarcar no menu flutuante.
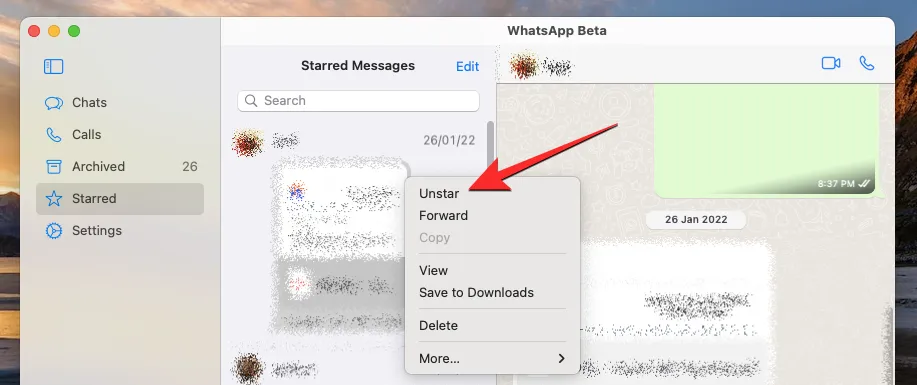
Como alterar as configurações do WhatsApp no Mac
Semelhante ao seu aplicativo iOS, a tela de configurações no aplicativo WhatsApp nativo no Mac parecerá familiar. Você pode acessá-lo clicando na guia Configurações no painel esquerdo. Ao fazer isso, você verá mais opções nos painéis central e direito.
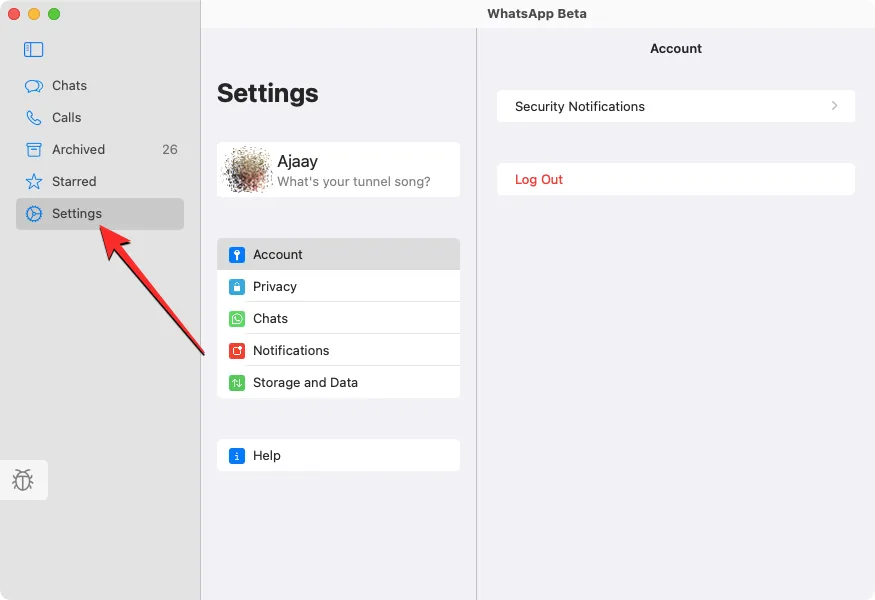
Modifique seu perfil do WhatsApp
Dentro da tela de configurações do WhatsApp, você pode alterar a aparência do seu perfil para outras pessoas no aplicativo da mesma forma que faria em um telefone. Você pode alterar sua foto de perfil, nome e a seção “Sobre” e atualizá-los para algo novo.
Para modificar seu perfil do WhatsApp em um Mac, clique em seu cartão de visita na parte superior da página Configurações no painel do meio.
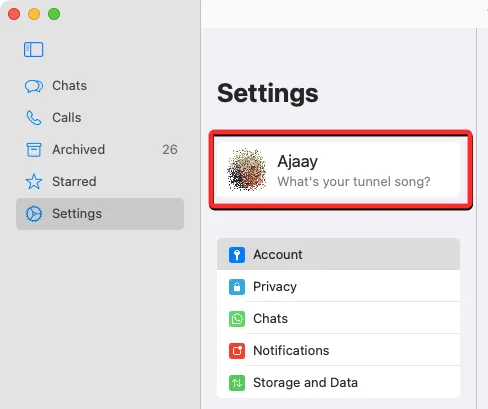
Ao fazer isso, você verá os detalhes do seu perfil à direita. Dentro do painel Editar perfil é onde você pode fazer alterações em seu perfil.
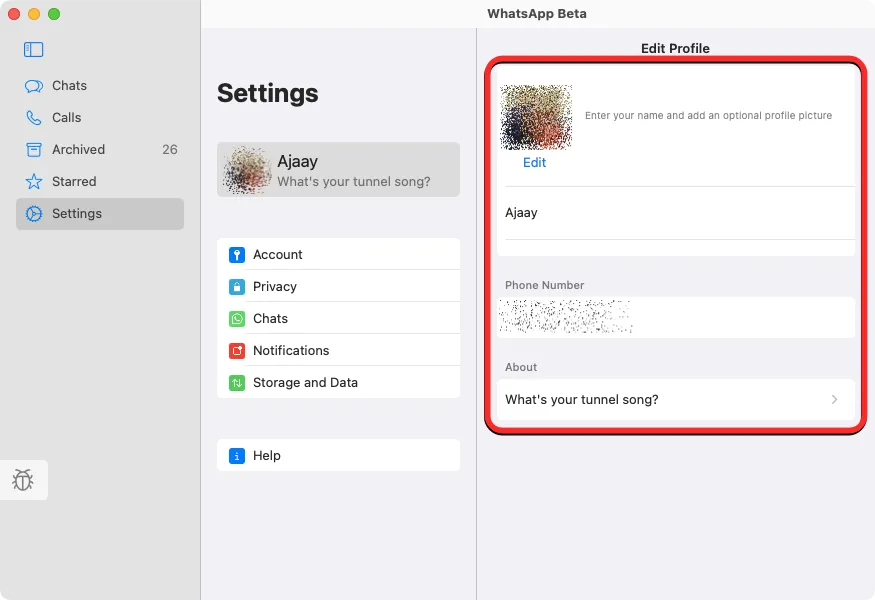
Nesta tela, você pode alterar sua foto de perfil clicando em Editar abaixo da miniatura da foto atual.

Quando sua foto de perfil existente carregar em exibição completa, clique em Editar no canto superior direito e selecione Tirar foto ou Escolher foto . Você pode capturar uma nova foto da câmera do seu Mac ou fazer upload de uma do seu armazenamento. Você também pode escolher Excluir foto para remover a foto atual do seu perfil.
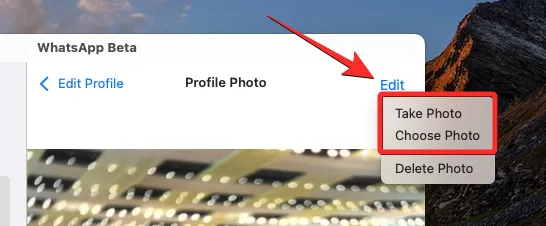
Você pode alterar seu nome do WhatsApp clicando em seu nome atual e substituindo o texto pelo nome que deseja inserir.
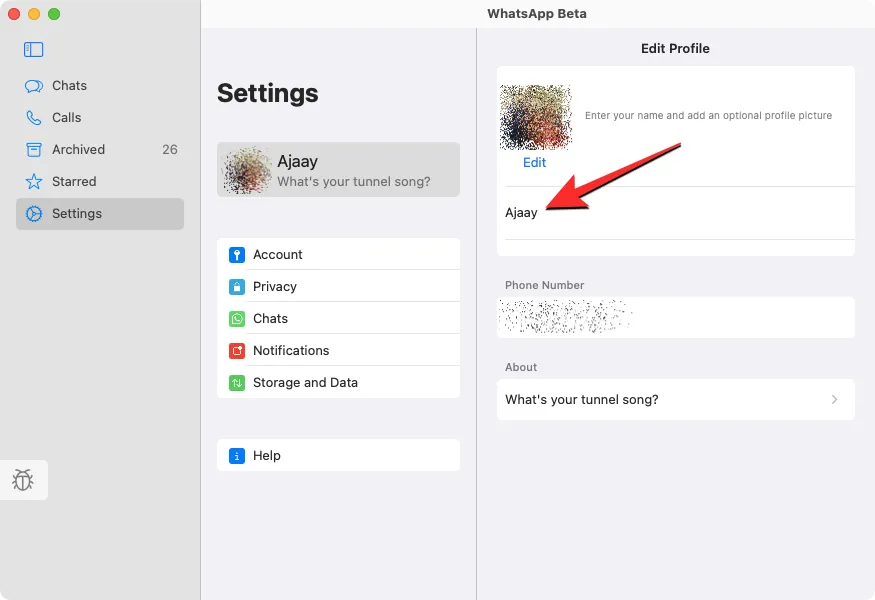
Você pode inserir um nome com até 20 caracteres e, uma vez pronto, clique em Concluído no canto superior direito.
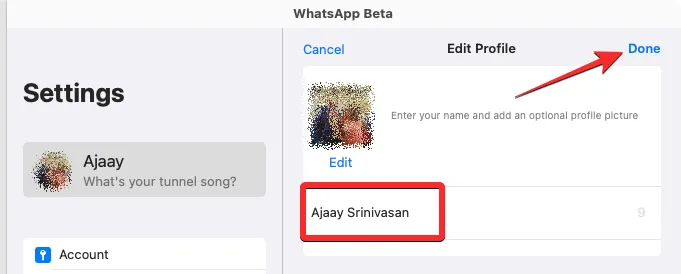
Você pode alterar a seção Sobre clicando na caixa de texto abaixo desta seção.
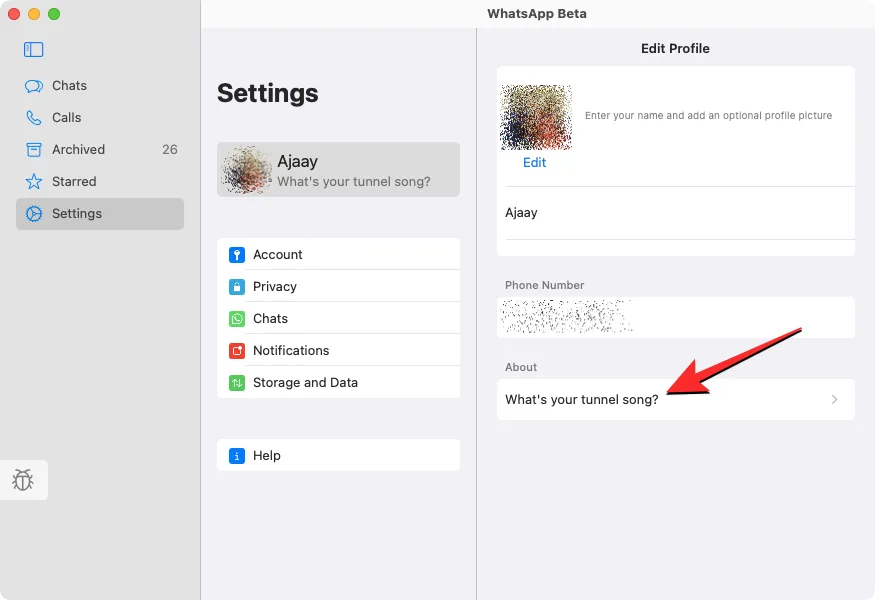
Na tela Sobre que aparece, selecione na lista de opções na seção “Selecione seu Sobre”. Se você deseja substituir o texto existente por um personalizado, clique na caixa de texto “ Atualmente definido como ”.
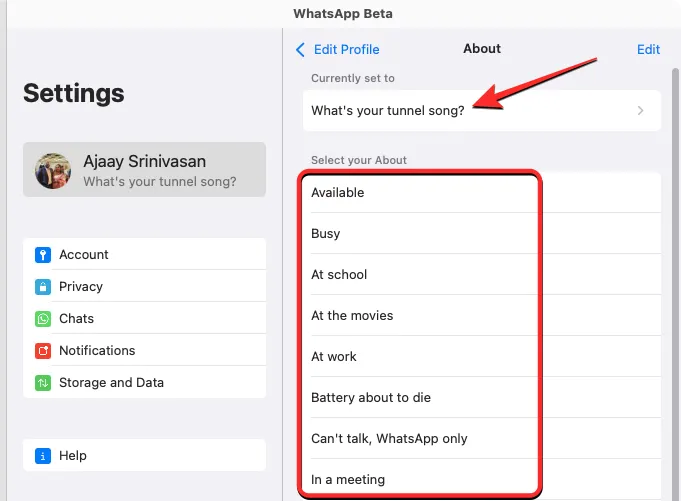
Na janela que aparece, digite o texto do nome que deseja mostrar em seu perfil e clique em Salvar no canto superior direito.
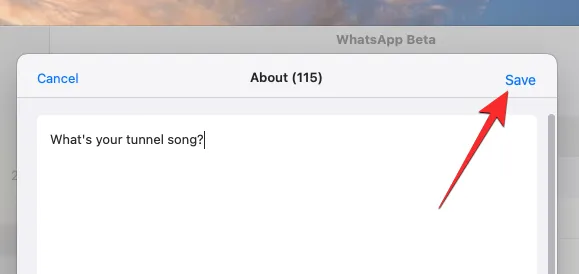
Faça alterações na sua privacidade
Você pode definir suas configurações de privacidade, incluindo quem pode ver seu último visto, foto do perfil, sobre e as pessoas que você bloqueou clicando em Privacidade dentro do painel Configurações.
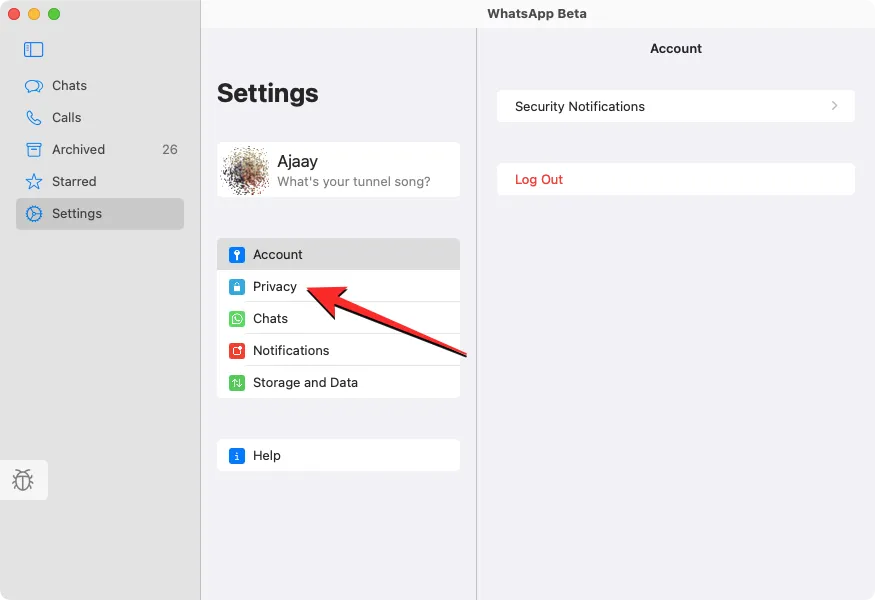
Dentro do painel Privacidade, você pode clicar em qualquer uma dessas seções para modificá-las de acordo com suas preferências de privacidade – Visto pela última vez e Online , Foto do perfil , Sobre e Grupos .
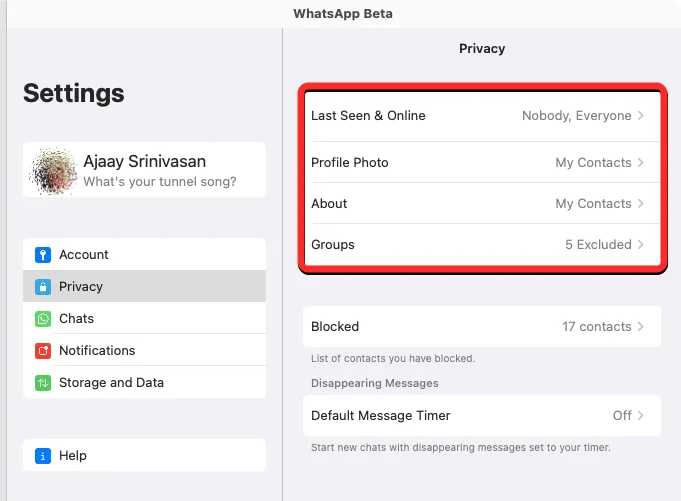
Independentemente da seção selecionada, você pode escolher uma das seguintes opções para configurar a privacidade da sua conta.
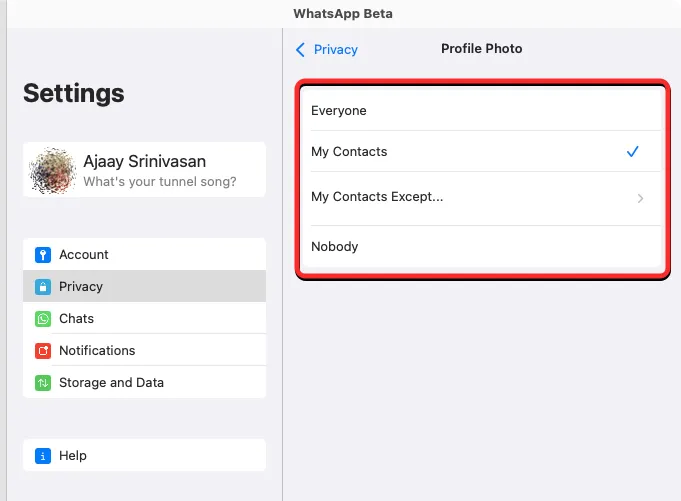
Dentro do painel de privacidade, você também pode conferir as pessoas que bloqueou no WhatsApp. Para fazer isso, clique em Bloqueado dentro do painel de Privacidade.
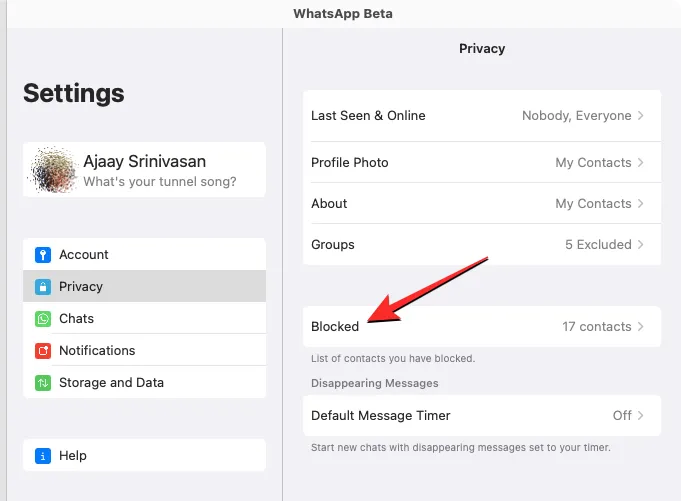
No painel Bloqueado que aparece, você verá uma lista de pessoas que você bloqueou anteriormente no WhatsApp. Para desbloquear alguém desta lista, clique em Editar no canto superior direito.
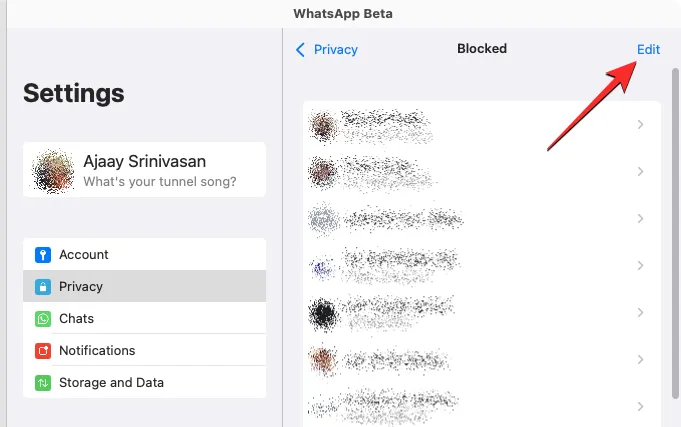
Quando o painel Bloqueado entrar no modo de edição, clique no ícone de menos (-) vermelho no lado esquerdo do contato que deseja desbloquear.
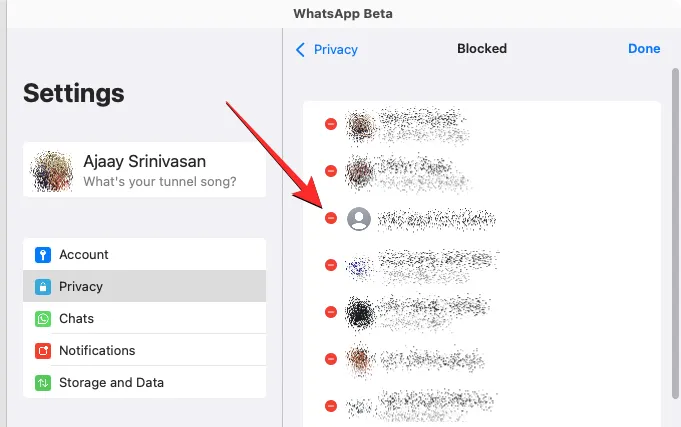
Para confirmar sua ação, clique em Desbloquear no lado direito do contato.
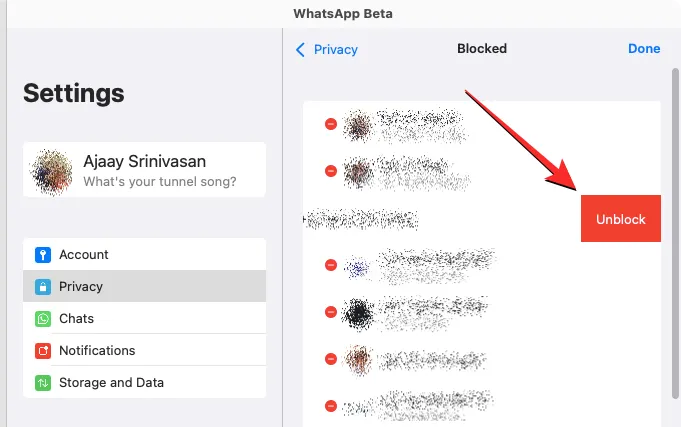
Você pode repetir a etapa acima para desbloquear vários contatos desta lista e, depois de restaurar os contatos bloqueados, clique em Concluído no canto superior direito.
Dentro do painel de privacidade, você também pode habilitar mensagens que desaparecem para novos chats no WhatsApp. Dessa forma, as mensagens enviadas ou recebidas em um novo bate-papo serão excluídas após um determinado período de tempo. Para habilitar o desaparecimento de mensagens, clique em Default Message Timer em “Disappearing Messages”.
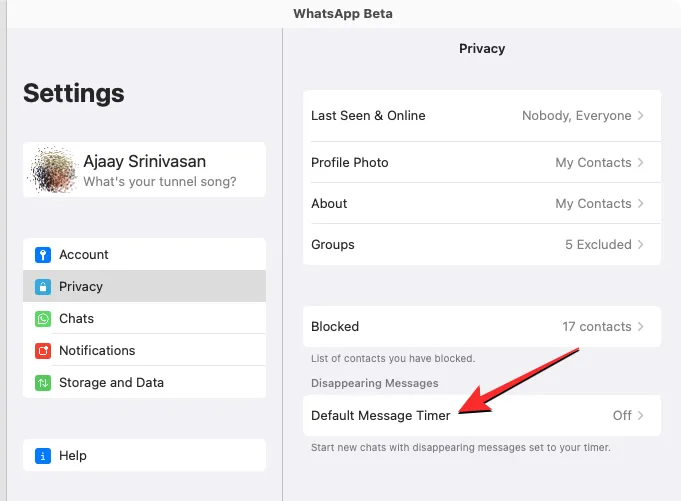
No painel Temporizador de mensagem padrão exibido, selecione uma duração após a qual deseja que as mensagens sejam excluídas de bate-papos individuais.
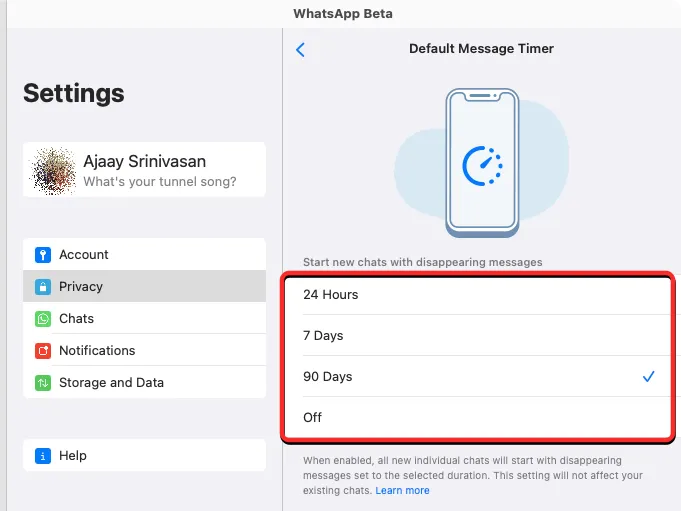
Isso não afetará suas mensagens existentes e elas continuarão em seu histórico de bate-papo pelo tempo que você desejar.
Altere a forma como você recebe as notificações do WhatsApp no Mac
Assim como no seu telefone, o novo aplicativo WhatsApp para Mac também permite que você configure como receberá as notificações no seu computador. Você pode modificar suas configurações de notificação clicando em Notificações dentro do painel Configurações.
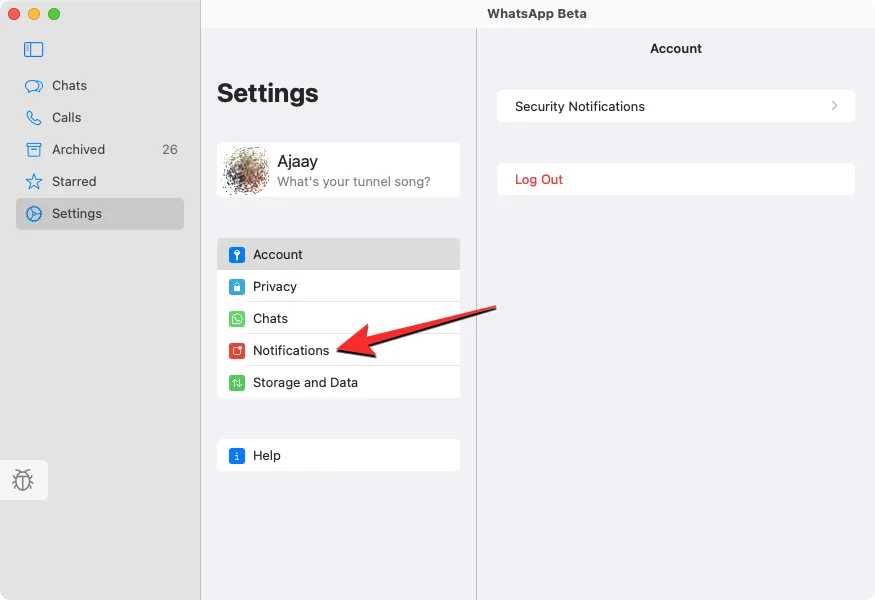
Isso abrirá o painel de Notificações à direita, onde você pode alterar a forma como recebe mensagens e notificações de grupos no seu Mac. Para habilitar notificações para todas as mensagens em um bate-papo, marque as caixas Mostrar notificações em “Notificações de mensagem” e “Notificações de grupo”.
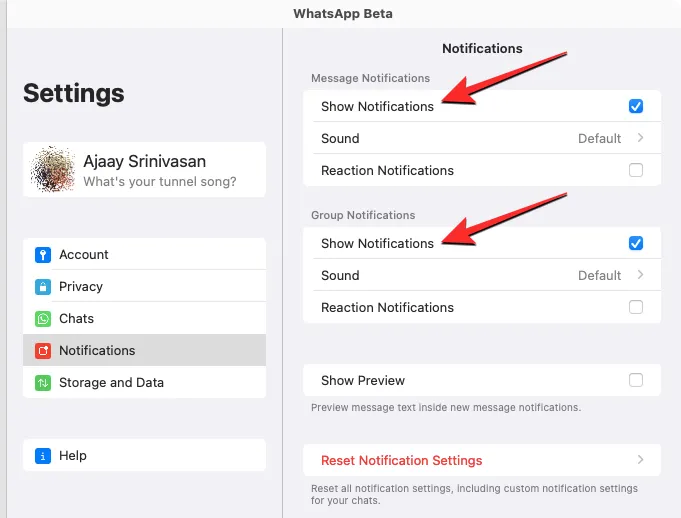
Você pode ativar/desativar tons de alerta para mensagens recebidas clicando em Som e escolhendo a opção preferida.
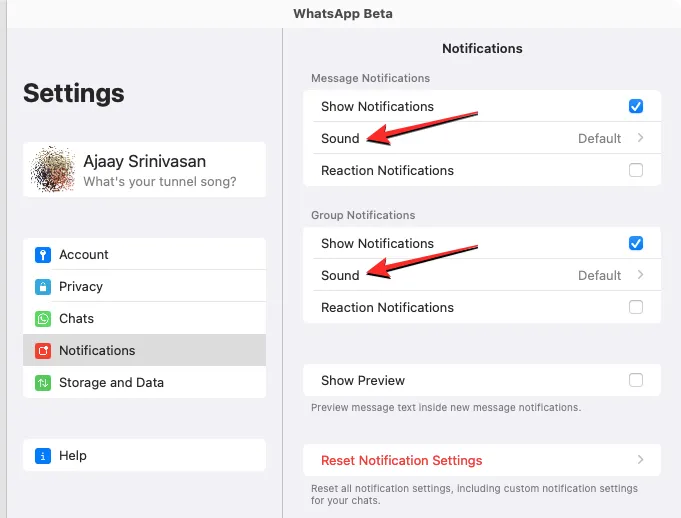
Para ser notificado de todos que reagem às suas mensagens, marque as caixas Notificações de reação em ambas as seções.
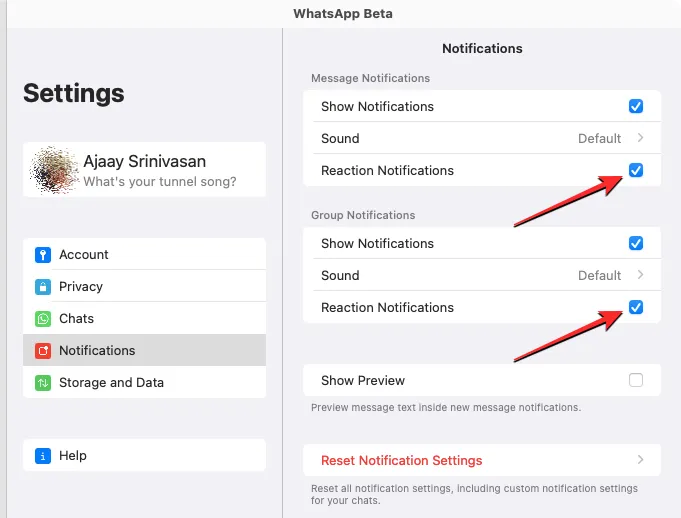
As notificações do WhatsApp aparecerão como um banner por padrão em um Mac. Se você deseja que o banner de notificação visualize a mensagem recebida, marque a caixa Mostrar visualização .
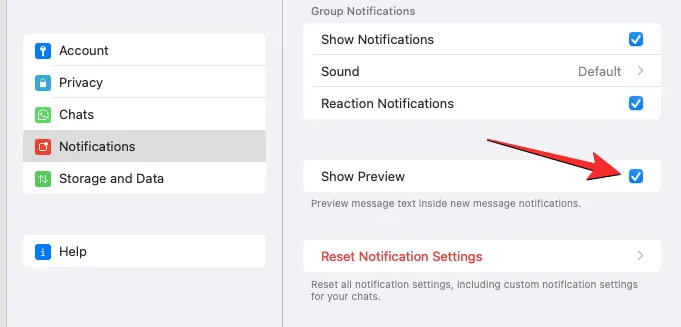
Visualize sua rede e o armazenamento do dispositivo
Você pode verificar quantos dados foram consumidos ou armazenados pelo WhatsApp no seu Mac clicando em Armazenamento e dados dentro do painel Configurações.
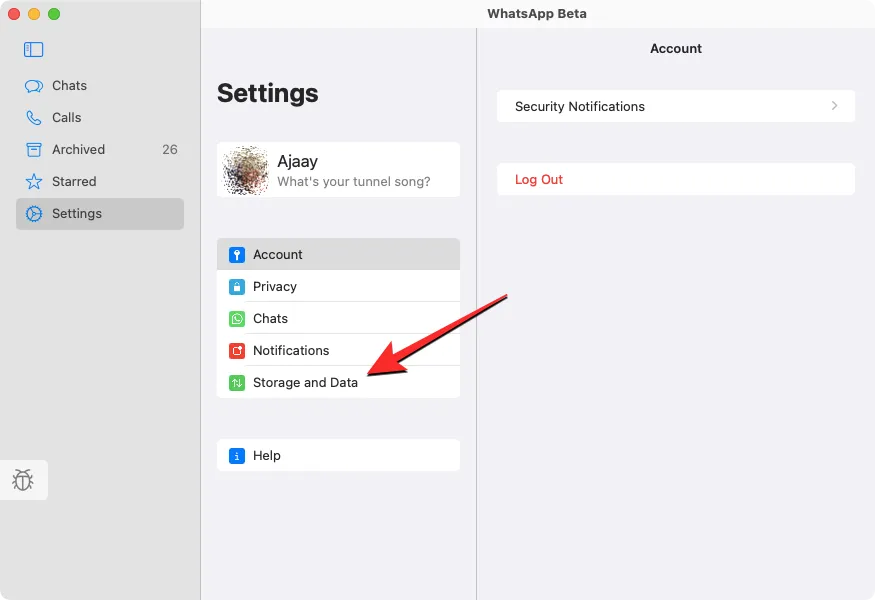
No painel Armazenamento e dados, clique em Gerenciar armazenamento para visualizar os dados armazenados de seus bate-papos no Mac.

Você verá o tamanho dos dados armazenados pelo WhatsApp no seu Mac na parte superior do painel Gerenciar armazenamento, seguido pela lista de chats onde a mídia foi salva. Você pode visualizar a mídia de qualquer um desses chats ou excluí-la clicando em um chat específico.
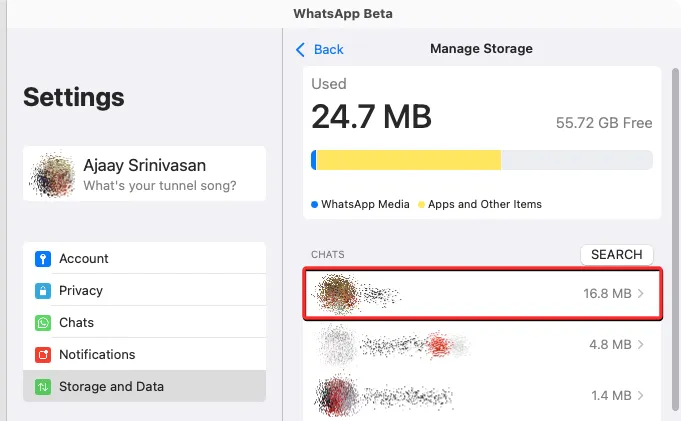
Na próxima tela, você verá a mídia que foi compartilhada no chat selecionado. Para excluir itens desta tela, clique em Selecionar no canto superior direito.
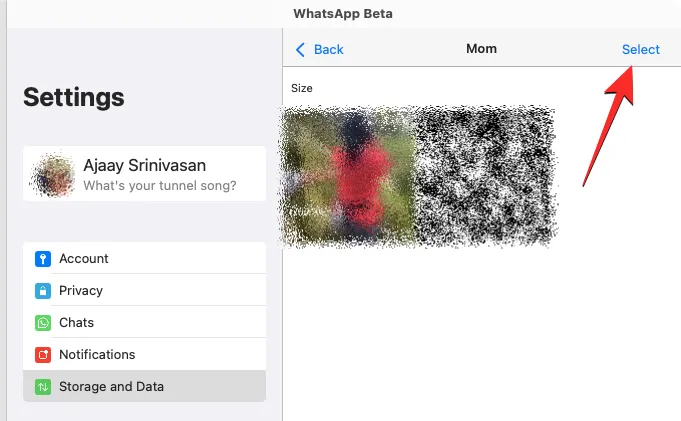
Agora, selecione os itens que deseja excluir ou clique em Selecionar tudo na parte inferior para marcar todos os itens na tela.
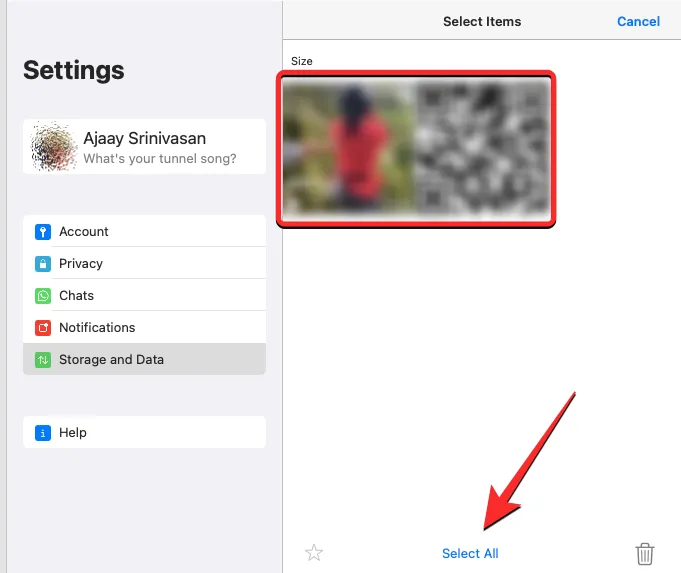
Quando a mídia que você deseja excluir for selecionada, clique no ícone Lixeira no canto inferior direito.
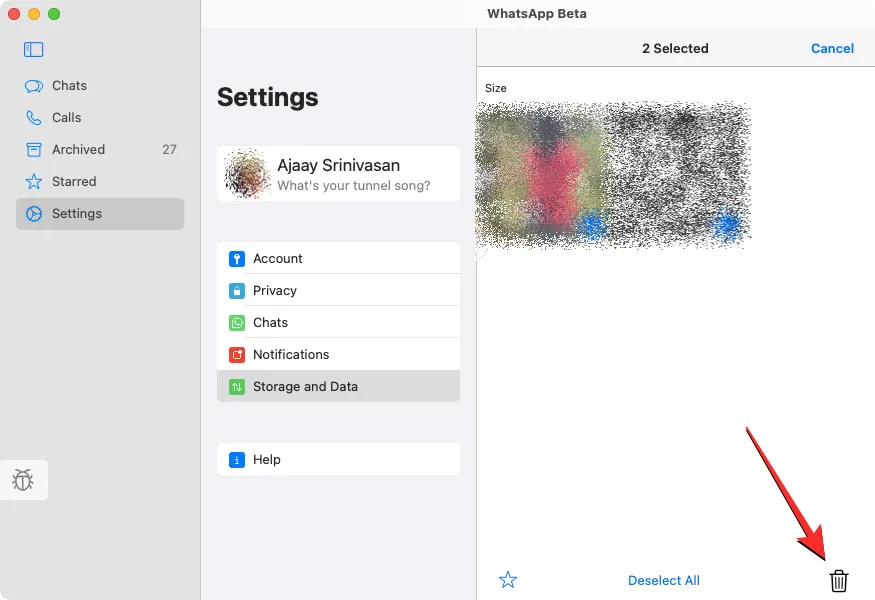
Você verá um prompt pedindo para confirmar sua ação. Para prosseguir, clique em Excluir itens .
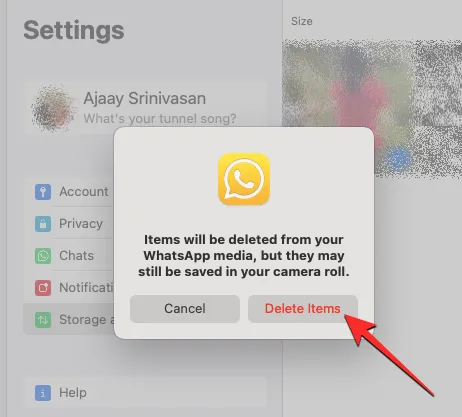
Os itens selecionados serão excluídos da conversa específica. Você também pode repetir essas etapas para excluir mídia de outras conversas.
Dentro do painel Armazenamento e dados, você pode verificar quantos dados o aplicativo consumiu desde que você o instalou clicando em Uso da rede em “Rede”.
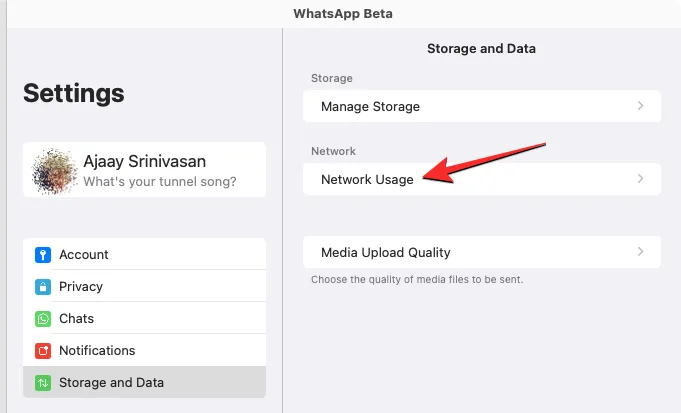
No próximo painel, você deve ver os detalhes completos da quantidade de dados consumidos e como eles foram usados.
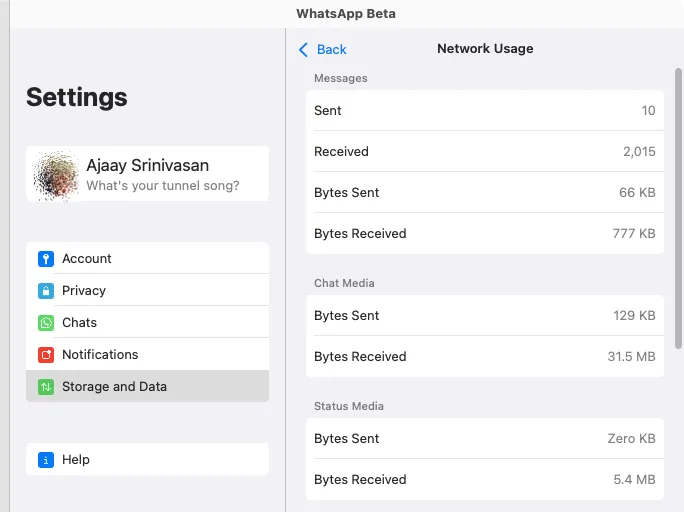
Você pode alterar a qualidade de upload padrão para fotos e vídeos compartilhados no WhatsApp clicando em Qualidade de upload de mídia dentro do painel Armazenamento e dados.
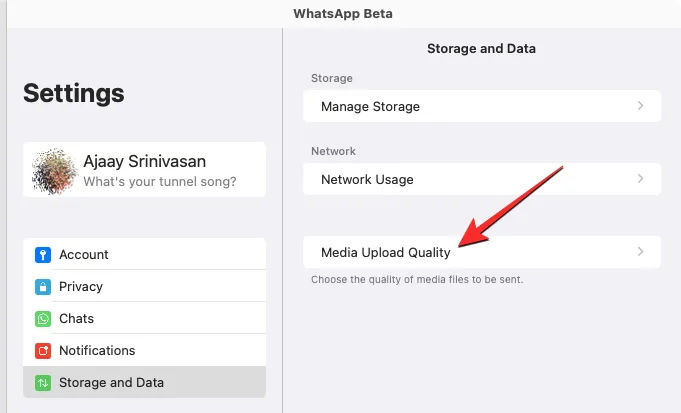
Na próxima tela, selecione sua qualidade preferida entre as opções a seguir.
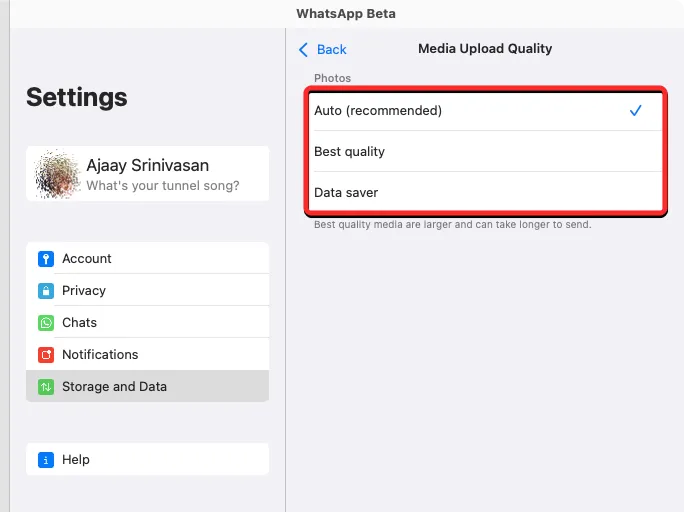
Exportar, limpar ou excluir todos os seus chats
O aplicativo do WhatsApp para Mac também oferece aos usuários uma maneira de exportar um bate-papo individual ou limpar/excluir todos os bate-papos existentes de sua conta. Para acessar essas opções, clique em Chats dentro do painel de configurações.
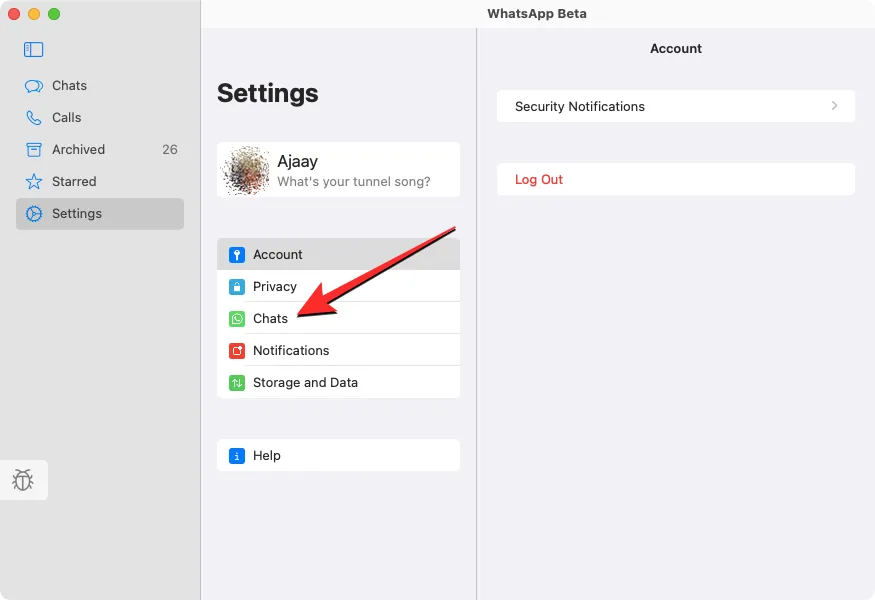
No painel Chats que aparece à direita, clique em Export Chats para salvar chats individuais como um arquivo de texto no seu Mac.

Na próxima tela, selecione um bate-papo que deseja exportar na lista de conversas visíveis.
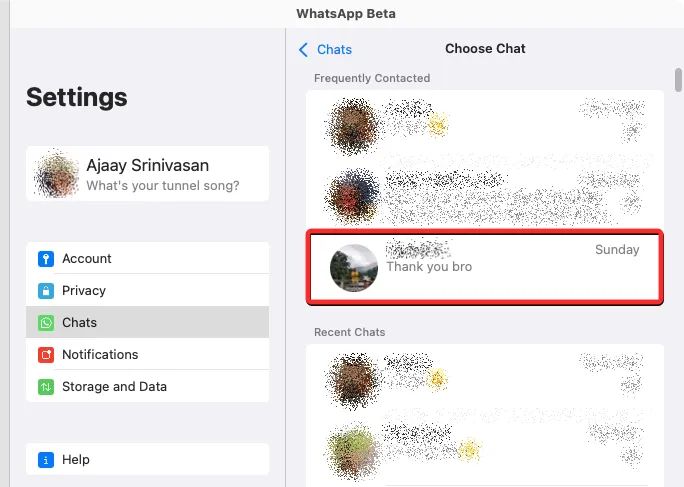
Você verá um prompt na tela perguntando se deseja ou não salvar mídia além de suas mensagens. Selecione sua opção preferida neste prompt para prosseguir.
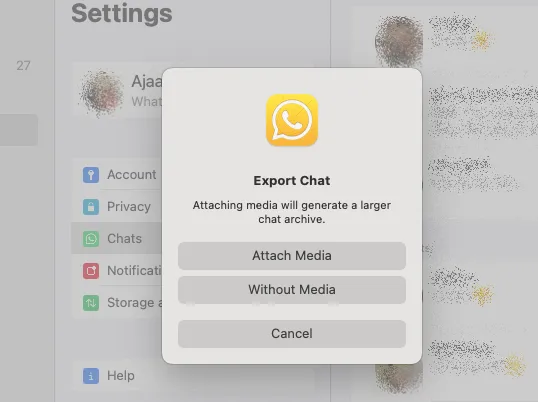
O chat exportado será salvo como um arquivo ZIP dentro da pasta Downloads e conterá todas as mídias em seu formato original e suas mensagens de texto em formato TXT.
Se você deseja usar o WhatsApp do zero, pode escolher qualquer uma dessas opções no painel de bate-papos – Arquivar todos os bate-papos , Limpar todos os bate -papos ou Excluir todos os bate-papos .
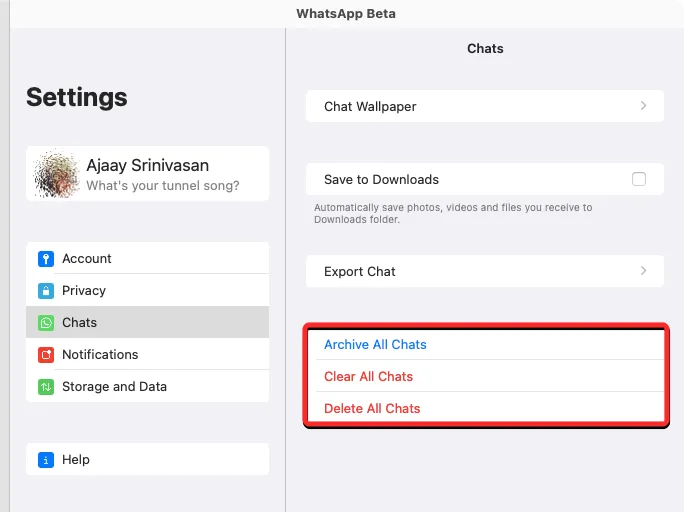
Como sair da sua conta do WhatsApp no Mac
Quando você não quiser mais usar a conta do WhatsApp no seu Mac, você pode sair dela para desvincular sua conta no Mac. Existem duas maneiras de sair do WhatsApp em um Mac – do Mac ou do telefone conectado.
Sair do Mac
A maneira mais fácil de sair da sua conta do WhatsApp no Mac é abrindo o aplicativo WhatsApp no macOS. Dentro do WhatsApp, clique na guia Configurações no painel esquerdo. Quando a tela Configurações aparecer no painel do meio, clique em Conta .
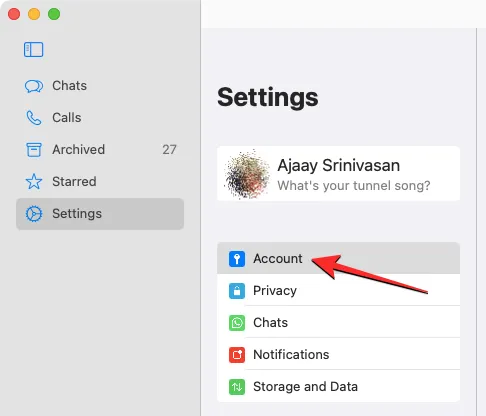
No painel direito, clique em Sair para desvincular sua conta do WhatsApp do Mac.
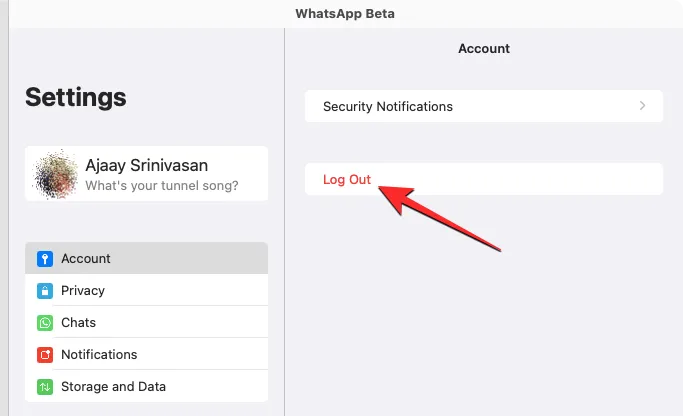
Você precisará confirmar sua ação clicando em Sair no prompt que aparece na tela.
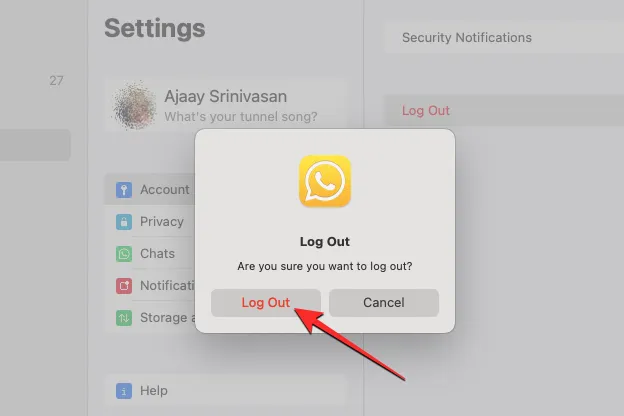
Saia do seu telefone
Você também pode sair da sua conta do WhatsApp no Mac desvinculando-a da sua conta do WhatsApp no seu telefone. Para isso, abra o aplicativo WhatsApp no iOS ou Android.
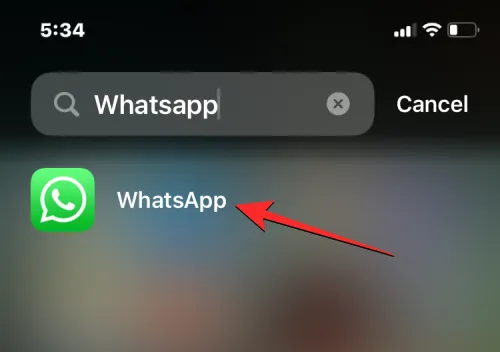
Dentro do WhatsApp, toque no ícone de 3 pontos no canto superior direito no Android ou toque na guia Configurações no canto inferior direito do seu iPhone.

Dispositivos vinculados Dispositivos vinculados
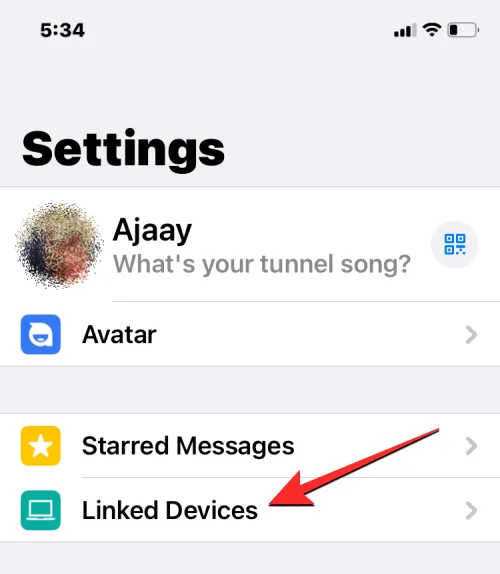
Mac OS
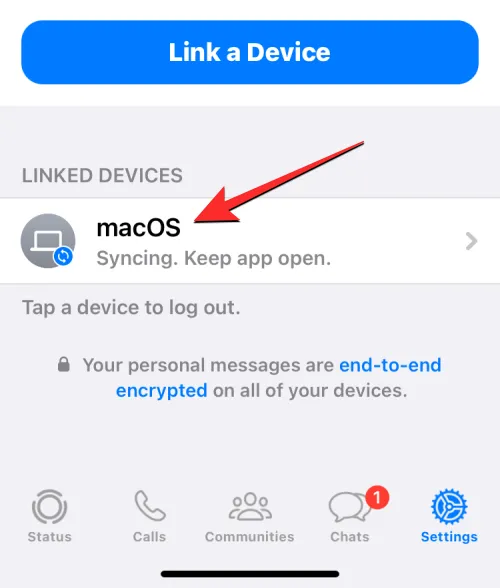
Na tela Status do dispositivo que aparece, toque em Sair .
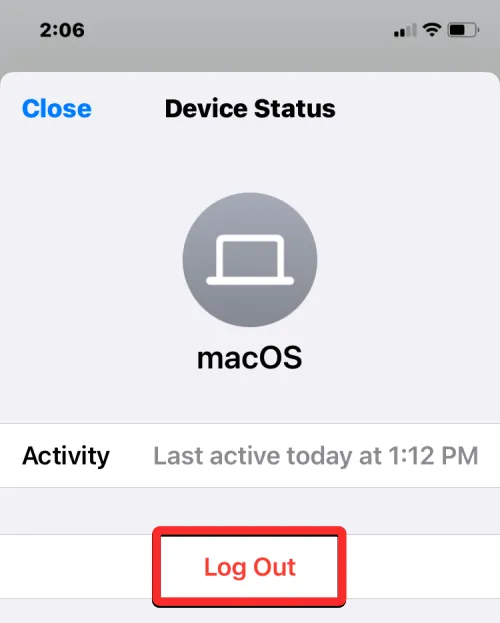
Agora você será desconectado da sua conta do WhatsApp no Mac.
Você pode usar o aplicativo WhatsApp Mac sem o seu telefone?
Sim. O novo aplicativo nativo para WhatsApp no Mac foi projetado para funcionar sozinho sem conectar seu telefone a nenhuma rede.
Antes disso, o aplicativo WhatsApp mais antigo, assim como a versão web, contava com a conectividade de internet do seu telefone para mostrar as mesmas mensagens no Mac. Se o seu telefone fosse desconectado, o aplicativo pararia de mostrar as mensagens mais recentes ou impediria o envio de novas mensagens do Mac.
Com o novo aplicativo WhatsApp, agora você pode enviar e receber mensagens de dentro do seu Mac sem precisar que seu telefone fique online. Você pode até fazer chamadas de áudio e vídeo para alguém ou recebê-las diretamente no Mac sem o seu telefone.
Por quanto tempo você pode usar o aplicativo WhatsApp Mac sem um telefone?
Você pode usar o aplicativo nativo do WhatsApp no seu Mac sem o telefone assim que vincular sua conta ao cliente Mac. O WhatsApp permite que você use o cliente Mac como um aplicativo independente por até 14 dias. Isso significa que seus dispositivos vinculados (incluindo seu Mac) serão desconectados se seu telefone não estiver online por mais de 14 dias. Se você ocasionalmente conectar seu telefone à Internet, poderá continuar usando o aplicativo WhatsApp no Mac sem o telefone por um período indefinido, desde que o telefone fique online pelo menos uma vez a cada duas semanas.
Isso é tudo que você precisa saber sobre como baixar e instalar o WhatsApp em um Mac.



Deixe um comentário