Como instalar e usar o software Rufus no Windows PC

Rufus é um software popular usado para criar drivers flash USB inicializáveis para instalar o Windows ou outro sistema operacional em um computador. É um utilitário gratuito e de código aberto. Está disponível em versões portátil e padrão. Neste artigo, mostraremos como instalar e usar o software Rufus em um PC com Windows.
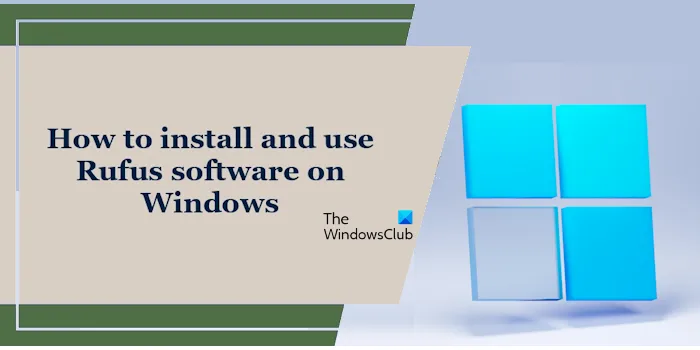
Como instalar o Rufus em um PC com Windows
A instalação do Rufus é fácil. Acima, explicamos que o Rufus está disponível nas versões padrão e portátil. A versão portátil, como o nome indica, não necessita de instalação. Você pode iniciá-lo simplesmente clicando duas vezes no arquivo executável. Porém, quando executei a versão padrão do Rufus, ela também foi lançada imediatamente sem instalação. Isso significa que você pode executar o Rufus simplesmente clicando duas vezes no arquivo baixado.
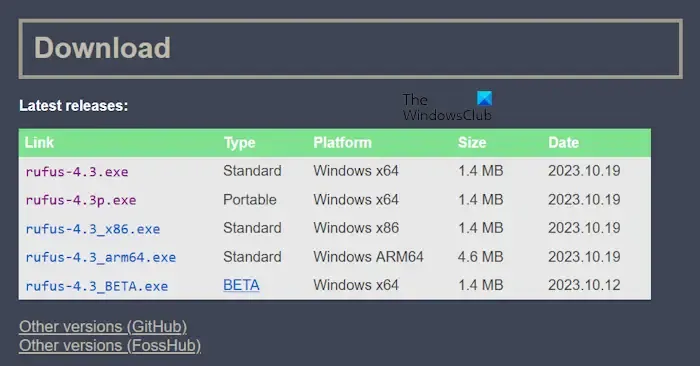
Para baixar o Rufus em seu PC Windows, siga as etapas fornecidas abaixo:
- Visite o site oficial.
- Role para baixo até a seção Download. Você verá os últimos lançamentos do Rufus lá.
- Baixe a versão dependendo da arquitetura do seu sistema.
Suas outras versões também estão disponíveis no GitHub e no FossHub. Portanto, se quiser baixar sua versão mais antiga, você pode baixá-la no GitHub ou FossHub. Após baixar o arquivo, clique duas vezes nele para iniciar o software Rufus.
Como usar o Rufus em um PC com Windows

O software Rufus possui uma interface conforme mostrado na imagem acima. Ele detecta automaticamente as unidades flash USB conectadas ao seu sistema. Você também pode selecionar uma unidade flash USB clicando no menu suspenso Dispositivo.
No lado inferior esquerdo, você verá algumas opções. Estes são:
- Linguagem do aplicativo Rufus
- Informações sobre Rufus
- Configurações do aplicativo
- Registros de aplicativos
Passe o cursor do mouse para ler o nome de uma opção específica. O software Rufus está disponível em mais de 30 idiomas. Você pode alterar o idioma de exibição do Rufus clicando no respectivo ícone.
Um ícone azul também está disponível próximo ao menu suspenso Dispositivo. É para criar uma imagem de disco do dispositivo selecionado. Você pode ler seu nome passando o cursor do mouse sobre ele.
Baixe o ISO do Windows usando Rufus
Rufus tem as duas opções a seguir quando se trata de instalar o sistema operacional Windows em um computador.
- SELECIONAR
- DOWNLOAD
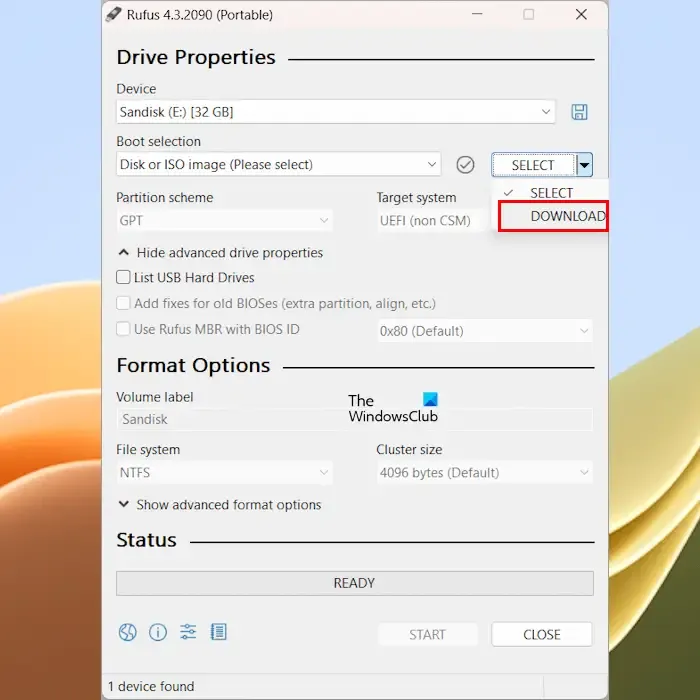
Para baixar o arquivo ISO do Windows usando Rufus, clique na seta suspensa no botão SELECIONAR abaixo de < a seção i=3>Seleção de inicialização e selecione DOWNLOAD. Após selecionar DOWNLOAD, clique no botão DOWNLOAD. Agora, Rufus exibirá um assistente na tela. Siga esse assistente para baixar o arquivo ISO do Windows 11/10. Ao final, também mostrará a opção de baixar o arquivo ISO usando um navegador web. Se você marcar essa caixa de seleção, seu navegador padrão abrirá para baixar o arquivo ISO do Windows.
Após a conclusão do download, você pode continuar instalando o sistema operacional Windows em seu computador.
Crie uma unidade flash USB inicializável com Rufus
Para instalar o sistema operacional Windows em um computador, você deve ter uma unidade flash USB inicializável. Depois de tornar uma unidade flash USB inicializável, você precisa alterar a ordem de inicialização para fazer seu computador inicializar a partir de uma unidade flash USB externa. O software Rufus ajuda você a criar uma unidade flash USB inicializável facilmente. Para criar uma unidade flash USB inicializável com sistema operacional Windows usando Rufus, siga as etapas fornecidas abaixo:
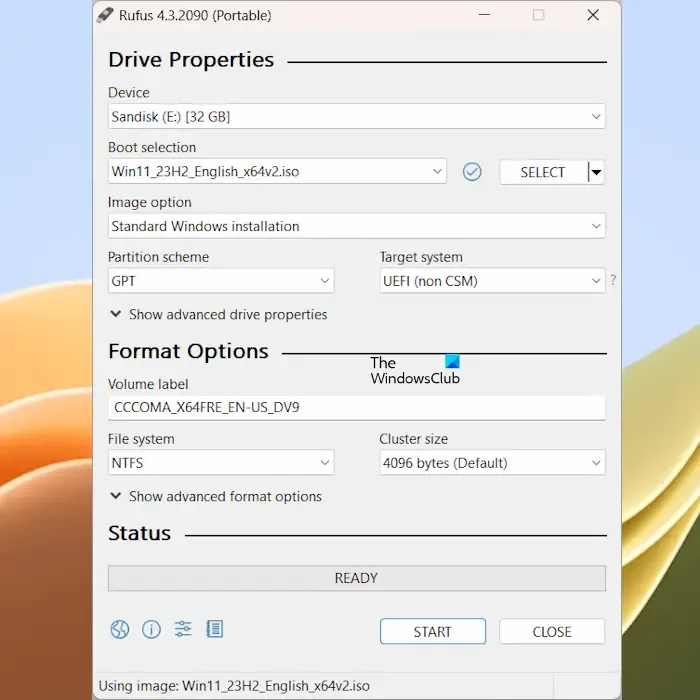
- Conecte sua unidade flash USB ao computador.
- Abra Rufus.
- Rufus detectará automaticamente a unidade flash USB conectada ao seu computador. Caso contrário, selecione-o no menu suspenso.
- Agora, clique em SELECIONAR. Selecione o arquivo ISO do Windows em seu computador.
- Selecione o esquema de partição e outras opções. Quando terminar, clique em INICIAR.
Você receberá uma mensagem informando que Rufus irá formatar a unidade flash USB selecionada. Clique em Sim para continuar. Depois disso, o processo será iniciado.
Instale o Windows To Go com Rufus
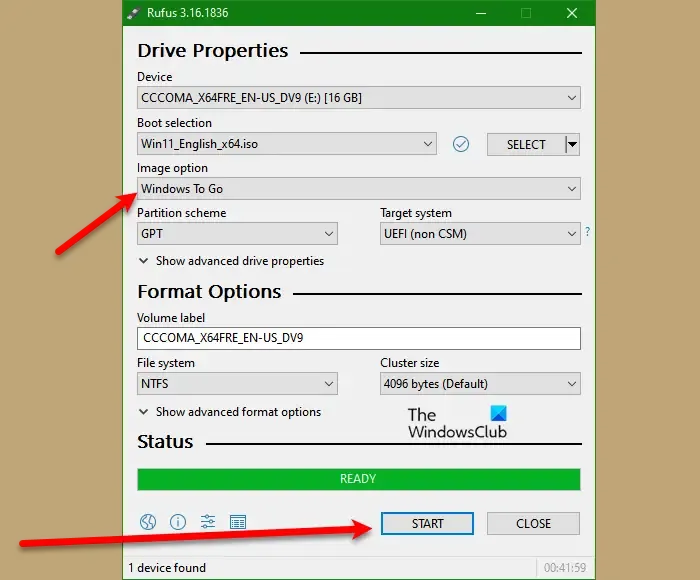
O Windows To Go é um recurso do Windows 10 Enterprise e do Windows 10 Education que permite aos usuários criar um espaço de trabalho To Go que pode ser inicializado a partir de um dispositivo USB externo. A Microsoft o descontinuou em 2019. No entanto, com Rufus, você pode criar o Windows To Go.
Instale o Windows 11 ignorando os requisitos com Rufus
O Windows 11 tem alguns requisitos de hardware. Se o seu computador não atender a esses requisitos de hardware, você não poderá instalar o Windows 11 nele. TPM e inicialização segura estão entre esses requisitos para o Windows 11. No entanto, Rufus tornou isso mais fácil. Rufus permite que você ignore o TPM e a inicialização segura, para que você possa instalar o Windows 11 em seu computador.
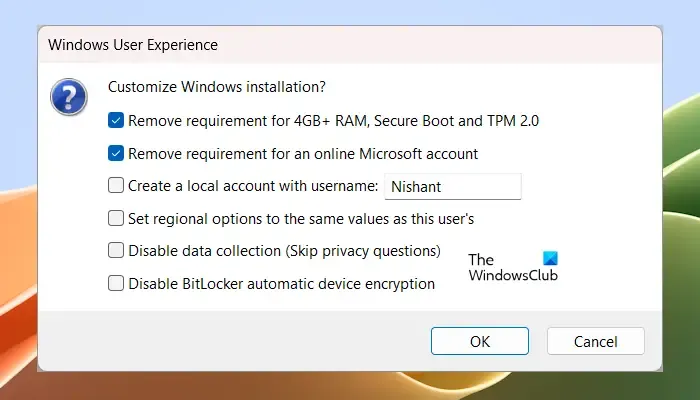
Ele mostra essas opções quando você clica no botão INICIAR para criar uma unidade flash USB inicializável. Você também pode selecionar outras opções além de remover os requisitos de inicialização segura e TPM (consulte a captura de tela acima).
Isto é tudo sobre como instalar e usar o Rufus em um PC com Windows.
Como ativo o Windows com Rufus?
Você não pode ativar o Windows com Rufus. Rufus é um software que permite criar uma unidade flash USB inicializável para instalar o sistema operacional Windows em seu computador. Para ativar o Windows, você deve ter uma chave de licença válida.
Como fazer um USB inicializável do Windows?
Existem muitas ferramentas gratuitas disponíveis online que você pode usar para converter sua unidade flash USB em uma unidade flash USB inicializável do Windows. Depois de criar uma unidade flash USB inicializável, você pode usá-la para instalar o Windows em diferentes computadores.



Deixe um comentário