Como instalar e executar o servidor Nginx no Windows
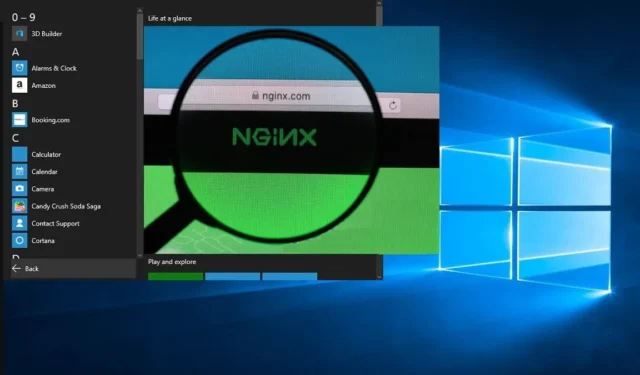
Nginx é um servidor web muito popular em sistemas Linux e BSD . Também pode ser instalado no Windows, desde que você possa viver com limitações de desempenho que não foram mitigadas até agora. Você ainda pode hospedar um servidor web ou um portal de cliente/funcionário no conforto do seu laptop Windows. Para instalar e executar o Nginx com sucesso no Windows, siga as etapas abaixo.
Instalando o Nginx no Windows
Para começar, precisaremos instalar o Nginx em seu laptop ou PC com Windows. Não há instaladores Nginx convencionais com este sistema operacional. Você precisará baixar uma de suas versões online e salvá-la em um local de unidade C: do seu PC.
- Selecione a versão desejada e baixe o arquivo zip para o seu PC. O Nginx recomenda usar a “versão principal”, pois ela vem com os recursos mais recentes. Se você não precisar desses recursos, a versão estável mais recente também funcionará.
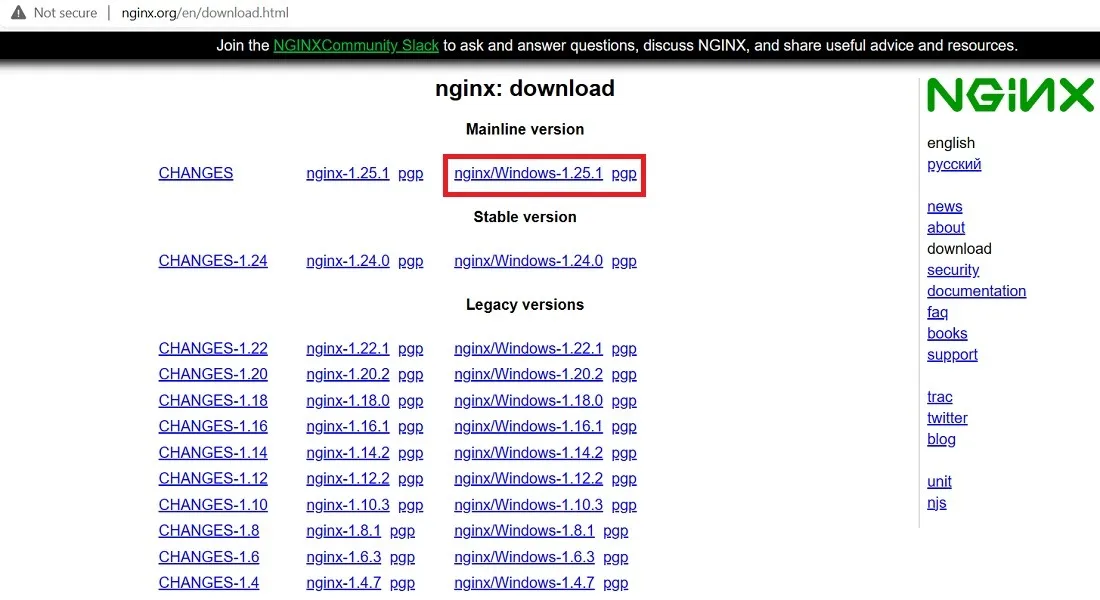
- Uma vez baixado, extraia a nova pasta clicando com o botão direito nela. Você também pode usar software de compactação popular, como 7-zip ou WinRAR .
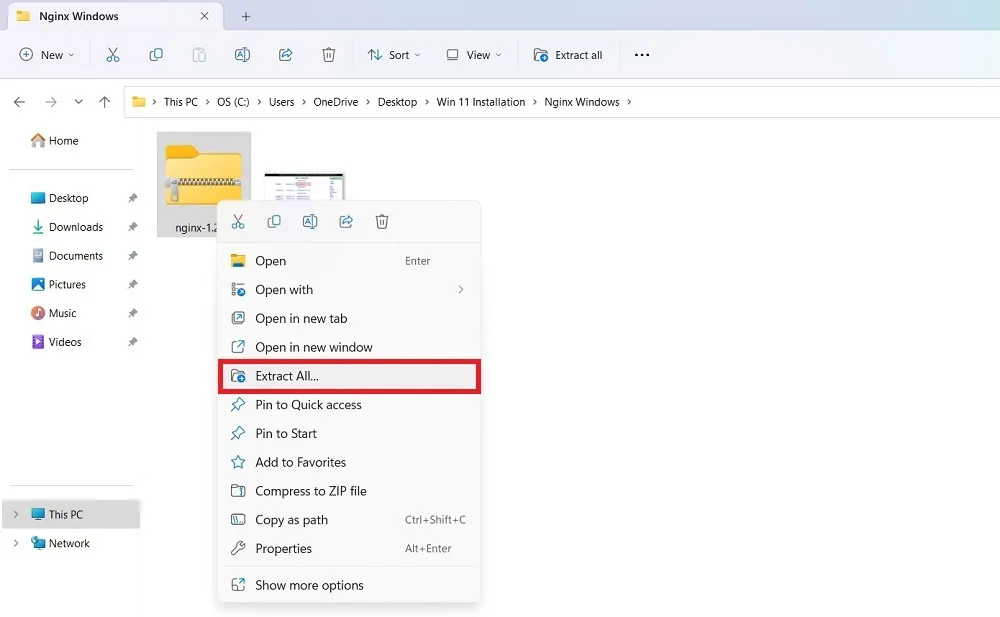
- Mova toda a pasta que acompanha a cópia de download integrada para a unidade C:. Neste exemplo, nós o movemos para “Arquivos de Programas”, mas ele pode ser salvo em qualquer local do seu PC, incluindo a unidade D.

- Selecione e clique duas vezes no arquivo “Nginx.exe”. Agora ele foi ativado para uso posterior. Executaremos o Nginx a partir deste local como um programa de serviço da Web padrão.

- Se você ativou o filtro Windows SmartScreen, isso pode impedir a execução do instalador Nginx. Clique em “Mais informações” para contornar a limitação.
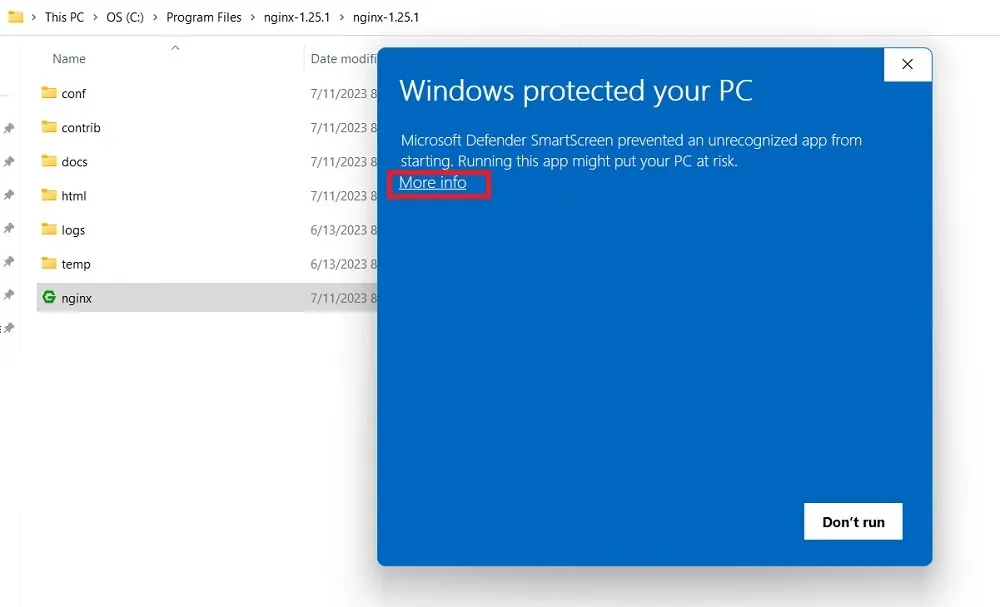
- Clique no texto “Executar assim mesmo” para executar o arquivo nginx.exe.

- Você ainda pode se deparar com uma tela de bloqueio de firewall do Windows Defender enquanto executa o servidor Nginx, que deve ser permitido por você. Uma vez feito isso, você pode facilmente usar o Nginx em seu dispositivo Windows.
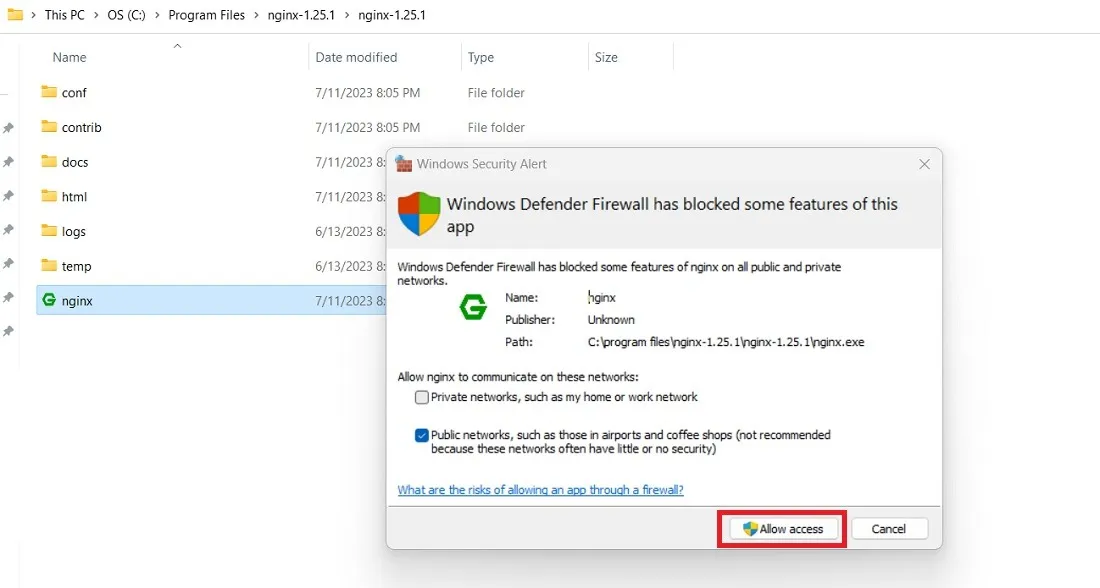
Você sabe : se perguntando qual é a diferença entre Nginx e Apache ? Nós temos as respostas aqui.
Como iniciar o Nginx no Windows
Existem várias maneiras de executar o Nginx em seu PC com Windows, dependendo dos requisitos de uso final. Você pode usar esses métodos simultaneamente. Por exemplo, você pode iniciar o servidor Nginx usando seu arquivo de aplicativo ou do PowerShell.
1. Usando o arquivo de aplicativo Nginx
O Nginx possui um arquivo de aplicativo integrado no qual você pode clicar duas vezes conforme descrito na seção acima. Você precisará ignorar quaisquer restrições devido ao SmartScreen ou Windows Defender.
- Uma vez feito isso, vá para o seu navegador padrão e digite localhost. O Microsoft Edge é o navegador usado no exemplo abaixo.
- Se você vir uma tela dizendo que o servidor da Web Nginx foi instalado e funcionando com sucesso, isso significa que não houve problemas com a instalação do Nginx no Windows.
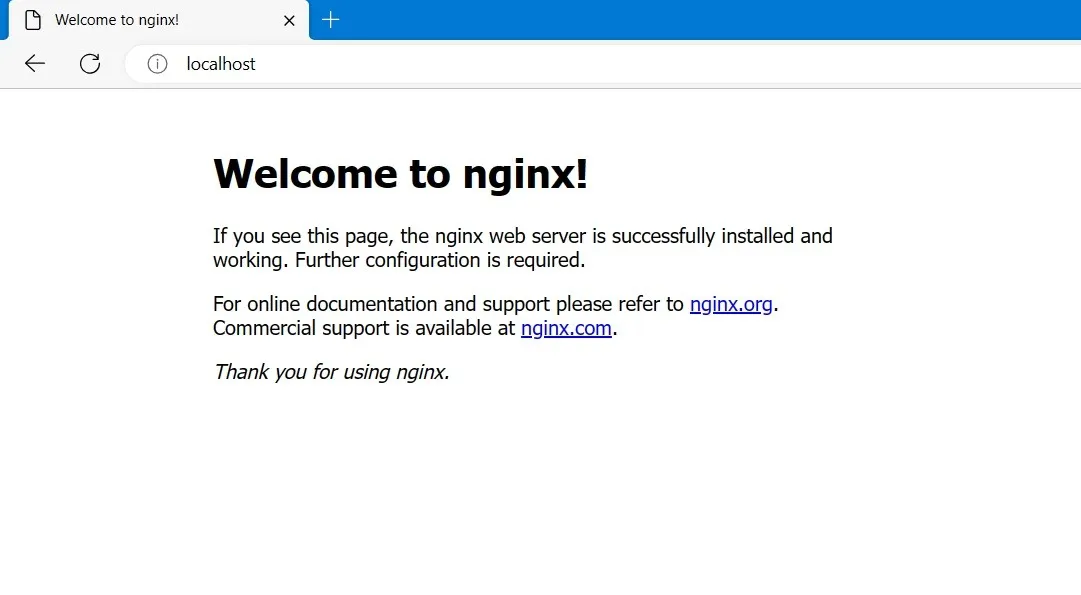
- Para interromper o Nginx, você pode encerrá-lo na janela do Gerenciador de Tarefas. Se você não puder encerrá-lo diretamente nos Processos, clique com o botão direito do mouse para selecionar “Ir para detalhes”.
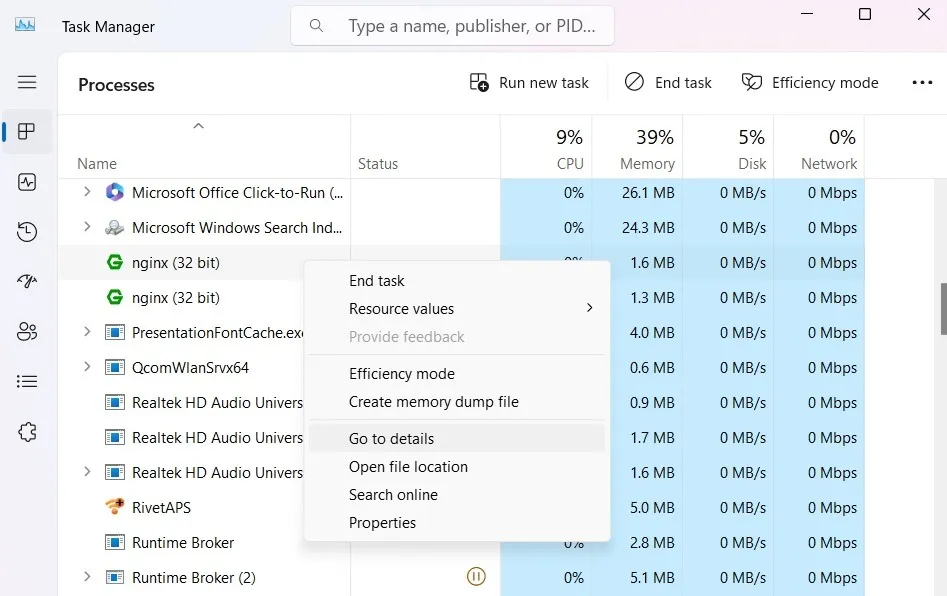
- Identifique todas as instâncias do Nginx.exe e clique com o botão direito do mouse para finalizar cada tarefa.
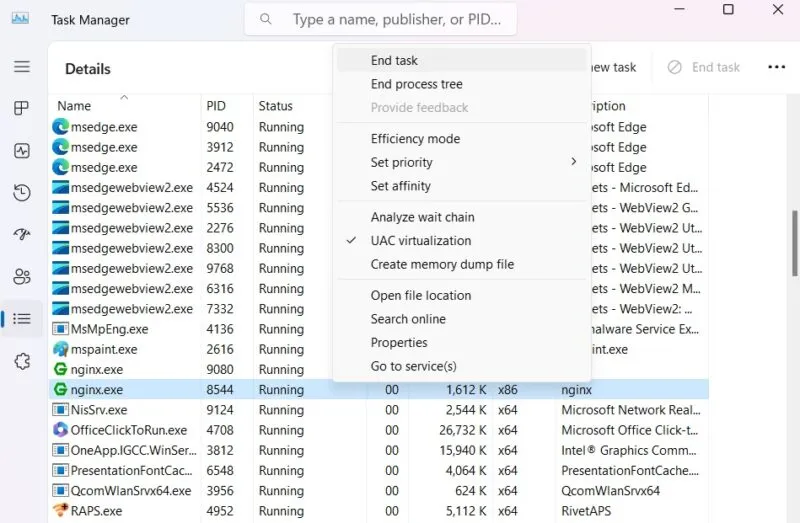
- Ignore qualquer aviso como “você deseja encerrar o Nginx.exe”. Clique em “Finalizar processo” para continuar com a rescisão.
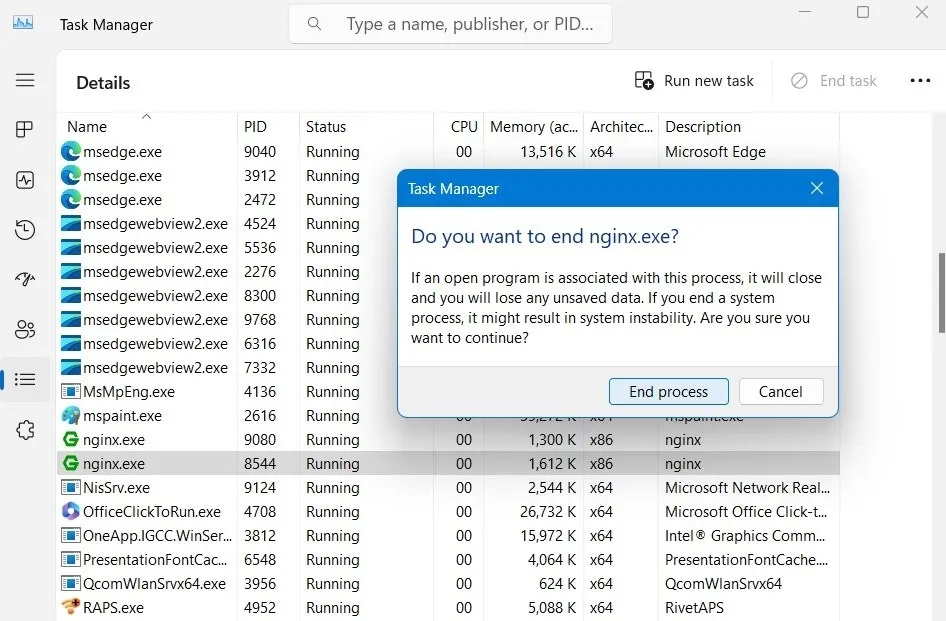
- Ao digitar localhost, você verá uma tela “não é possível acessar esta página” na página da Web do seu navegador.
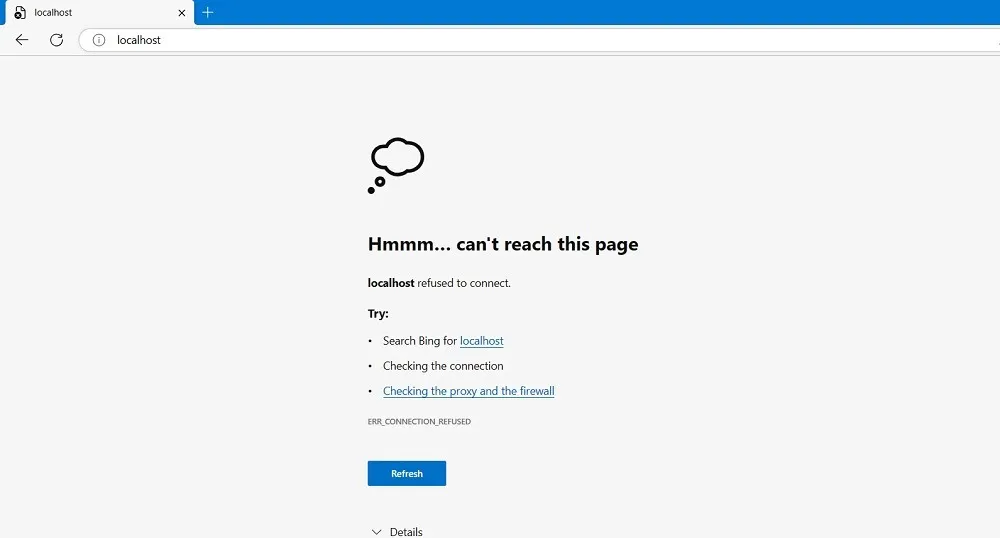
2. Usando o PowerShell
A melhor parte do Nginx é que ele pode ser executado como um script automatizado do PowerShell e também do prompt de comando. Demonstraremos isso para o PowerShell abaixo.
- Inicie o PowerShell no modo Administrador.
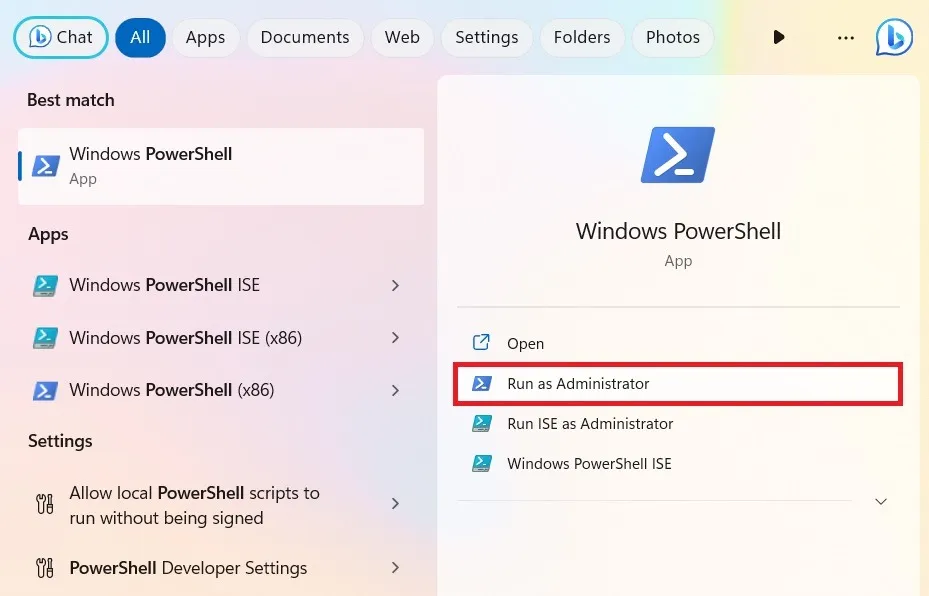
- Volte para a pasta onde você salvou o aplicativo Nginx e clique com o botão direito do mouse para acessar suas Propriedades. Aqui você pode copiar o caminho exato da pasta. Neste exemplo, é “C:\nginx-1.25.1\nginx-1.25.1”
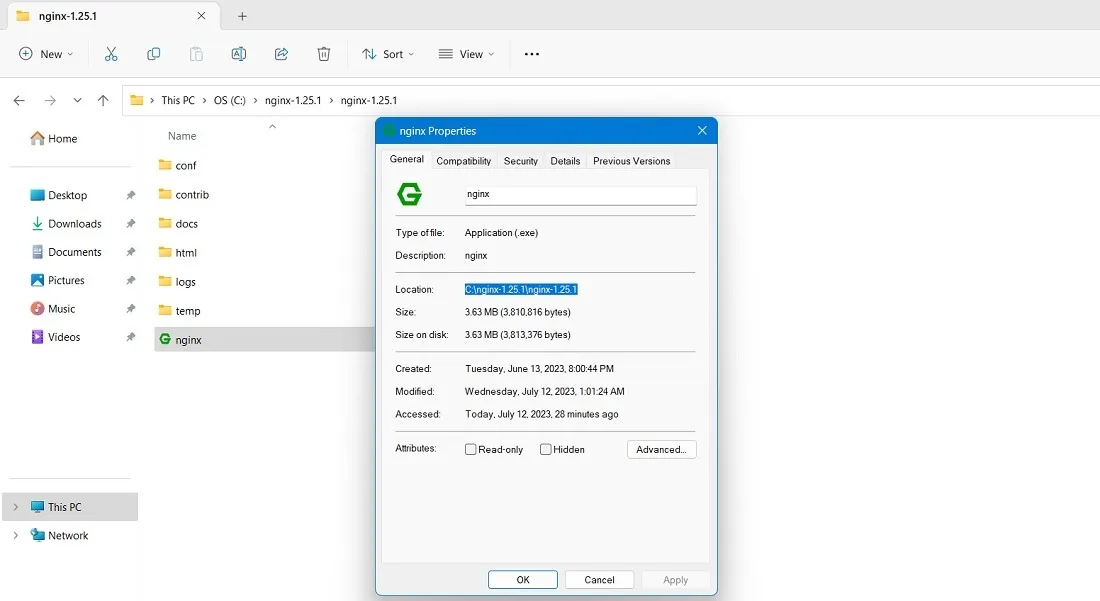
- Altere o diretório do PowerShell para apontar para o caminho acima.
cd Path of Nginx installer

- Para iniciar o servidor Nginx, digite o seguinte comando.
start nginx
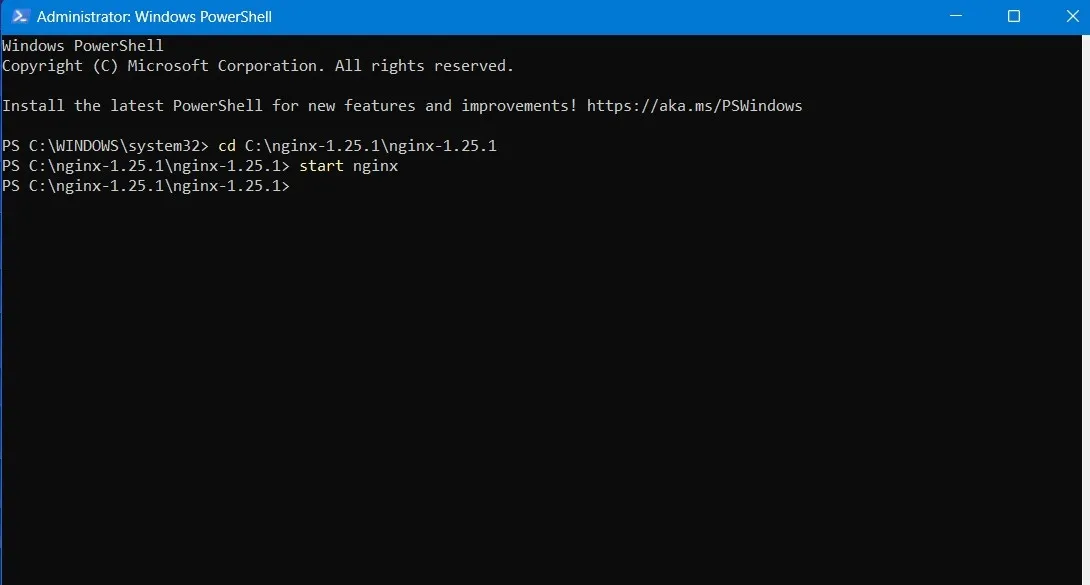
- Você pode exibir as instâncias do processo Nginx.exe no Gerenciador de Tarefas aninhadas no Windows PowerShell.
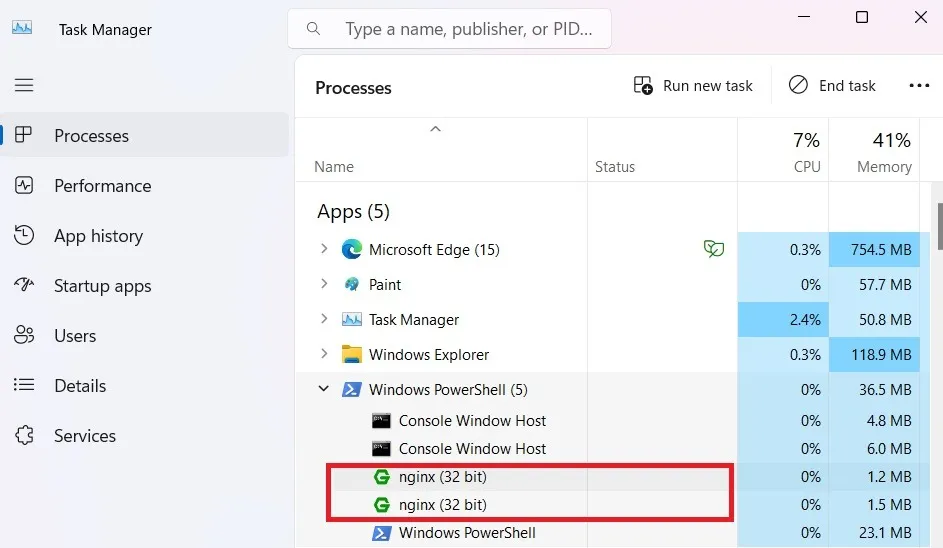
- No Windows, o Nginx pode ser executado como um aplicativo de console padrão. Para gerenciá-lo, os seguintes comandos simples são frequentemente usados:
nginx -s stop |
Desligamento rápido |
nginx -s quit |
Desligamento normal |
nginx -s reload |
Alterar a configuração, iniciar novos processos de trabalho com uma nova configuração, desligamento normal de processos de trabalho antigos |
nginx -s reopen |
Reabrindo arquivos de log |
- Se você encontrar algum erro como “o comando nginx não foi encontrado, mas existe no local atual”, o PowerShell solicitará que você use um comando diferente. No exemplo a seguir, substituímos todas as instâncias de
nginxpor/.nginx, usando-as para recarregar e sair do programa.
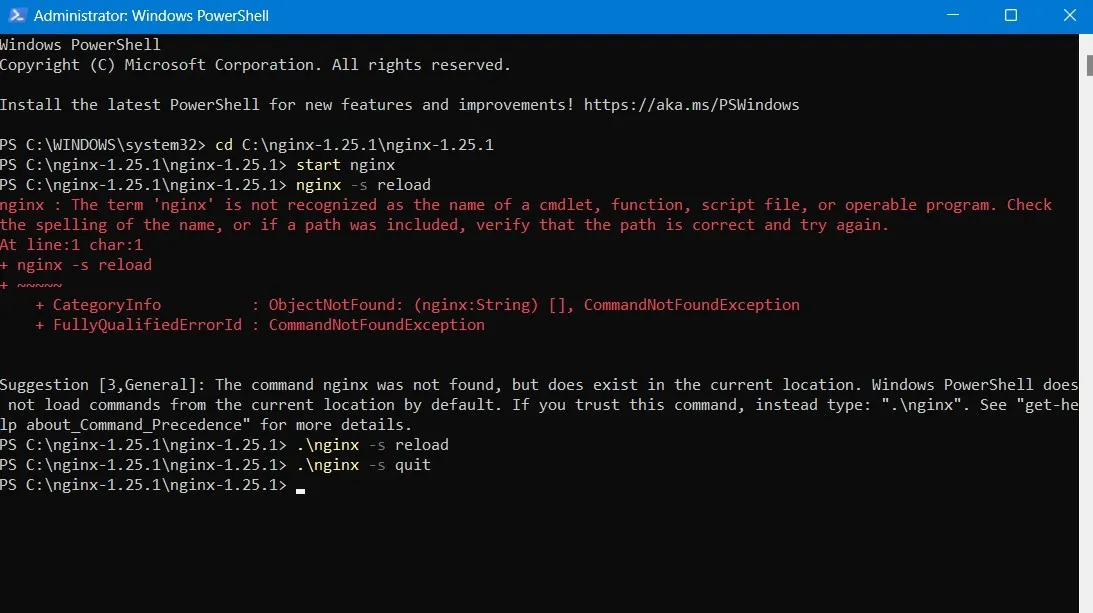
3. Usando o Gerenciador IIS
Você também pode usar o Internet Information Services (IIS) para executar o Nginx, que é um servidor da Web da Microsoft que atende páginas ou arquivos HTML solicitados. No passado, era obrigatório, mas não é mais o caso.
- Você pode ativá-lo em “Ativar ou desativar recursos do Windows” no Painel de controle. Verifique os campos obrigatórios para “Ferramentas de gerenciamento da Web” e “Console de gerenciamento do IIS”.
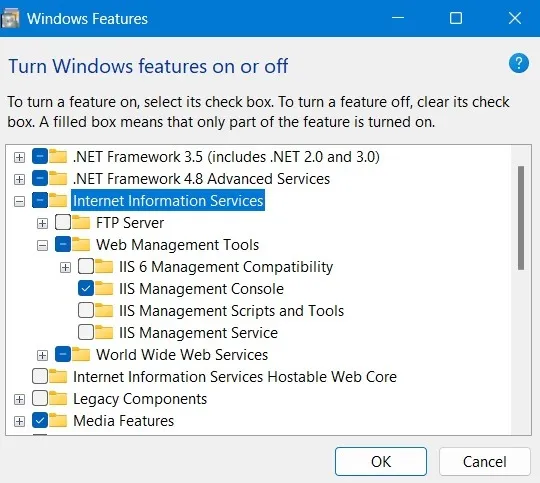
- Levará algum tempo para que o IIS seja ativado em seu computador enquanto as alterações são aplicadas.

- Você verá um status de sucesso “O Windows concluiu as alterações solicitadas”.
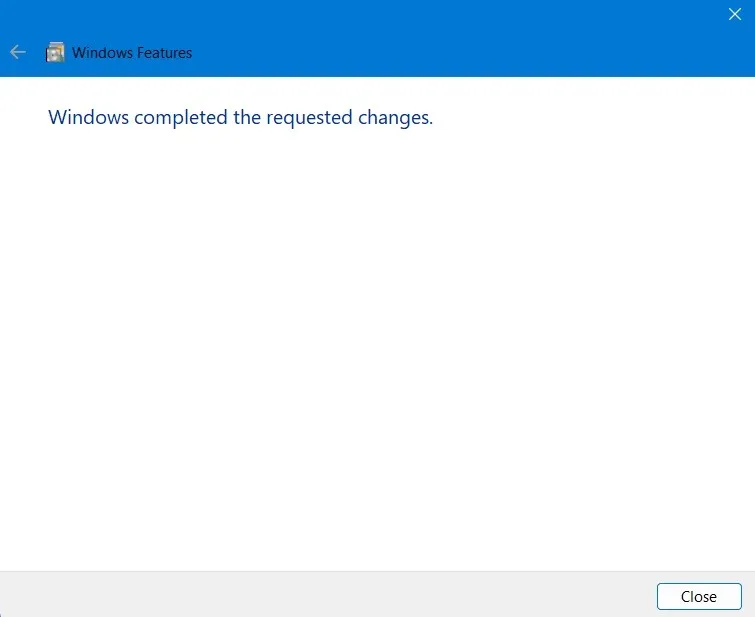
- Você pode abrir o Gerenciador do IIS diretamente no menu Iniciar. Abra-o sempre no modo Administrador.
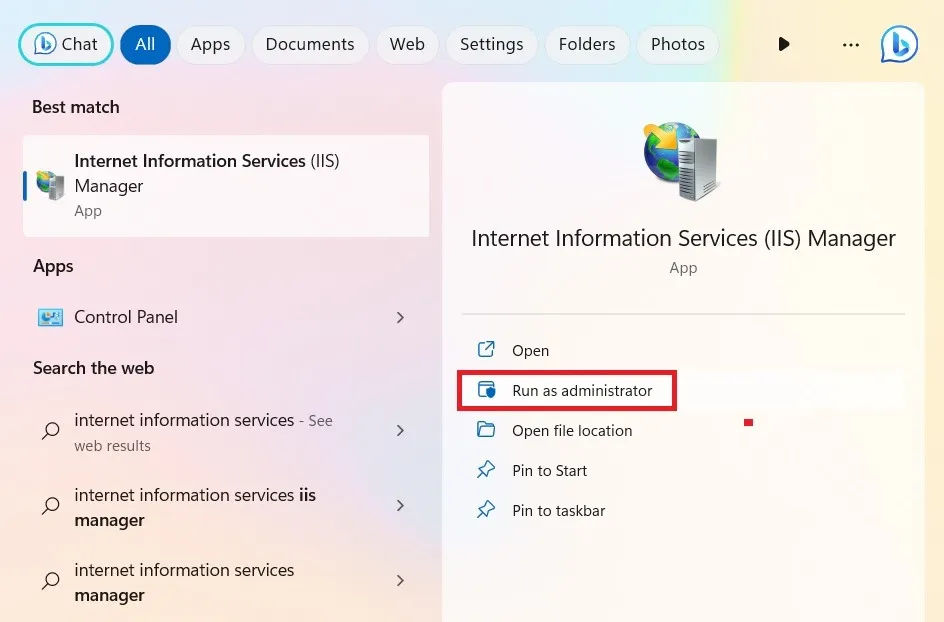
- Aqui, você poderá acessar o site padrão, que geralmente está localizado em “inetpub wwwroot”. Isso também é conhecido como raiz do aplicativo da web . Você pode procurá-lo no File Explorer por meio de uma pesquisa simples.
- Quando você clicar duas vezes na opção “site padrão” no Gerenciador do IIS, isso deve levar a essa nova pasta. Como alternativa, você pode clicar com o botão direito do mouse no menu e selecionar “Explorar” para obter o mesmo resultado.
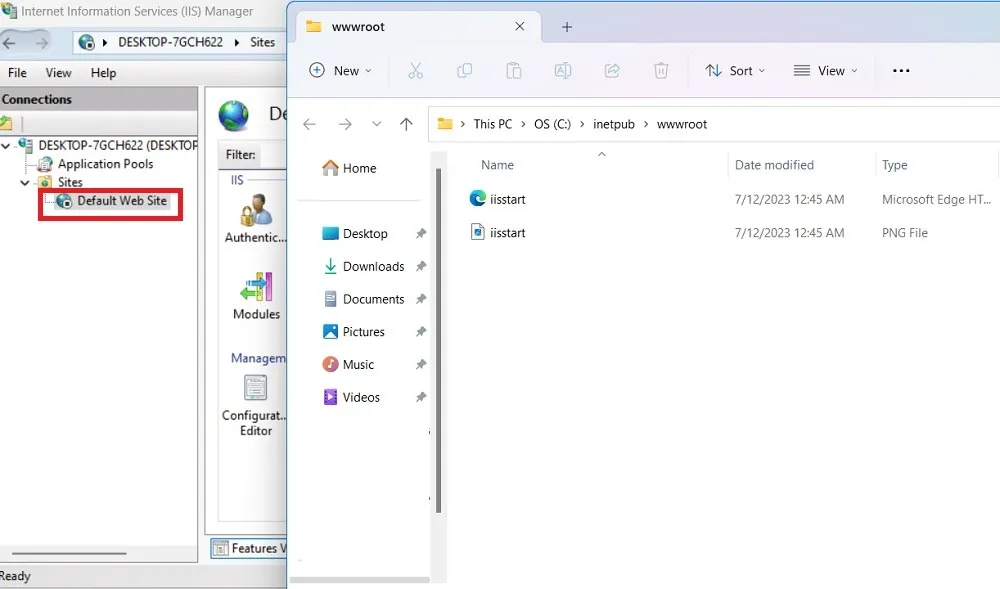
- Depois que o console do IIS estiver ativado, você poderá visualizar sua página da Web digitando localhost em seu navegador padrão.
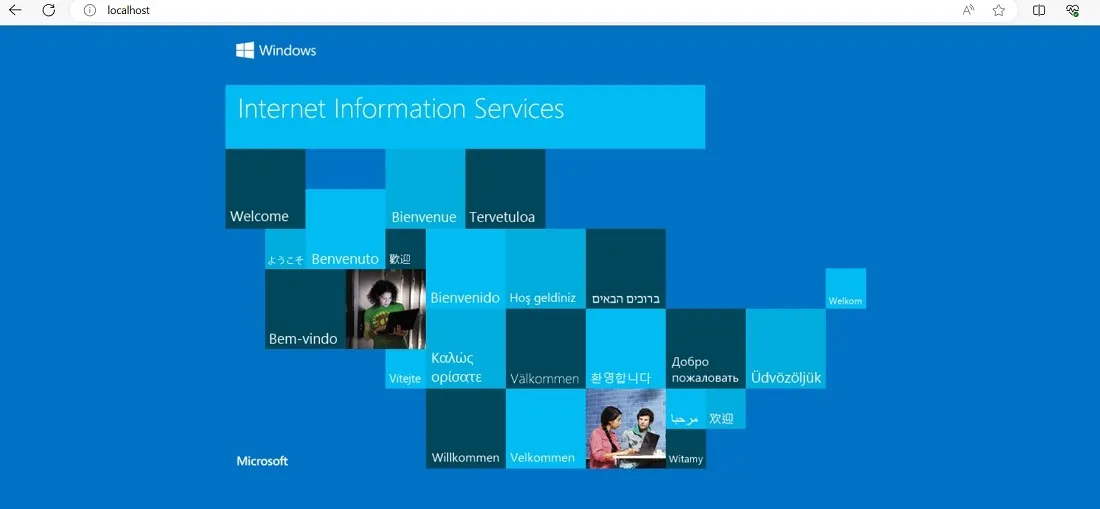
Como configurar o Nginx para Windows
Para executar o Nginx no Windows, todas as alterações desejadas são afetadas a partir de várias strings modificadas nos arquivos “index.html” e “nginx.conf” na pasta de instalação. Essas strings geralmente são editadas usando o editor de texto Notepad, mas você pode usar qualquer outro editor, como Atom , Notepad++ ou Visual Studio Code. Nesse caso, editaremos o arquivo de configuração usando o Notepad++.
- Vá para a pasta onde você salvou seu aplicativo Nginx. Clique na subpasta “html”.
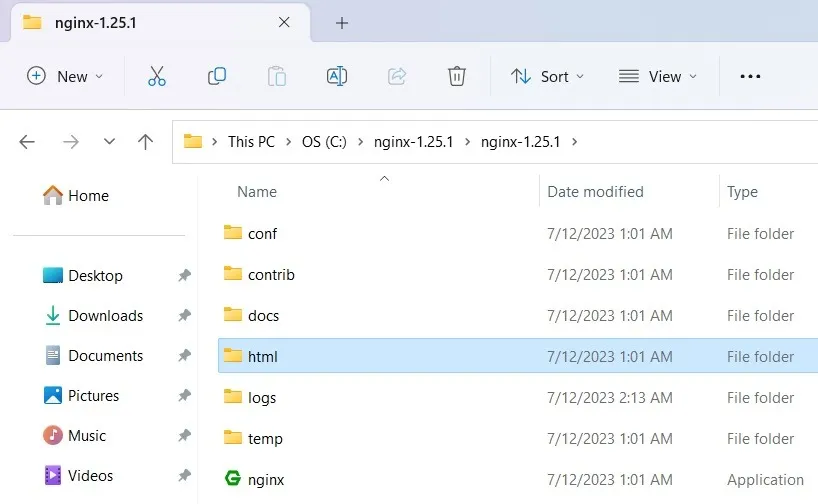
- Clique com o botão direito para selecionar “Editar com Notepad++” para o arquivo index.html.
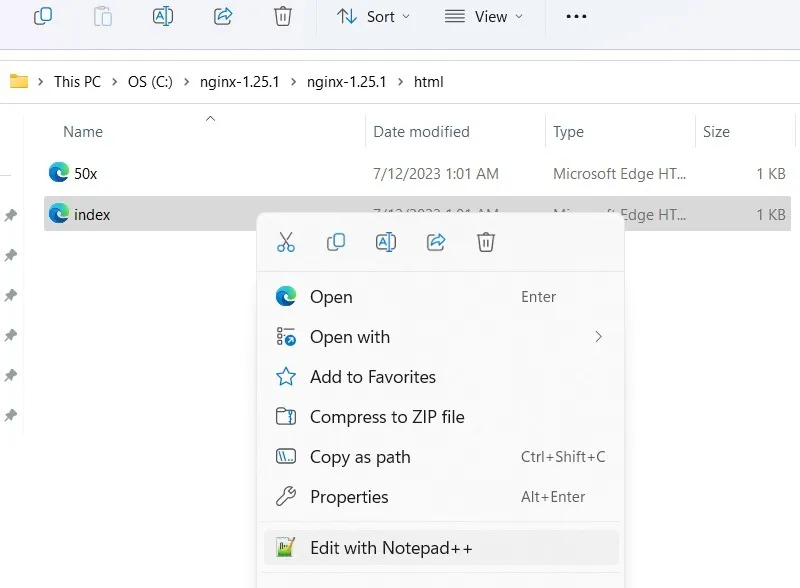
- Você pode editar o arquivo index.html na pasta raiz em uma guia nova ou separada. Altere o texto para o que você deseja que o servidor da Web exiba na tela.
- Não se esqueça de clicar no botão “Salvar” na parte superior quando terminar.
- Saia do programa Nginx.exe usando “End Task” conforme mostrado na seção acima e reinicie-o.
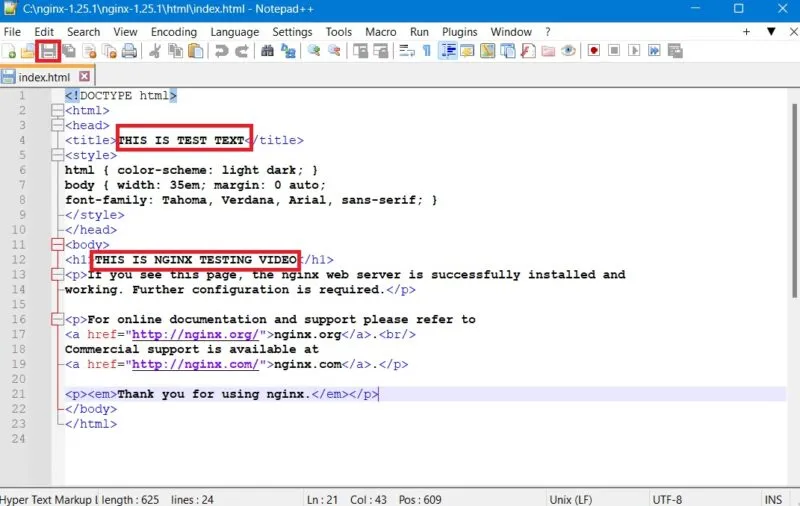
- Digite localhost em uma janela do navegador. O servidor web Nginx destacará as edições que você fez.
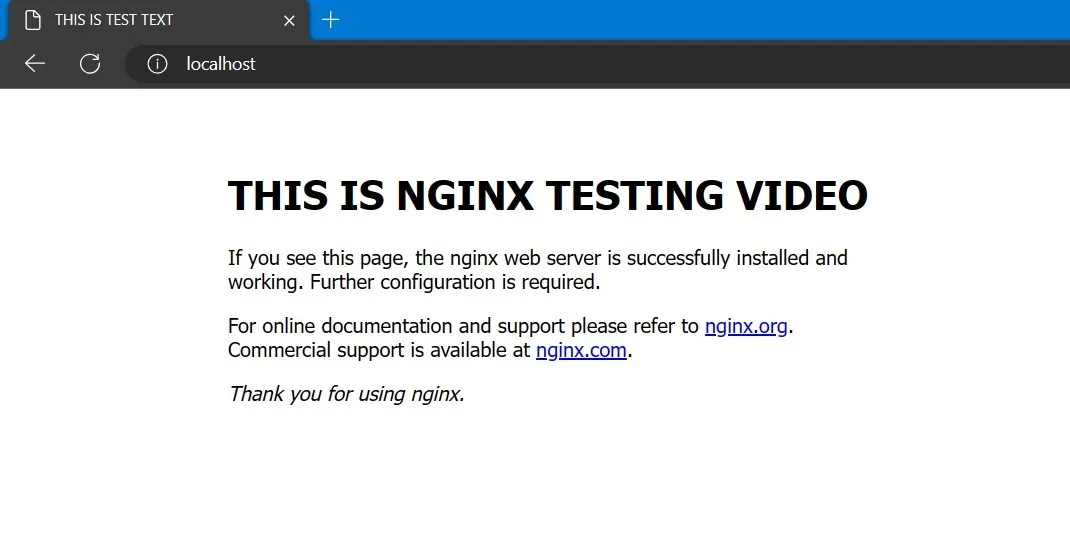
- Depois disso, clique em “Conf” e clique com o botão direito para selecionar “nginx.conf” seguido de “Editar com Notepad++”.
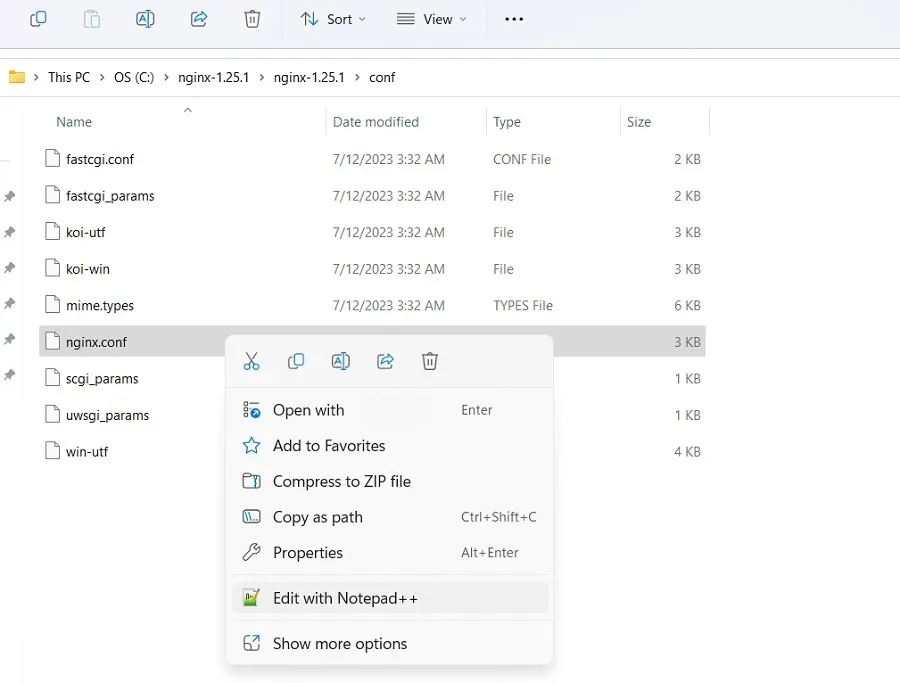
- Encontre a localização da raiz e altere-a do html padrão para qualquer outro caminho físico.
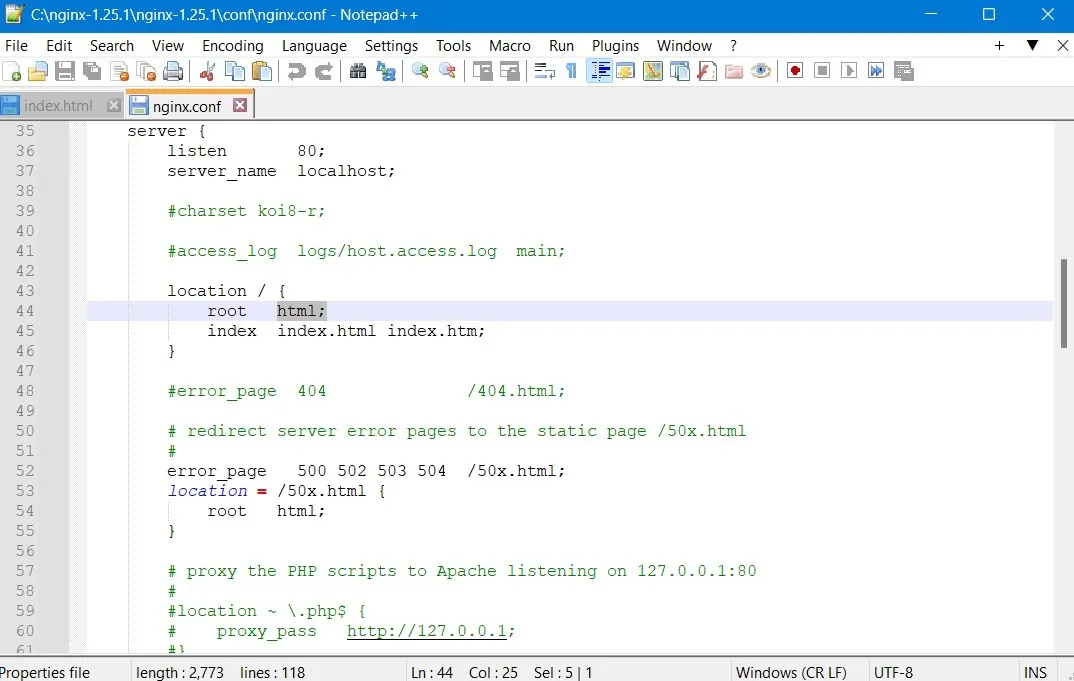
Para saber mais sobre os comandos Nginx, incluindo a documentação, visite este link .
Exemplo de aplicação do Nginx no Windows
O Nginx oferece suporte a vários aplicativos no Windows, como servidor da Web, balanceador de carga, proxy reverso ou até mesmo hospedar seu próprio site do Youtube . O site de recursos do Nginx possui uma lista completa de aplicativos de servidor da Web que você pode usar para executar vários aplicativos no Windows PC.
Por exemplo, você pode usar o Nginx no Windows para vincular a uma página da Web, como uma página de login do cliente. Depois de fazer as alterações de configuração no arquivo “nginx.conf”, seus usuários finais poderão acessar a página de login deles.
- Volte para o arquivo “nginx.conf” compartilhado na seção anterior. Em vez de “somename”, você precisa de um nome de domínio para o servidor acessar.
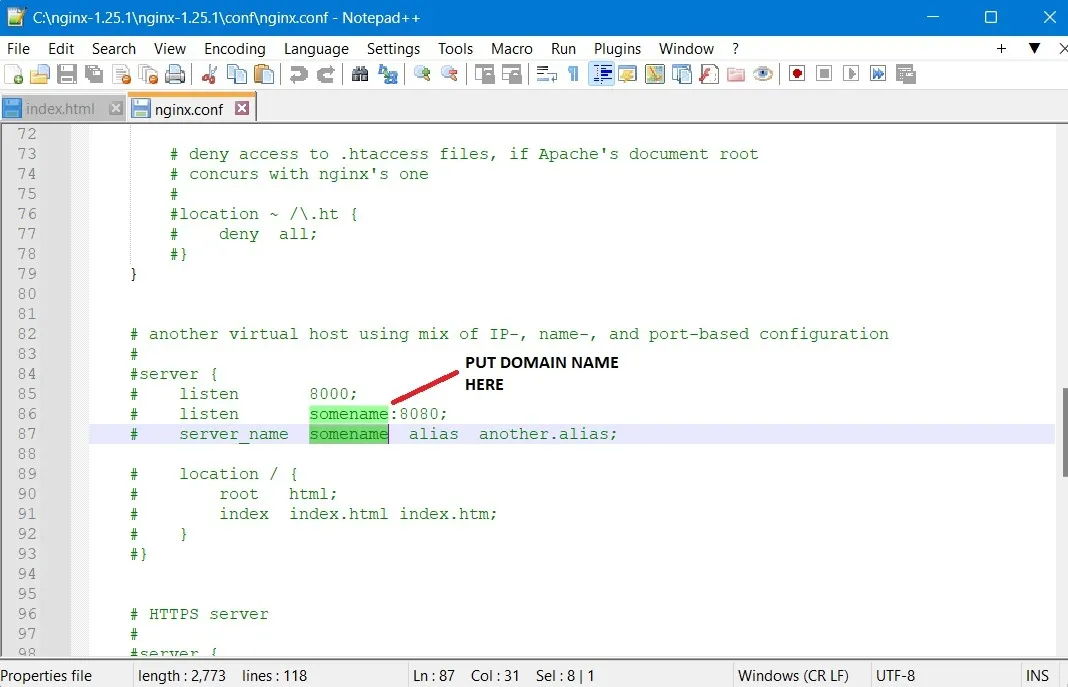
- Vá para “localização” e modifique o texto usando uma “API”, seguida por um servidor proxy adicionado com um ping “http”. Isso deve apontar para qualquer página de login que você deseja que esta página direcione. Aqui temos um campo “proxy_pass” que tem um URL “127.0.0.1” local para sua máquina Windows.
- Salve o arquivo e execute o programa “Nginx.exe” no modo Admin.
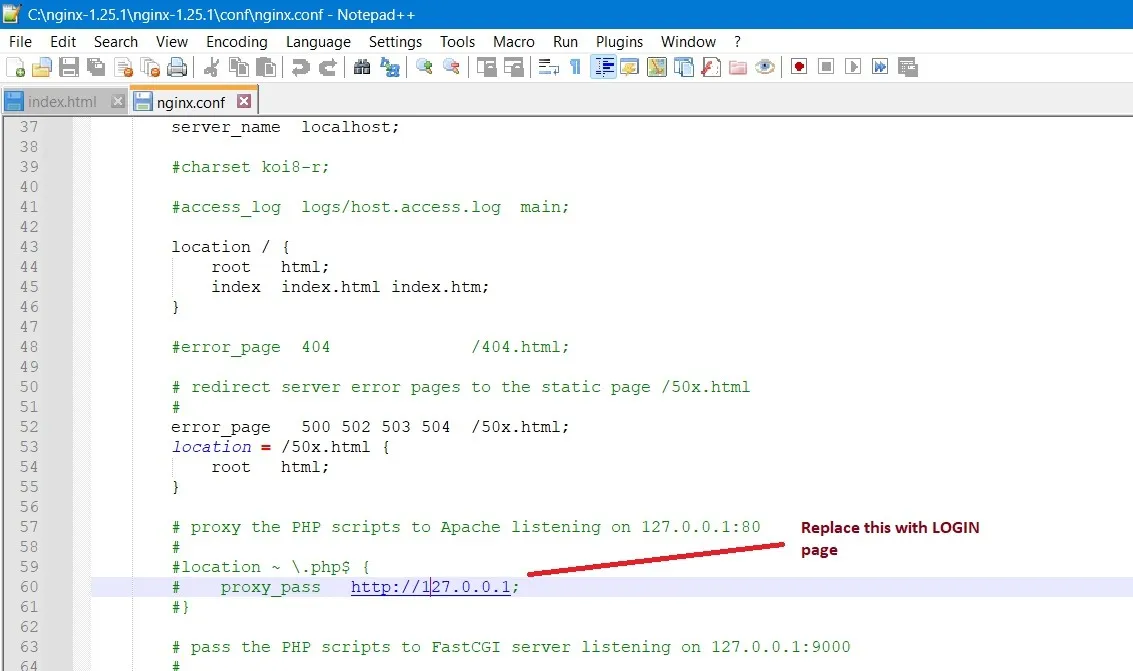
- Conforme mostrado aqui, 127.0.0.1 é o que o Nginx.exe aponta, e este é o caminho que você pode modificar no arquivo Conf acima para apontar para um portal de cliente externo ou servidor web.
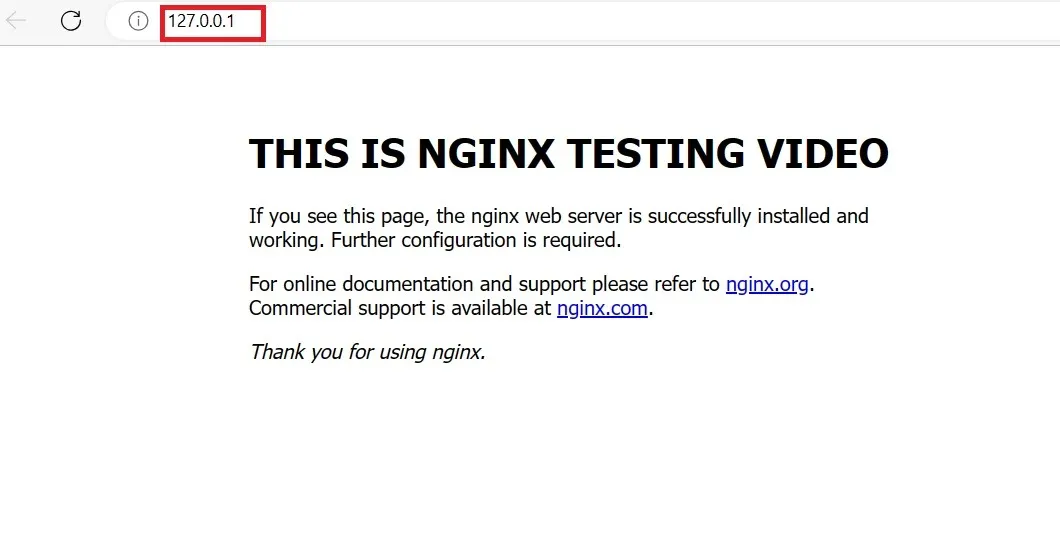
perguntas frequentes
Como resolver o erro “O sistema não pode encontrar o caminho especificado” do Nginx no Windows?
Às vezes, ao executar o Nginx no Prompt de Comando/PowerShell do Windows, você pode se deparar com um erro “O sistema não pode encontrar o caminho especificado”. Para evitá-lo, vá até a pasta onde você salvou o aplicativo Nginx.exe e clique com o botão direito sobre ele para visualizar suas propriedades, que fornecerão o caminho exato em que ele está localizado. Pode haver alguns outros motivos por trás disso, e temos um guia detalhado para corrigir o problema .
Quais são as desvantagens do Nginx no Windows?
Embora suporte o Windows, o Nginx não é a melhor escolha para o sistema operacional. Sua maior desvantagem é que é incapaz de realizar multitarefas. Por exemplo, você pode executar apenas um processo por vez. Se você estiver executando um servidor da Web, sua máquina Windows estará ocupada com essa tarefa. Isso apresenta desafios de escalabilidade e um dispositivo Windows não é suficiente para funcionar com o Nginx.
Quão popular é o Nginx?
A Nginx é uma das principais empresas de servidores da Web atualmente. Além disso, é mais rápido, pode lidar com mais problemas simultâneos e é confiável. Para resumir, se você tem um site simples que deseja conectar ao Nginx, pode fazê-lo agora mesmo sem problemas. Continue lendo para conferir a comparação do Nginx com o OpenLiteSpeed .
Todas as imagens e screenshots por Sayak Boral.



Deixe um comentário