Como instalar e gerenciar fontes no Windows

Este tutorial mostra como gerenciar e instalar fontes no Windows. Você pode usar fontes existentes da Microsoft ou baixar novas fontes da Microsoft Store e outras fontes online. É muito fácil desinstalar ou ocultar as fontes que você não precisa.
Como saber quais fontes estão disponíveis no seu PC
O Windows oferece duas maneiras distintas de ajudá-lo a saber quais fontes estão disponíveis em seu computador.
- Configurações de personalização do Windows
- Painel de controle
- Acesse as configurações de personalização do Windows clicando com o botão direito do mouse em qualquer lugar da área de trabalho e escolhendo “Personalizar” ou navegando até Personalização no menu Configurações.
- Clique no submenu “Fontes” para ver todas as fontes disponíveis.

- O Painel de Controle também fornece uma visão detalhada de todas as fontes do seu dispositivo Windows. Abra o aplicativo e selecione “Aparência e personalização”.

- Clique em “Fontes”.
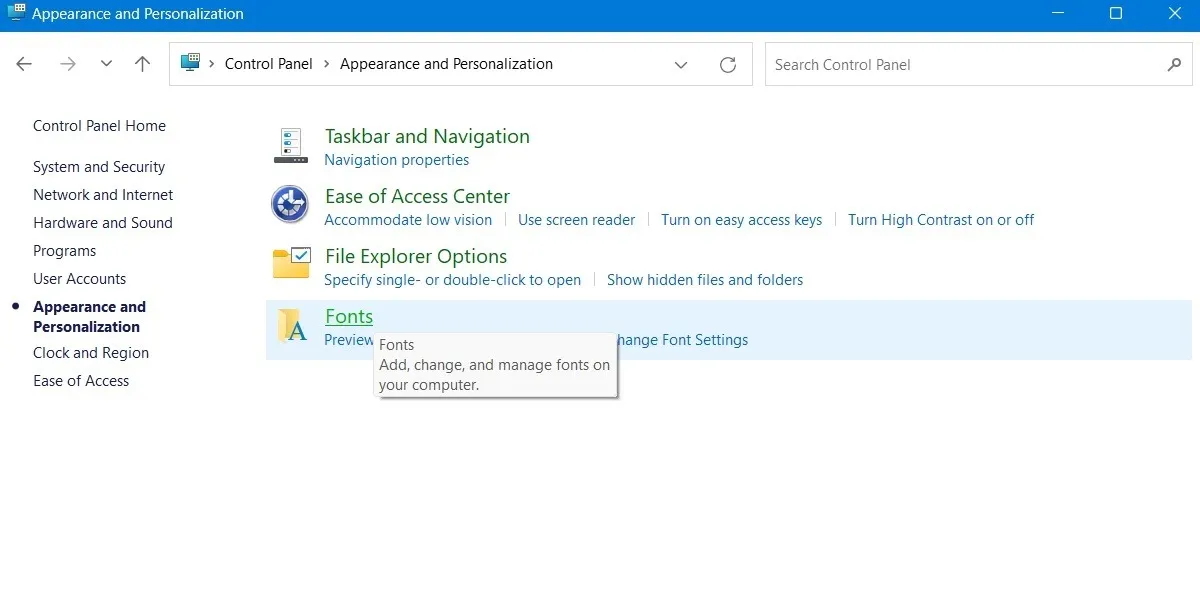
- Todas as fontes instaladas no seu PC estão disponíveis em uma única janela. Você pode visualizar e imprimir uma visualização de qualquer fonte a partir daí.
- Clique em “Configurações de fonte”.

- Na janela “Configurações de fonte”, você pode ocultar as fontes que não são baseadas em suas configurações de entrada de idioma. Por exemplo, se você usa principalmente o inglês e outros idiomas do alfabeto latino, pode economizar muito espaço em seu disco ocultando as fontes que não reconhece muito bem.
- Você também pode usar um atalho para instalar fontes.
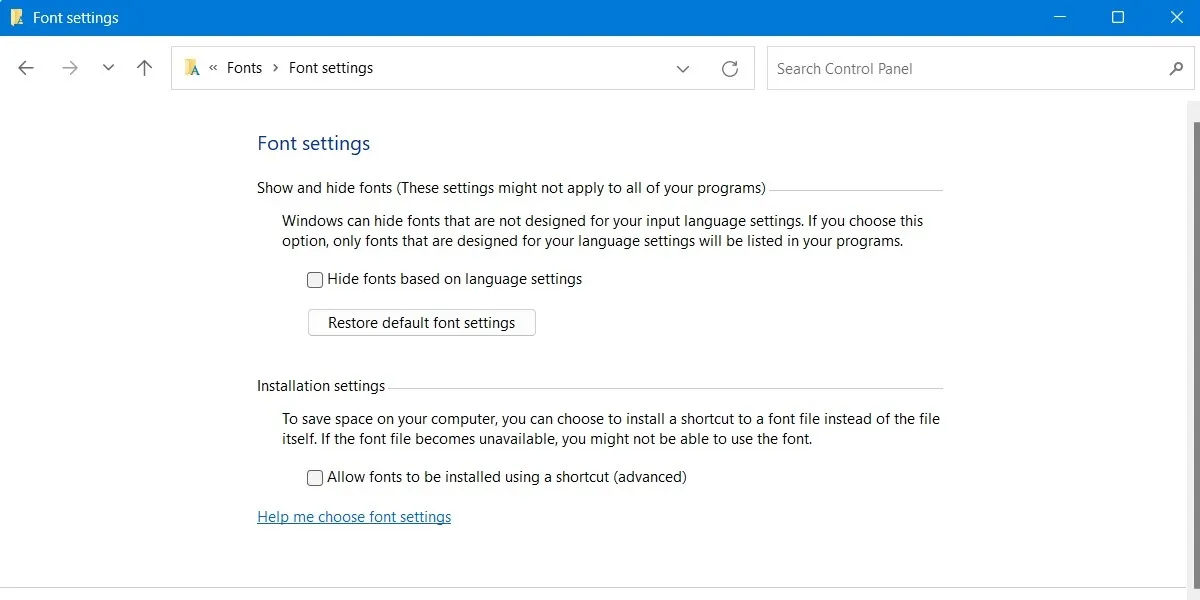
Como instalar fontes no Windows
Se você deseja instalar fontes por meio do método arrastar e soltar, a janela de configurações de personalização do Windows oferece essa opção. Para baixar as fontes desejadas, acesse a Microsoft Store seguindo as etapas abaixo:
- Clique em “Iniciar -> Configurações -> Personalização”.
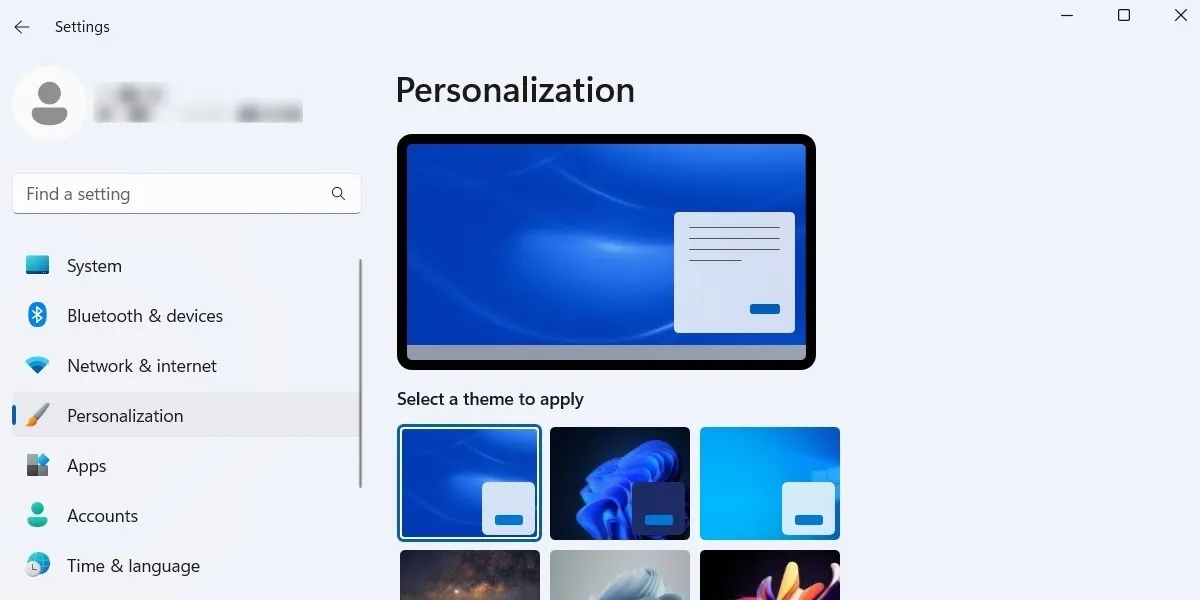
- Selecione o submenu “Fontes” entre as várias opções de Personalização.
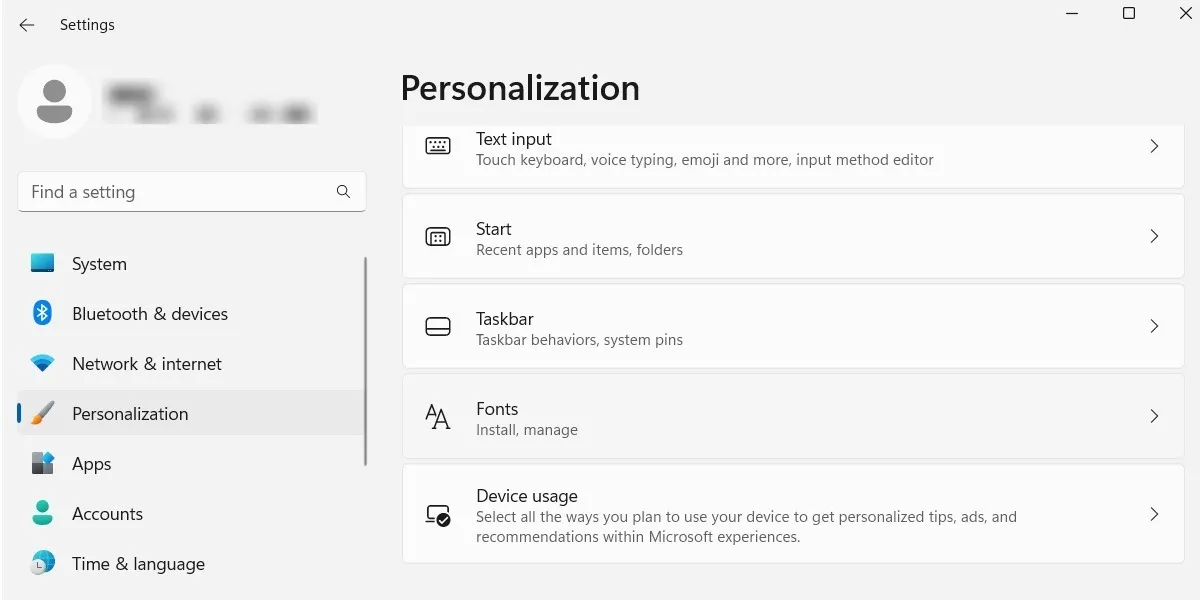
- Clique no link “Obter mais fontes na Microsoft Store”.
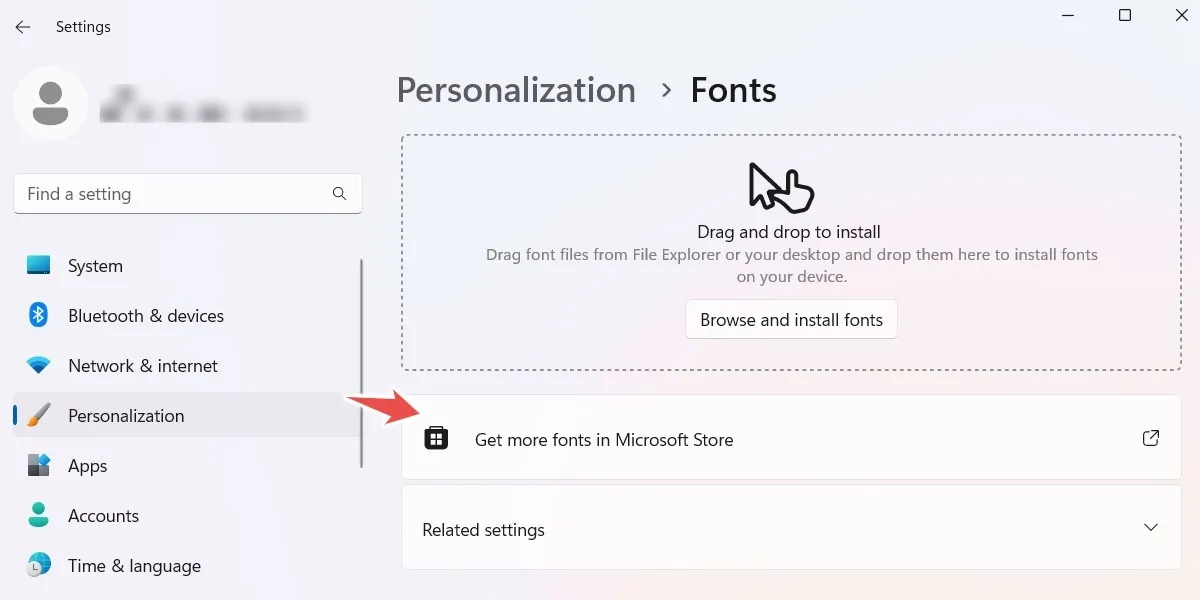
- A Microsoft Store será aberta. (Se não estiver funcionando corretamente, dê uma olhada nessas correções.) Você pode ver fontes gratuitas e premium/pagas, que podem ser instaladas da mesma forma que faria com um jogo ou aplicativo da Loja.
- Clique na fonte desejada que deseja instalar em seu sistema.
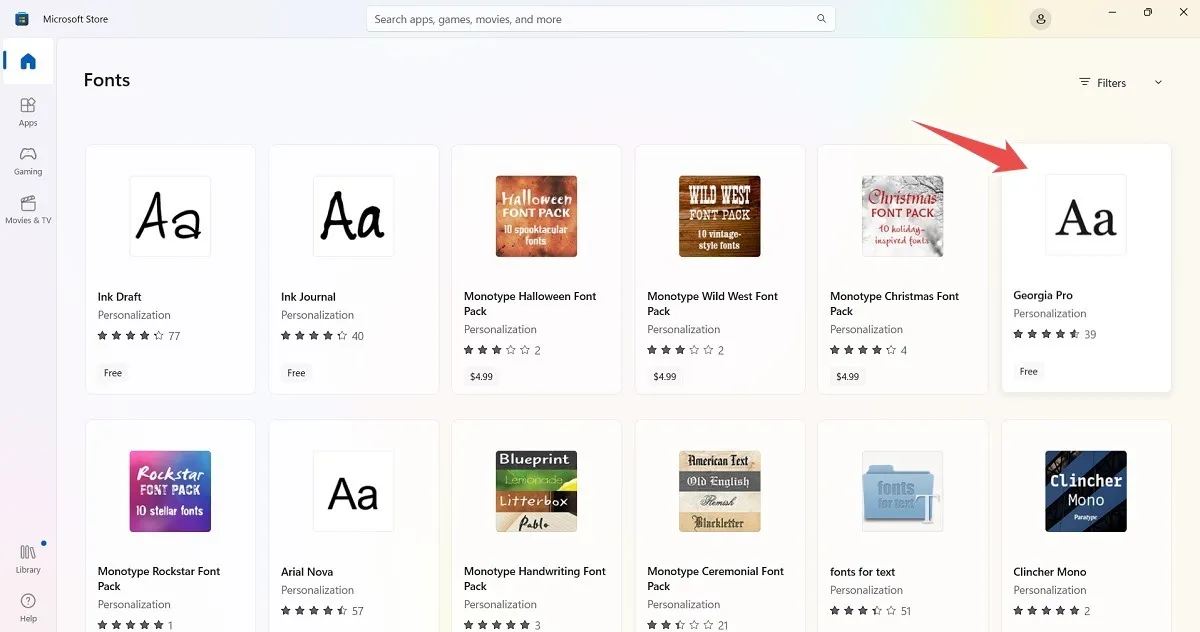
- Clique no botão azul “Obter” para baixar a fonte desejada para o seu computador.
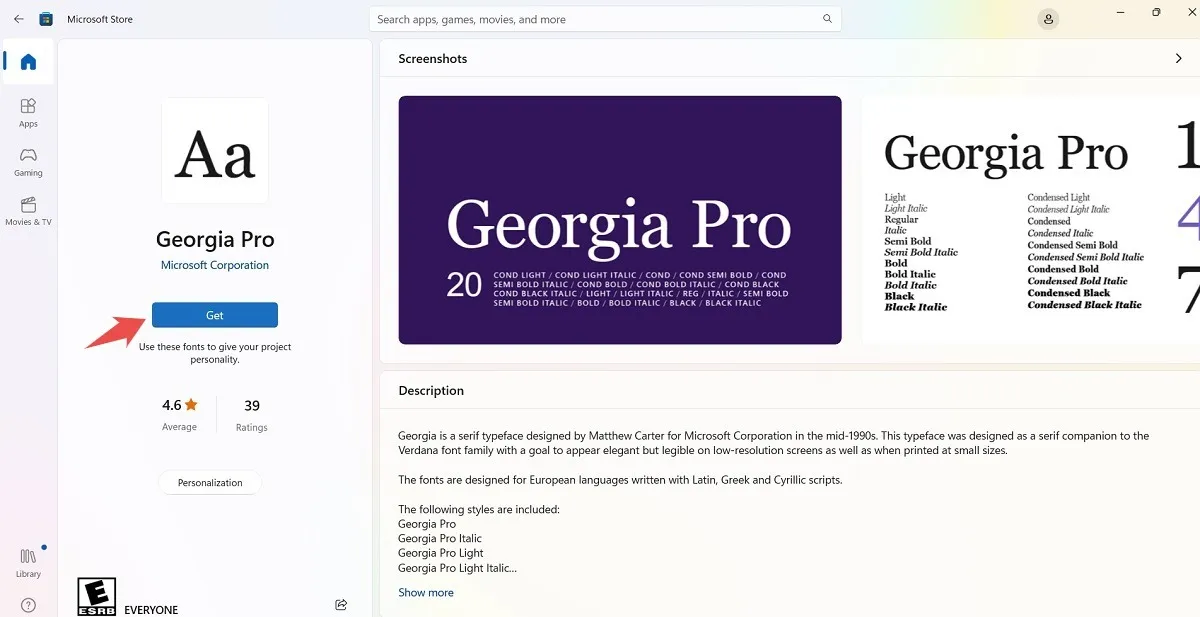
- O Windows baixará e instalará as fontes para os idiomas usados.
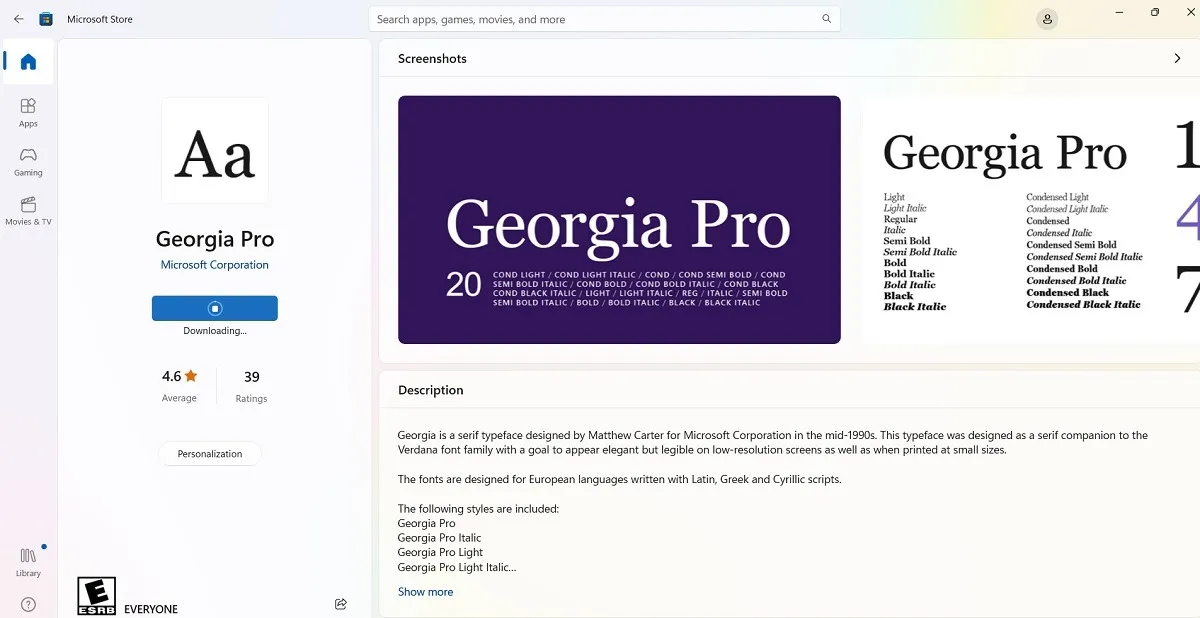
- Quando o download terminar, clique em “Abrir” para visualizar a fonte recém-baixada na janela de configurações de personalização.
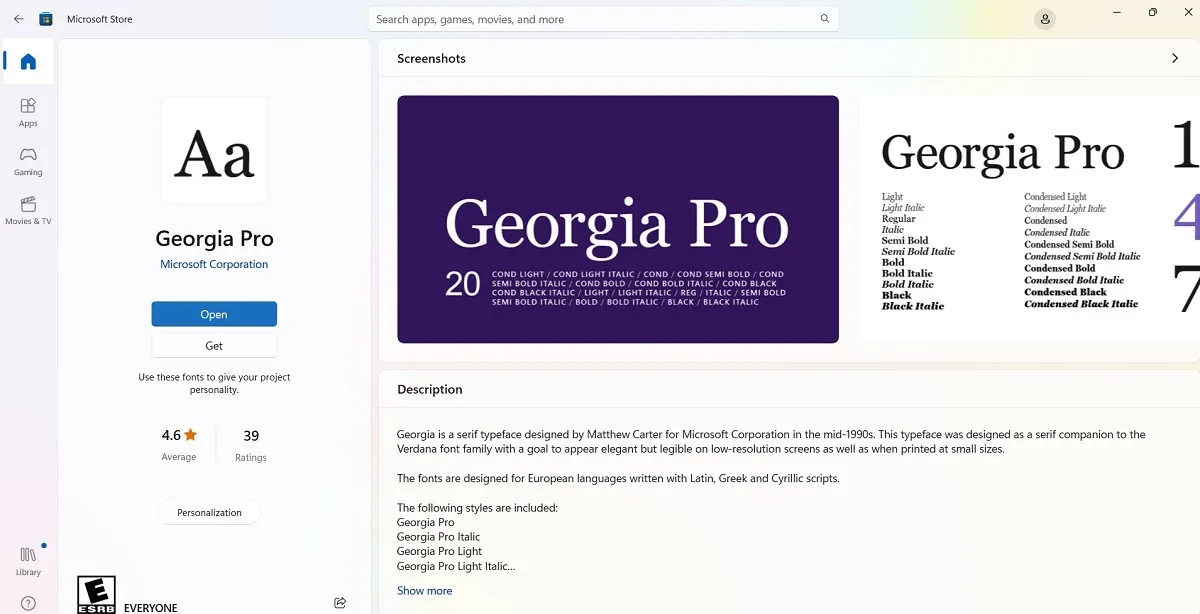
- Cada fonte baixada é específica para a edição de idioma do sistema operacional Windows. Por exemplo, se sua versão do Windows estiver em inglês, você verá apenas as fontes para o conjunto de caracteres latinos.
- A fonte que você baixou deve estar claramente visível na lista de fontes das configurações de Personalização. Se você não conseguir vê-lo, apenas atualize a tela ou reinicie o computador.
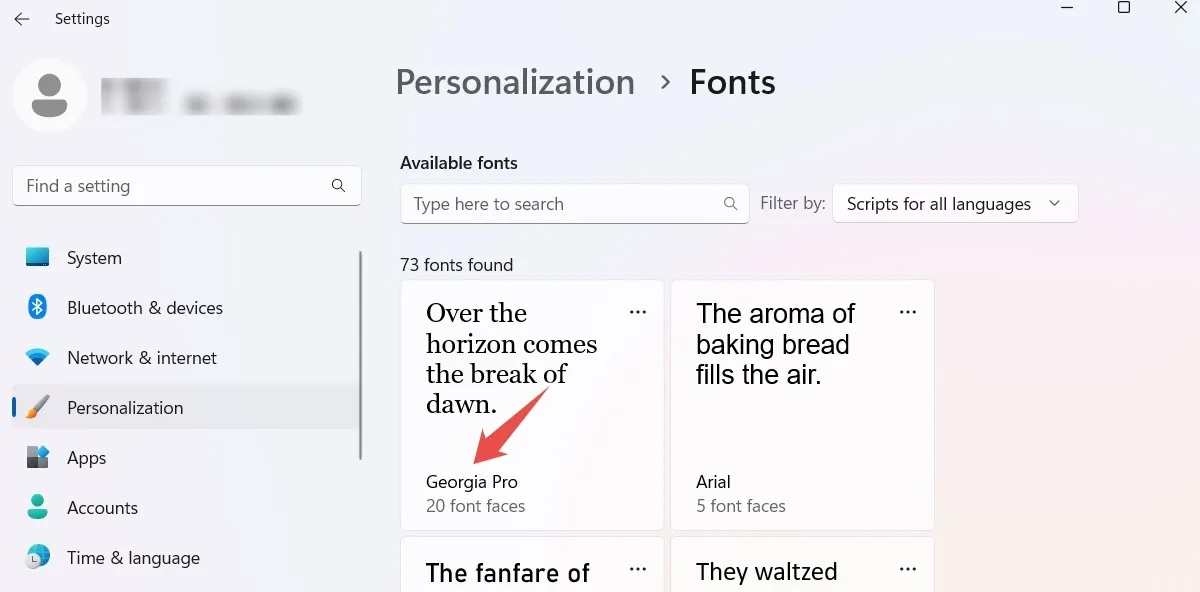
- Clique na fonte baixada para alterar seu tamanho de fonte padrão. Você pode revisar seus estilos e categorias, incluindo negrito, itálico, regular, etc.
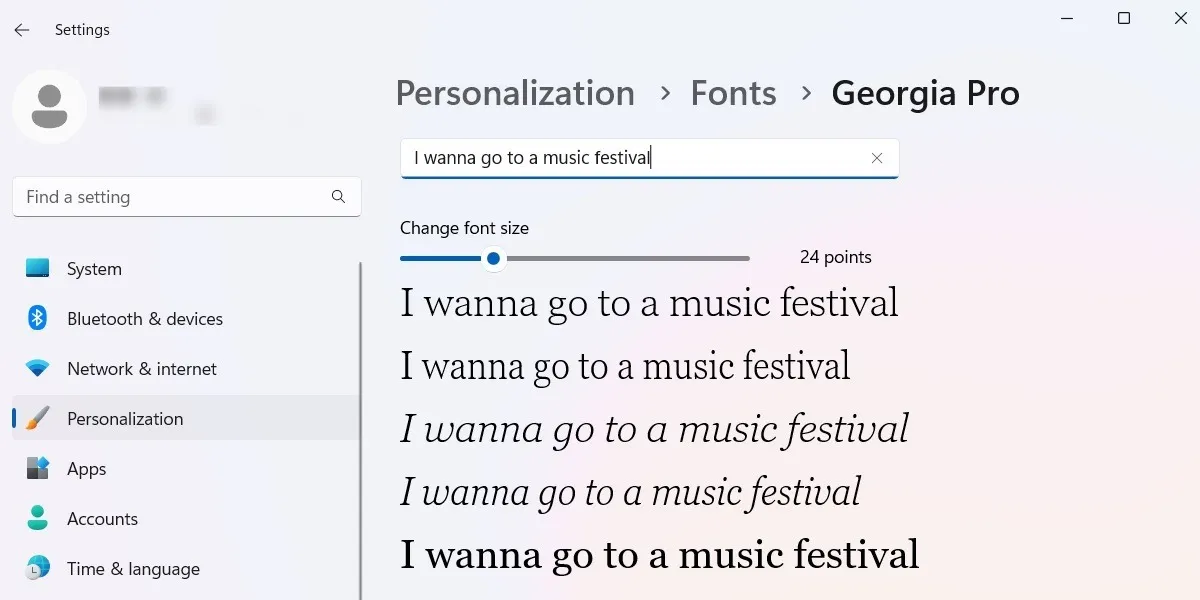
- Qualquer fonte que você baixar e instalar da Microsoft Store estará prontamente disponível nos principais programas da Microsoft, como Word, PowerPoint e Excel.
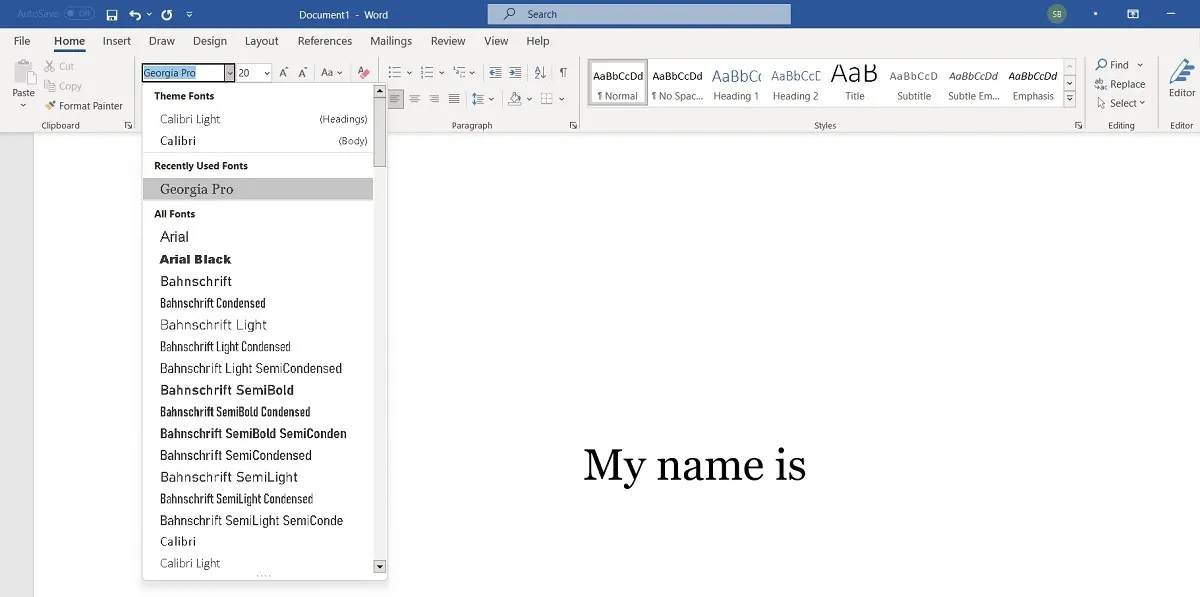
Como instalar fontes para outros idiomas no Windows
- Se você quiser fontes para diferentes idiomas, vá para a tela “Fontes” do Painel de Controle e clique em “Baixar fontes para todos os idiomas” no canto superior direito.

- O download de todos os estilos de fonte e pacotes de idiomas para fontes consome muito espaço em disco, portanto, a Microsoft avisa sobre isso antes de iniciar o processo de download.
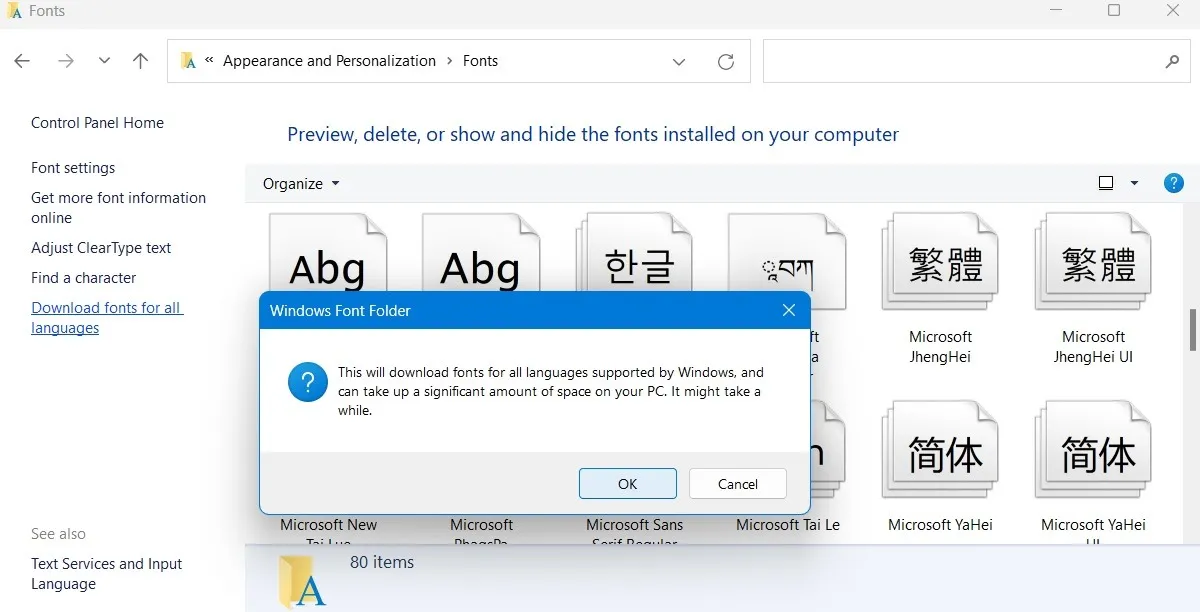
- Pode levar alguns minutos para baixar o pacote completo de fontes para outros idiomas. Você pode interromper o processo cancelando os downloads em andamento.
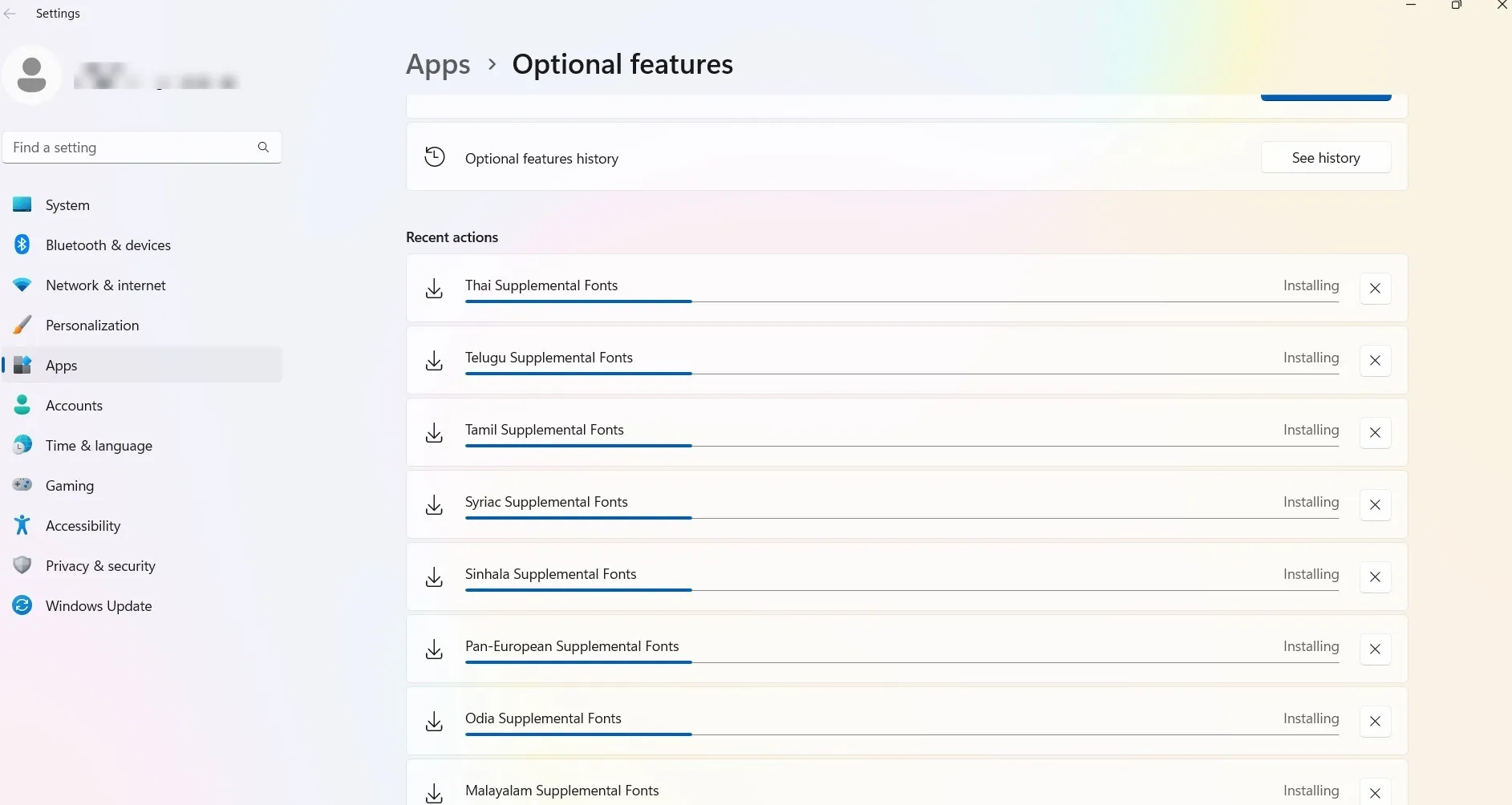
- No entanto, adaptar os estilos de fonte instalados ao seu dispositivo Windows requer uma reinicialização do PC seguida de uma atualização offline, que pode consumir muito tempo.
- Baixar todas as fontes do idioma é desnecessário. Se você precisar de outro idioma temporariamente, poderá instalá-lo conforme necessário. Recomendamos isso, pois os arquivos de inicialização e os diferentes caracteres podem tornar seu sistema muito lento.
- Pesquise as fontes de outros idiomas de que você precisa na Microsoft Store. A tela a seguir mostra os resultados para o idioma “Tailandês”. Baixe os que você precisa.
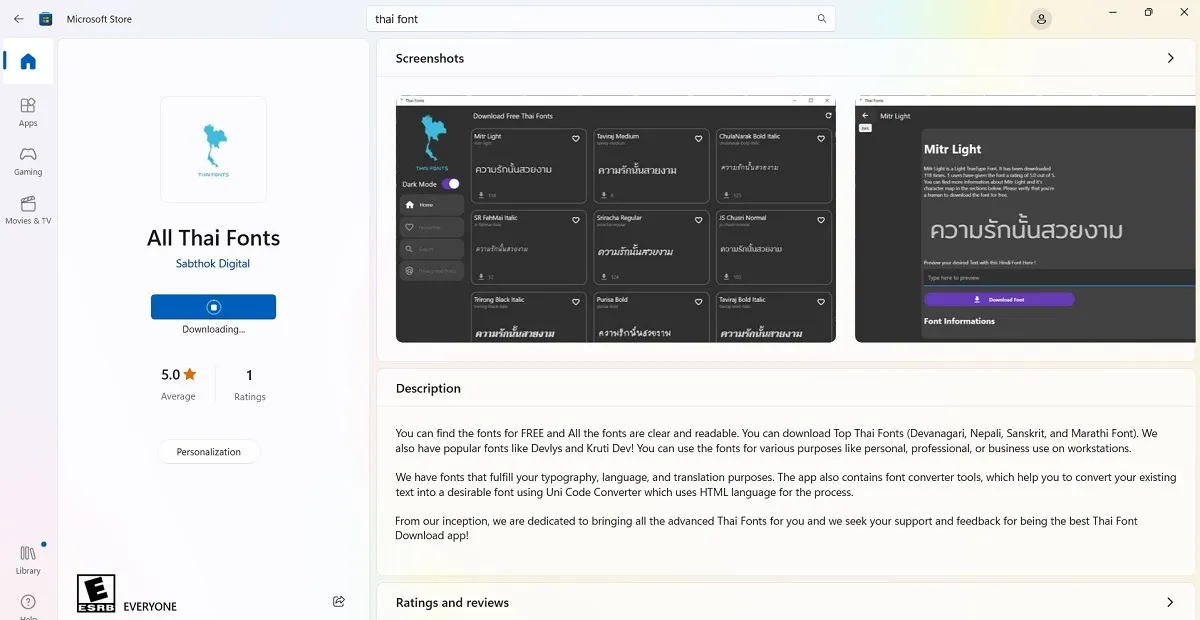
- A maioria dos pacotes de fontes na Microsoft Store vem em diferentes estilos e designs. Selecione aqueles que você planeja usar e baixe-os.
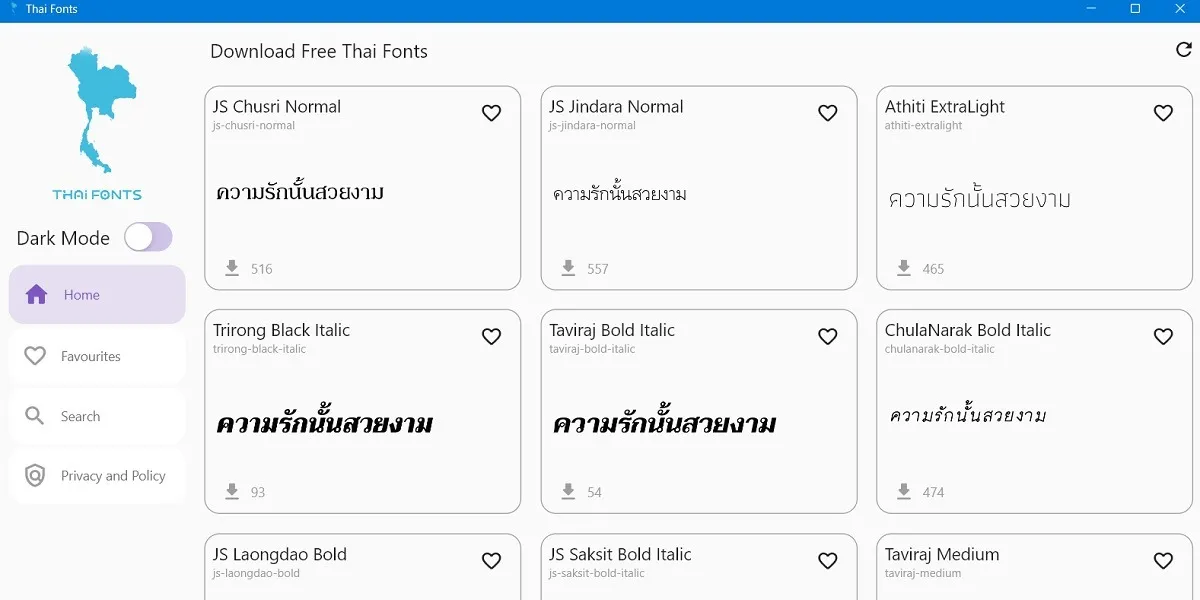
- Volte para a janela de configurações de personalização para suas fontes e selecione a opção “Arrastar e soltar” para trazer as fontes baixadas para a bandeja do sistema Windows. Você também pode importá-los através do File Explorer.
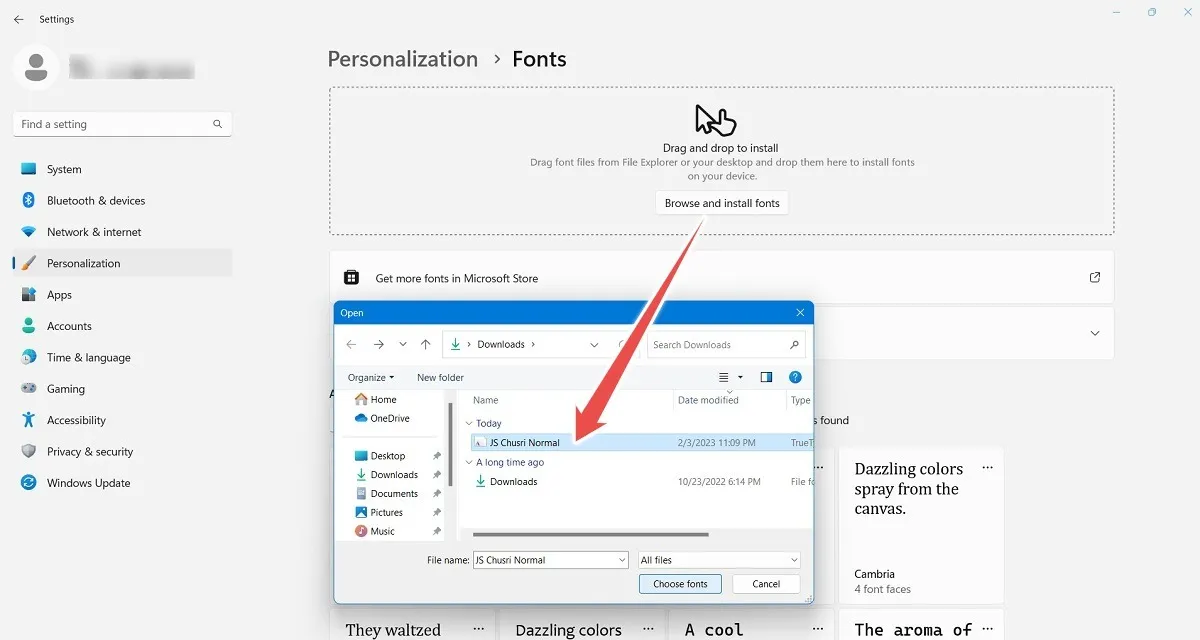
- Após o download, as fontes de outros idiomas ficam facilmente disponíveis com as configurações de Personalização e o Microsoft Office.
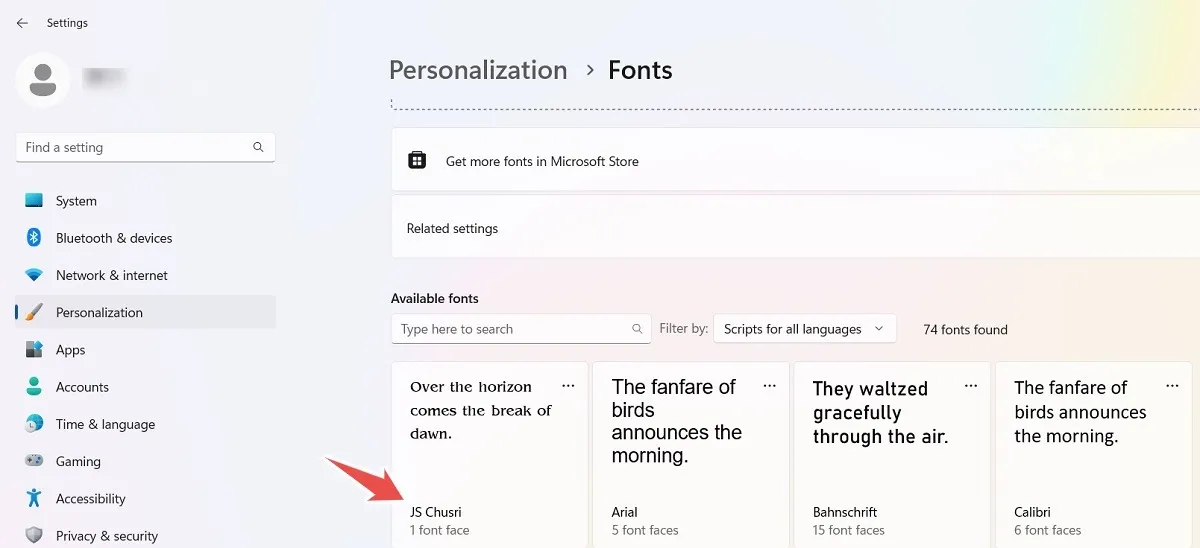
Como gerenciar fontes no Windows
Para gerenciar as fontes instaladas no Windows, use um dos métodos abaixo:
1. Desinstale as fontes das configurações de personalização do Windows
- Verifique as fontes nas configurações de Personalização. Selecione qualquer fonte desprotegida ou instalada recentemente.
- Clique no botão “Desinstalar” próximo à seção “Metadados” para remover a fonte do seu computador. Você não pode desinstalar fontes do sistema, como “Arial” ou “Times New Roman”, pois a opção está desativada por padrão.

2. Desinstale as fontes de “Aplicativos e recursos”.
Quaisquer fontes ou pacotes de idiomas que você instalar podem ser facilmente removidos do menu “Aplicativos e recursos”. Encontre o pacote e pressione os três pontos ao lado dele e selecione “Desinstalar”.

3. Exclua ou oculte as fontes no painel de controle
- Vá para “Painel de controle -> Aparência e personalização -> Fontes”.
- Clique com o botão direito do mouse na fonte que deseja gerenciar e revise as opções.
- Para excluir a fonte, clique em “Excluir”.
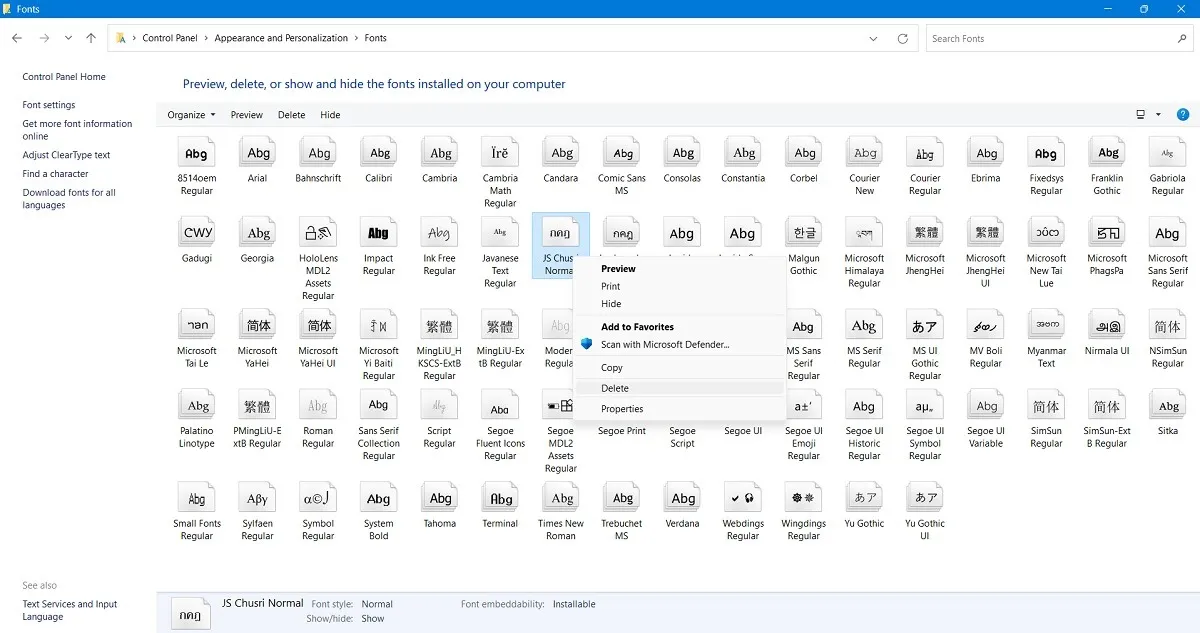
- Antes de excluir, você pode ver uma prévia da fonte clicando nela uma vez.
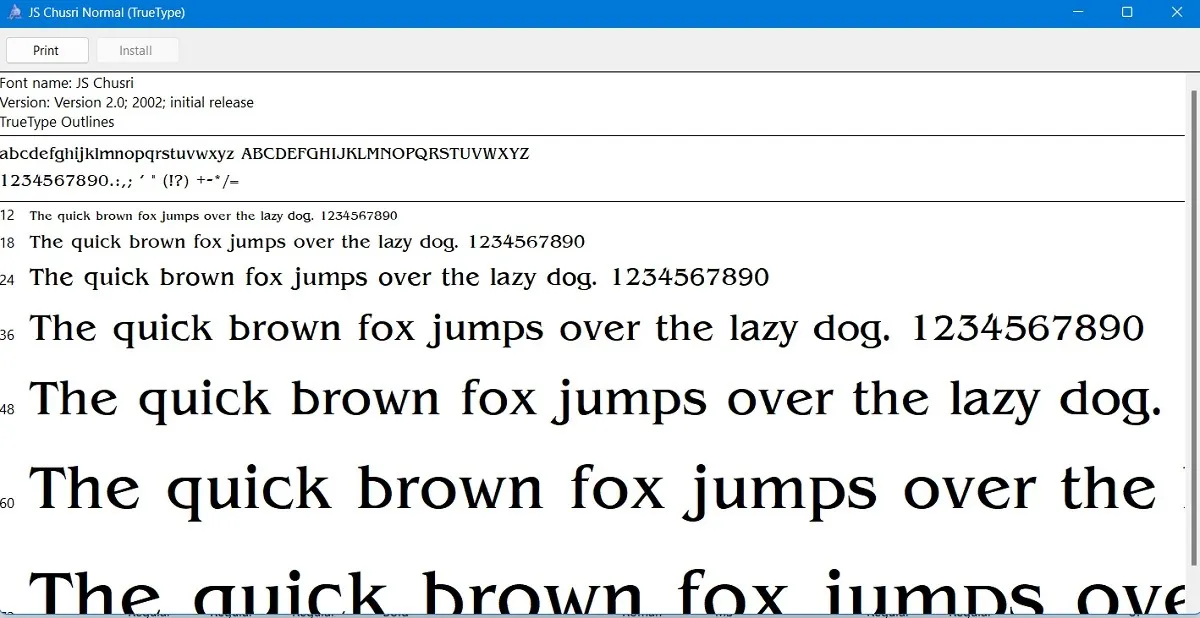
- Se você não tiver certeza se usará a fonte no futuro, é melhor ocultá-la temporariamente.
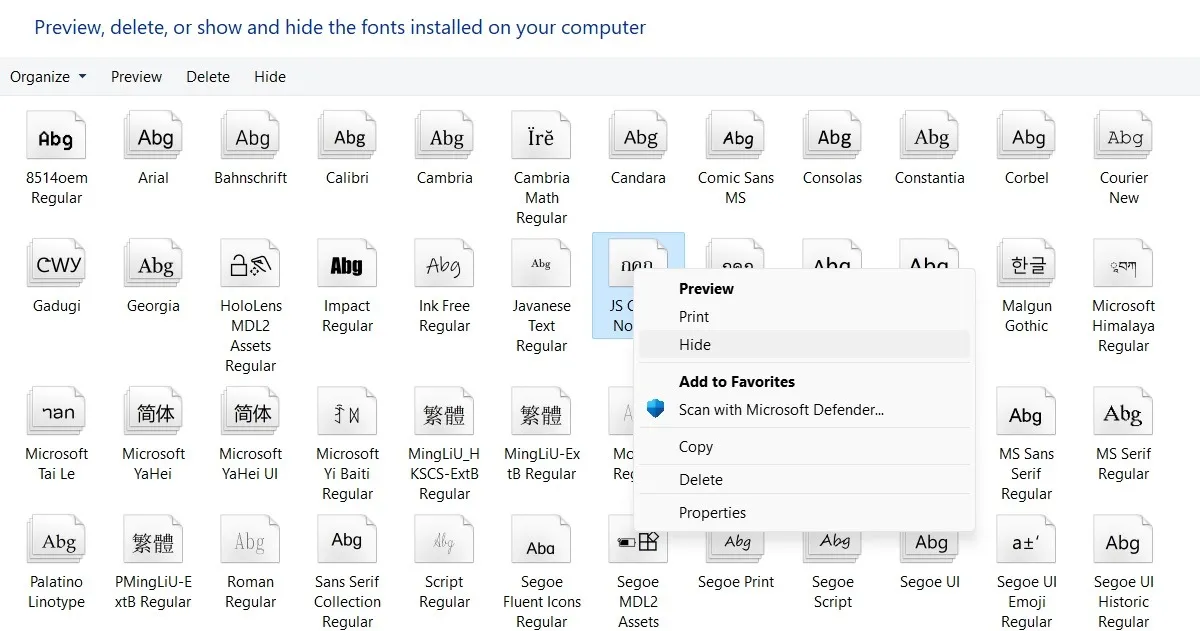
- Para mostrar as fontes anteriores, clique com o botão direito do mouse e selecione a opção “Mostrar”.
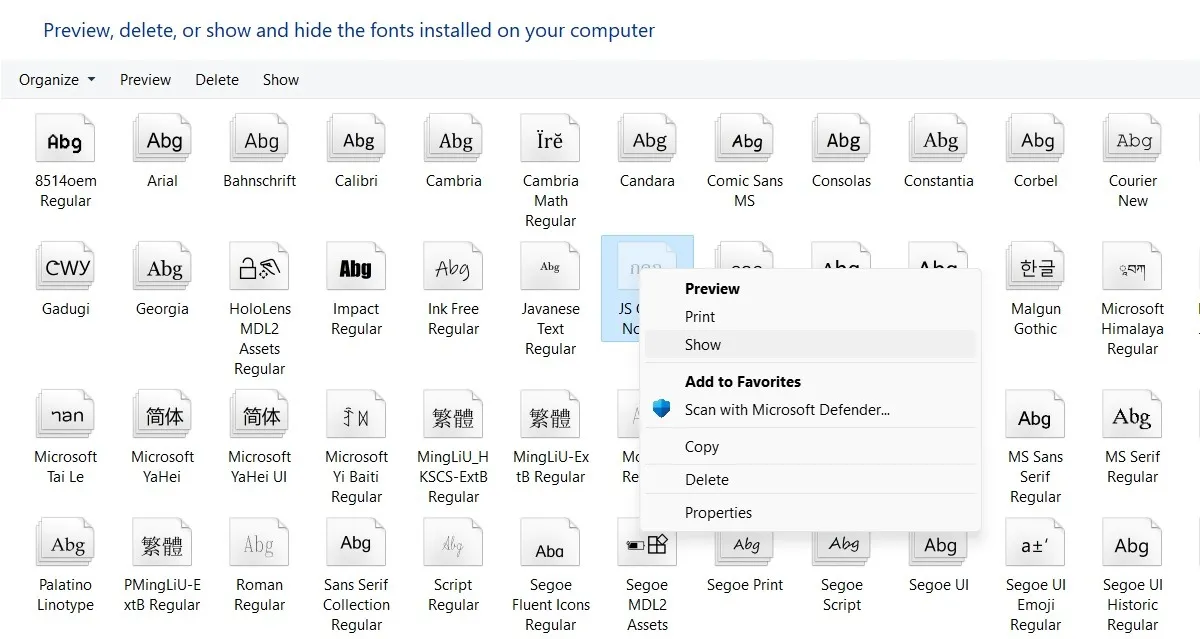
Melhores lugares para obter fontes gratuitas ou premium
Se você precisa de uma fonte para seu projeto criativo – seja um blog, pôster ou projeto de marca – há uma variedade de fontes com boas fontes. No entanto, nem todos podem pagar licenças para fontes pagas populares, e é por isso que você pode escolher entre fontes gratuitas ou premium. Nós cobrimos alguns deles abaixo.
1. Fontes do Google
O Google Fonts está entre os sites de fontes gratuitas populares e respeitáveis e possui uma das maiores coleções de fontes prontas para a Web, com mais de 1.400 famílias de fontes diferentes.
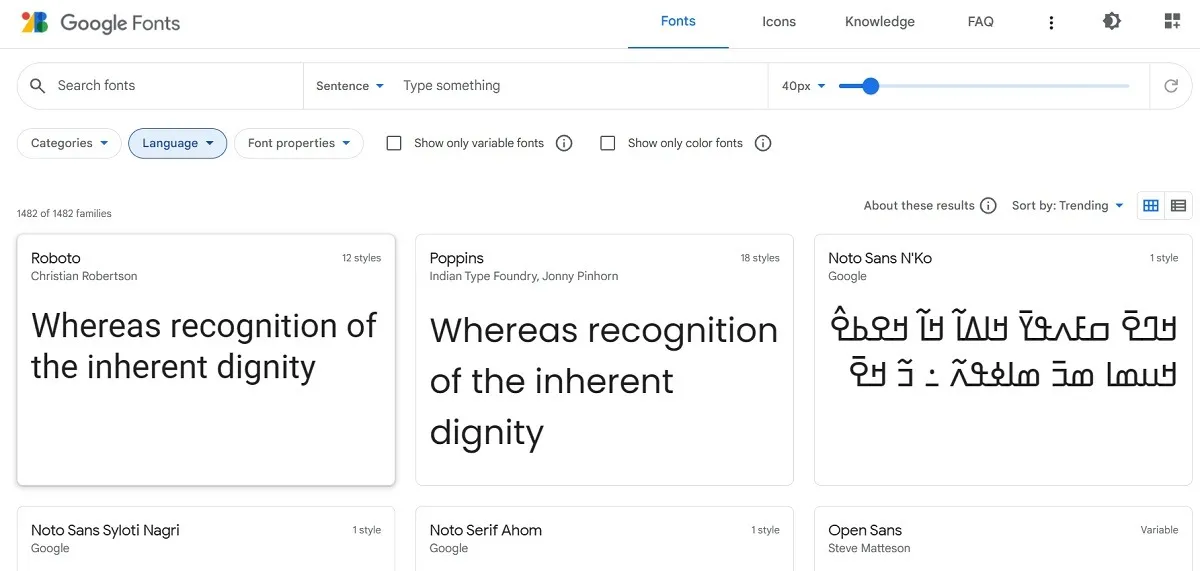
- Para baixar qualquer fonte no Google Fonts, selecione-a.
- Baixe uma família inteira de fontes ou estilos individuais.

- Depois de baixar as fontes no Windows, extraia-as em uma pasta desejada.
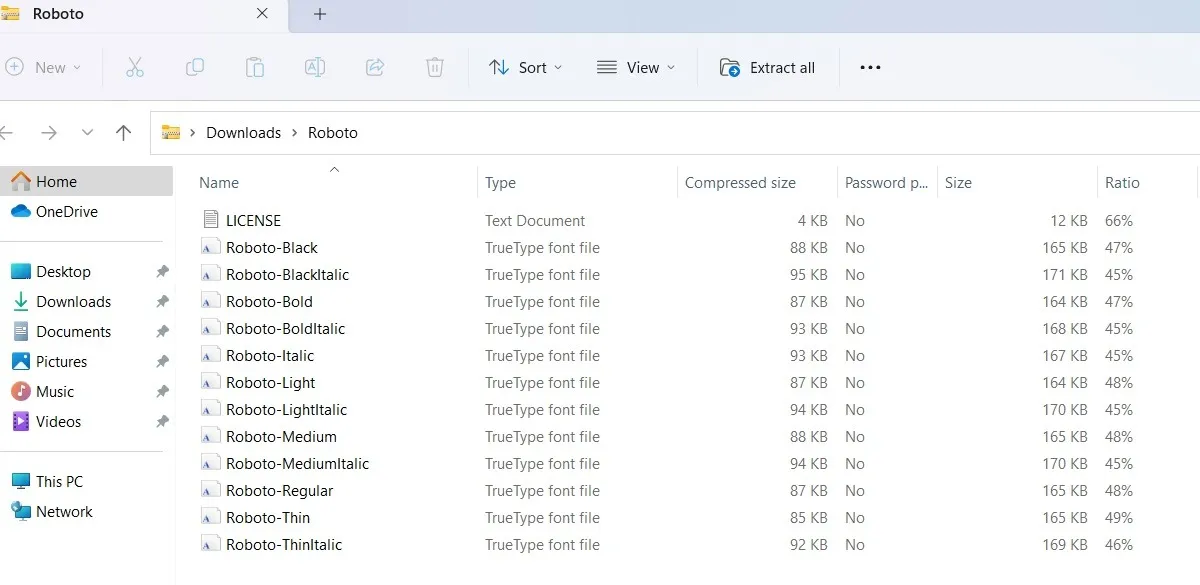
- Volte para a janela de configurações de personalização para as fontes e use o recurso de arrastar e soltar para instalar as fontes baixadas do Google.
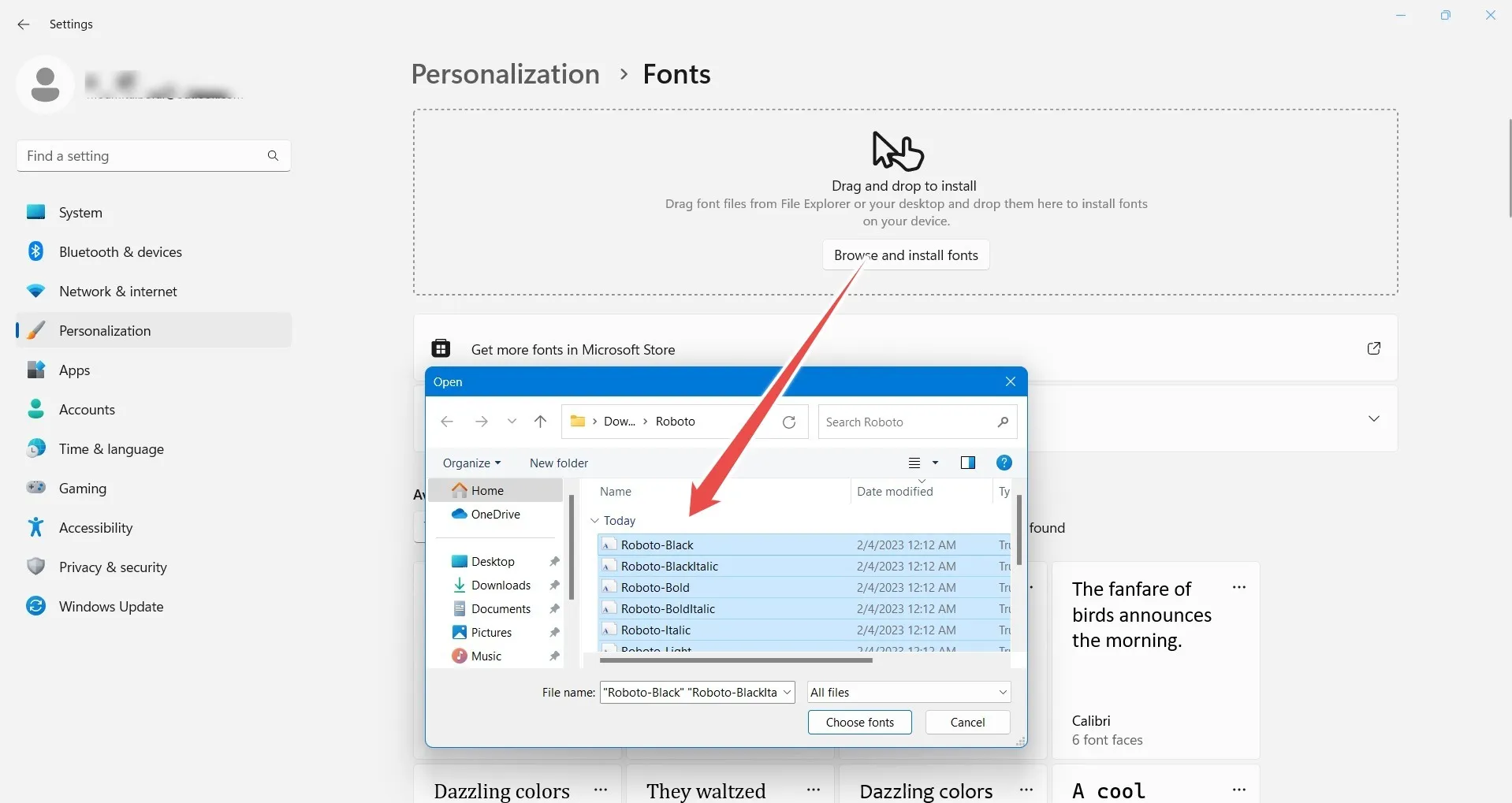
2. DeviantArt
DeviantArt é uma das maiores fontes de fontes criativas de estilo livre que oferecem uma ampla variedade de possibilidades de design. Você precisa se inscrever em uma conta DeviantArt e fazer login para acessar essas fontes gratuitas.

Cada página de fonte tem seu próprio botão de download que pode ser importado para a janela do Windows File Explorer.

3. Fontes Premium de Fontes
Se você preferir comprar fontes, pode verificar em sites confiáveis, como Linotype , que vende uma enorme seleção de fontes de qualidade individualmente e em pacotes familiares. Você também pode verificar o FontShop administrado pela Monotype, que possui uma seleção de fontes gratuitas e uma seção premium onde você pode fazer uma seleção por categoria, designer ou fundição. A Adobe oferece a maior biblioteca de fontes para uso diário.
perguntas frequentes
Como posso corrigir “A fonte não pode ser excluída porque está em uso. Tente novamente”erro?
Se você não conseguir excluir suas fontes no Windows porque mostra um erro que está em uso e solicita que você tente novamente, reinicie o computador. Ele removerá a instância dos arquivos de fonte que estão sendo usados. Você também pode remover essas fontes do Editor do Registro navegando até o caminho: Computer\HKEY_LOCAL_MACHINE\SOFTWARE\Microsoft\Windows NT\CurrentVersion\Fonts. Se o problema persistir, tente fazer uma Restauração do Sistema ou até mesmo um reset do aparelho (somente em casos extremos).
Como corrijo a renderização de fonte ruim no Windows?
No Windows, a melhor maneira de corrigir a renderização de fonte ruim é usar um recurso chamado “Ajustar texto ClearType”, que pode ser acessado na pasta “Fontes” no Painel de controle. Isso torna o texto que você vê na tela mais nítido, claro e fácil de ler. Além disso, é útil ajustar as configurações de exibição do Windows para tornar a tela mais brilhante e usar a escala adequada e a resolução máxima de exibição recomendada para o seu sistema.
Existem outras maneiras de instalar fontes no Windows?
Além de usar a opção de configurações de personalização, você pode instalar fontes pressionando uma política de grupo e usando programas como o Chocolatey.
Crédito da imagem: Unsplash . Todas as capturas de tela por Sayak Boral.



Deixe um comentário