Como instalar e configurar o servidor ownCloud

OwnCloud é uma poderosa solução de armazenamento pessoal baseada na web para Linux. Ele funciona convertendo uma pilha de software padrão Linux-Apache-MySQL-PHP (LAMP) em um aplicativo da web interativo que você pode acessar em qualquer lugar.
Este artigo mostra o processo de instalação de um servidor ownCloud no Ubuntu 22.04. Além disso, também mostraremos como você pode protegê-lo ativando o suporte SSL.
Por que usar o ownCloud?
A maior vantagem de usar o ownCloud é que ele depende apenas de uma pilha tradicional de hospedagem na web. Como resultado, é possível executar uma instância ownCloud em praticamente qualquer instalação do Linux com apenas 512 MB de RAM.
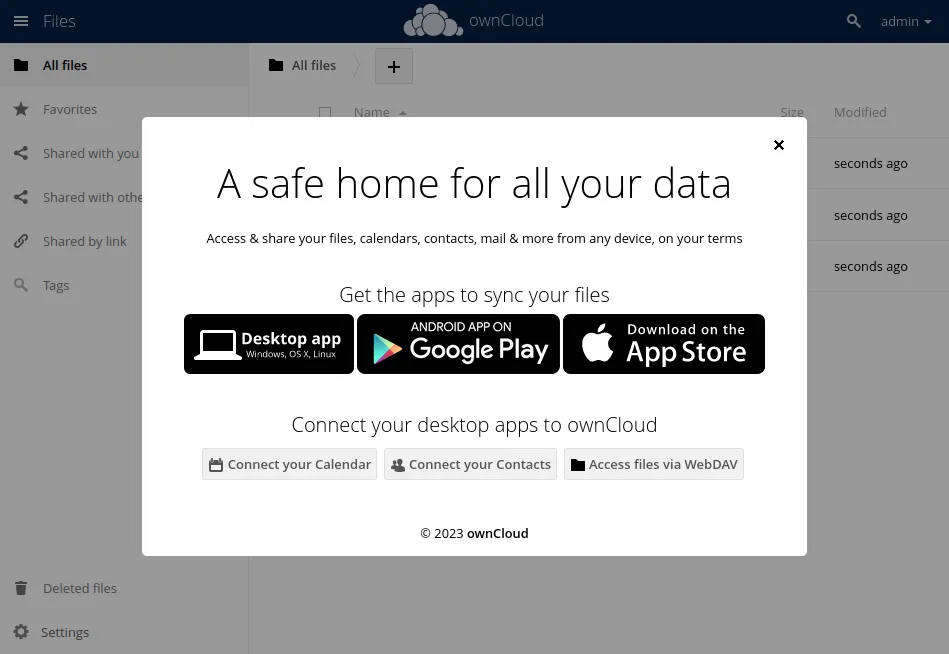
Além disso, todo o pacote ownCloud é gratuito e de código aberto. Isso significa que você pode implantá-lo em uma máquina e esperar que ela receba as atualizações de segurança mais recentes mais rapidamente em comparação com suas contrapartes proprietárias.
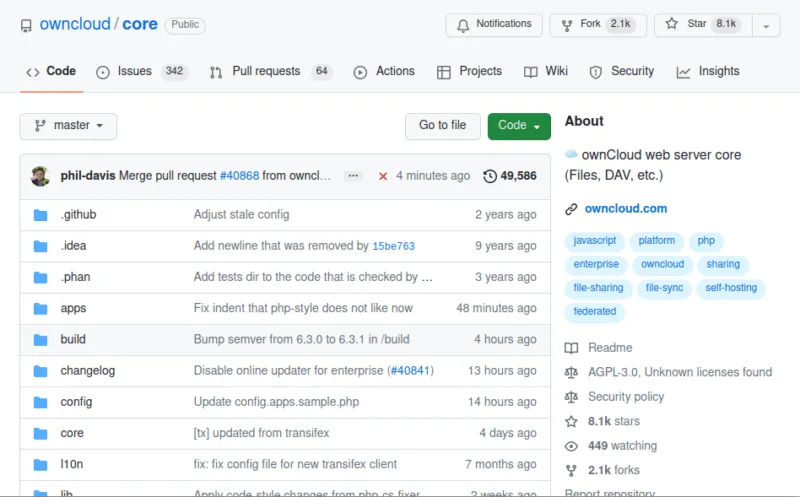
Por fim, o ownCloud também fornece seu próprio cliente dedicado, semelhante ao Google Drive. Você pode acessar facilmente os arquivos dentro de sua unidade de nuvem pessoal em seu Gerenciador de arquivos.
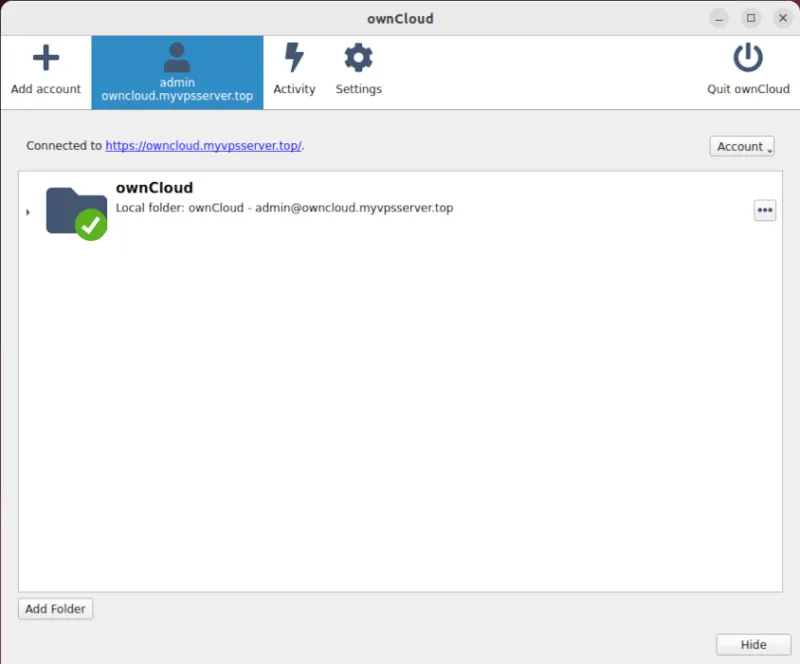
Instalando o OwnCloud
- A primeira etapa na instalação do ownCloud é garantir que sua máquina tenha um nome de domínio totalmente qualificado. Isso permitirá que o servidor redirecione adequadamente quaisquer solicitações para ele:
sudo hostnamectl set-hostname "your-domain-name"
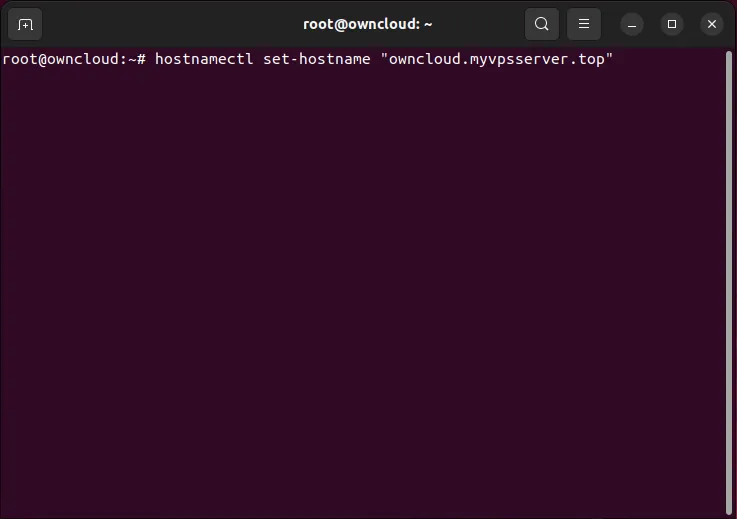
- Configure um domínio (ou subdomínio) para apontar para o endereço IP do seu servidor. Para isso, acesse o site do seu registrador e adicione um registro “A” com o endereço IPv4 da sua máquina.
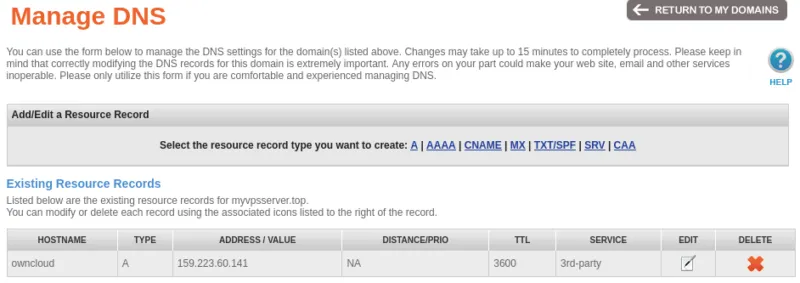
- Uma vez feito isso, atualize todo o seu sistema:
sudo apt updatesudo apt upgrade
Instalando o Docker e o Docker Compose
- Instale a chave de repositório de terceiros do projeto Docker:
sudo install -m 0755 -d /etc/apt/keyrings
curl -fsSL https://download.docker.com/linux/ubuntu/gpg | sudo gpg --dearmor -o /etc/apt/keyrings/docker.gpg
sudo chmod a+r /etc/apt/keyrings/docker.gpg
- Crie um novo arquivo de repositório apt para o Docker em “/etc/apt/sources.list.d/:”
sudo nano /etc/apt/sources.list.d/docker.list
- Insira a seguinte linha de código dentro do seu novo arquivo “docker.list”:
deb [arch=amd64 signed-by=/etc/apt/keyrings/docker.gpg] https://download.docker.com/linux/ubuntu jammy stable
- Salve o arquivo (usando o atalho de teclado Ctrl+ O) e saia do editor de texto.

- Atualize o repositório apt do seu sistema com o seguinte comando:
sudo apt update
- Instale o Docker junto com seus utilitários necessários com o seguinte comando:
sudo apt install wget openssl docker-ce docker-ce-cli containerd.io docker-compose-plugin docker-buildx-plugin
Preparando o Sistema para o OwnCloud Container
- Crie um novo diretório para os arquivos do Docker do seu servidor:
mkdir. /owncloud-server
cd. /owncloud-server
- Baixe o modelo ownCloud Docker Compose no site dos desenvolvedores:
wget https://raw.githubusercontent.com/owncloud/docs-server/master/modules/admin_manual/examples/installation/docker/docker-compose.yml
- Crie um arquivo de ambiente Docker dentro da pasta do seu container Docker:
nano. /.env
- Adicione as variáveis de ambiente básicas que você deseja usar para sua instância ownCloud. O seguinte é um modelo de exemplo:
OWNCLOUD_VERSION=10.12OWNCLOUD_DOMAIN=YOUR-DOMAIN-NAME
OWNCLOUD_TRUSTED_DOMAINS=localhost,YOUR-DOMAIN-NAME
ADMIN_USERNAME=YOUR-ADMIN-USERNAME-HERE
ADMIN_PASSWORD=YOUR-ADMIN-PASSWORD-HERE
HTTP_PORT=8080
Você deve alterar “seu nome de domínio” para seu próprio nome de domínio. Além disso, o nome de usuário e a senha do administrador referem-se ao administrador de login do OwnCloud, não à conta do administrador do sistema.
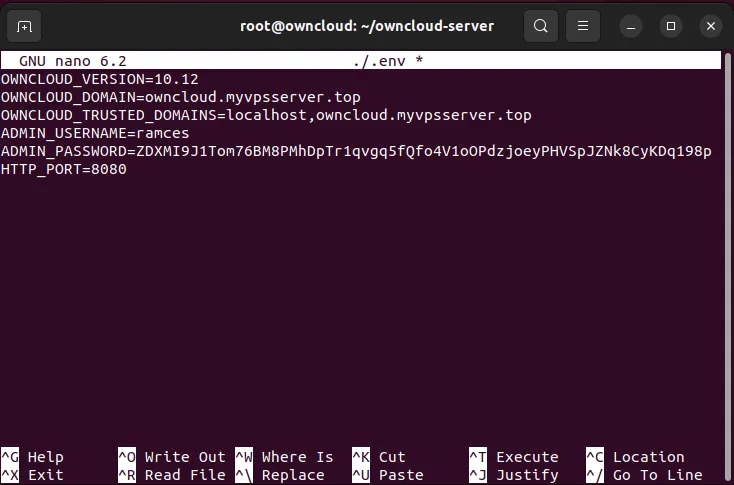
- Salve seu arquivo “.env” e saia.
- Execute o Docker Compose no diretório do contêiner:
docker compose up -d
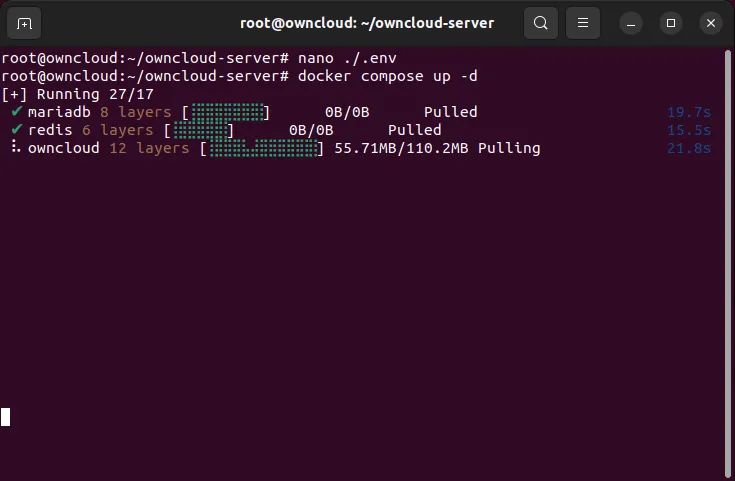
Criando um proxy reverso Nginx
Neste ponto, agora você tem uma instalação ownCloud parcialmente funcional. Para que ele aceite a conexão, você precisa criar um proxy reverso que vincule sua instância interna a um servidor da web voltado para fora.
- Instale o servidor web Nginx usando o apt:
sudo apt install nginx
- Crie o arquivo de configuração do site para seu proxy reverso ownCloud:
sudo nano /etc/nginx/sites-available/owncloud
- Escreva um bloco de proxy reverso que escute na porta 80. A seguir está um código clichê simples que modifiquei para funcionar com o subdomínio do meu servidor:
server {
listen 80;
listen [::]:80;
root /var/www/html;
server_name owncloud.myvpsserver.top;
location / {
proxy_set_header X-Forwarded-For $remote_addr;
proxy_set_header Host $http_host;
proxy_pass http://localhost:8080;
}}
- Feito isso, crie um link simbólico para o novo arquivo do site:
sudo ln -s /etc/nginx/sites-available/owncloud /etc/nginx/sites-enabled/owncloud
- Teste sua configuração do Nginx. Se estiver tudo bem, reinicie o Nginx para que as alterações entrem em vigor.
sudo nginx -t
sudo systemctl reload nginx
Obtendo um certificado SSL para ownCloud
Embora seja possível usar o ownCloud por meio de HTTP, isso pode ser altamente inseguro, pois todas as conexões que você faz com ele não são criptografadas. Uma maneira de resolver isso é habilitar o SSL para o seu servidor ownCloud.
- Atualize a instalação snapd do seu sistema:
sudo snap install core
sudo snap refresh core
- Instale o pacote snap certbot:
sudo snap install --classic certbot
- Crie um link simbólico com seu pacote snap certbot e o caminho binário do seu sistema:
sudo ln -s /snap/bin/certbot /usr/bin/certbot
- Registre sua nova instalação do certbot na Electronic Frontier Foundation:
sudo certbot register --agree-tos --email ramces@email.invalid
- Execute o comando certbot para o domínio (ou subdomínio) do seu servidor:
sudo certbot --nginx -d owncloud.myvpsserver.top
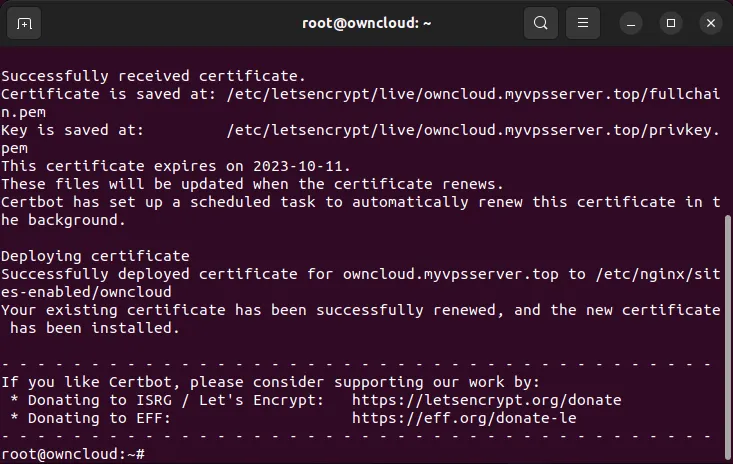
- Uma vez feito isso, você pode digitar seu nome de domínio no navegador e sua nova página de login do ownCloud deve aparecer.
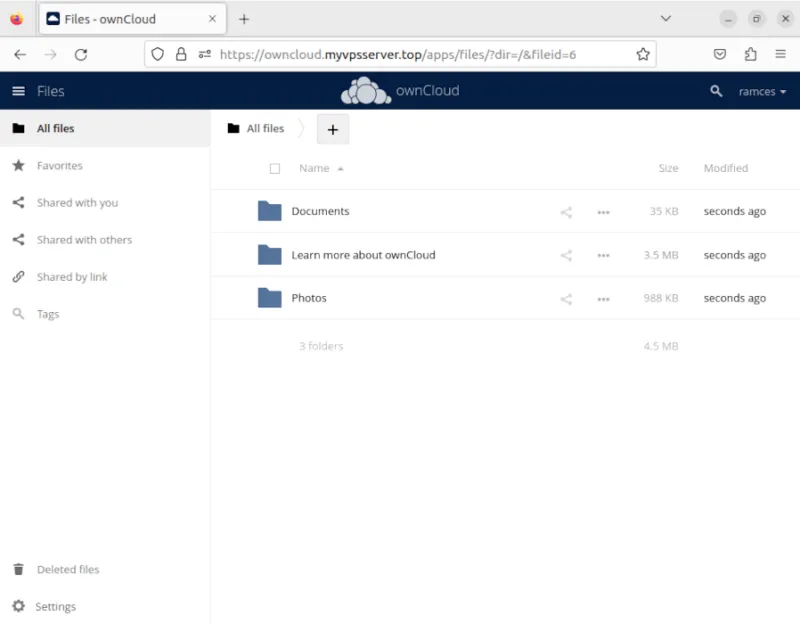
perguntas frequentes
É possível adicionar um usuário comum ao ownCloud?
Sim. Para adicionar um novo usuário, acesse sua conta de administrador do ownCloud e clique no nome do administrador no canto superior direito da página. Em seguida, clique no botão “Usuários” para abrir a lista de usuários atual do servidor. Lá, você pode adicionar um novo usuário fornecendo um nome de usuário e um endereço de e-mail.
Crédito da imagem: Quaritsch Photography via Unsplash (Fundo) e Wikimedia Commons (Logo). Todas as alterações e screenshots por Ramces Red.



Deixe um comentário