Como instalar agentes com o Windows Configuration Designer
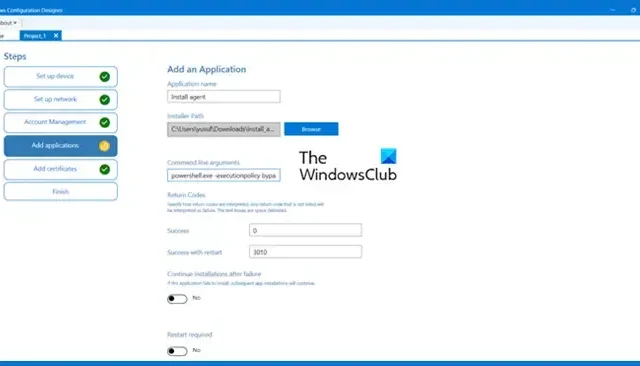
Configurar novas estações de trabalho para usuários finais é uma tarefa demorada. Com a ajuda da automação e de uma abordagem estruturada, o incômodo de implantação de estações de trabalho pode ser reduzido. Para gerenciar suas estações de trabalho e computadores Windows, primeiro você precisa instalar o agente Windows. Nesta postagem, veremos como você pode instalar agentes com o Windows Configuration Designer e criar configurações personalizadas, implantar scripts e elaborar um arquivo de provisionamento que pode ser implantado em vários sistemas para fins de automação.
Como instalar Agentes com Windows Configuration Designer?
Para instalar corretamente os agentes com o Designer de Configuração do Windows, siga as etapas abaixo.
- Instale o Designer de Configuração do Windows
- Crie um projeto de provisionamento de dispositivos de desktop
- Configure seu projeto
- Implantar o pacote criado
Vamos falar sobre eles em detalhes.
1] Instale o Designer de Configuração do Windows
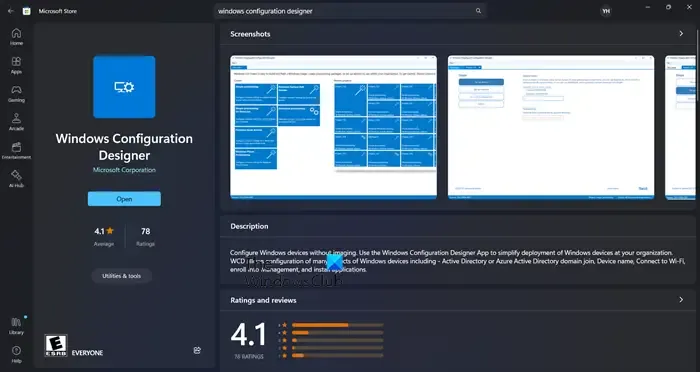
Primeiro de tudo, precisamos instalar o Windows Configuration Designer. É uma ferramenta de software gratuita que ajuda a iniciar implantações de estações de trabalho. Ele permite que os usuários personalizem configurações, implantem scripts e criem um arquivo de provisionamento que pode ser distribuído para vários computadores. Para obter esta ferramenta, acesse microsoft.com ou abra a Microsoft Store e pesquise “Windows Configuration Designer”
2] Crie um projeto de provisionamento de dispositivos de desktop
Depois de baixar o Windows Configuration Designer, você precisa clicar em Provisionar dispositivo de área de trabalho nas opções Criar. Agora, insira o nome do projeto, escolha um destino e adicione uma descrição se desejar. Por fim, clique no botão Concluir para iniciar a criação.
3] Configure seu projeto
Agora, vamos começar a configurar o projeto.
Primeiro de tudo, precisamos configurar o dispositivo . Para isso, você pode usar o formato – CompanyName-%Serial%. Isso adicionará o nome da empresa na frente da etiqueta de serviço ou do número de série do dispositivo.
Em seguida, você precisa configurar uma rede sem fio nesta página. Porém, a rede sem fio nem sempre estará conectada antes da instalação do agente, portanto desabilitar esse recurso é uma boa opção a partir de agora. Para isso, basta desligar o botão que diz Configurar rede.
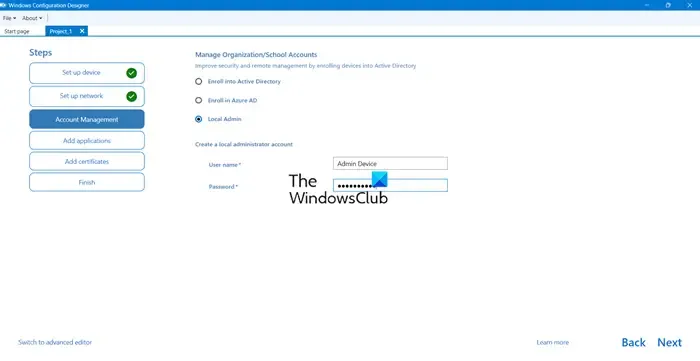
Agora, você pode optar por ingressar no domínio neste momento, mas se os dispositivos não estiverem conectados a uma rede que tenha acesso ao domínio AD, você pode simplesmente criar uma conta de administrador local e ingressar no domínio posteriormente usando um script. Para isso, basta marcar a caixa de seleção Administrador Local e inserir suas credenciais.
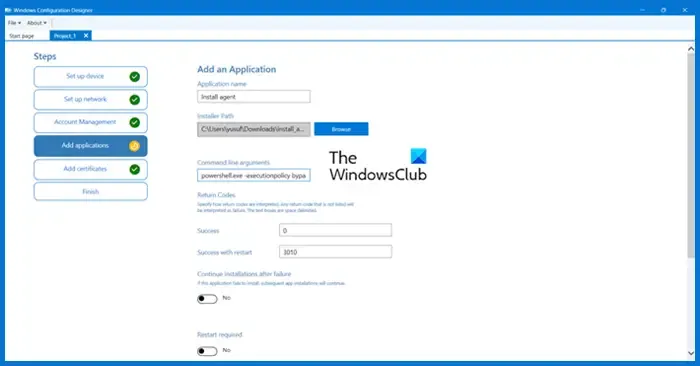
Aí chega a parte mais importante, somos obrigados a instalar um script que fará a parte de automação. Para isso, vamos com o PowerShell. Iremos com o seguinte script.
param(
[string]$SSID="Put Your SSID Here",
[string]$PSK="Put Your Wifi Password Here"
)
#Teste para ver se a pasta $TempFolder existe
$TempFolder = ‘C:\temp’
if (Test-Path -Path $TempFolder) {
“$TempFolder existe.”
} else {
“$TempFolder não existe, criando agora.”
mkdir $TempFolder
}
#Registre este script.
Iniciar-Transcript -Anexar $TempFolder\Install.txt
#Crie um arquivo de perfil sem fio
$guid = New-Guid
$HexArray = $ssid.ToCharArray() | foreach-object { [System.String]::Format(“{0:X}”, [System.Convert]::ToUInt32($_)) }
$HexSSID = $HexArray -join “”
@”
<?xml versão =”1.0″?>
<WLANProfile xmlns=”http://www.microsoft.com/networking/WLAN/profile/v1″>
<nome>$($SSID)</name>
<SSIDConfig>
<SSID>
<hex >$($HexSSID)</hex>
<name>$($SSID)</name>
</SSID>
</SSIDConfig>
<connectionType>ESS</connectionType>
<connectionMode>auto</connectionMode>
<MSM>
< security>
<authEncryption>
<authentication>WPA2PSK</authentication>
<encryption>AES</encryption>
<useOneX>false</useOneX>
</authEncryption>
<sharedKey>
<keyType>passPhrase</keyType>
<protected>false</ protegido>
<keyMaterial>$($PSK)</keyMaterial>
</sharedKey>
</security>
</MSM>
<MacRandomization xmlns=”http://www.microsoft.com/networking/WLAN/profile/v3″>
<enableRandomization>falso</enableRandomization>
<randomizationSeed>1451755948</randomizationSeed>
</MacRandomization>
</WLANProfile>
“@ | arquivo de saída “$TempFolder\$guid.SSID”
#Importe o perfil sem fio
netsh wlan add profile filename=”$TempFolder\$guid.SSID”user=all
Start-Sleep -Seconds 5
#Exclua o arquivo de perfil sem fio
remove-item “$TempFolder\$guid.SSID”-Force
#Conecte-se à nova rede Wifi
netsh wlan connect name=$SSID
#Verifique a conectividade para que o agente possa ser baixado
$timeout = New-TimeSpan -Minutes 2
$endTime = (Get-Date).Add($timeout)
$testSite = “download URL”
while (!(Test-Connection $testSite)) {
Start-Sleep -Seconds 5
if ((Get-Date) -gt $endTime) {
$connectivity = Test-Connection -TargetName $testSite
“$connectivity”
“Tempo limite excedido. Rede conectividade não estabelecida”
break
}
}
#Cole o comando do instalador para o seu sistema operacional
Senv:API_KEY = “fuARsf8hj6xTgtHctGSJzW4a”; Set-ExecutionPolicy RemoteSigned – Escopo Processo -Force; [Net.ServicePointManager]:: SecwrityProtocol = [Net.SecurityProtocolType]:: T1s12; iwr -useb https://download URL/instalation_windows.ps1 | iex
Parar-Transcrição
Criar uma. Arquivo PS1 copiando o script para um bloco de notas e salvando-o com a referida extensão.
Pressione o botão + na página de adição de aplicativo e dê um nome ao aplicativo. Navegue até o. script ps1 no campo Caminho do instalador. Em seguida, altere o campo Argumentos da linha de comando para:
powershell.exe -executionpolicy bypass -file "install_agents.ps1"
Por fim, vá em Adicionar > Inserir certificado se tiver um ou simplesmente deixe-o inalterado > Criar.
4]Implante o pacote criado
Para preparar um novo computador para implantação, gere um arquivo. ppkg e copie-o para um pendrive. Este arquivo contém todas as informações necessárias, incluindo o. arquivo ps1 criado anteriormente.
Ao configurar um novo computador, ele solicitará o idioma a ser usado. Não responda nenhuma das perguntas e simplesmente insira o pendrive. O arquivo de provisionamento será lido e o computador será renomeado e reinicializado. Além disso, uma conta de administrador será criada, a rede sem fio será conectada e o Level será instalado. Depois que todas essas etapas forem concluídas, o dispositivo aparecerá em Nível e você poderá começar a implantar scripts de automação para finalizar a implantação da estação de trabalho.
É isso!
O que você pode fazer com o Designer de Configuração do Windows?
Podemos usar a ferramenta Windows Configuration Designer para criar pacotes de provisionamento que permitirão a configuração descomplicada de dispositivos clientes Windows. Essa ferramenta é utilizada principalmente por departamentos de TI de instituições empresariais e educacionais que exigem o provisionamento de dispositivos traga seu próprio dispositivo (BYOD) e dispositivos fornecidos pela empresa.
Como instalo o PPKG no Windows?
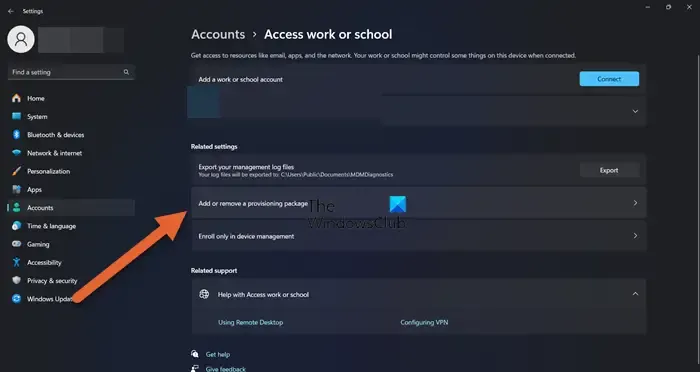
Para aplicar um pacote de provisionamento ao seu dispositivo, primeiro insira a unidade USB. Em seguida, navegue até Configurações, selecione Contas e escolha Acessar trabalho ou escola. A partir daqui, clique em Adicionar ou remover um pacote de provisionamento e selecione Adicionar um pacote. Você pode então escolher seu método preferido, como mídia removível. Em seguida, selecione o. pacote de provisionamento ppkg que você deseja aplicar e clique em Adicionar.



Deixe um comentário