Como instalar uma placa gráfica em seu PC

Esteja você atualizando ou mudando de gráficos integrados, instalar uma nova placa gráfica em seu PC pode ser uma tarefa estressante. Se você é novo em mexer com hardware de PC, pode se perguntar como proceder. Mesmo se você for um veterano experiente, não custa nada ter uma lista de verificação para garantir que tudo corra bem. Reunimos este guia prático com instruções passo a passo sobre como instalar uma placa gráfica em seu PC.
Também útil: antes de pegar sua GPU para instalar, confira nosso Guia de compra de placas gráficas .
Considerações antes de instalar uma placa gráfica
Há algumas coisas que você deve estar ciente antes de iniciar o processo real de instalação de sua nova placa gráfica. Essas considerações garantem que você não enfrente imprevistos durante o processo.
- Certifique-se de que a placa gráfica caberá fisicamente no seu gabinete. Compare as dimensões da placa gráfica com a especificação de liberação da GPU do seu gabinete. Encontre esses detalhes no site do fabricante da placa de vídeo e do gabinete.
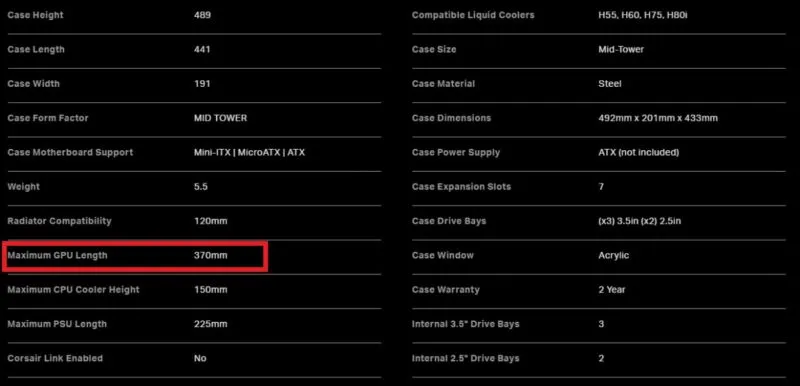
- Além disso, confirme se sua fonte de alimentação atende aos requisitos de energia da placa gráfica. Muitas placas gráficas, especialmente a última geração de placas NVIDIA e AMD, exigem mais de 300 W ou até 450 W (somente para a GPU). Verifique a potência de PSU recomendada pelo fabricante da placa gráfica (NVIDIA ou AMD).
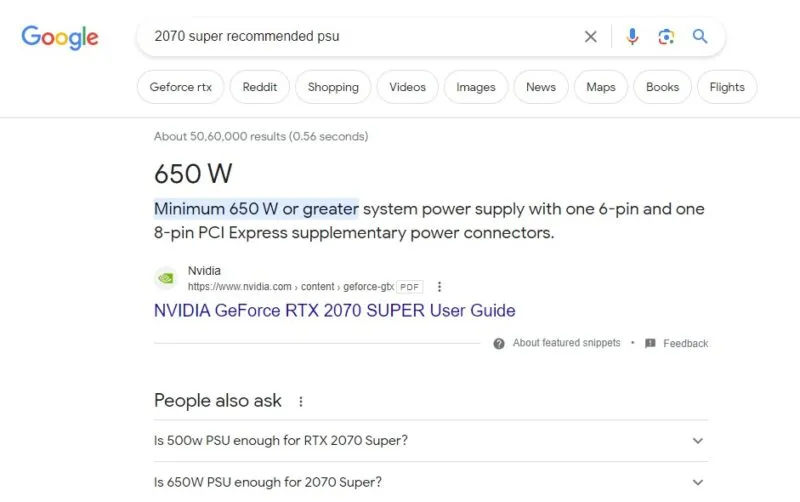
- Finalmente, verifique se o slot PCIe da sua placa-mãe pode utilizar todo o desempenho da sua placa gráfica . As placas gráficas pertencentes às séries RTX 3000 e RTX 4000 da NVIDIA e às séries RX 5000, RX 6000 e RX 7000 da AMD são compatíveis com PCIe 4.0. O slot PCIe da sua placa-mãe deve ser compatível com PCIe 3.0 ou PCIe 4.0 para garantir um desempenho suave com essas placas gráficas.
Também útil: depois de atualizar sua placa gráfica, você também pode querer procurar um cooler AIO para sobrecarregar o desempenho de sua GPU.

Como instalar uma placa gráfica
Continue com este guia apenas se estiver à vontade para abrir o gabinete do PC e trabalhar com os componentes internos. Caso contrário, peça a ajuda de um amigo ou especialista em PC.
- Desligue o computador e desligue a fonte de alimentação na parte de trás do gabinete.
- Desconecte o cabo de alimentação da fonte de alimentação e o cabo da tela da placa gráfica existente (se houver).

- Abra o painel lateral do seu gabinete para ter acesso aos componentes internos. Você terá parafusos de dedo segurando o painel no lugar ou um mecanismo deslizante para abri-lo.

- Remova cuidadosamente o cabo de alimentação da sua placa gráfica. Pode ser necessário pressionar a trava do cabo ao puxá-lo para fora. Se a sua placa não tiver um cabo de alimentação interno, é provável que ela seja alimentada pelo slot PCIe.

- Remova os parafusos que prendem o suporte de retenção de metal da placa gráfica na parte traseira do gabinete. Você também pode ter que remover o suporte PCIe atrás do gabinete.
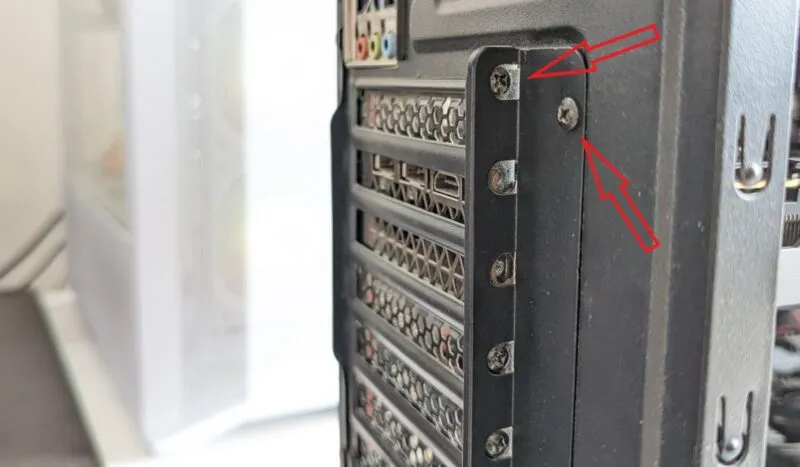
- Solte a trava ao lado do slot PCIe e remova cuidadosamente a placa gráfica, aplicando pressão uniforme na placa. Não force esta etapa, pois você pode danificar o slot PCIe ou o conector da placa gráfica.

- Deixe a placa gráfica existente de lado e insira a nova placa no mesmo slot PCIe até que a trava se encaixe com um clique audível. É melhor instalar sua placa gráfica no slot PCIe x16 em sua placa-mãe. O slot x16 é quase sempre o slot PCIe superior na placa-mãe, rotulado como “PCIEx16_1” ou similar.
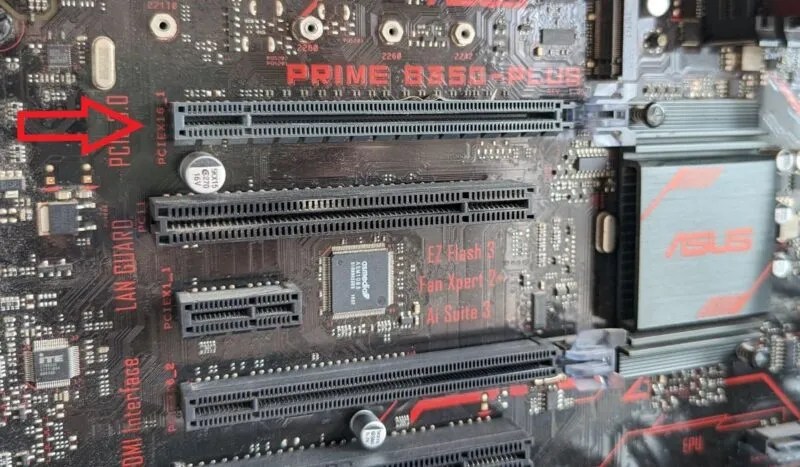
- Confirme o tipo de cabo de alimentação de que sua placa gráfica precisa (a menos que ela consuma energia diretamente do slot PCIe). Verifique o manual da placa gráfica se não tiver certeza. Uma vez confirmado, conecte um cabo de alimentação de 6 pinos, 8 pinos ou 12 pinos à sua placa gráfica.

- Aperte os parafusos para prender firmemente o suporte de retenção ao seu gabinete. Aparafuse o suporte PCIe de volta no lugar e feche o painel lateral do gabinete.

- Reconecte o cabo da tela (HDMI ou DP) na parte traseira da placa gráfica, com a outra extremidade conectada ao seu monitor. Além disso, reconecte o cabo de alimentação à sua PSU. Ative novamente a chave SPU e ligue o computador.

- Ao reinicializar o computador, talvez você não veja o monitor funcionando em sua resolução nativa. Se o Windows não instalar automaticamente os drivers para sua GPU, vá para o Gerenciador de dispositivos e instale-os manualmente.
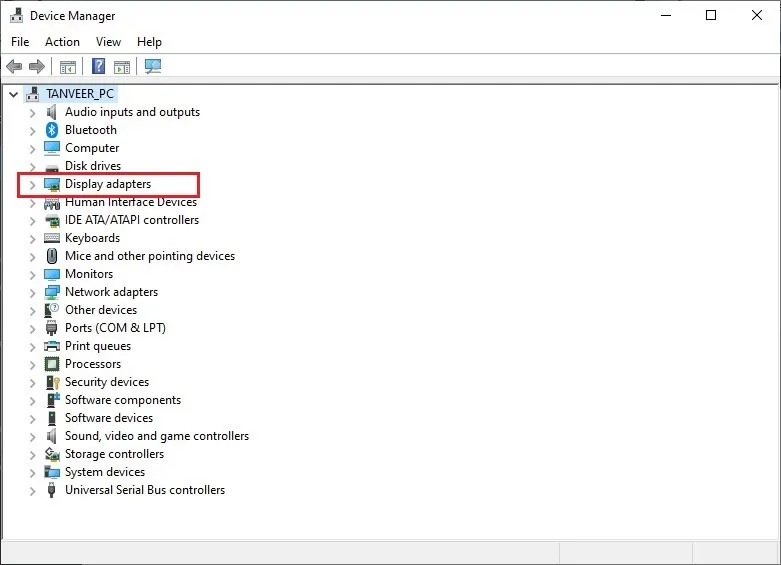
- Se você estiver trocando de marca (NVIDIA para AMD ou vice-versa), é melhor remover drivers antigos usando DDU antes de instalar os drivers mais recentes para sua GPU. Confira nosso guia de atualização de driver para NVIDIA e AMD para obter as etapas detalhadas.
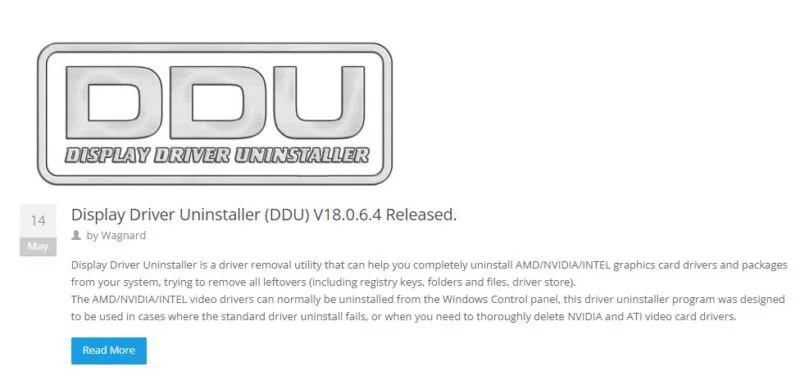
Comece a aproveitar o aumento de desempenho, cortesia de sua nova placa gráfica. Certifique-se de manter seus drivers de vídeo atualizados para continuar maximizando o desempenho de sua placa gráfica.
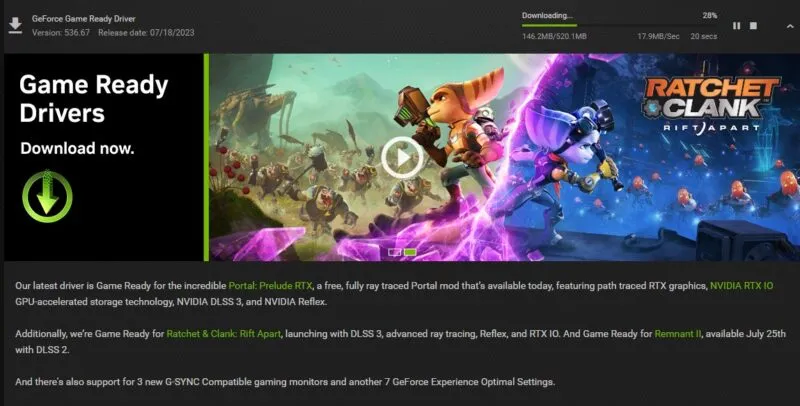
O que fazer se a nova placa gráfica não estiver funcionando
Como qualquer novo componente de hardware, uma nova placa gráfica pode ter problemas ao instalá-la. Mas munido de algumas dicas essenciais, você pode eliminar rapidamente problemas menores.
- Se você não estiver recebendo nenhum sinal em seu monitor, sua placa gráfica pode não estar conectada corretamente. Desligue o computador, abra o gabinete e certifique-se de que todas as conexões e cabos estejam seguros. Reinicie o seu computador e verifique se você recebe um sinal.

- Verifique se você não conectou o cabo HDMI ou DP à placa-mãe. Se sim, remova-o e conecte-o na parte traseira da sua placa gráfica.
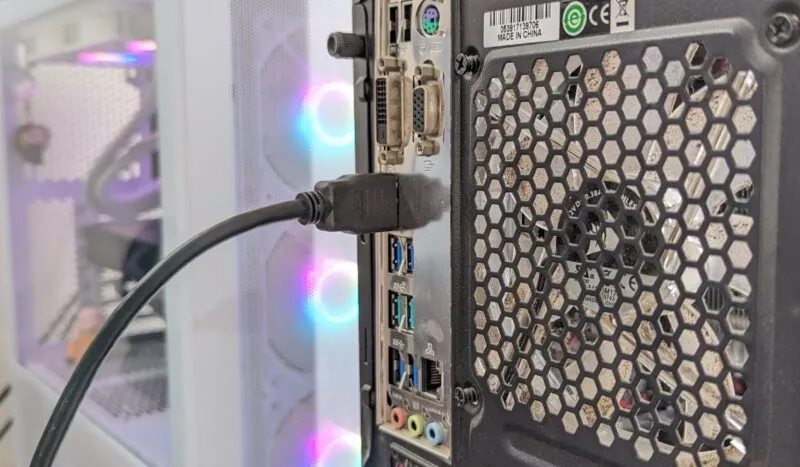
- Às vezes, surgem problemas com uma placa gráfica recém-instalada simplesmente porque ela não está habilitada. Certifique-se de ter habilitado sua placa gráfica e tente desabilitar sua iGPU ou gráficos integrados.
perguntas frequentes
Posso instalar uma placa gráfica no meu PC antigo?
Os slots PCI Express (PCIe) são compatíveis com versões anteriores, portanto, você sempre pode instalar placas gráficas modernas em uma placa-mãe de muitas gerações atrás. Qualquer placa gráfica, de PCIe 1.0a a PCIe 4.0, funcionará em sua placa-mãe, independentemente de suas especificações. A única desvantagem de usar placas poderosas e sofisticadas em slots anteriores ao PCIe 3.0 é que você deixará muito desempenho na mesa.
O PCIe 4.0 melhora o desempenho da GPU?
A atualização para o padrão PCIe 4.0 dobrou a largura de banda máxima para placas gráficas de 32 GB/s para 64 GB/s do PCIe 3.0. Mas a diferença de desempenho no mundo real não é tão notável. Você sacrificará apenas um FPS de jogos minúsculo executando uma placa de vídeo PCIe 4.0 em um slot PCIe 3.0. Atualmente, as placas gráficas não começaram a utilizar a largura de banda significativamente maior oferecida pelos slots PCIe 4.0, mas isso pode mudar no futuro.
Posso construir um PC sem uma placa gráfica?
Sim, você pode construir um computador funcional sem uma placa gráfica separada. Você precisará de gráficos integrados em sua placa-mãe ou de uma iGPU (GPU integrada) em sua CPU. Muitos processadores Intel e AMD apresentam uma iGPU para habilitar a exibição e executar tarefas gráficas básicas que não precisam de muita potência gráfica.
Crédito da imagem: Unsplash . Todas as capturas de tela por Tanveer Singh.



Deixe um comentário