Como inserir um sumário no Microsoft Word

o que saber
- Vá para Referências > Índice e escolha um estilo. A tabela aparece onde o cursor está localizado.
- Atualize a tabela: escolha Atualizar tabela no menu suspenso da tabela. Escolha atualizar apenas os números de página ou a tabela inteira.
- Personalizar: realce o texto e vá para a guia Início. Escolha Mais opções para configurações avançadas ou clique com o botão direito do mouse e selecione Editar campo.
No Microsoft Word, você pode criar um sumário que é atualizado instantaneamente para refletir as alterações feitas em um documento. A maneira mais fácil de criar e manter um sumário é com estilos. Neste guia, mostramos como fazer isso usando as seguintes versões do Word: Word para Microsoft 365, Word Online, Word 2019, Word 2016, Word 2013, Word 2010, Word 2007, Word para Microsoft 365 para Mac, Word 2019 para Mac e Word 2016 para Mac.
Como inserir um sumário
Um sumário no Microsoft Word é baseado nos títulos do documento. Os cabeçalhos formatados com o estilo H1 tornam-se tópicos principais, enquanto os cabeçalhos formatados com H2 tornam-se subtópicos.
Você pode estar trabalhando com um documento que já está escrito e precisa de um sumário adicionado, mas deseja preservar a fonte e a formatação do documento. Se você deseja personalizar os títulos automáticos para corresponder ao que já está no documento, formate-os com os estilos H1 ou H2 conforme apropriado.
Feito isso, siga estes passos:
- Coloque o cursor onde deseja adicionar o sumário.
- Acesse a guia Referências.
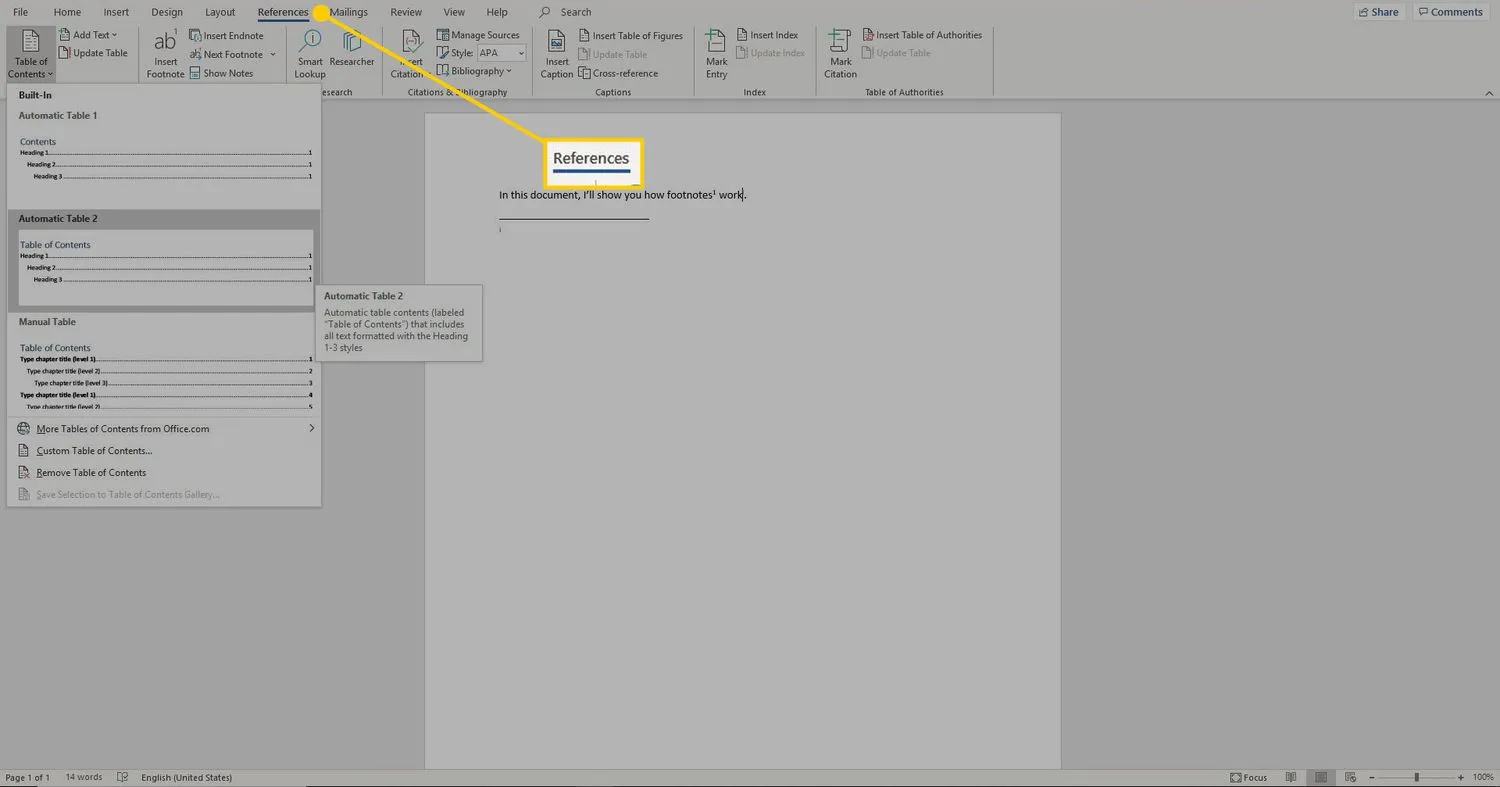
- Selecione Índice e escolha um dos estilos automáticos.
Para o Word 2003 e versões anteriores, selecione Inserir > Referência > Tabelas e índices e, em seguida, selecione a opção Índice.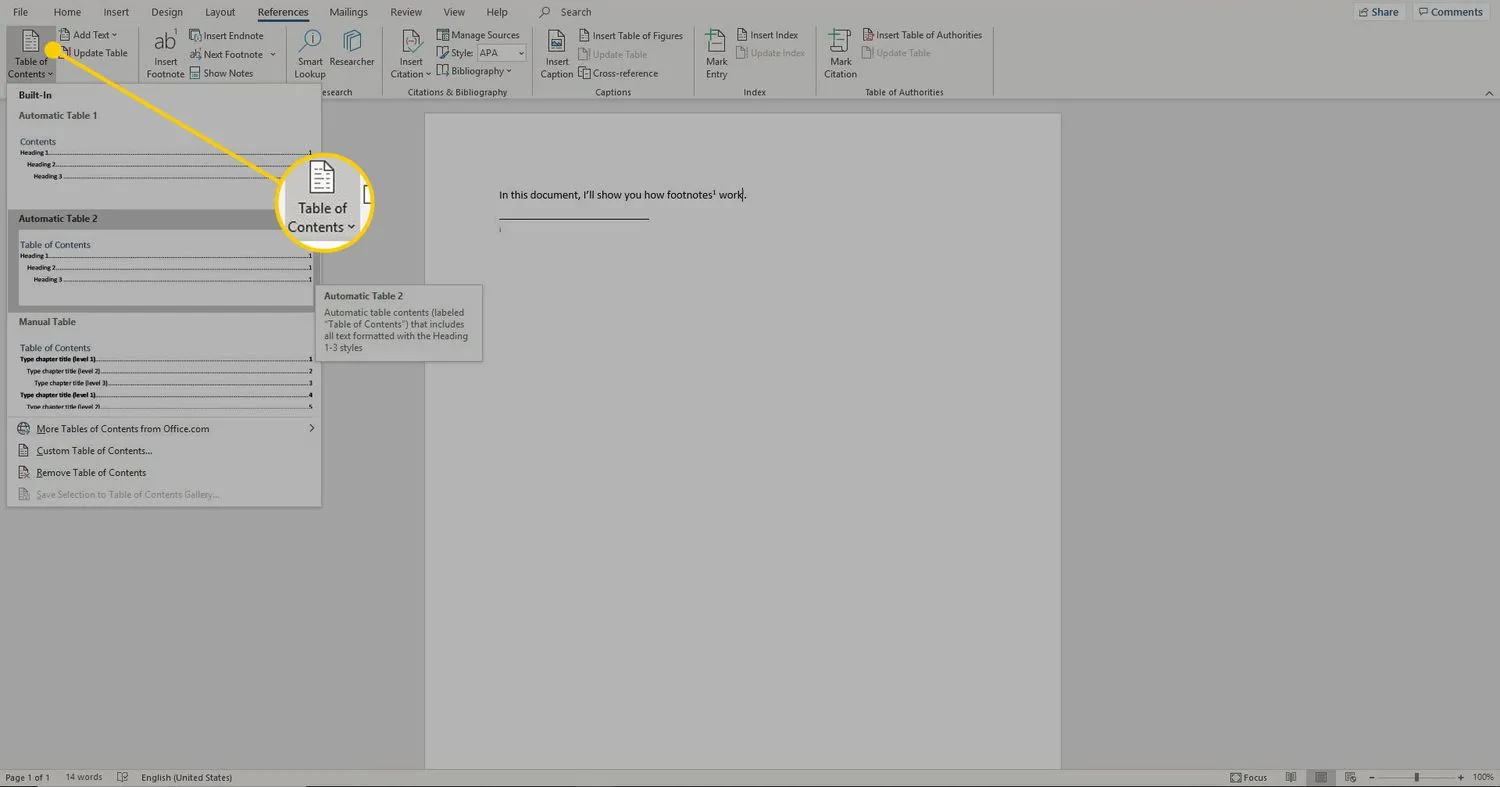
- O índice aparece no local selecionado.
Como atualizar o sumário
Para atualizar o sumário ao fazer alterações no documento que afetam o sumário, selecione qualquer lugar no sumário e escolha Atualizar sumário. Em seguida, escolha atualizar apenas os números de página ou todo o sumário.
Ao aplicar estilos de título que são incorporados automaticamente, atualize toda a tabela para levar em conta quaisquer edições de texto ou alterações de página no documento.
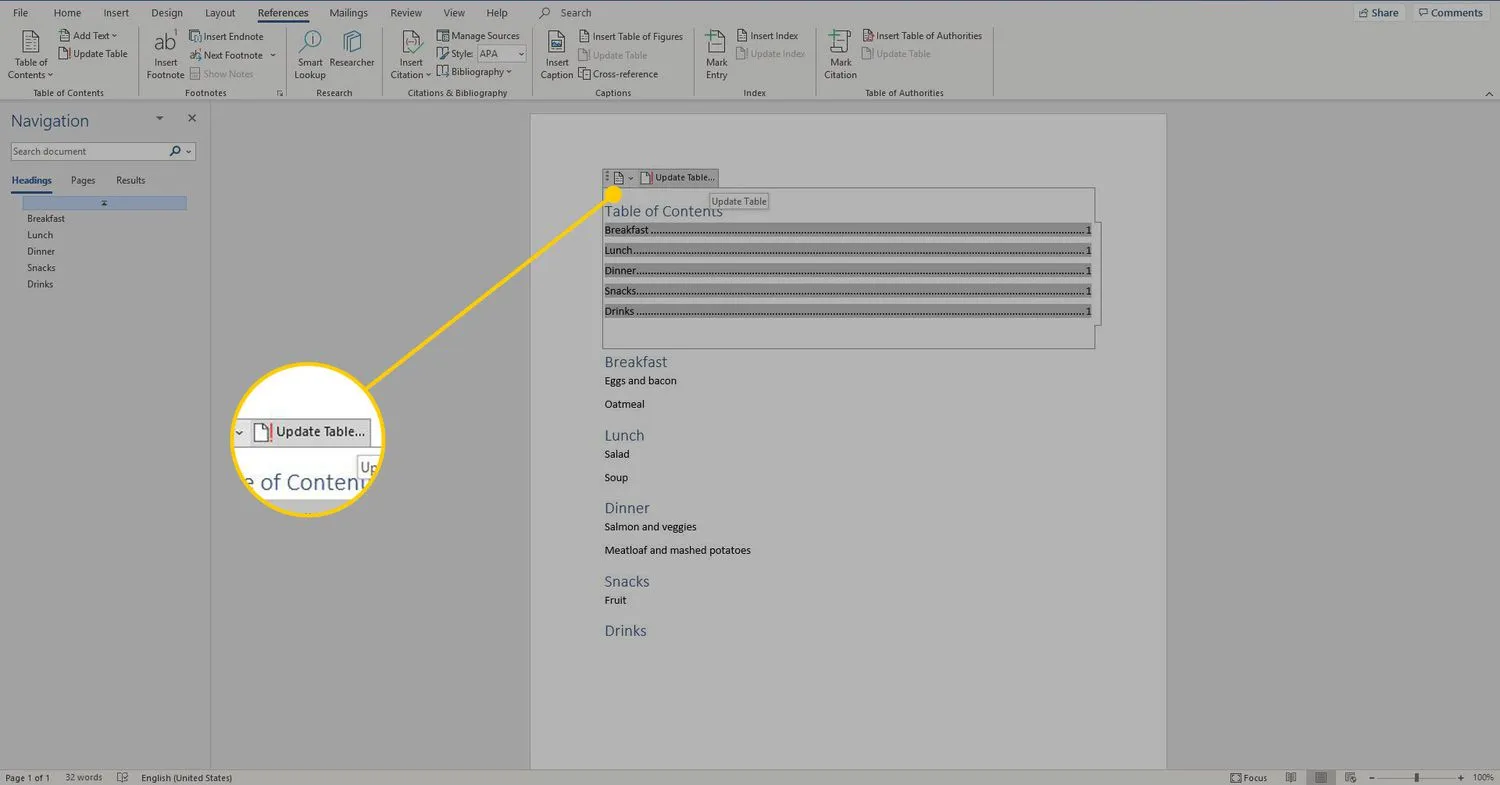
Como usar e personalizar o sumário
Um sumário automático possui hiperlinks integrados para navegar rapidamente pelo documento. Para usar um hiperlink, passe o mouse sobre a entrada apropriada na tabela e Control+Clique para seguir o link. Esta é uma ferramenta especialmente útil para documentos longos.
Há também muitas maneiras de personalizar um sumário. Para ajustar a fonte e o tamanho, realce o texto como faria normalmente em um documento do Word e, em seguida, vá para a guia Início para selecionar uma fonte, tamanho, cor ou outro formato de texto. Para acessar as opções avançadas de personalização de fontes, selecione o ícone Mais opções.
Além disso, para encontrar mais opções de personalização, clique com o botão direito do mouse na tabela e selecione Editar campo. Role para baixo e selecione TOC, então escolha Table of Contents. Aqui, você pode escolher se deseja ou não mostrar números de página, alinhamento de número de página, formatação geral e muito mais.



Deixe um comentário