Como inserir uma quebra de página no Word

o que saber
- Menu Inserir > Quebra > Quebra de página.
- Na faixa de opções Layout, vá para Quebras > Página.
- Como alternativa, pressione Shift + Command + Return no teclado.
Este artigo explica como inserir quebras de página no Microsoft Word. As instruções se aplicam ao Word para Microsoft 365, Word 2019, Word 2016 e Word 2013 para Windows e Mac.
Como adicionar uma quebra de página no Word
As quebras de página adicionam uma nova página ao documento e movem o cursor para o início da nova página. Eles são ótimos para adicionar seções, indicar novos capítulos ou geralmente dar algum espaço para o seu texto respirar. Há muitas maneiras de adicionar quebras de página no Microsoft Word.
Para todas as seções abaixo, comece colocando o cursor onde deseja adicionar a quebra de página. Por exemplo, se você deseja adicioná-lo após um parágrafo, coloque o cursor no final do parágrafo ao qual deseja adicionar a quebra.
Adicionar uma quebra de página no Word usando o menu Inserir
O menu Inserir é o local mais lógico para procurar ao adicionar algo que não seja texto a um documento.
- Mova o cursor para onde deseja que a quebra de página comece e selecione Inserir na faixa de opções na parte superior da janela.
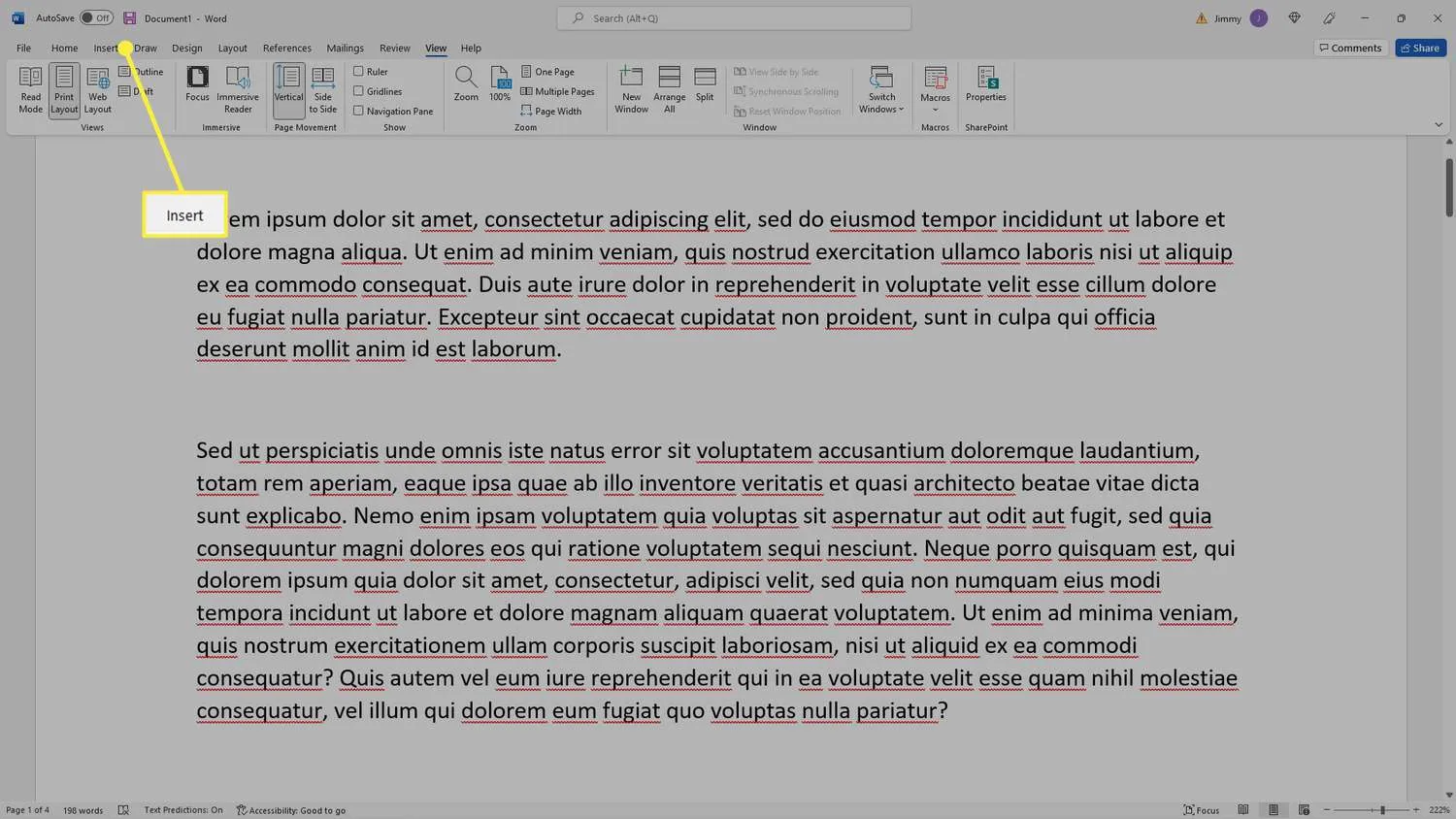
- Selecione Quebra de página.
No Word para Mac, selecione Quebra > Quebra de página.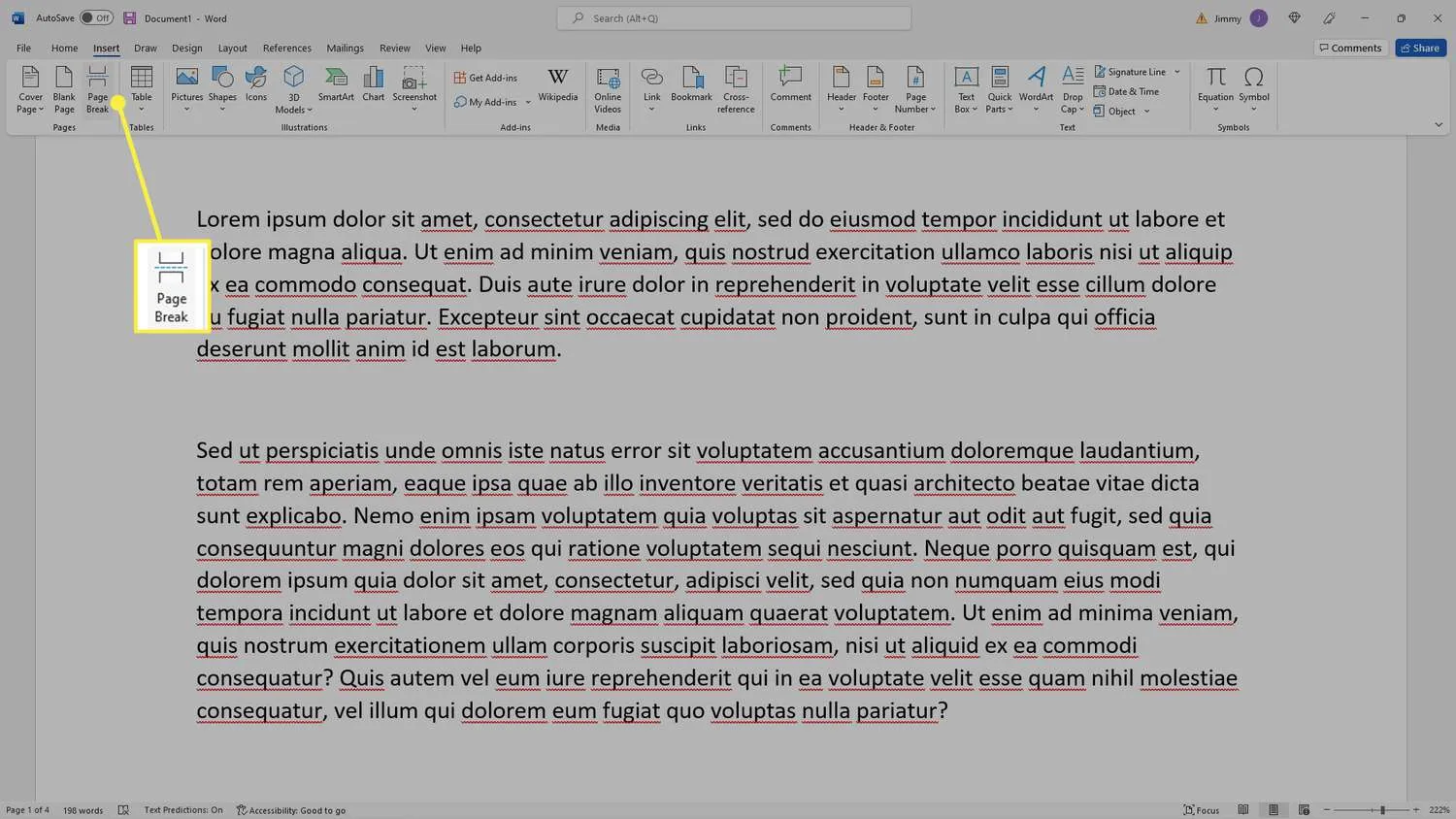
- Uma nova página é adicionada ao seu documento e o cursor é movido para o início da página para você adicionar texto.

Adicionar uma quebra de página no Word usando o teclado
Quem precisa de menus quando você é um mestre no teclado?
- Mova o cursor para onde deseja que a quebra de página comece e mantenha pressionadas as teclas Shift + Ctrl (no Windows) ou Shift + Command (no Mac).
- Continue segurando essas teclas e pressione a tecla Return ou Enter para adicionar uma quebra de página.
- Uma nova página é adicionada ao seu documento e o cursor é movido para o início da página para você adicionar texto.
As quebras de página não são o único tipo de quebra de layout que você pode usar no Word. Você também pode adicionar quebras de coluna ou adicionar e remover quebras de linha.
Adicionar uma quebra de página no Word usando o menu Layout
A faixa de opções Layout pode ser mais rápida do que o sistema de menus se você for um usuário experiente da faixa de opções.
- Mova o cursor para onde deseja que a quebra de página comece e selecione Layout na faixa de opções na parte superior da janela.
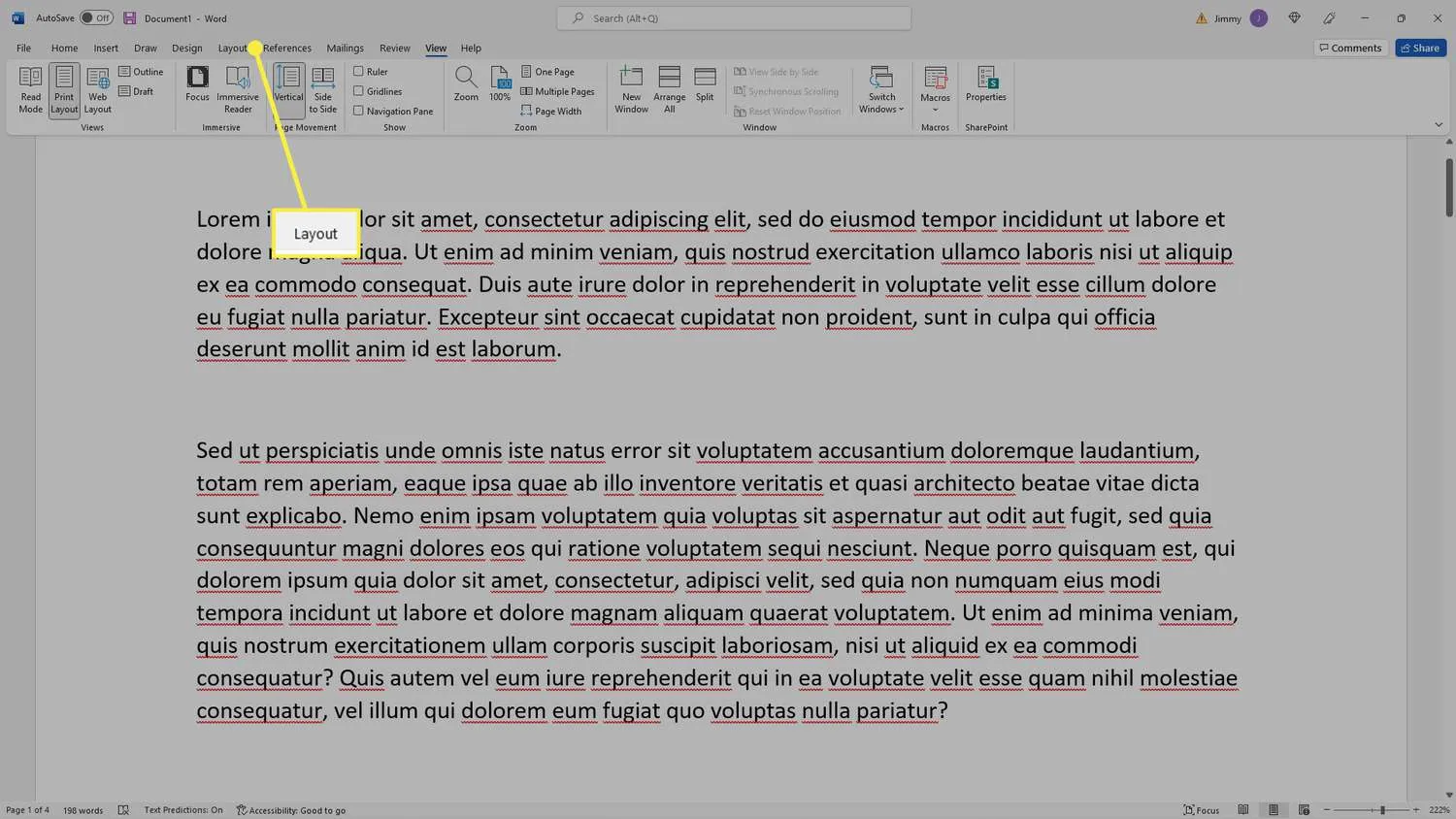
- Selecione Pausas.
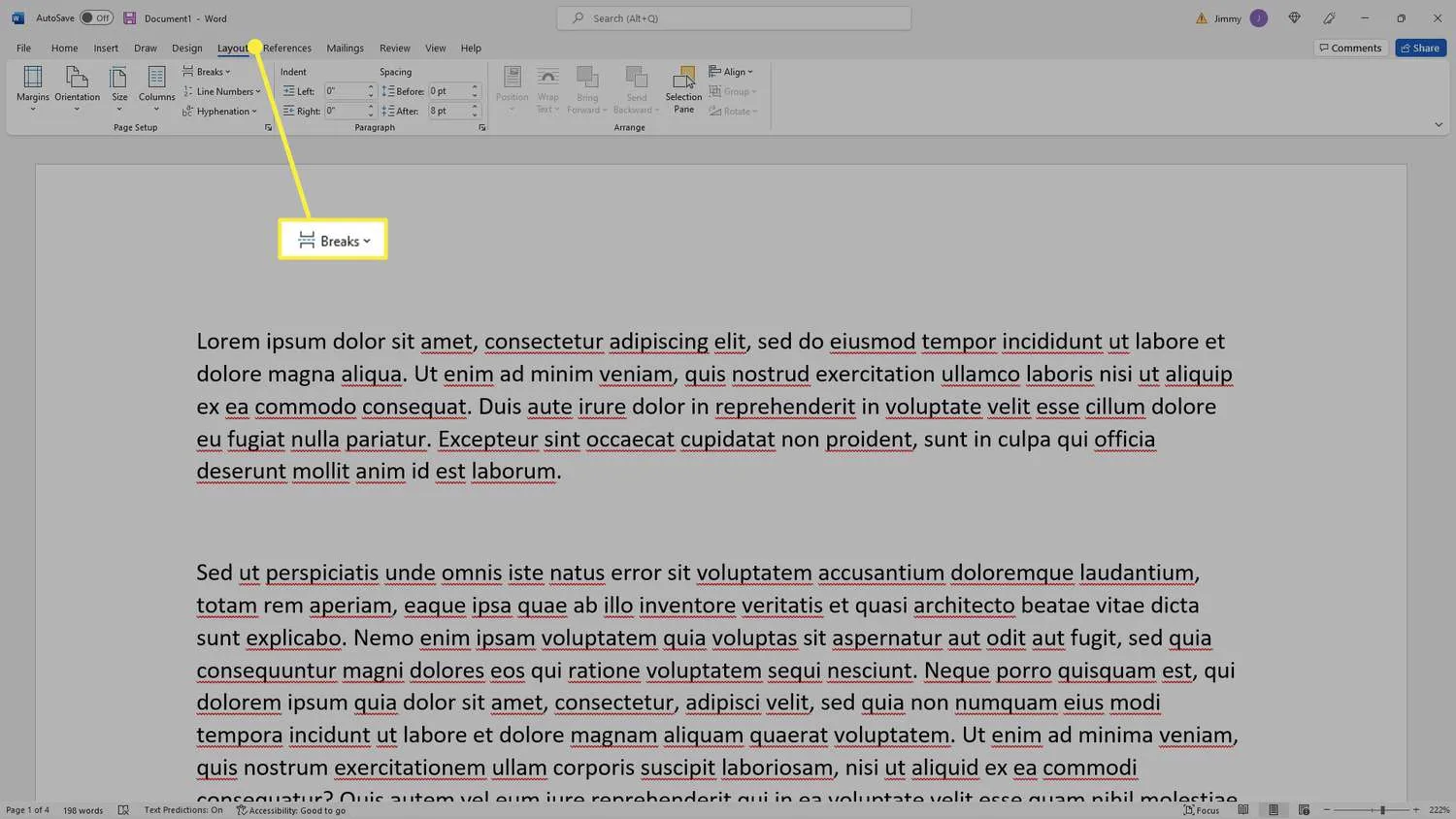
- Selecione Página.

- Uma nova página é adicionada ao seu documento e o cursor é movido para o início da página para você adicionar texto.
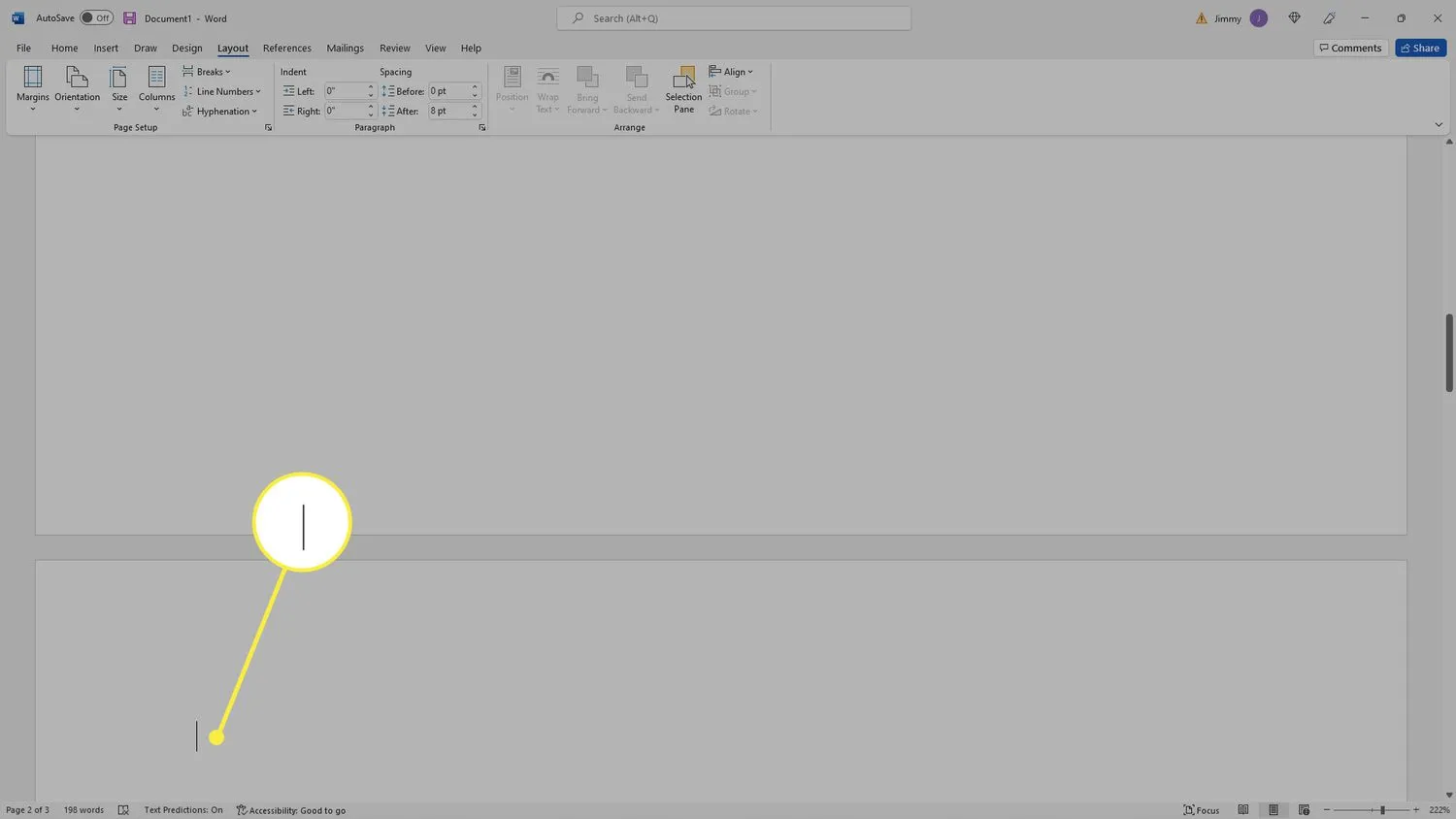
- Como removo uma quebra de página no Word? Primeiro, selecione o ícone Mostrar/Ocultar na seção Parágrafo da faixa de opções para revelar toda a formatação. A partir daí, você pode clicar duas vezes em uma quebra de página para realçá-la e pressionar Excluir.
- Como faço para desfazer uma quebra de página no Word?Se você acabou de adicionar a quebra de página, pode removê-la imediatamente pressionando Ctrl + Z em um PC ou Command + Z em um Mac. Como alternativa, vá para Editar > Desfazer ou selecione o ícone Desfazer na barra de ferramentas. Parece uma seta apontando para a esquerda.



Deixe um comentário