Como inserir uma linha no Word
o que saber
- AutoFormatação: Digite os três caracteres para o estilo de linha desejado > Enter.
- Ferramenta Linha horizontal: na guia Início, selecione o menu suspenso Bordas > Linha horizontal.
- Menu Formas: Vá para Inserir > Formas. No grupo Linhas, selecione e arraste uma forma de linha pela página.
Este artigo aborda três maneiras de inserir linhas horizontais no Word para Microsoft 365, Word 2019, Word 2016, Word 2013 e Word 2010.
Use a formatação automática para inserir uma linha no Word
Você pode inserir rapidamente uma linha em um documento do Word com o recurso AutoFormatação. Para criar uma linha, coloque o cursor no local onde deseja inseri-la, digite os três caracteres para o estilo de linha desejado e pressione Enter.
Para criar os diferentes tipos de linhas, pressione as teclas associadas no teclado:
- Linha única simples: três hífens (—)
- Linha dupla simples: Três sinais de igual (===)
- Linha quebrada ou pontilhada: Três asteriscos (***)
- Linha única em negrito: Três símbolos de sublinhado (___)
- Linha ondulada: Três tils (~~~)
- Linha tripla com um centro grosso: Três sinais numéricos (###)
Aqui está a aparência de cada um desses tipos de linha no Word:
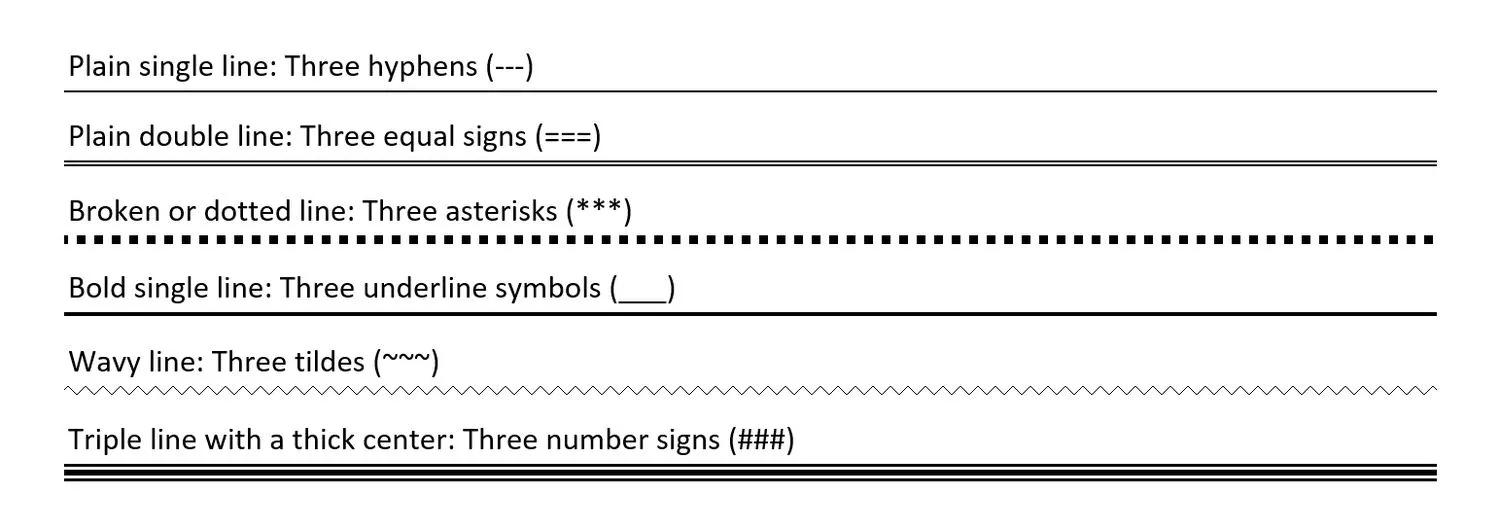
Use a ferramenta de linha horizontal para inserir uma linha no Word
Para inserir uma linha em um documento do Word usando a ferramenta interna Linha horizontal:
- Coloque o cursor onde deseja inserir uma linha.
- Vá para a guia Início.
Por padrão, a guia Início é selecionada quando você abre um documento do Word novo ou existente.![Guia Início no Word para Windows Guia Início no Word para Windows]()
- No grupo Parágrafo, selecione a seta suspensa Bordas e escolha Linha horizontal.
![Botão Bordas e botão Linha Horizontal no Word para Windows Botão Bordas e botão Linha Horizontal no Word para Windows]()
- Para alterar a aparência da linha, clique duas vezes na linha no documento.
- Na caixa de diálogo Formatar linha horizontal, modifique a largura, altura, cor e alinhamento da linha.
![Caixa de diálogo Formatar linha horizontal no Word para Windows Caixa de diálogo Formatar linha horizontal no Word para Windows]()
Use o Menu Formas para Inserir uma Linha no Word
Uma terceira maneira de adicionar uma linha a um documento do Word é desenhá-la na página. O menu Formas contém várias opções de linha, incluindo linhas com pontas de seta em uma ou ambas as extremidades. Depois de desenhar a linha, personalize a cor e a aparência.
- Coloque o cursor no local onde deseja inserir uma linha.
- Vá para a guia Inserir.
![Guia Inserir do Microsoft Word. Guia Inserir do Microsoft Word.]()
- No grupo Ilustrações, selecione a seta suspensa Formas.
![Microsoft Word com o menu Formas realçado Microsoft Word com o menu Formas realçado]()
- No grupo Linhas, escolha uma forma de linha.
![Menu Formas do Word com a seção Linhas destacada Menu Formas do Word com a seção Linhas destacada]()
- No documento do Word, arraste o local onde deseja que a linha apareça.
![Inserindo uma linha no Word. Inserindo uma linha no Word.]()
- Para alterar a aparência da linha, selecione a linha para habilitar a guia Formato da forma. (Algumas versões do Word chamam esse formato.)
![Guia Formato de Forma de Palavra. Guia Formato de Forma de Palavra.]()
- Vá para a guia Formato da forma e altere a cor, use um estilo de linha diferente ou aplique efeitos.
- Como altero o espaçamento entre linhas no Word? Para corrigir o espaçamento no Word, realce o texto cujo espaçamento deseja alterar e selecione a guia Início. Ao lado de Parágrafo, selecione a seta para baixo para expandir as opções. Na seção Espaçamento, defina a quantidade de espaço antes e depois das quebras de linha ou escolha uma opção de espaçamento de linha predefinido.
- Como adiciono uma linha de assinatura no Word? Para inserir uma linha de assinatura no Word, vá para a guia Inserir e selecione Linha de Assinatura. Selecionar poucas ou nenhuma opção deixa uma linha em branco e uma linha de assinatura aparecerá no documento.
- Como adiciono números de linha no Word? Para adicionar números de linha no Word, vá para Layout > Configuração de página > Números de linha e escolha Contínuo, Reiniciar cada página ou Reiniciar cada seção > Opções de numeração de linha.
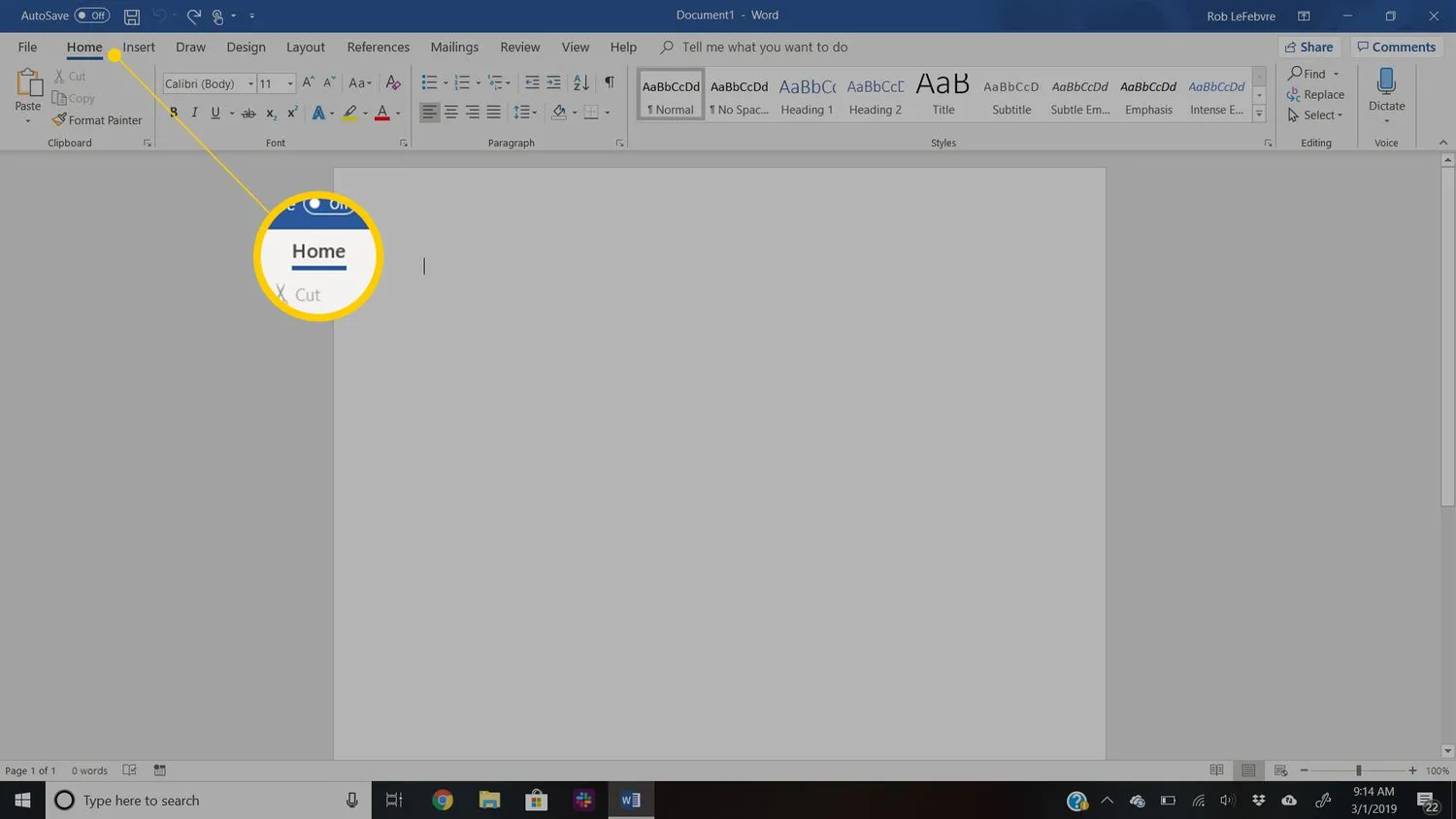
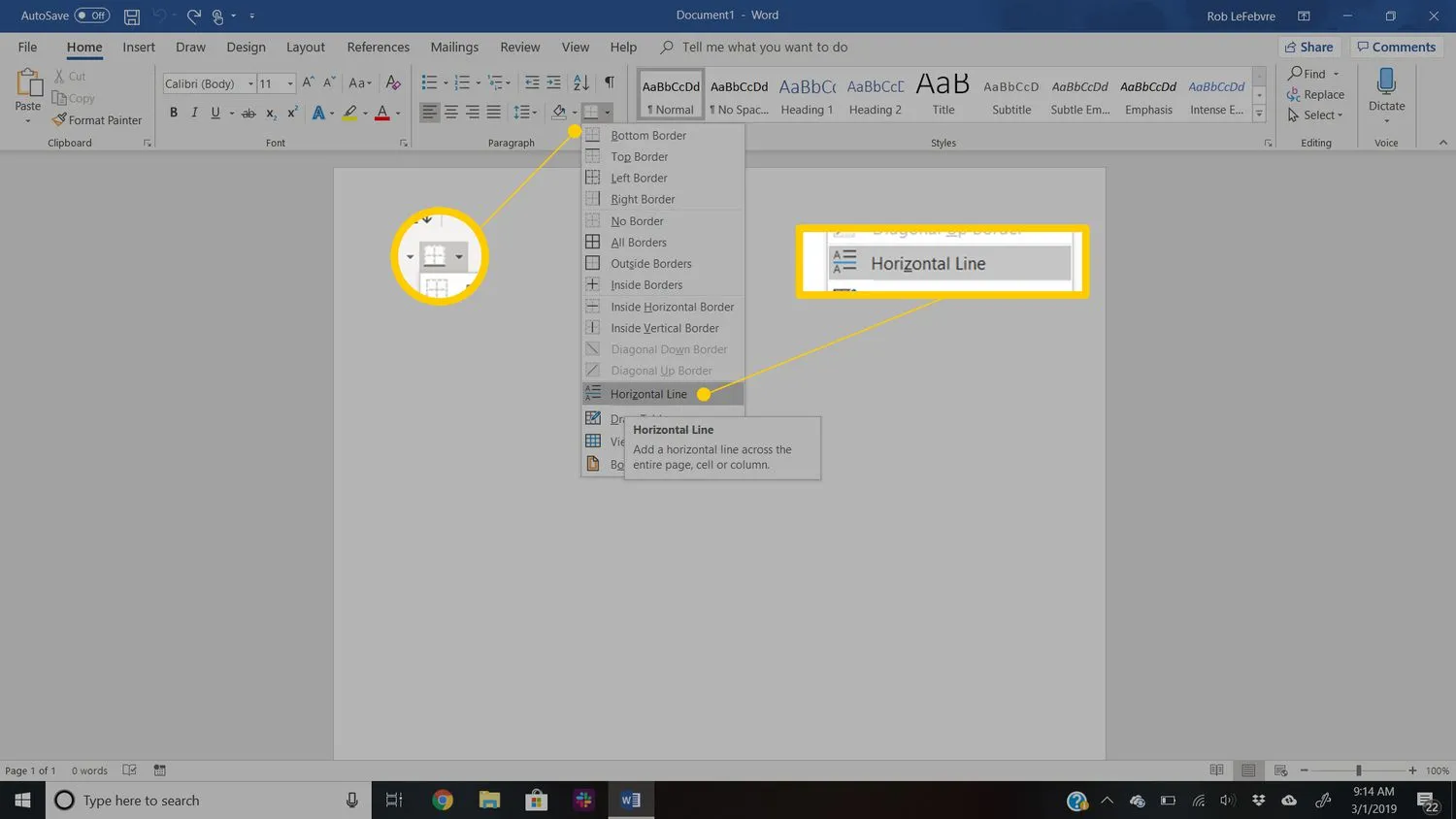
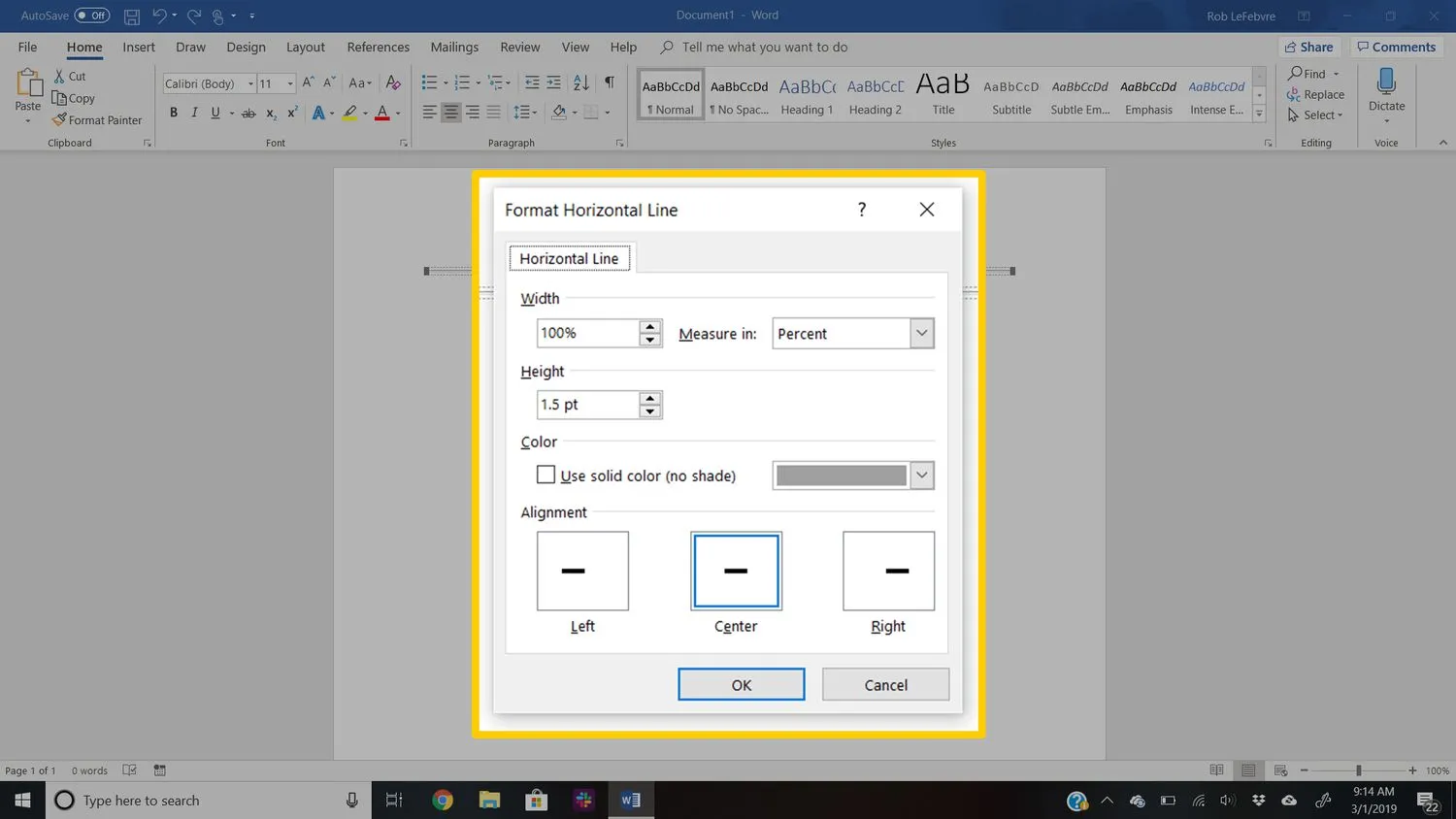
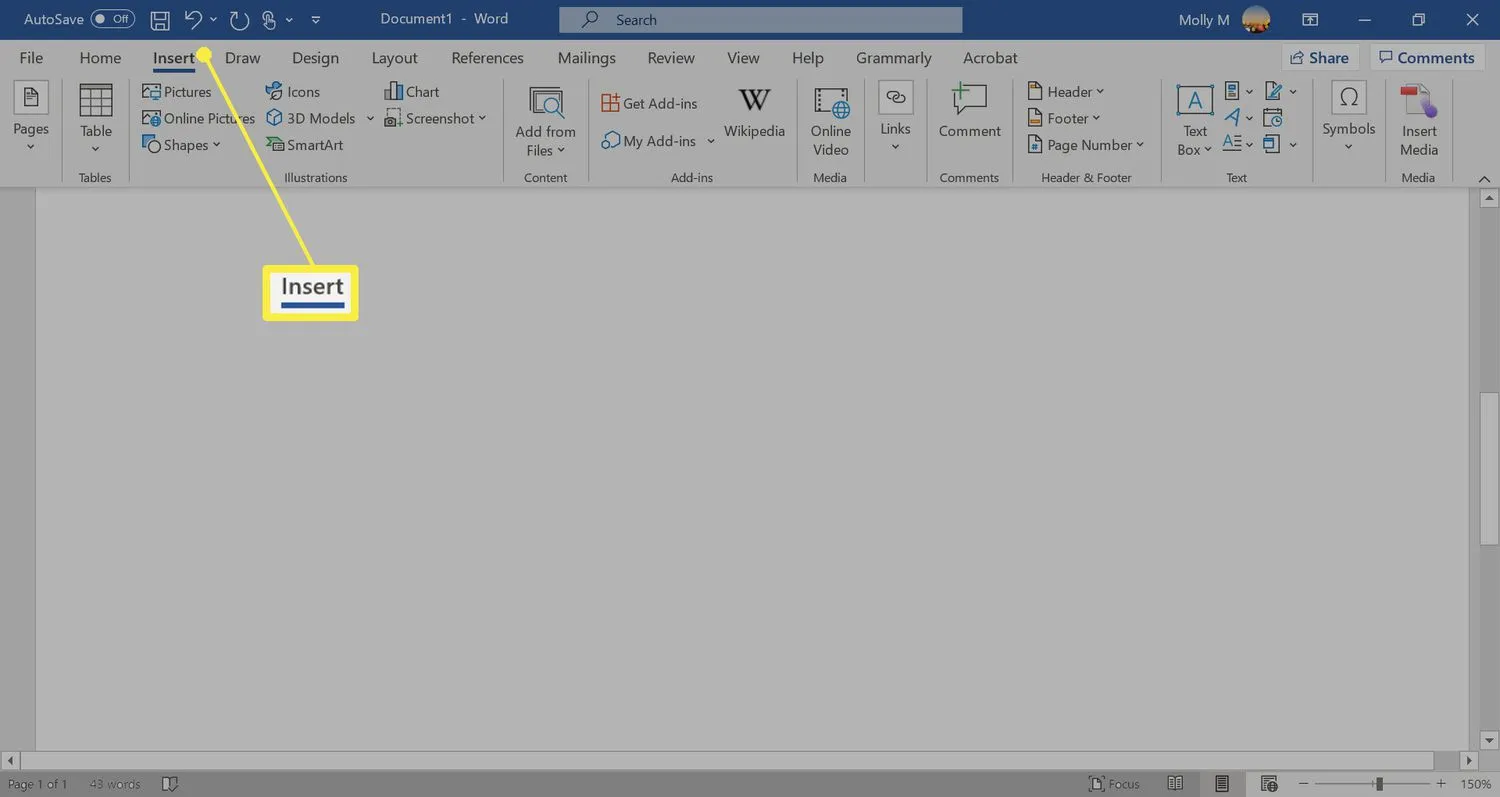
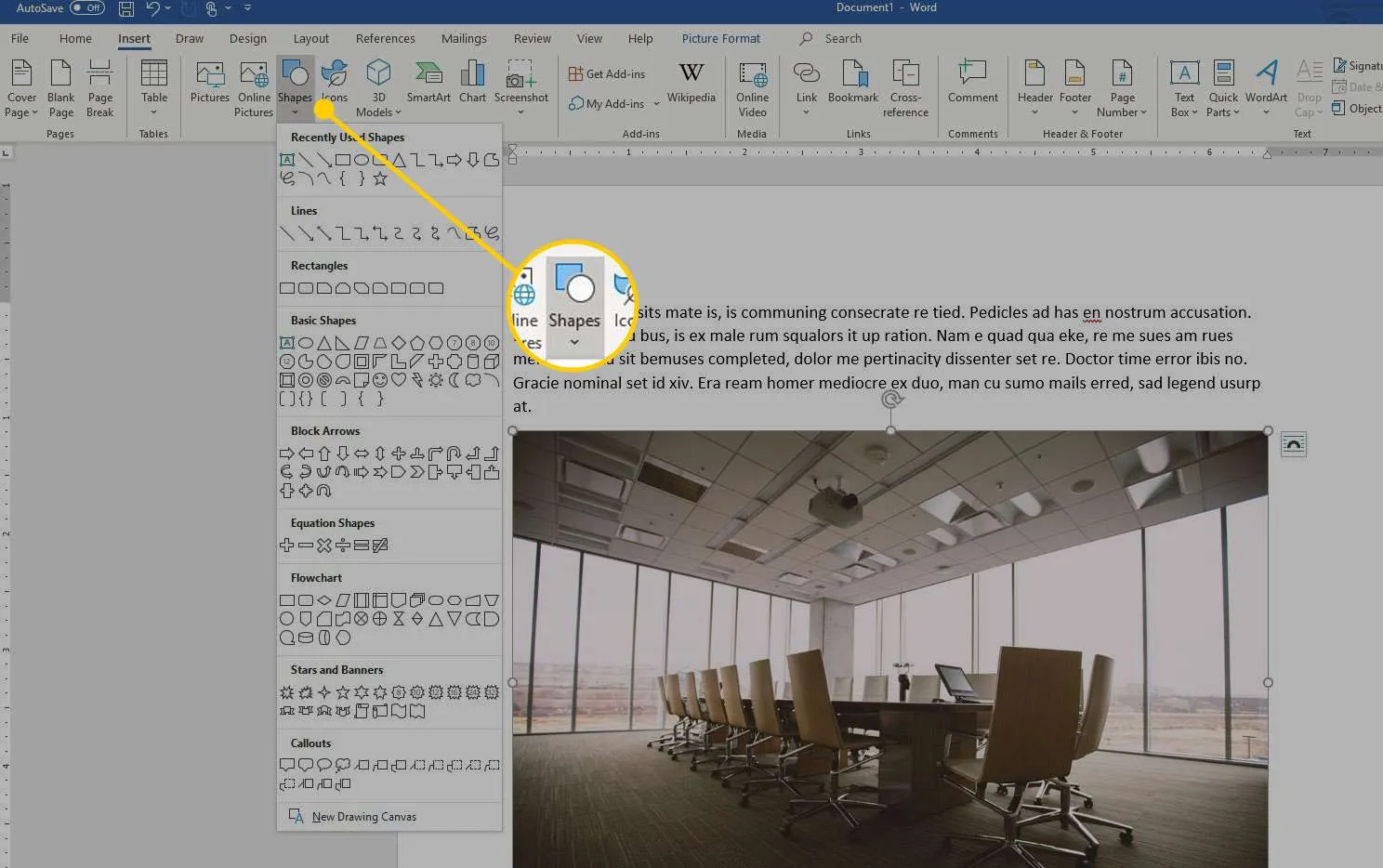
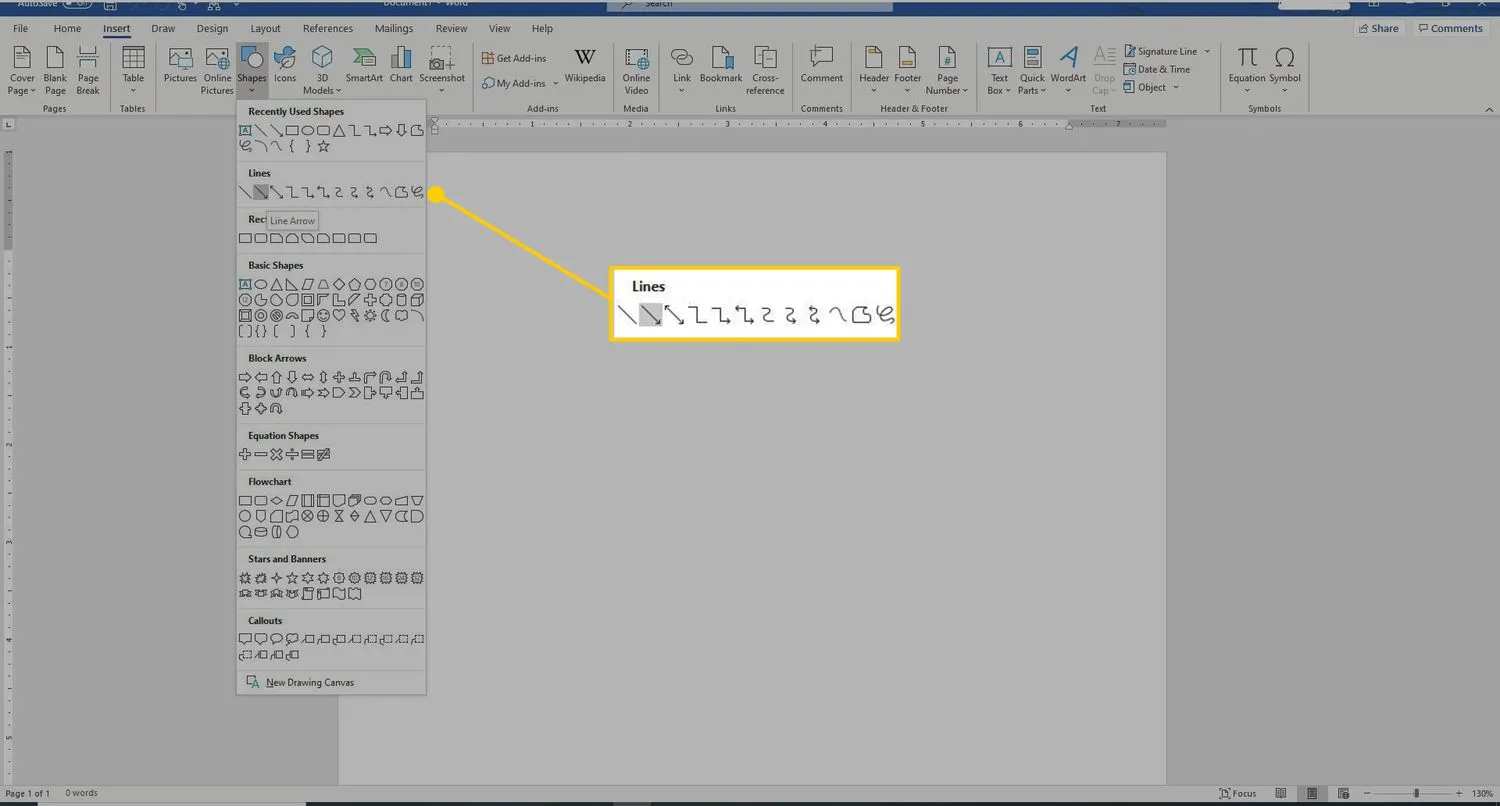
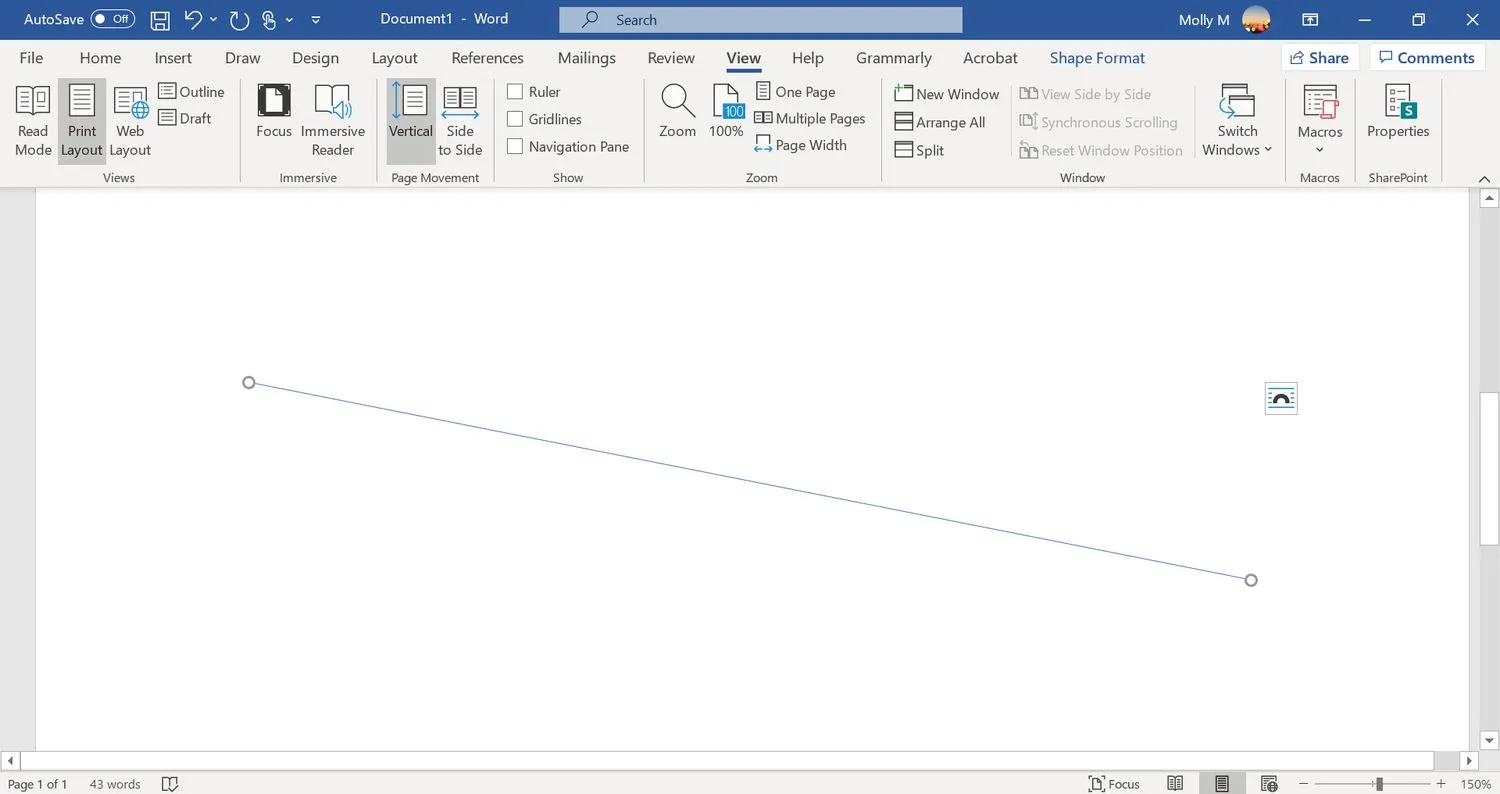
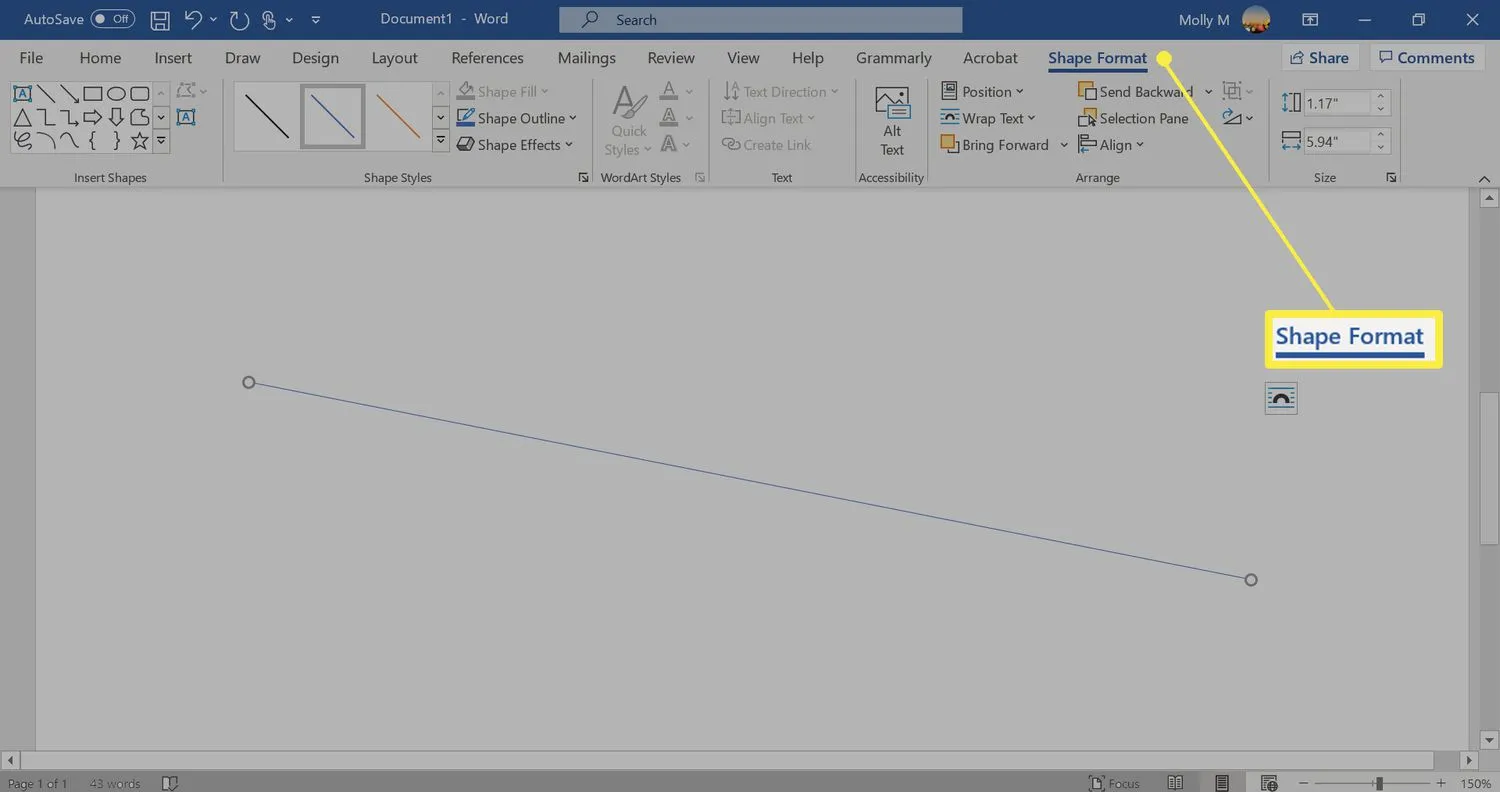
Deixe um comentário