Como inicializar um disco rígido no Windows 11/10
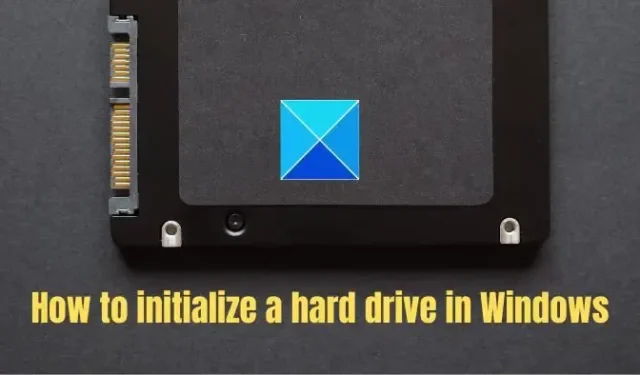
Ao conectar um novo dispositivo de armazenamento (HDD ou SSD), você pode perceber que o Windows File Explorer não o exibe. Embora esteja visível no BIOS/UEFI, permanece oculto no File Explorer. Isso acontece porque um novo disco rígido precisa ser inicializado antes de poder ser usado no PC com Windows. Esta postagem compartilhará como inicializar um disco rígido no Windows 11/10.
Por que precisamos inicializar um disco rígido?
O Windows só pode detectar e exibir discos rígidos com uma assinatura de disco válida anexada ao sistema operacional. A assinatura é aplicada à unidade durante o processo de inicialização, seguida da formatação e atribuição de uma letra de unidade, tornando-a acessível no Explorador de Arquivos.
Como inicializar um disco rígido no Windows 11/10
O gerenciamento de disco é um programa do Windows que permite aos usuários gerenciar unidades e diferentes partições do PC. Ele pode criar, excluir, formatar, converter MBR em GPT e realizar outras operações. Devido à sua interface gráfica do usuário, no entanto, é mais prático e amigável do que o Prompt de Comando. Siga as instruções abaixo para inicializar um disco usando o Windows Disk Management.
- Pressione a tecla Windows + R para abrir a caixa de diálogo Executar
- Digite diskmgmt.msc e pressione OK para abrir a janela Gerenciamento de disco.
- Clique com o botão direito do mouse no disco rígido que precisa ser inicializado e clique na opção Inicializar disco no menu de contexto.
- Se o disco estiver rotulado como Offline , clique com o botão direito do mouse uma vez e escolha Online no menu de contexto.
- Na janela pop-up Initialize Disk , escolha o formato de disco apropriado (MBR ou GPT) e clique em OK para inicializar o processo.
Durante este processo, o Master Boot Record (MBR) ou GUID Partition Table (GPT) é criado. Esses esquemas de particionamento definem como o espaço do disco será dividido em partições lógicas.
- Esteja ciente de que dispositivos USB específicos são apenas formatados e uma letra de unidade pode ser atribuída; eles não têm a opção de serem inicializados.
- Se o seu disco já tiver arquivos importantes para você, não o inicialize – você perderá todos os arquivos.
2] Criando uma nova partição
Uma vez criado o MBR ou GPT, o próximo passo é criar uma nova partição no disco. Uma partição é uma divisão lógica do espaço do disco, que pode ser usada para armazenar dados ou instalar um sistema operacional. A ferramenta de gerenciamento de disco ajuda a configurar o espaço.
- Abra a ferramenta Gerenciamento de disco e clique com o botão direito do mouse no espaço não alocado no disco rígido.
- Clique na opção Novo volume simples no menu de contexto.
- Selecione Avançar, insira o tamanho do volume (de preferência o volume padrão) e clique em Avançar novamente.
- Atribua a letra da unidade que deseja atribuir ao volume.
- Especifique o sistema de arquivos desejado (geralmente NTFS), clique em Avançar e em Concluir .
Irá inicializar um disco e remover todos os seus dados?
Tanto Sim como Não são respostas adequadas a esta pergunta; em particular, a inicialização do disco não excluirá seus dados. Mas, enquanto isso, você também deve formatar o disco rígido e adicionar partições para usá-lo, o que também resultará em perda de dados. Portanto, lembre-se de verificar se há erros no disco rígido e fazer backup de dados importantes.
Devo inicializar o disco como MBR ou GPT?
A maioria dos PCs usa o tipo de disco GUID Partition Table (GPT) para discos rígidos e SSDs, especialmente agora que a maioria dos PCS é de 64 bits. O MBR agora é lentamente substituído pelo GPT, pois o último suporta UEFI e você pode ter mais de quatro partições em cada disco. O GPT também é necessário para discos maiores que dois terabytes.
A conversão para GPT de MBR limpa todos os dados?
Todos os dados serão eliminados se você converter o armazenamento baseado em MBR existente em GPT. No entanto, a Microsoft oferece MBR2GPT.EXE que pode converter um disco do Master Boot Record (MBR) para o estilo de partição GUID Partition Table (GPT) sem modificar ou excluir dados no disco. No entanto, o processo é complicado e você deve criar uma imagem do sistema ou fazer backup de todos os dados da unidade.



Deixe um comentário