Como importar atualizações para o WSUS usando o PowerShell

A Microsoft alterou o processo de importação de atualizações para WSUS (Windows Server Update Services). Agora, os usuários podem executar um script do PowerShell para importar atualizações para o WSUS. Este artigo mostra como importar atualizações para o WSUS usando o PowerShell .
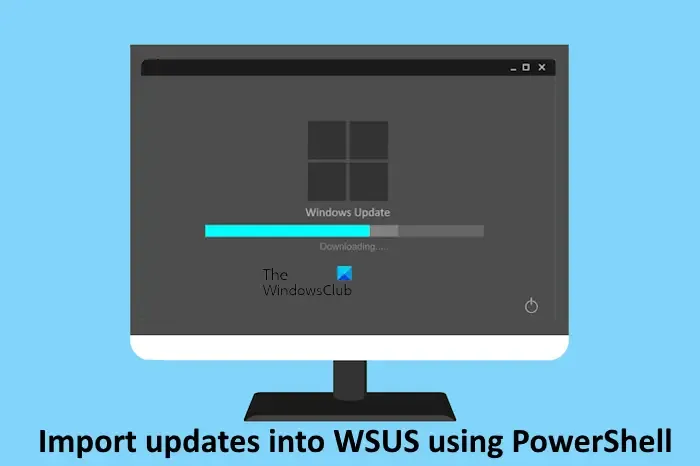
Como importar atualizações para o WSUS usando o PowerShell
Anteriormente, o WSUS incluía uma opção para importar atualizações do site Microsoft Update Catalog. Os usuários precisavam usar a interface de usuário administrador do WSUS para importar atualizações. A Microsoft substituiu esse método por um script do PowerShell. Agora, os usuários podem baixar e importar atualizações para o WSUS usando o PowerShell.
Este script do PowerShell está disponível no site oficial da Microsoft. Você pode copiar o script de lá e usá-lo para importar atualizações para o WSUS. Você também pode usar a interface de usuário administrador do WSUS: Actions > Import Updates . Depois disso, ao invés de baixar as atualizações, você será redirecionado para a documentação que contém o script do PowerShell.
O benefício de usar esse script do PowerShell é que você pode importar atualizações únicas e múltiplas para o WSUS.
Pré-requisitos para importar atualizações para o WSUS
Existem alguns pré-requisitos que devem ser exigidos para importar atualizações para o WSUS por meio de um script do PowerShell. Estes são:
- O console administrativo do WSUS deve ser instalado no computador usado para importar atualizações para o WSUS. Não importa se o computador é ou não o servidor WSUS; você pode usá-lo para importar atualizações.
- Ao importar de um servidor WSUS, apenas a conta que é membro do grupo de Administradores do WSUS ou do grupo de Administradores Locais deve ser usada.
- Ao importar atualizações de um computador remoto, apenas a conta que for membro do grupo Administradores do WSUS e tiver permissões administrativas no computador local deve ser usada. Se você estiver usando um computador remoto, ele poderá acessar o servidor WSUS pela rede.
O processo para importar atualizações para o WSUS usando o PowerShell
Vamos ver o processo para importar atualizações para o WSUS usando o PowerShell. Ao usar o script do PowerShell, você deve ter o UpdateID. Você pode obter o UpdateID no site do Catálogo do Microsoft Update. As etapas a seguir mostrarão como obter o UpdateID no site do Catálogo do Microsoft Update.
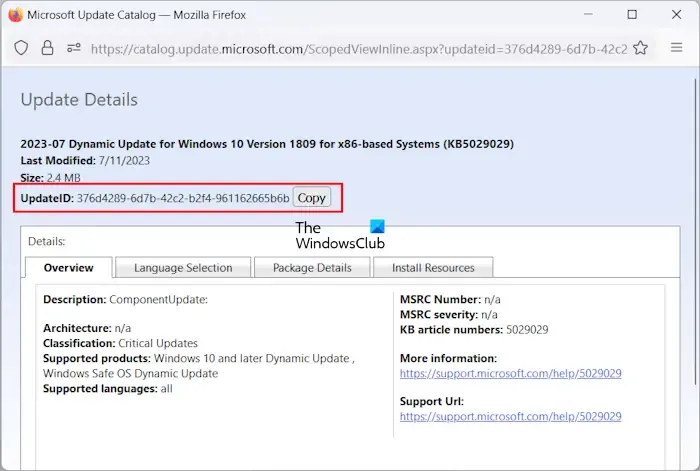
- Visite o site do Catálogo do Microsoft Update .
- Pesquise a atualização que deseja importar para o WSUS.
- Clique na atualização necessária nos resultados da pesquisa.
- Uma nova janela será aberta em seu navegador da Web, mostrando o número do KB e o UpdateID.
- Clique no botão Copiar para copiar o UpdateID.
Salve este UpdateID no bloco de notas para que você possa usá-lo mais tarde.
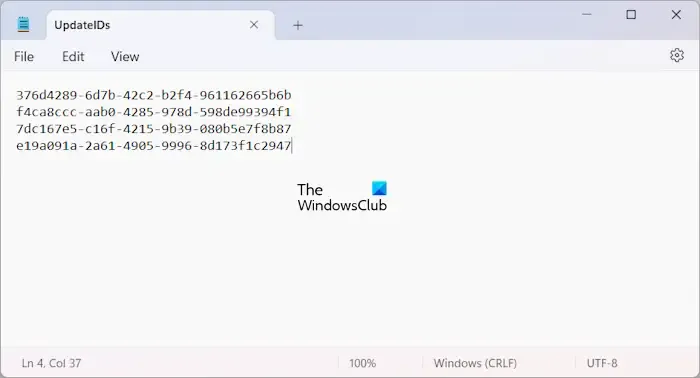
Se você quiser importar várias atualizações para o WSUS, precisará criar um arquivo de texto contendo todos os UpdateIDs necessários. Copie o UpdateID do site do Microsoft Update Catalog e cole-o em um arquivo de texto com cada linha contendo apenas um UpdateID (consulte a captura de tela acima).
Quando terminar, salve este arquivo de texto com um nome, diga UpdateIDs.txt, em um local onde você possa acessá-lo facilmente. Por exemplo, D:\Clube do Windows. Você precisará desse local ao importar várias atualizações para o WSUS.
Agora, copie o script do PowerShell e cole-o em um arquivo de texto. Você pode usar o Bloco de Notas para essa finalidade. Salve este arquivo de texto com o nome ImportUpdatesIntoWSUS e. psl extensão. Siga os passos abaixo:
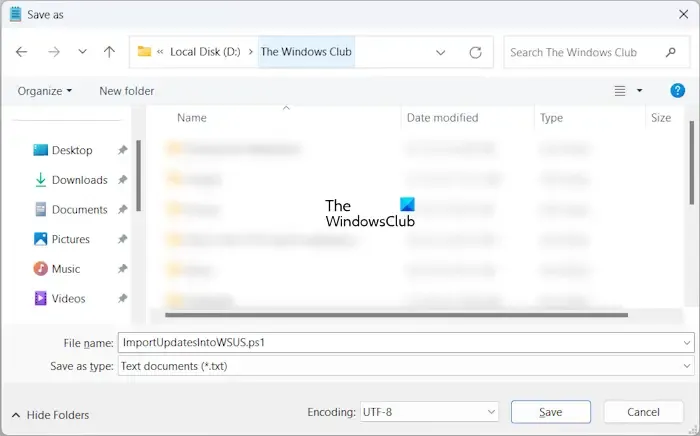
- Depois de colar o script do PowerShell no bloco de notas, pressione as teclas Ctrl + S.
- Digite ImportUpdatesIntoWSUS.psl no campo Nome do arquivo.
- Clique em Salvar .
Lembre-se do local de salvamento deste arquivo, pois você precisará dele mais tarde.
O script do PowerShell para importar atualizações para o Windows Server Update Services é:
<complete path of ImportUpdatesIntoWSUS.psl file> [-WsusServer] <String> [-PortNumber] <Int32> [-UseSsl] [-UpdateId] <String> [-UpdateIdFilePath] <string> [<CommonParameters>]
O script acima contém parâmetros de script. Você precisa iniciar o PowerShell como administrador para executar o script. Ao usar o script do PowerShell, você deve usar apenas os parâmetros de script necessários. Vejamos alguns exemplos de scripts do PowerShell:
Se você estiver conectado a um servidor WSUS que usa uma porta padrão e quiser importar uma única atualização, o script ficará assim:
.\ImportUpdateToWSUS.ps1 -UpdateId 12345678-90ab-cdef-1234-567890abcdef
Use o UpdateID correto no script acima.
Se você quiser importar várias atualizações em um servidor WSUS com SSL por meio de um computador remoto, o script ficará assim:
.\ImportUpdateToWSUS.ps1 -WsusServer WSUSServer.contoso.com -PortNumber 8531 -UseSsl -UpdateIdFilePath D:\The Windows Club\UpdateIDs.txt
Você deve usar o caminho correto onde salvou o arquivo UpdateIDs.txt.
Você obterá mais informações sobre este script do PowerShell e os parâmetros usados neste script no site oficial da Microsoft .
Como adiciono KB manualmente ao WSUS?
Cada atualização do Windows tem um número de KB específico. Se você souber esse número, poderá adicionar a atualização manualmente ao WSUS. Para fazer isso, insira o número KB da atualização no site do Catálogo do Microsoft Update e copie seu UpdateID. Agora, você pode usar este UpdateID para adicionar essa atualização ao WSUS.
Como instalo um KB específico no PowerShell?
Você pode executar o Windows Update usando o PowerShell . Se você deseja instalar uma atualização específica e sabe seu número de KB, pode executar um comando no Windows PowerShell com o número de KB para instalar essa atualização específica.
É isso. Eu espero que isso ajude.



Deixe um comentário