Como importar ou exportar assinaturas do Outlook
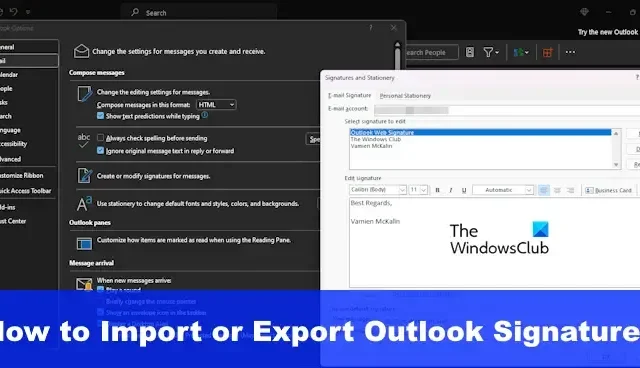
O Outlook não possui um recurso que permite ao usuário importar e exportar assinaturas , mas há uma solução alternativa. Quando usado, você pode mover suas assinaturas para um computador diferente, independentemente de conter logotipos, imagens e hiperlinks.
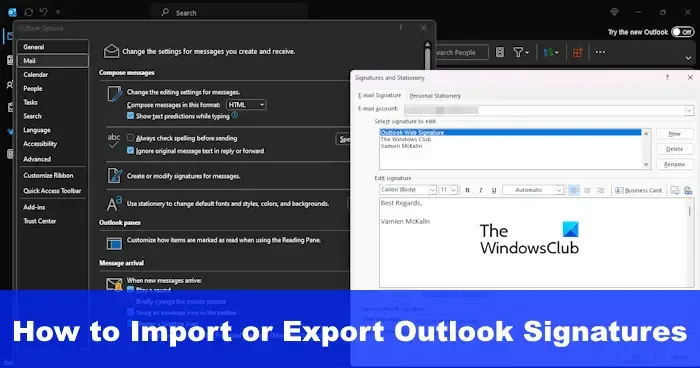
Os usuários que planejam mudar para um novo computador no trabalho ou em casa podem sentir que precisam configurar o Outlook novamente, o que inclui adicionar novas assinaturas. Isso pode ser bastante cansativo, então existe uma maneira de tornar as coisas mais fáceis? Sim existe.
Como exportar assinaturas do Outlook
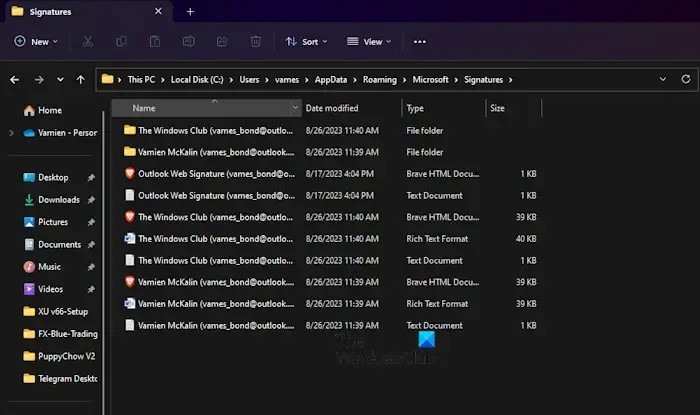
Quando se trata de exportar assinaturas do Microsoft Outlook, você deve primeiro abrir o File Explorer.
A partir daí, vá para a barra de endereço do File Explorer e digite o seguinte:
%userprofile%\AppData\Roaming\Microsoft\Signatures
Aperte a tecla Enter e imediatamente a pasta Assinaturas será aberta, mostrando todos os arquivos de assinatura dentro dela.
De dentro da pasta, copie todas as assinaturas ou apenas as que você precisa.
Depois disso, clique com o botão direito na área de trabalho e selecione Novo > Pasta. Dê um nome à pasta e pressione Enter.
Abra a pasta e cole o conteúdo que você copiou dentro dela.
É isso.
As assinaturas foram exportadas para um local diferente para uso posterior.
Como importar assinaturas do Outlook
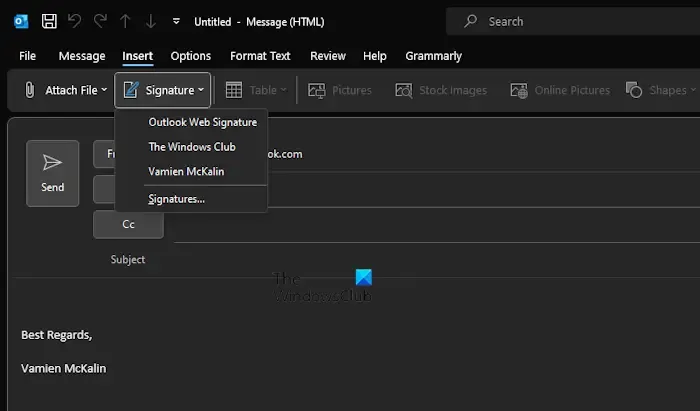
Depois de exportar os arquivos de assinatura, o plano agora é importá-los para o novo computador.
Comece o processo transferindo os arquivos e pastas exportados para um pendrive.
Insira o pendrive no novo computador e mova a pasta com as assinaturas para um local de sua preferência.
No novo computador, abra o Explorador de Arquivos e copie e cole o seguinte na barra de endereço.
%userprofile%\AppData\Roaming\Microsoft\Signatures
Copie as assinaturas da pasta exportada e cole-as na pasta Assinaturas projetada para Outlook.
Em seguida, abra o aplicativo Outlook e vá para a janela de mensagens.
A partir daí, clique em Inserir e selecione Assinatura na faixa de opções.
Por fim, selecione a assinatura que deseja usar no menu suspenso para adicioná-la ao seu e-mail.
Onde as assinaturas do Outlook são salvas?
Você pode encontrar os arquivos que compõem suas assinaturas do Outlook em <nome de usuário>\AppData\Roaming\Microsoft\Signatures em dispositivos Windows 10 e Windows 11. Se você estiver usando uma versão mais antiga do Windows, os arquivos estarão localizados na unidade:\Documents and Settings\user\Application Data\Microsoft\Signatures.
Como transfiro meus contatos do Outlook para um novo computador?
- Selecione Arquivo e navegue até Abrir e Exportar > Importar/Exportar.
- A próxima etapa é selecionar Exportar para um arquivo e ir para Avançar.
- Escolha Valores separados por vírgula e depois Avançar.
- Agora, na conta de e-mail da qual deseja exportar o contato, clique em Contatos.
- Selecione a opção Navegar e navegue até a área onde deseja salvar seus contatos.
- Digite o nome do arquivo, clique no botão OK> Concluir e pronto.



Deixe um comentário