Como hospedar e compartilhar grandes arquivos online com PicoShare no Linux
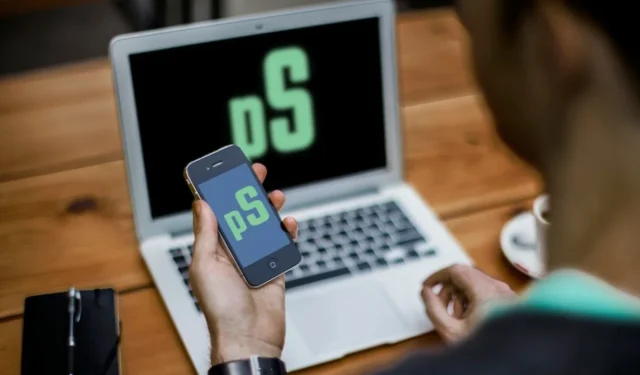
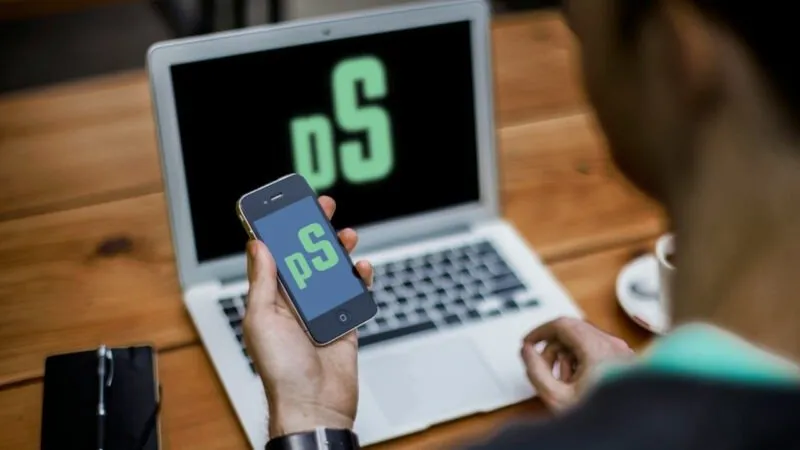
Picoshare é um aplicativo web de compartilhamento de arquivos leve e altamente acessível para Linux. Ele fornece uma interface fácil de usar onde você pode carregar e compartilhar arquivos do seu próprio servidor. Este artigo mostrará como instalar o Picoshare e compartilhar arquivos online usando o Docker no Ubuntu Linux.
Por que usar o Picoshare para compartilhar arquivos online
Um dos maiores pontos de venda do PicoShare é que ele é fácil de implementar em qualquer plataforma baseada em Linux. Com a ajuda do Docker, você pode compartilhar arquivos online com o PicoShare sem se preocupar com dependências do Linux e compatibilidade de programas.
Outro ponto de venda do PicoShare é que ele não manipula os arquivos que você carrega em sua plataforma. Isso o torna útil para compartilhar fotos e vídeos, pois você pode ter certeza de que o servidor não irá recodificar sua mídia durante o upload.

Por fim, o PicoShare vem com a capacidade de duplicar seu armazenamento de arquivos para soluções de armazenamento de objetos externos. Por exemplo, você pode vincular seu bucket compatível com Amazon S3 ao seu servidor PicoShare e criar um backup 1:1 do conteúdo do seu servidor. Isso facilita a restauração de dados ao migrar de um sistema para outro.
Instalando os pré-requisitos para o PicoShare
Suposição: Este tutorial é feito em uma máquina Ubuntu 24.04 com pelo menos 2 GB de RAM e 50 GB de espaço em disco. Você precisará ter um nome de domínio para poder criar registros “A” para esse domínio. Por último, este artigo usará DigitalOcean Spaces para seu back-end de armazenamento de objetos compatível com S3.
O primeiro passo para instalar o PicoShare é obter o Docker e o Nginx para seu sistema host (para outras distribuições Linux, aqui está como instalar o Docker em seus sistemas Linux). Para começar, recupere a chave de assinatura para o repositório do projeto Docker:
Crie um novo arquivo de repositório apt usando seu editor de texto favorito:
Cole a seguinte linha de código dentro do seu novo arquivo de repositório:
Salve seu arquivo de repositório e atualize as listagens de repositórios do sistema e seus pacotes atuais:
Instale o Docker, Docker Compose e Nginx usando o apt no Ubuntu:
Criando um backup de armazenamento em nuvem para PicoShare
Vá para seu provedor de armazenamento em nuvem compatível com S3 e crie um novo bucket de armazenamento. Neste caso, estou usando o DigitalOcean Spaces, então clicarei em Create -> Spaces Object Storage na tela do meu painel.
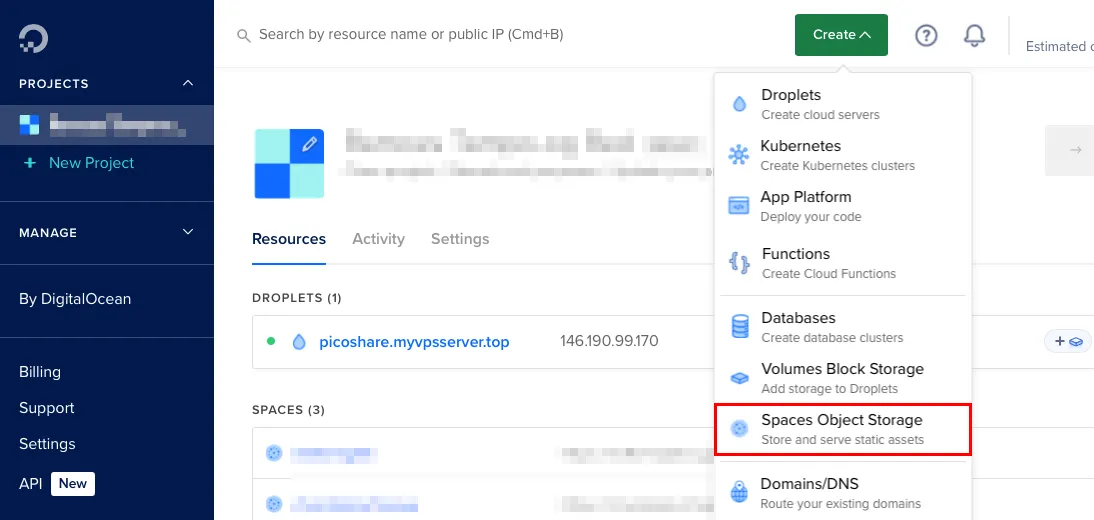
Selecione um local do Datacenter para seu armazenamento compatível com S3 e marque a caixa de seleção Habilitar CDN .
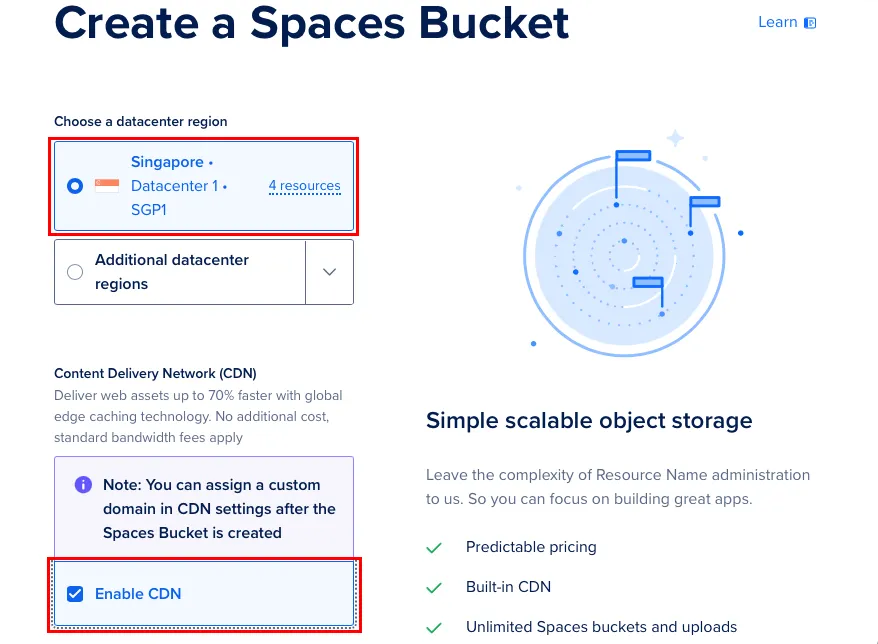
Forneça um nome para seu novo bucket do Spaces e clique em Criar um bucket do Spaces para inicializá-lo.
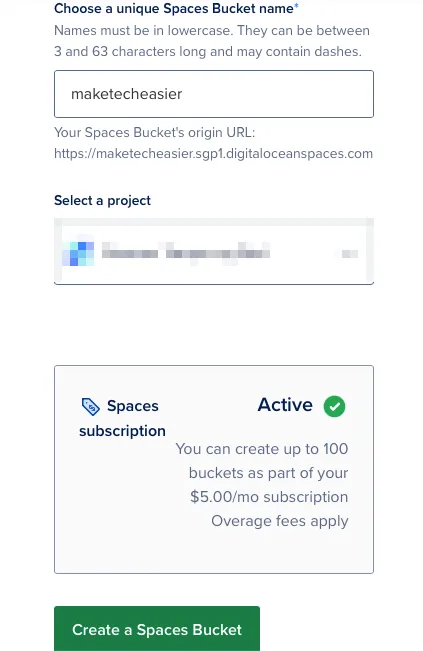
Clique no ícone Copiar na caixa de texto Ponto de extremidade de origem e cole-o em um arquivo de texto separado.
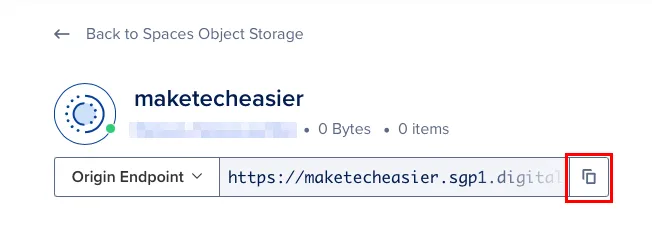
Percorra a barra lateral esquerda do seu painel do DigitalOcean e clique na categoria API .
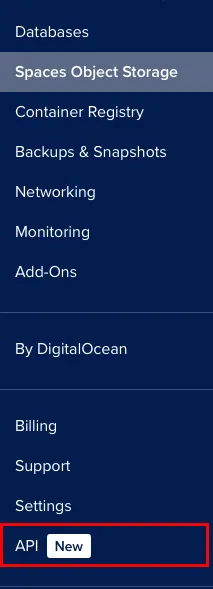
Clique na guia Spaces Keys e selecione Generate New Key .
Forneça um nome para sua nova chave e clique em Criar chave de acesso .
Copie a “Chave de acesso” e a “Chave secreta” da página e cole-as no seu arquivo de texto.

Instalando e executando o PicoShare
Crie uma nova pasta para o PicoShare dentro do diretório inicial do seu usuário e entre nela:
Use seu editor de texto favorito para criar o arquivo Compose para PicoShare:
Cole o seguinte bloco de código dentro do seu arquivo new. arquivo yml:
Substitua o valor da variável “PS_SHARED_SECRET” por uma senha suficientemente longa e aleatória. Isso servirá como senha para a interface web do PicoShare.
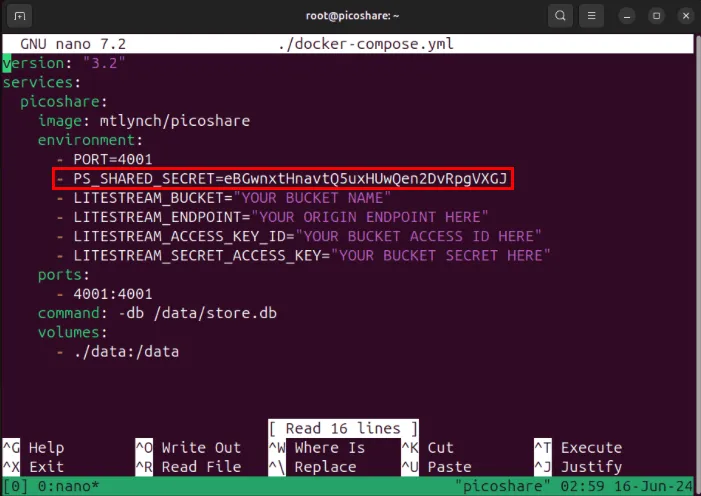
Altere o valor da variável “LITESTREAM_BUCKET” com o nome do seu bucket do Spaces.
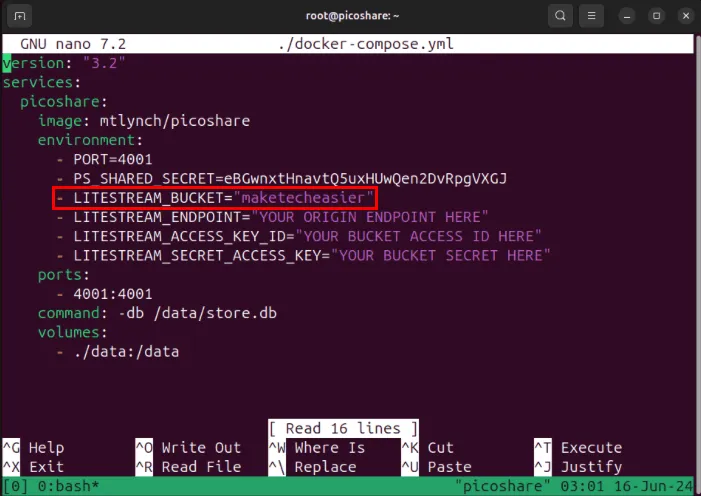
Copie a parte da região e do nome de domínio do seu endpoint e cole-a como o valor da sua variável “LITESTREAM_ENDPOINT”.
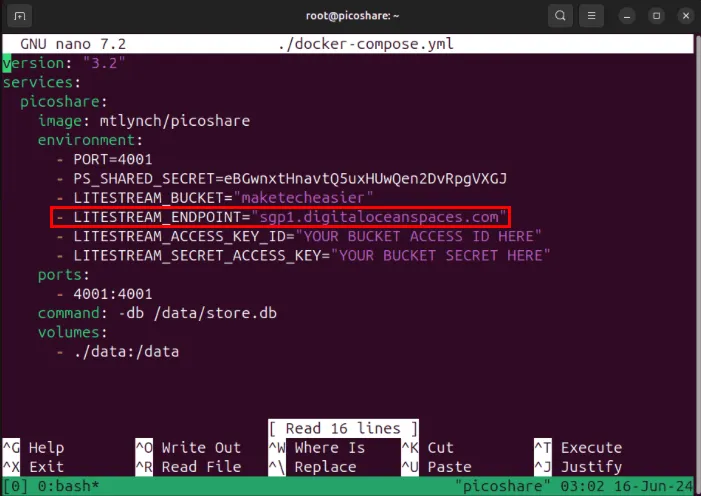
Substitua os valores das variáveis “LITESTREAM_ACCESS_KEY_ID” e “LITESTREAM_SECRET_ACCESS_KEY_ID” pela chave de acesso e chave secreta do bucket do DigitalOcean Spaces.
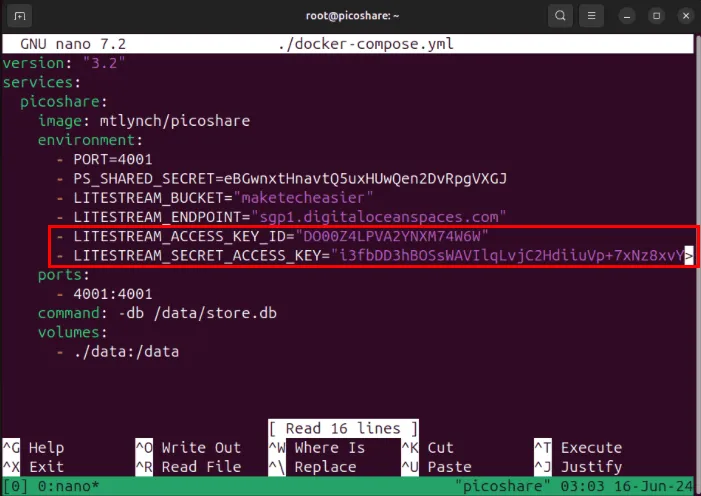
Salve seu arquivo docker-compose.yml e execute o seguinte comando para construir e executar a instância do PicoShare:
Protegendo o PicoShare com um proxy reverso SSL
Neste ponto, você tem o PicoShare rodando na porta 4001 na sua máquina local. Para acessá-lo com segurança na internet, você precisa ter certeza de que todas as conexões com ele estão criptografadas via SSL.
Comece criando um novo registro “A” para o seu nome de domínio apontando para o endereço IPv4 do seu servidor PicoShare. No meu caso, criarei um registro “A” com o valor “picoshare”.

Instale o pacote snap “core” no seu sistema Ubuntu:
Obtenha o pacote certbot snap da Electronic Frontier Foundation (EFF):
Crie um novo arquivo de configuração de site Nginx usando seu editor de texto favorito:
Cole o seguinte bloco de código dentro do arquivo de configuração do seu site:
Salve o arquivo de configuração do seu site e crie um link simbólico do seu diretório “/etc/nginx/sites-available/” para sua pasta “/etc/nginx/sites-enabled/”:
Verifique novamente se há erros no arquivo de configuração do Nginx e, em seguida, inicie o daemon do servidor web Nginx usando systemctl:
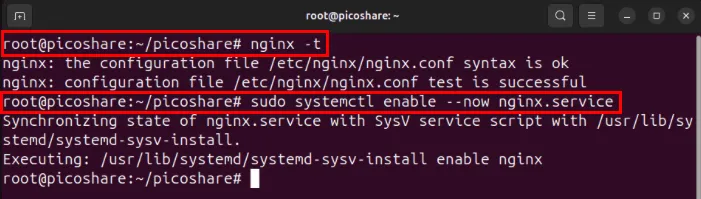
Registre seu servidor PicoShare usando o utilitário certbot da EFF:
Gere um novo certificado SSL apontando para o nome de domínio do seu servidor:
Testando o PicoShare e enviando seu primeiro arquivo
Abra um navegador da web e navegue até seu subdomínio para carregar a página inicial do PicoShare.

Clique no botão Log In no canto superior direito da página.
Forneça o valor de “PS_SHARED_SECRET” na caixa de texto Passphrase e clique em Autenticar para fazer login.
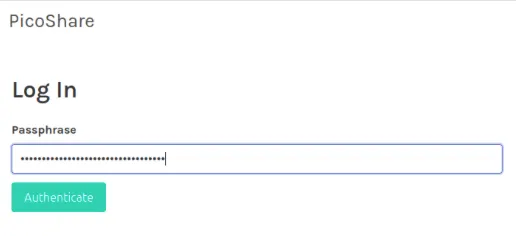
Verifique se você pode salvar dados no seu servidor PicoShare clicando no botão Carregar e, em seguida, selecione um arquivo de amostra no menu seletor.
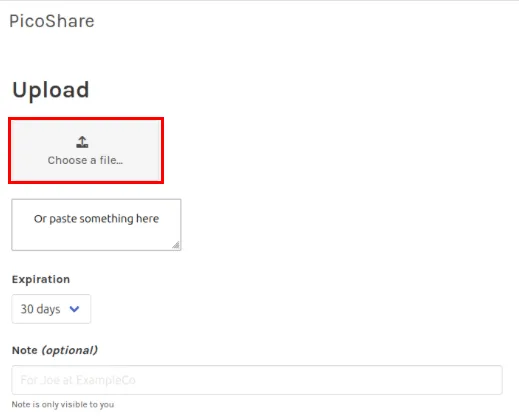
Copie o primeiro link que o servidor retorna ao usuário com quem você deseja compartilhar seu arquivo.
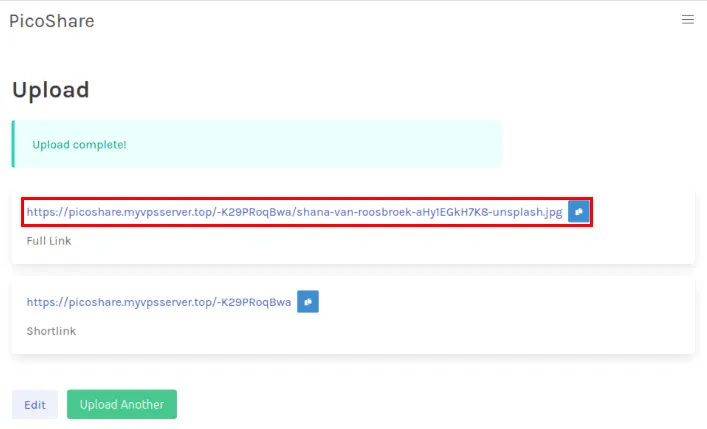
Habilite uploads temporários de convidados no PicoShare
Além dos uploads enviados por usuários, você também pode criar links temporários que permitem que usuários anônimos carreguem arquivos individuais no seu servidor. Isso pode ser útil se você tiver alguém que precisa compartilhar arquivos com você, mas não pode carregar arquivos para um serviço de nuvem regular.
Comece clicando na categoria Guest Links na página inicial do PicoShare.
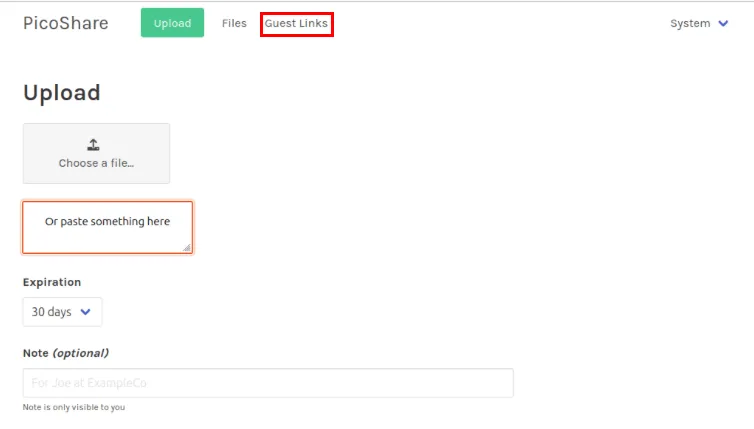
Clique no botão Criar novo logo acima da tabela de visão geral do link vazio.
Forneça os detalhes básicos do link de upload do seu convidado. No meu caso, irei rotulá-lo como “MakeTechEasier” e definir a validade como Nunca com um limite de tamanho de arquivo de 100 MB e um limite geral de 10 uploads.

Clique em Criar para gerar o link de convidado temporário para sua instância do PicoShare.
Clique no ícone Copiar no lado direito do link de convidado e envie o conteúdo da sua área de transferência para o destinatário pretendido.
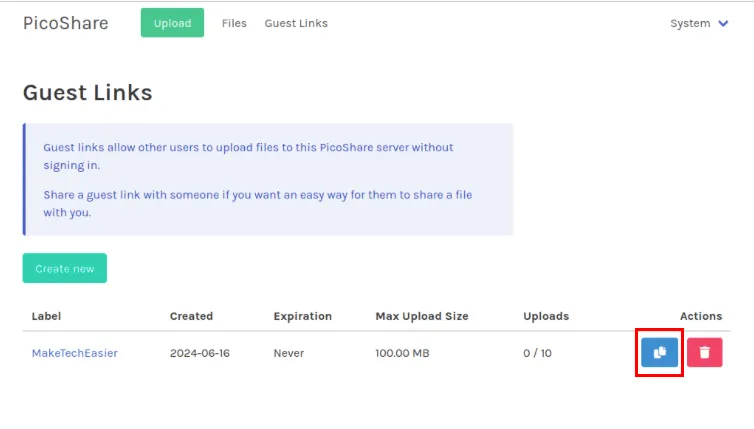
Implantar e proteger o PicoShare para compartilhar arquivos online usando Linux é apenas o primeiro passo para recuperar sua privacidade digital online. Saiba como você pode se proteger ainda mais hospedando seu próprio servidor de aliases de e-mail usando SimpleLogin.
Crédito da imagem: Alejandro Escamilla via Unsplash e PicoShare Github . Todas as alterações e capturas de tela de Ramces Red.



Deixe um comentário