Como destacar a localização do mouse no Windows facilmente [2023]
![Como destacar a localização do mouse no Windows facilmente [2023]](https://cdn.thewindowsclub.blog/wp-content/uploads/2023/08/powertoys-highlight-mouse-find-my-mouse-fi-759x427-1-640x375.webp)
o que saber
- O PowerToys da Microsoft foi atualizado com novas ferramentas, e entre elas está o Mouse Utilities, um novo conjunto de recursos que visam melhorar a forma como você usa o mouse no seu PC. Entre esses utilitários está o Find My Mouse, que é usado para destacar o ponteiro do mouse e colocá-lo no centro das atenções, não importa onde ele esteja na tela.
- Para usar o Find My Mouse, instale e inicie PowerToys > Mouse Utilities > Ativar Find My Mouse . Depois de ativado, você pode personalizar o Find My Mouse, incluindo o método de ativação e os aplicativos excluídos.
A Microsoft tem atualizado constantemente os PowerToys para adicionar novas ferramentas e melhorar as existentes. Os PowerToys agora adicionaram Utilitários de Mouse e outras ferramentas para o seu mouse para ajudá-lo a aproveitar ao máximo o seu PC. Entre esses novos utilitários está a adição do Find My Mouse, uma nova ferramenta que pode destacar o ponteiro do mouse, facilitando a localização na tela.
Esse recurso pode ser útil em telas maiores, onde pode ser difícil localizar o ponteiro do mouse. Além disso, Find My Mouse coloca o ponteiro do mouse no centro das atenções, o que também pode ser útil ao compartilhar sua tela durante apresentações e muito mais. Vamos dar uma olhada em como você pode usar o Find My Mouse no seu PC.
Como destacar a localização do mouse no Windows 11 usando PowerToys
Primeiro precisamos baixar e instalar PowerToys em seu PC. Podemos ativar o Find My Mouse e personalizá-lo ao seu gosto. Siga as etapas abaixo para ajudá-lo no processo.
Passo 1: Instale os PowerToys e habilite o Find My Mouse
Veja como você pode instalar PowerToys em seu PC. Siga as etapas abaixo para ajudá-lo no processo.
Abra este link e baixe a versão relevante do PowerToys para o seu PC.

Em seguida, clique duas vezes e inicie a instalação depois de baixada.
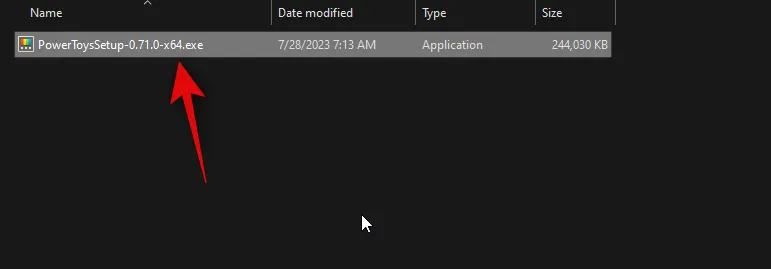
Marque a caixa Concordo com os termos de licença e contrato na parte inferior.
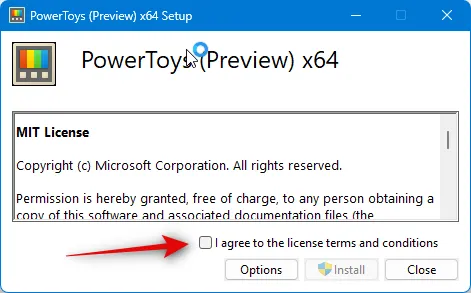
Agora, clique em Opções para escolher onde o Powertoys está instalado no seu PC.
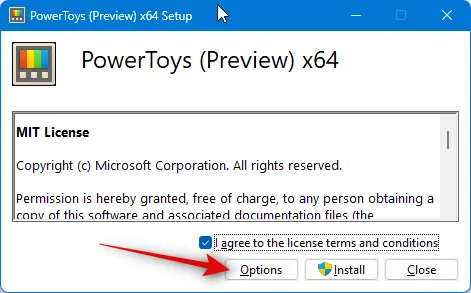
Selecione Procurar para escolher onde o PowerToys está instalado.
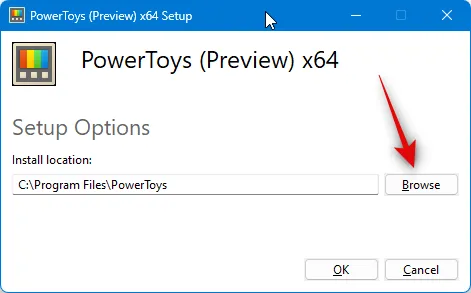
Clique em OK depois de selecionar o local.
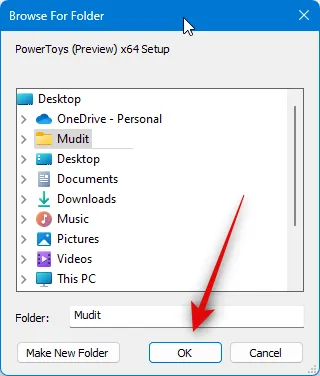
Clique em OK novamente.
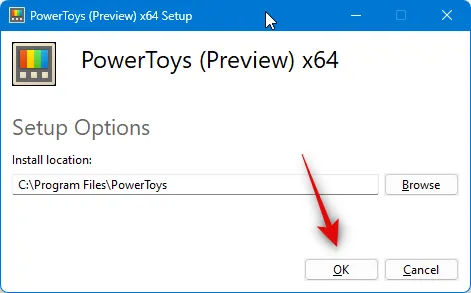
Por fim, clique em Instalar .
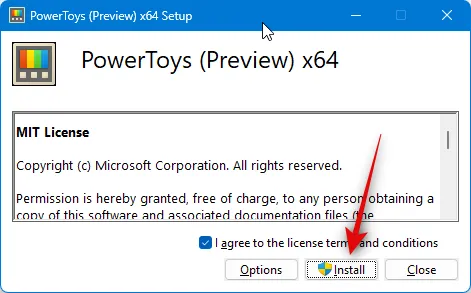
Clique em Fechar quando o PowerToys estiver instalado.
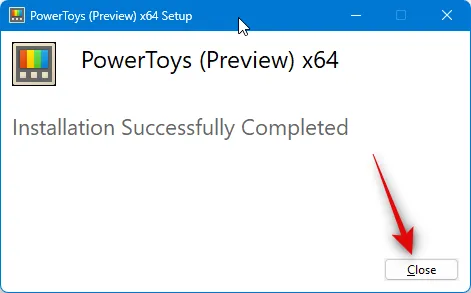
Agora abra o menu Iniciar e procure por PowerToys . Clique e inicie o aplicativo assim que ele aparecer nos resultados da pesquisa.

Agora clique em Utilitários do mouse na barra lateral esquerda.
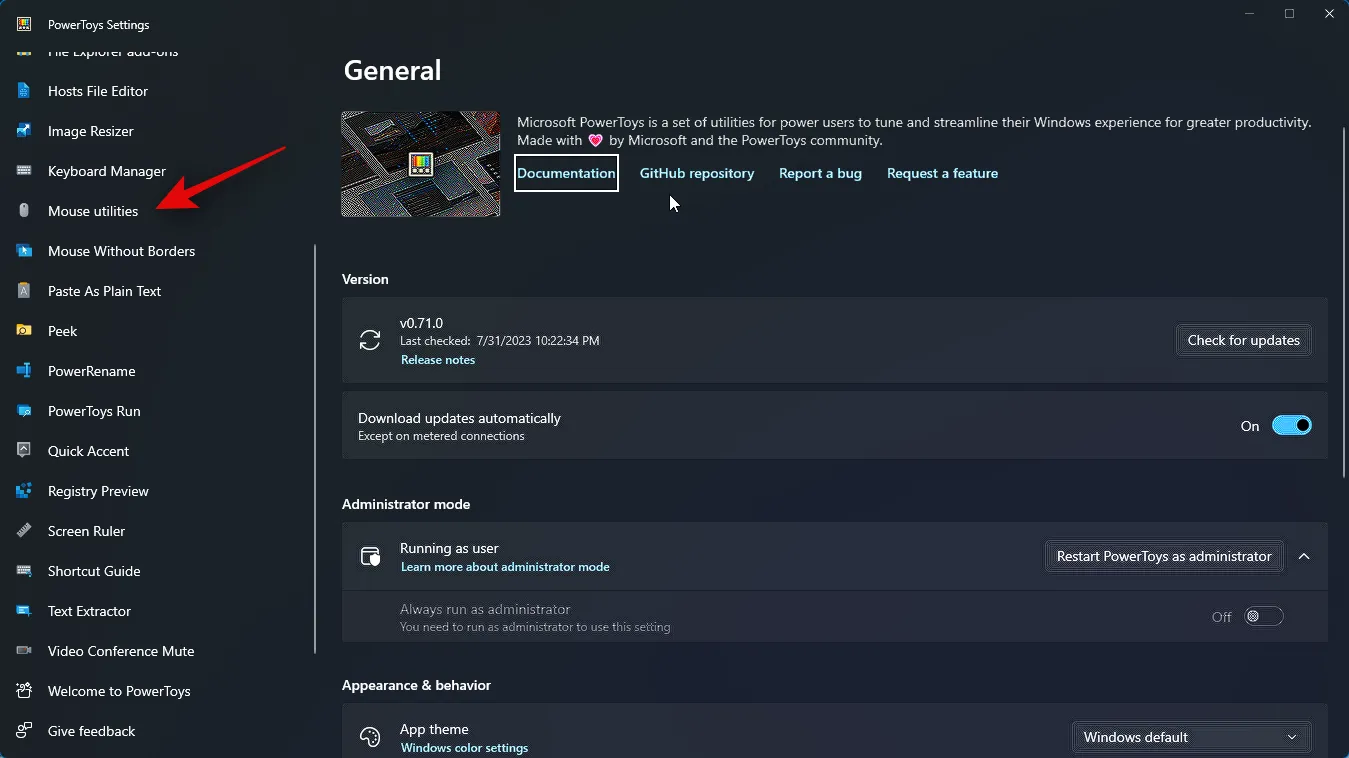
Em seguida, ative a alternância para Ativar Find My Mouse na parte superior, se desejar usar esta ferramenta.

E é isso! Find My Mouse agora estará ativado em seu PC. Agora você pode usar a próxima etapa para personalizar e usar o Find My Mouse no seu PC.
Etapa 2: Personalize e use o Find My Mouse
Agora podemos personalizar e usar o Find My Mouse no seu PC. Vamos começar.
Inicie o menu Iniciar e procure por PowerToys . Clique e inicie o aplicativo assim que ele aparecer nos resultados da pesquisa.
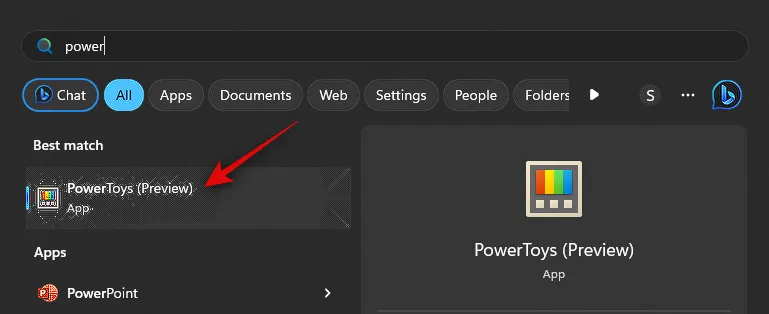
Agora clique em Utilitários do mouse na barra lateral esquerda.
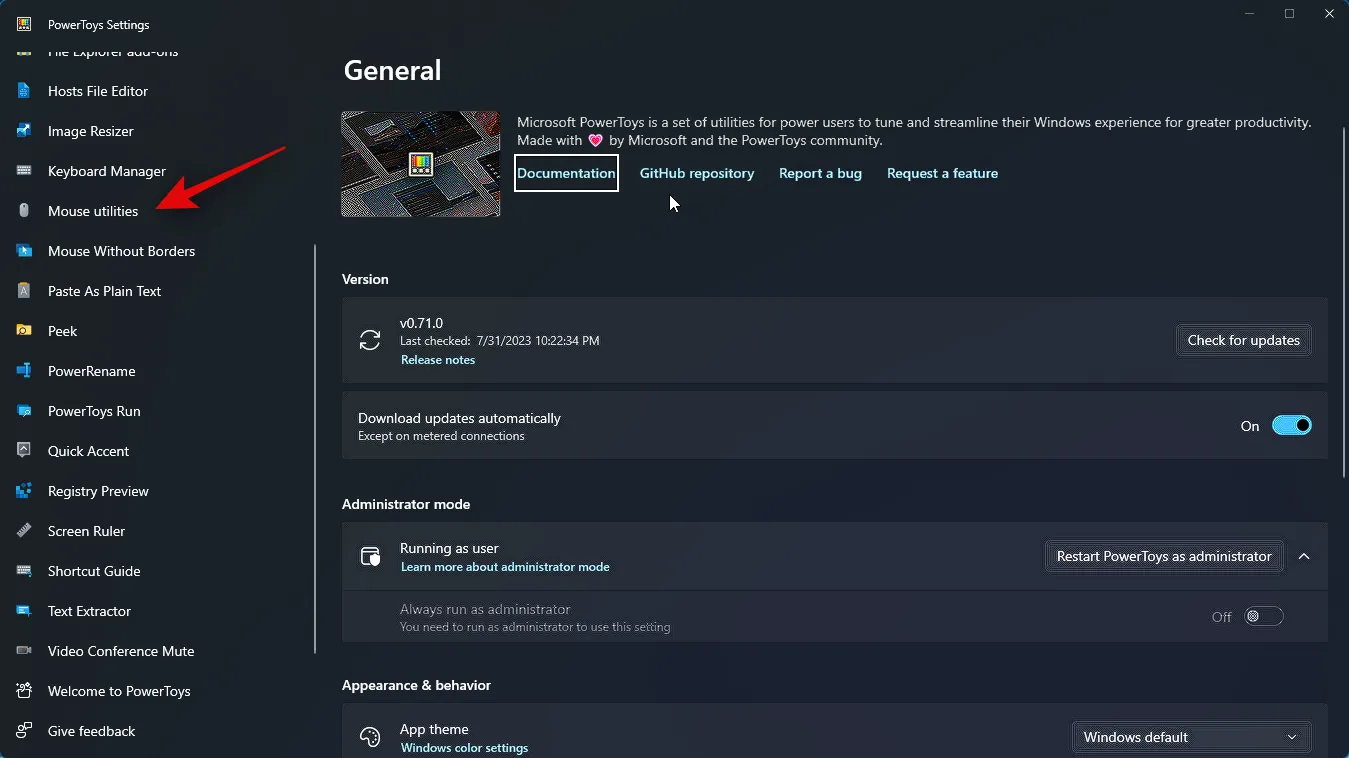
Clique no menu suspenso de Método de ativação para escolher a forma preferida de ativar o Find My Mouse.
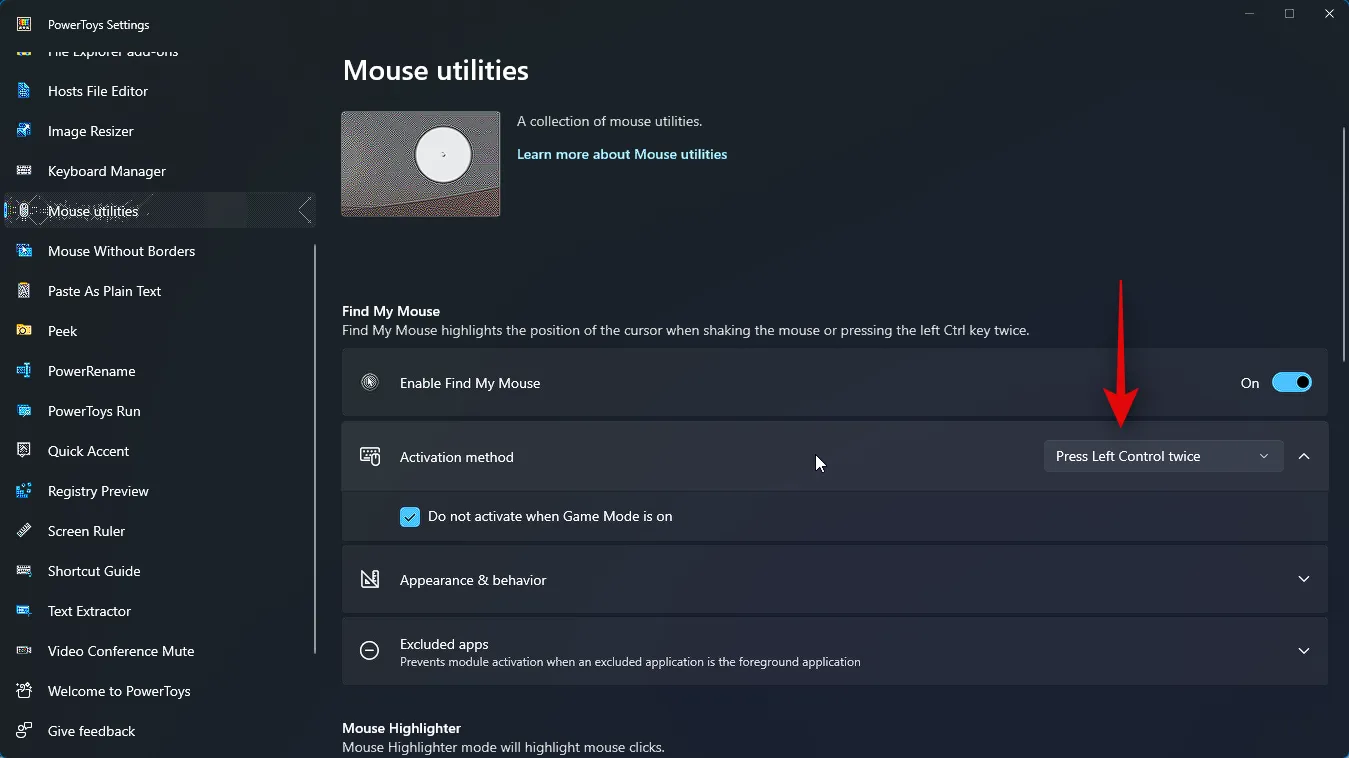
Escolha uma das opções a seguir dependendo de suas preferências.
- Pressione o controle esquerdo duas vezes
- Agite o mouse
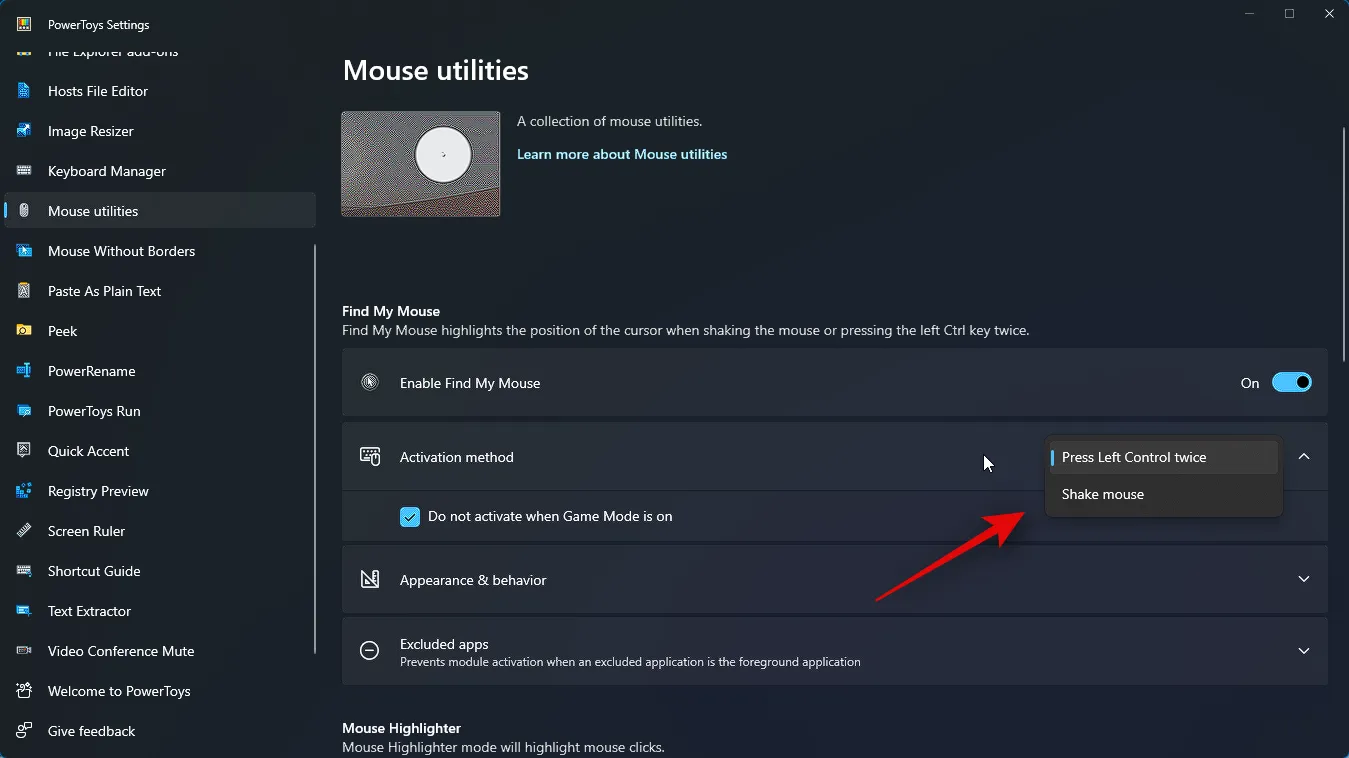
Em seguida, marque a caixa Não ativar quando o modo de jogo estiver ativado . Isso impedirá que o Find My Mouse seja ativado enquanto você estiver jogando.
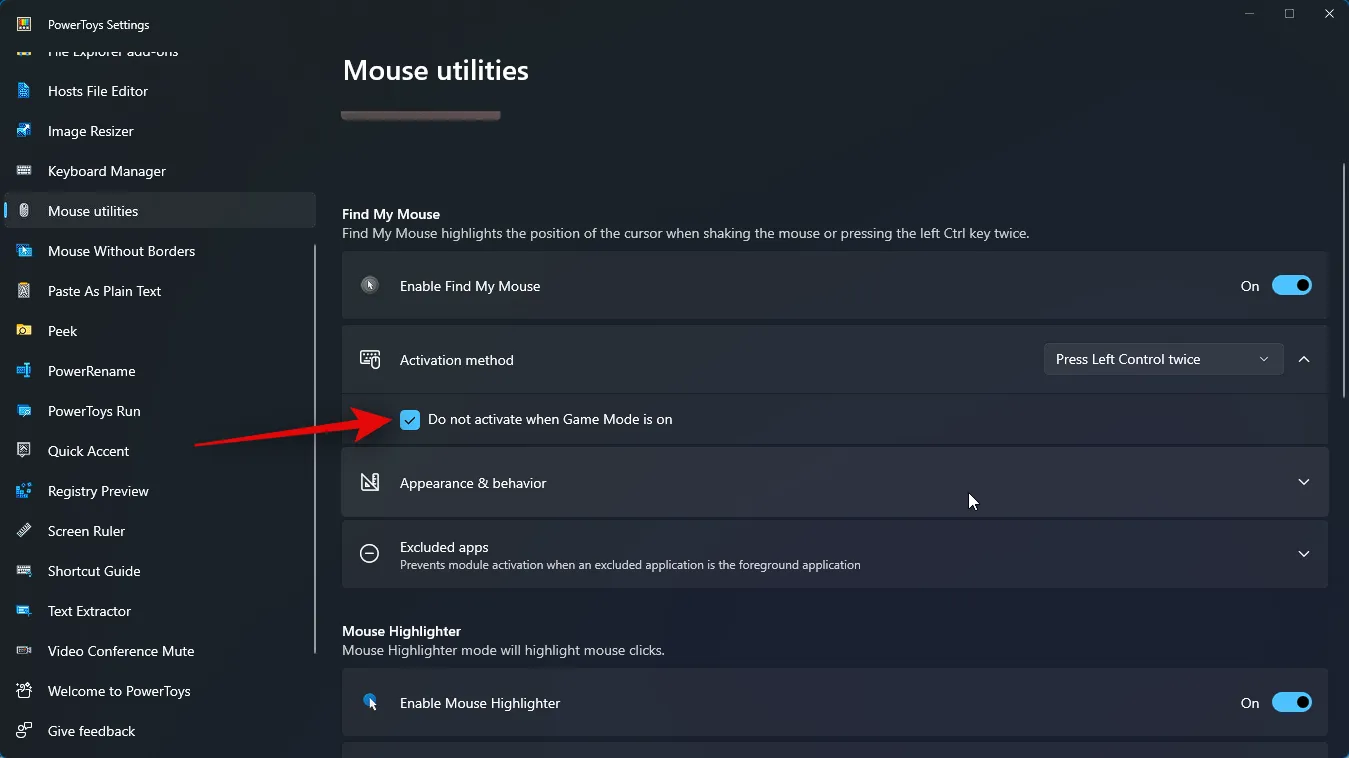
Em seguida, clique em Aparência e comportamento para escolher como o Find My Mouse aparecerá no seu PC.
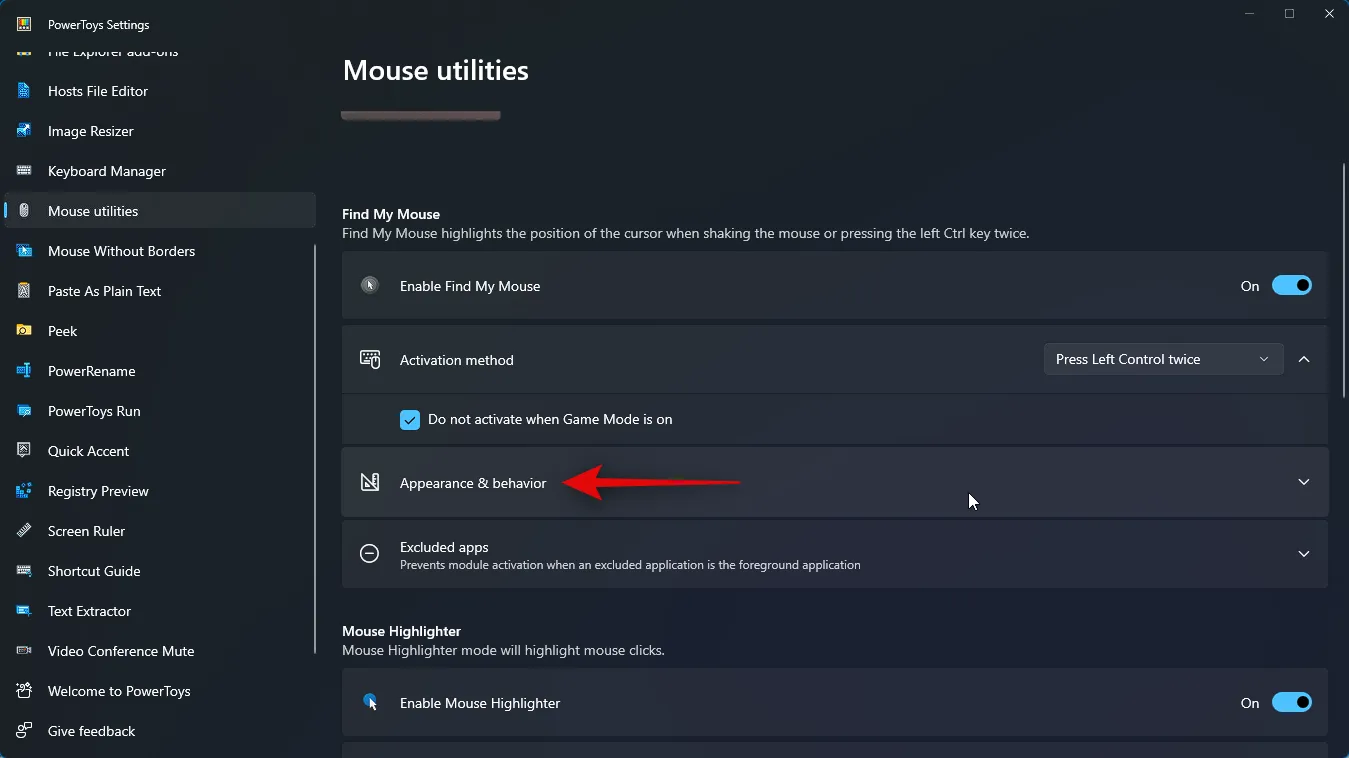
Use o primeiro controle deslizante para Opacidade da sobreposição (%) para ajustar a opacidade ou transparência da sobreposição.
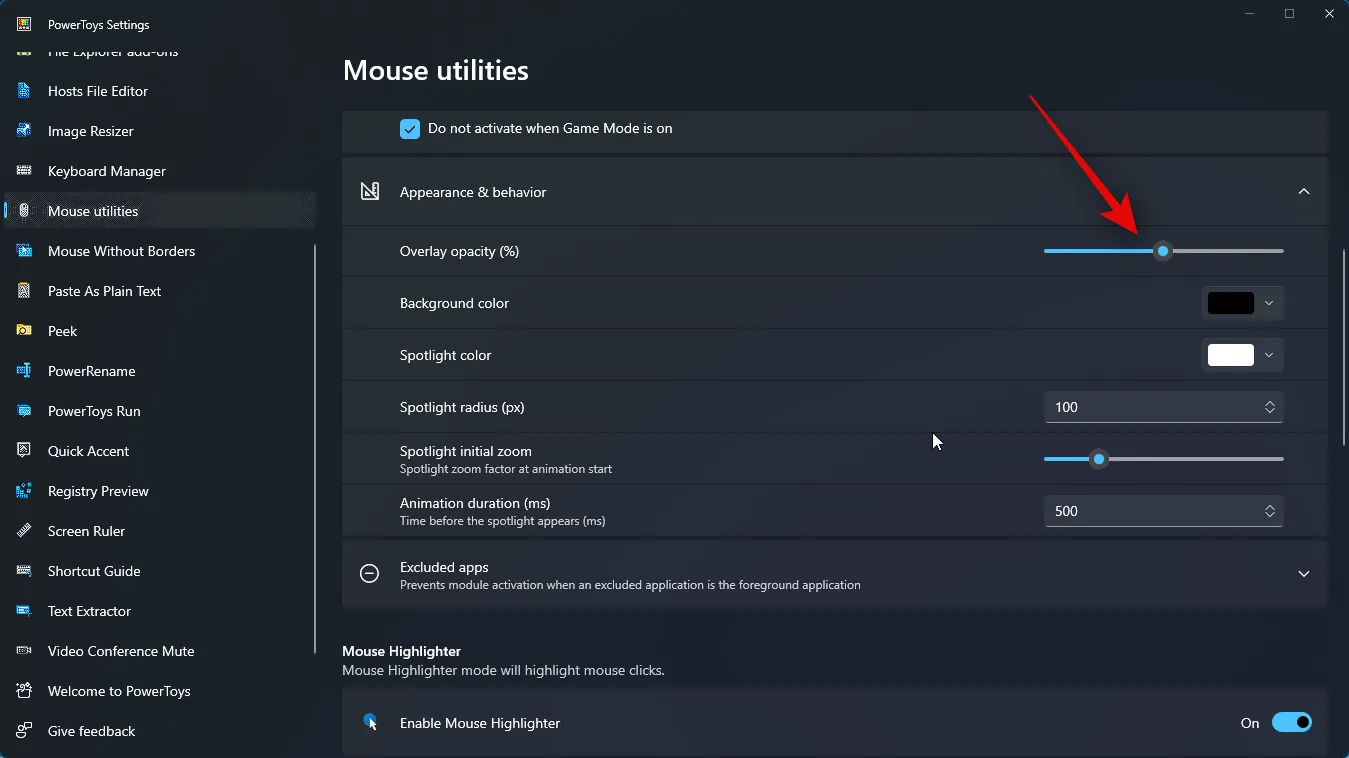
Em seguida, clique no menu suspenso para Cor de fundo .
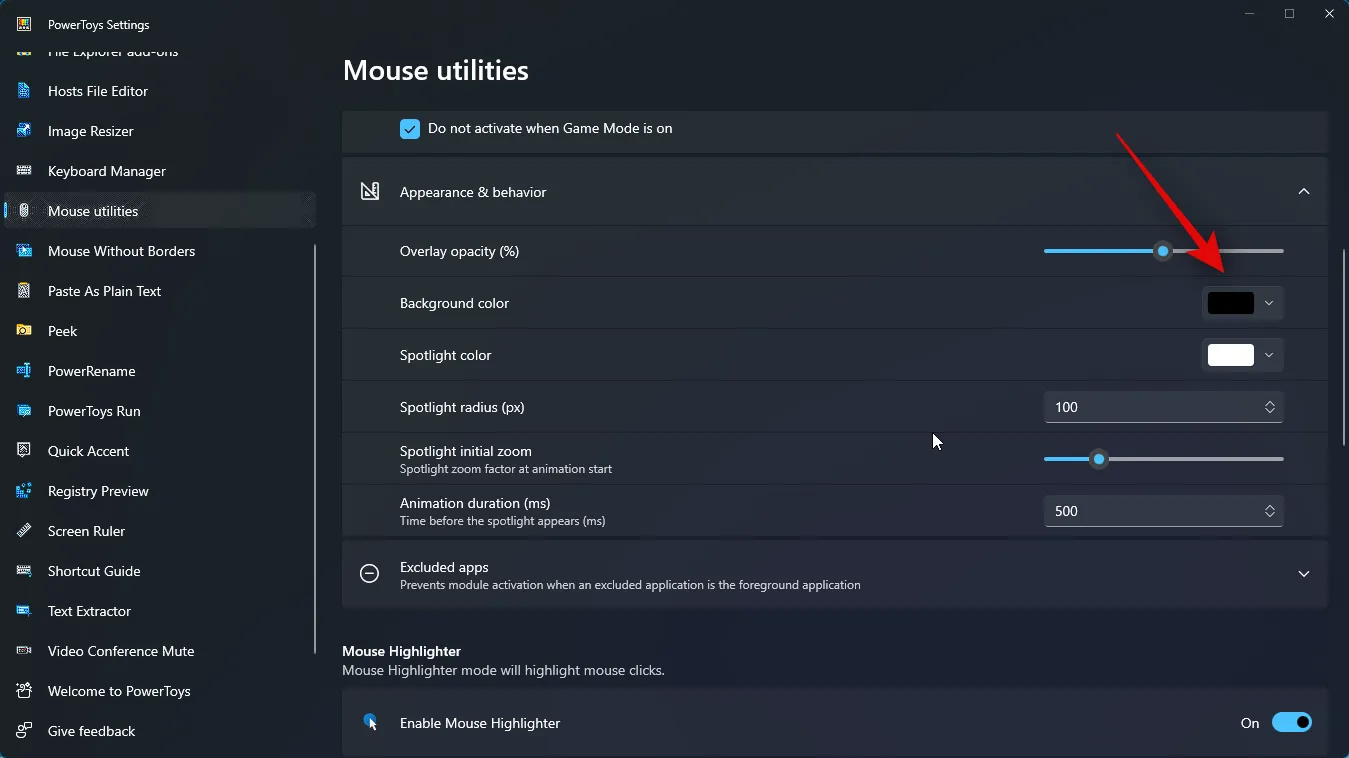
Agora escolha sua cor de fundo preferida. Você pode usar o espectro na parte superior para discar em sua cor preferida.
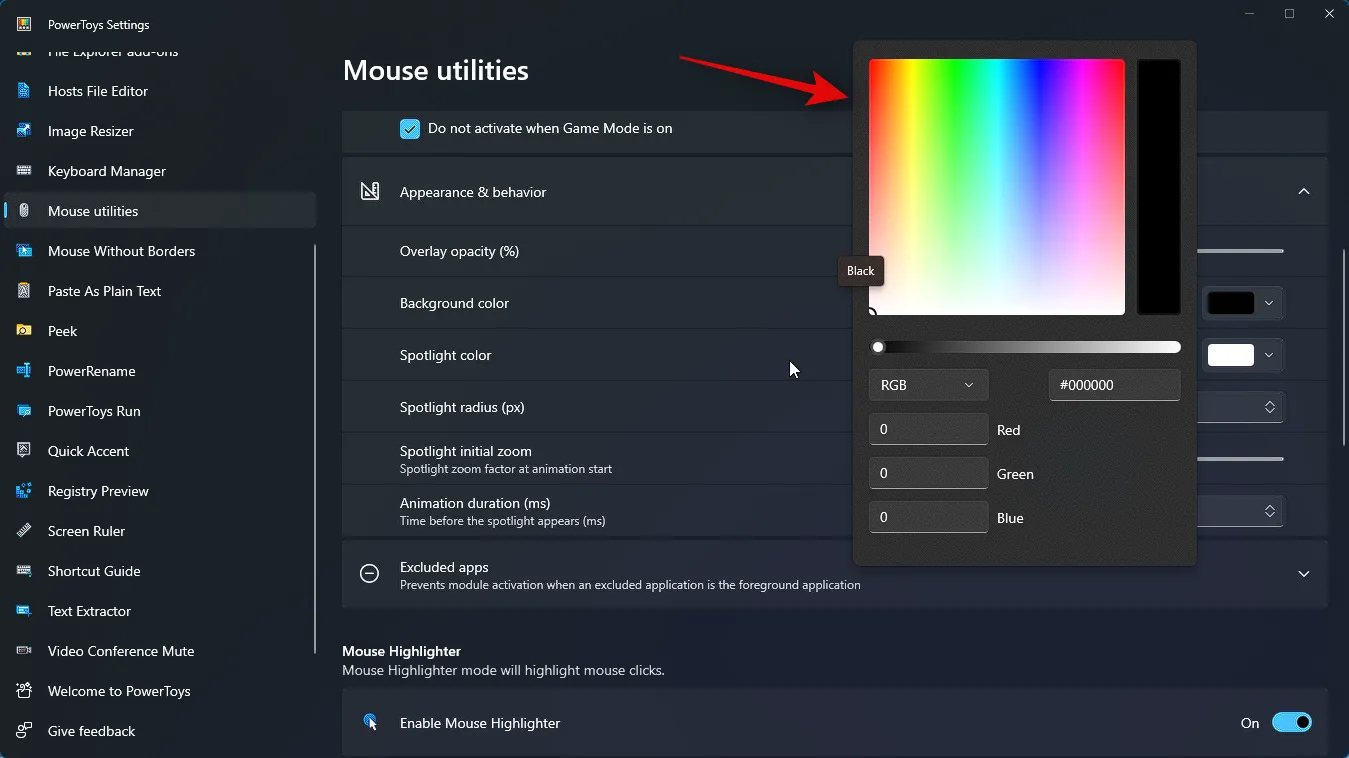
Você também pode digitar um código HEX para uma cor preferida, se quiser.
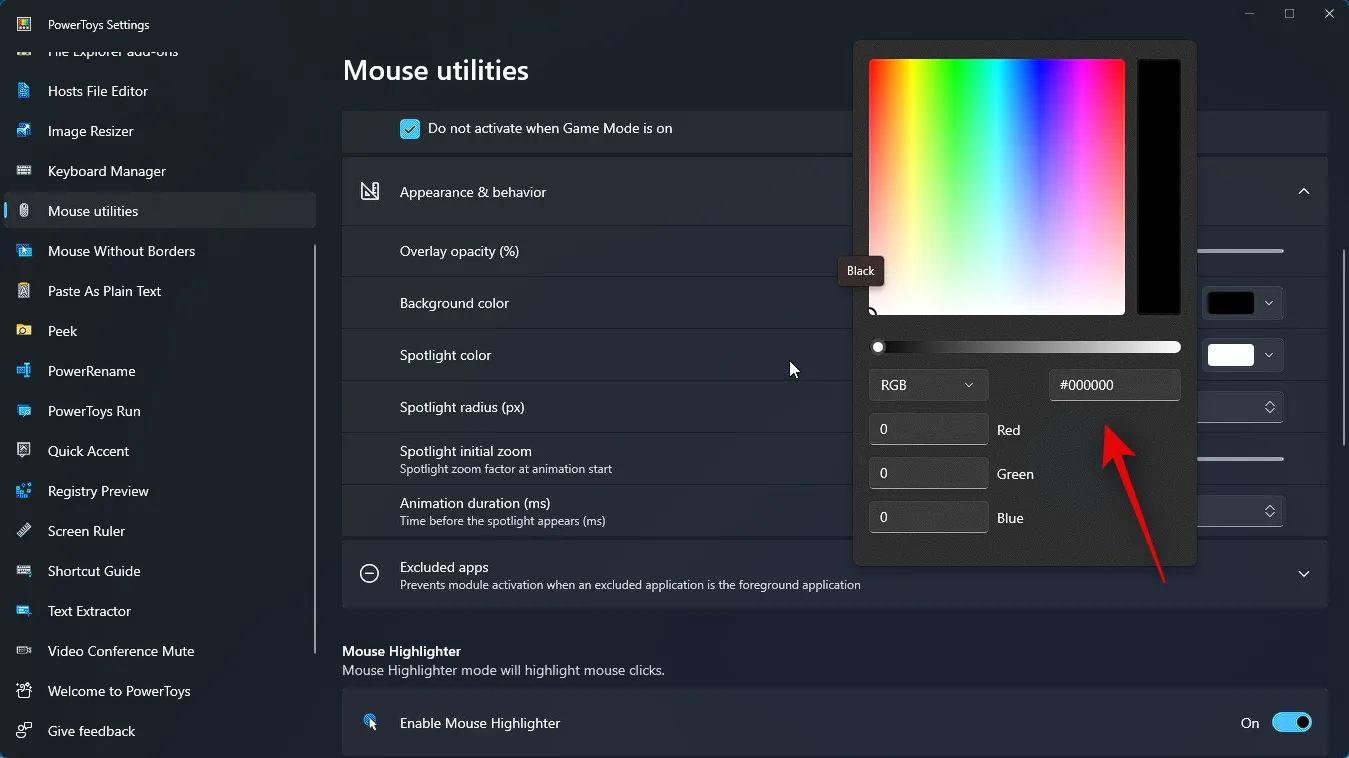
Em seguida, você pode clicar no menu suspenso para RGB e escolher RGB ou HSV e inserir os valores para o mesmo para discar em sua cor preferida.
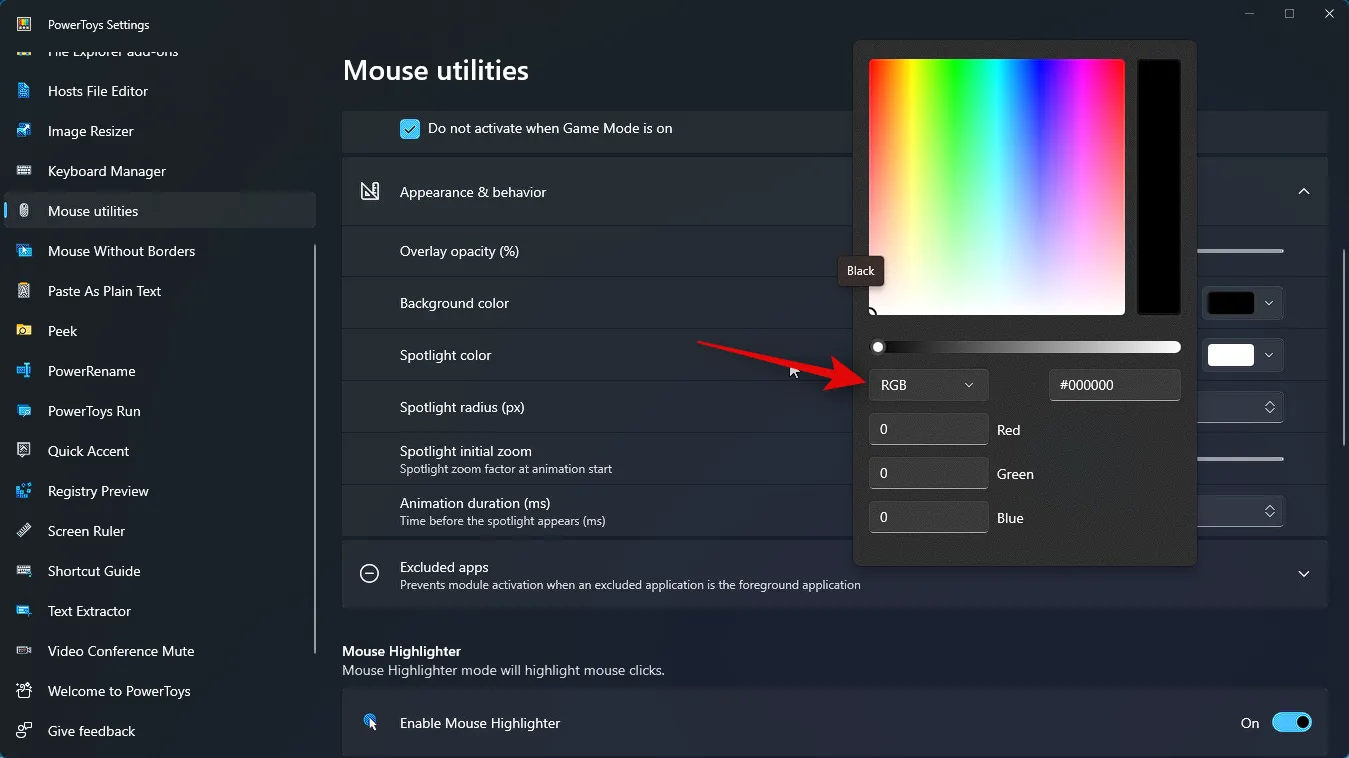
Da mesma forma, clique no menu suspenso da cor Spotlight e escolha a cor Spotlight de sua preferência. Você pode usar qualquer uma das opções discutidas acima para discar em sua cor preferida.
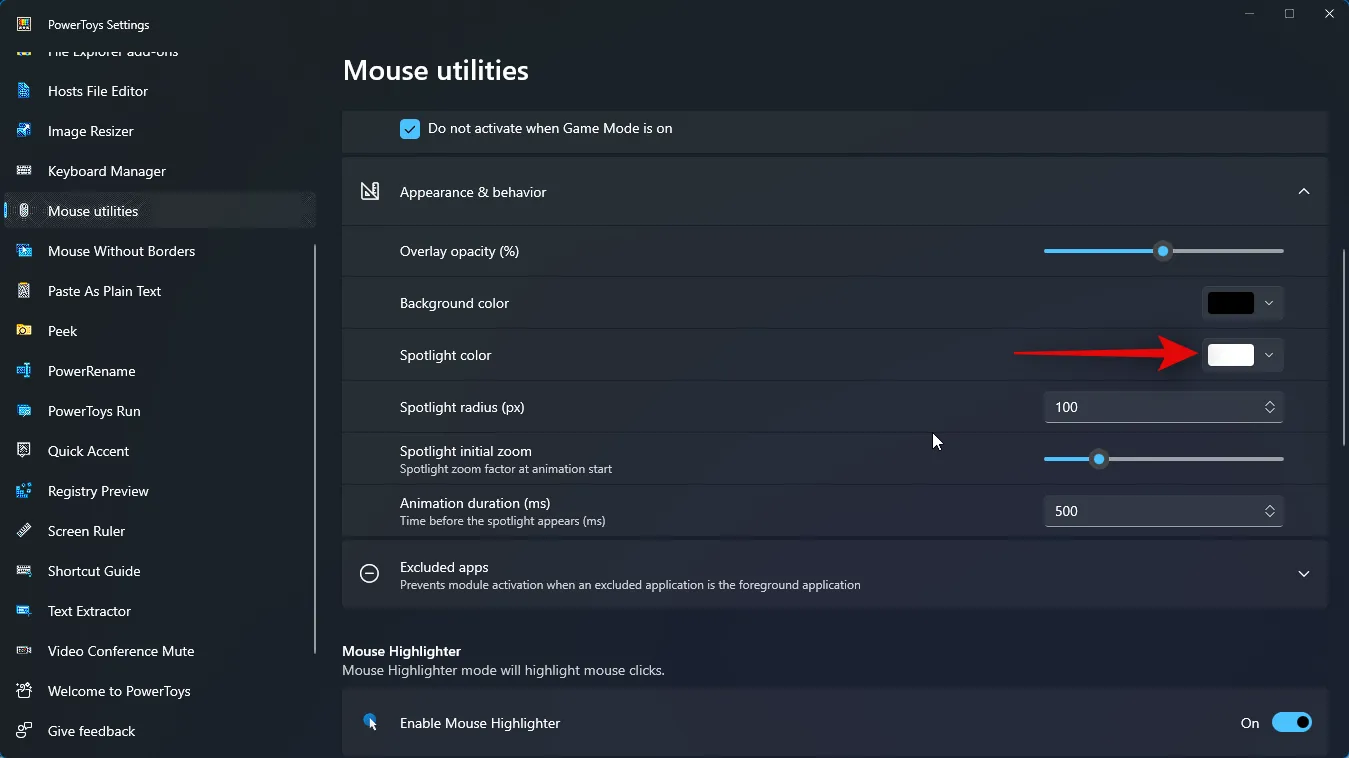
Em seguida, escolha o raio do Spotlight (px) inserindo o valor preferido na caixa de texto ao lado dele.
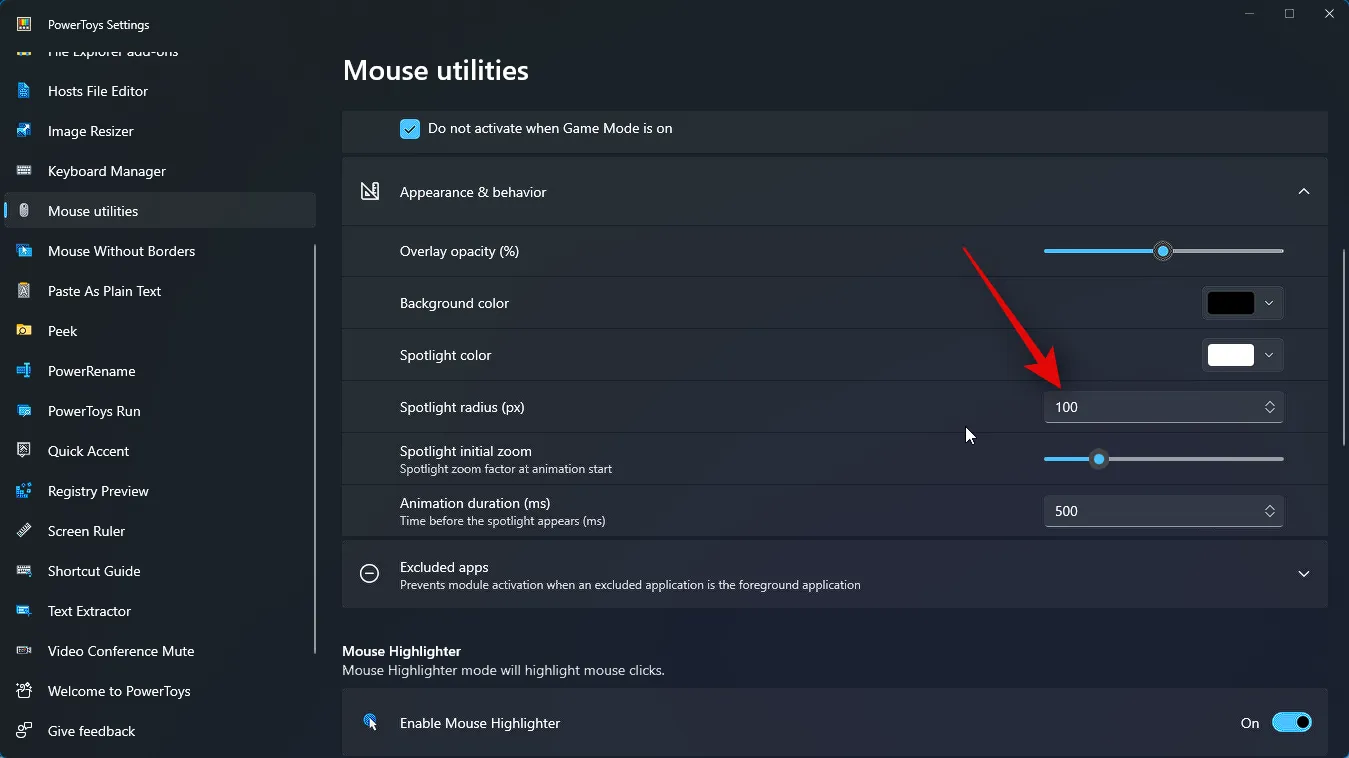
Agora use o próximo controle deslizante para escolher o zoom inicial do Spotlight . Isso determina o fator de zoom da animação no início da animação.
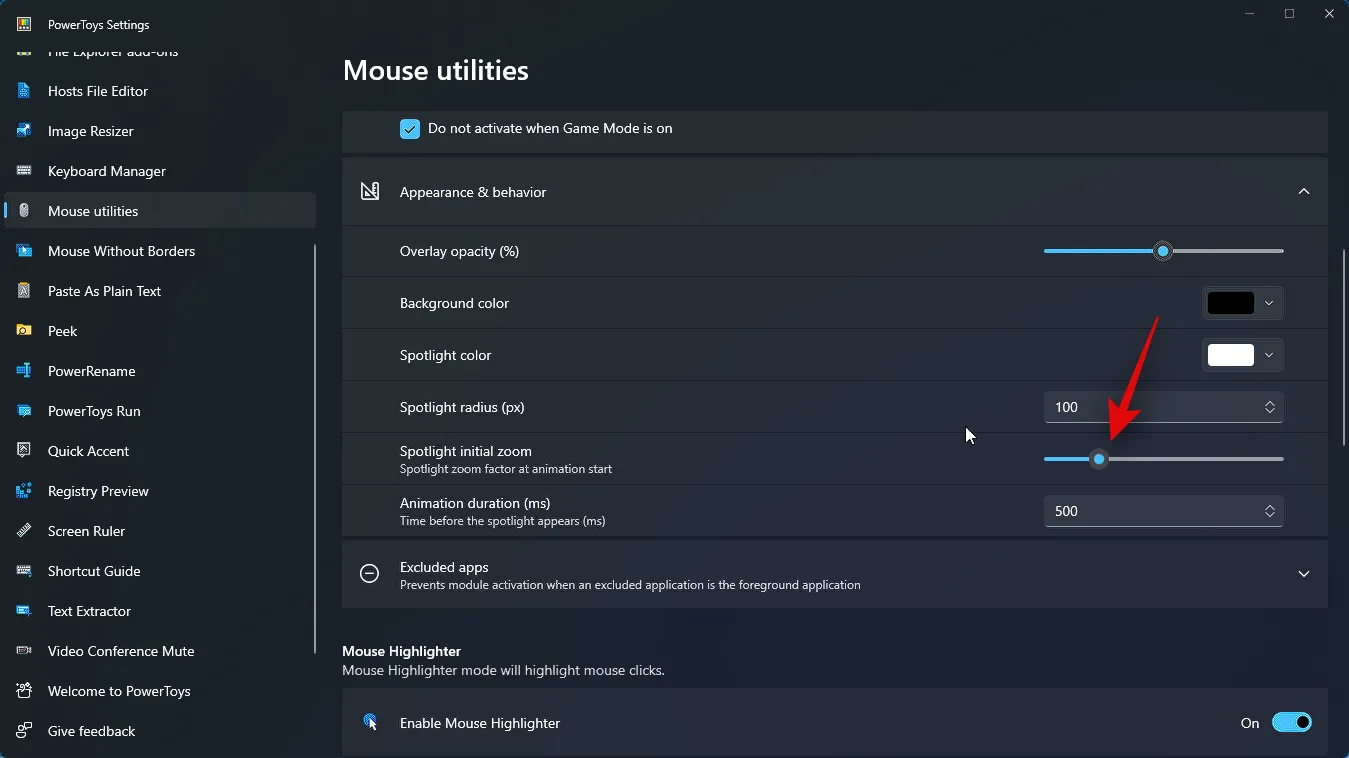
Por fim, escolha quanto tempo deve durar a animação inserindo o valor preferido ao lado de Duração da animação (ms) .
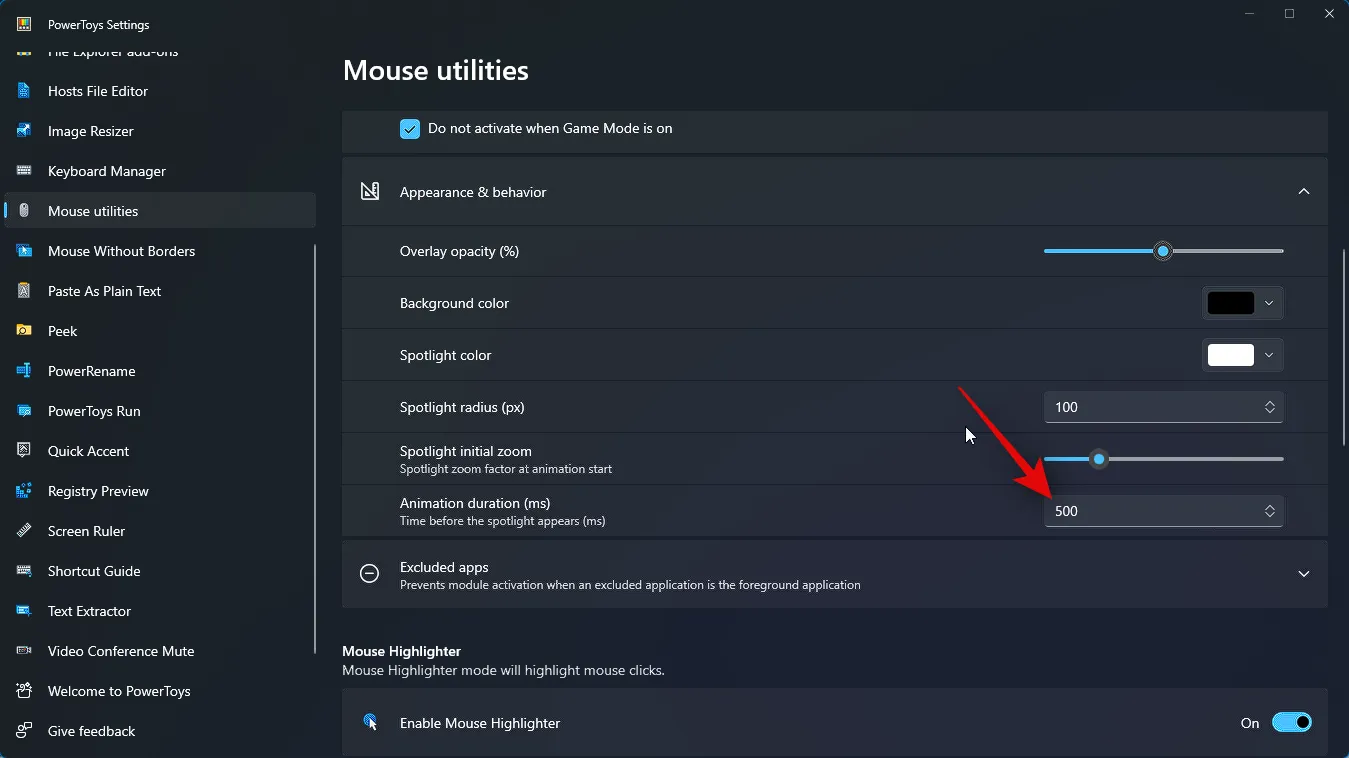
Em seguida, clique em Aplicativos excluídos . Isso permitirá que você especifique os aplicativos nos quais não deseja usar o Find My Mouse.
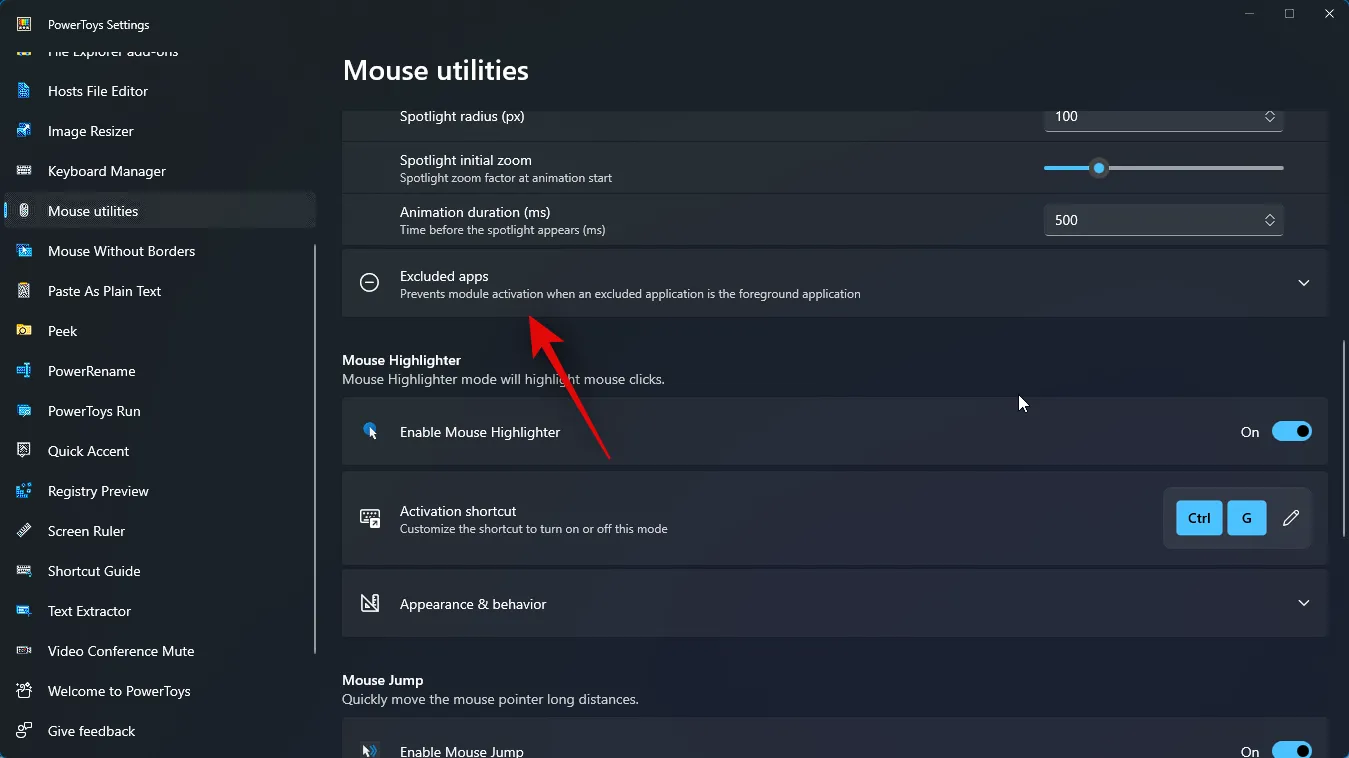
Agora digite o nome do arquivo .exe para o aplicativo desejado que você deseja excluir do Find My Mouse.
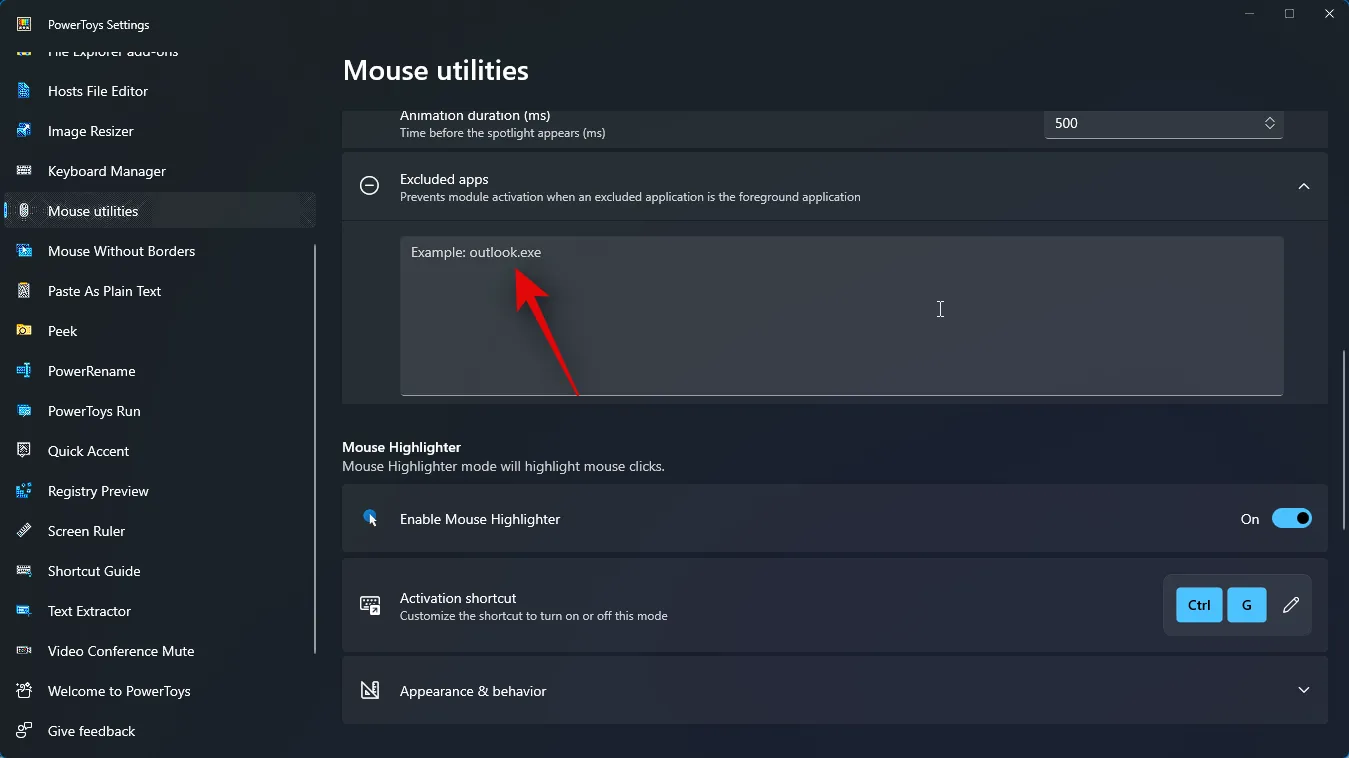
Se você não souber o nome do arquivo .exe do aplicativo específico, procure o aplicativo no menu Iniciar e clique em Abrir local do arquivo .
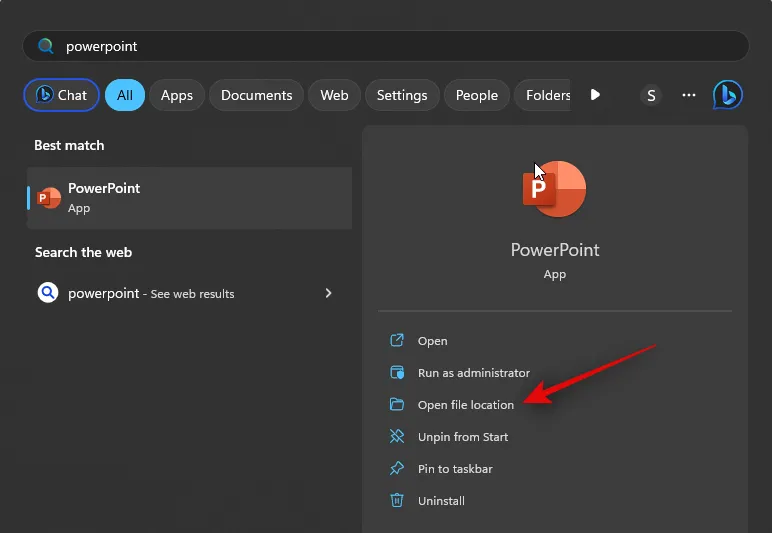
Agora você será levado para o. arquivo exe. Agora você pode anotar seu nome e inseri-lo no Powertoys para excluir o aplicativo.

Agora teremos o Find My Mouse personalizado de acordo com suas necessidades. Use o método de ativação definido nas etapas acima para ativar o mesmo. Veja como deve ficar no seu PC. Uma vez ativado, você pode usar o método de ativação novamente para desligá-lo.
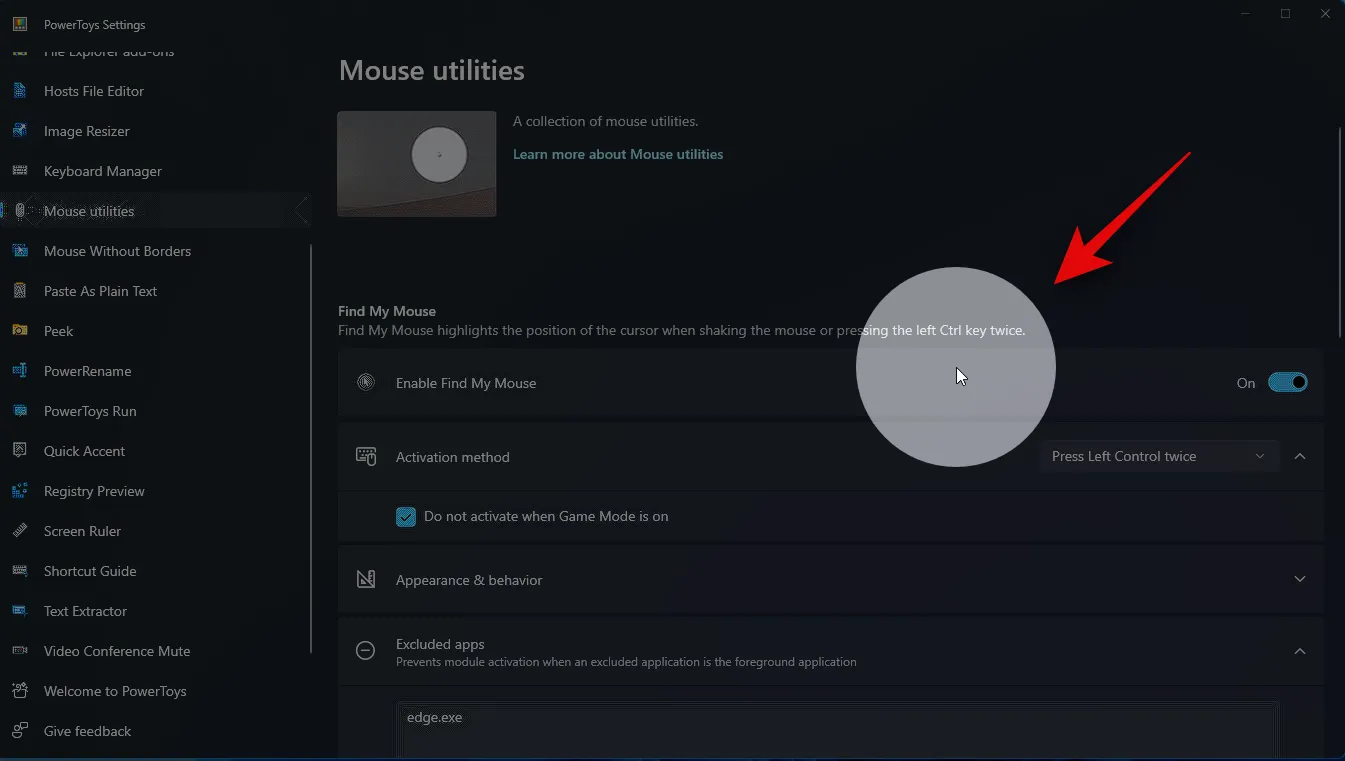
E é isso! Agora você pode usar o Find My Mouse para realçar o mouse, não importa onde ele esteja na tela.
Estamos confiantes de que esta postagem ajudará você a destacar sem esforço o mouse no seu PC. Se você encontrar alguma dificuldade ou tiver mais dúvidas, recomendamos que você entre em contato conosco através da seção de comentários abaixo. Nossa equipe está ansiosa para ajudá-lo no que for possível.



Deixe um comentário