Como destacar cliques do mouse no Windows facilmente [2023]
![Como destacar cliques do mouse no Windows facilmente [2023]](https://cdn.thewindowsclub.blog/wp-content/uploads/2023/08/powertoys-highlight-mouse-clicks-fi-759x427-1-640x375.webp)
o que saber
- Com o recurso Mouse Highlighter na seção Mouse Utilities do PowerToys, você pode destacar o clique do mouse usando uma tecla de atalho simples.
- Ative o Marcador do Mouse em PowerToys > Utilitários do Mouse > Ativar o Marcador do Mouse .
- Para usar o Mouse Highlighter, basta pressionar a tecla de atalho do logotipo do Windows + Shift + H (ou a personalizada que você definir).
Você concordaria que PowerToys não é apenas um conjunto de ferramentas; é a arma secreta do seu PC. Ele está aqui para sobrecarregar seu fluxo de trabalho, dar uma repaginada no Windows 11 e permitir que você lide com várias tarefas com apenas um clique.
Sabemos que a Microsoft está aprimorando os PowerToys como um louco no ano passado. Uma das adições mais legais? Utilitários de mouse — projetados para aprimorar a maneira como você usa o mouse. Mergulhe no Mouse Utilities e você verá como ele coloca os holofotes em cada clique, tornando as coisas cristalinas. Vamos ver como habilitar e usar o Mouse Highlighter no seu PC com Windows.
Requisitos:
- Windows 10 ou 11
- PowerToys (o guia de instalação é fornecido abaixo)
Como destacar cliques do mouse no Windows 11 usando Microsoft PowerToys
Veja como você pode destacar os cliques do mouse no seu PC. Primeiro, precisamos instalar o PowerToys e habilitar o Mouse Highlighter. Podemos personalizar e usar o Mouse Highlighter para destacar os cliques do mouse. Vamos começar.
Passo 1: Instale os PowerToys e habilite o Mouse Highlighter
Veja como você pode instalar PowerToys em seu PC. Siga as etapas abaixo para ajudá-lo no processo.
Visite este link e baixe a versão relevante do PowerToys para o seu PC.
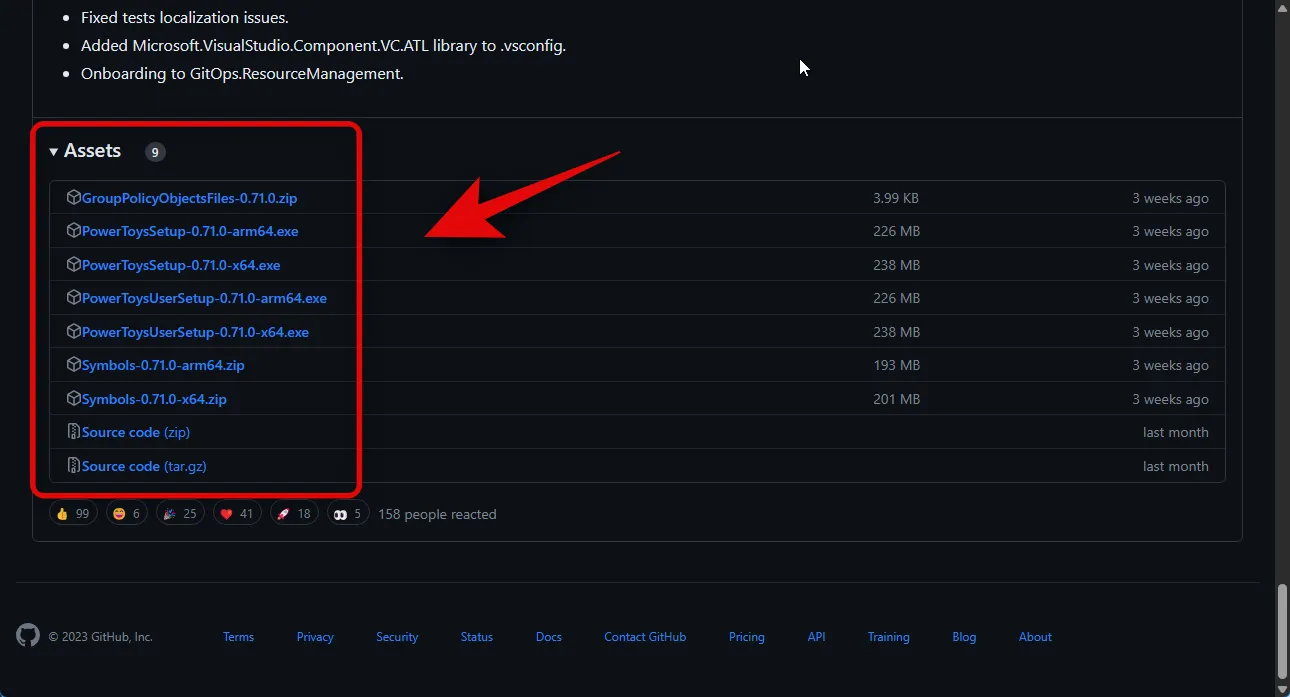
Clique duas vezes e inicie a instalação depois de baixada.
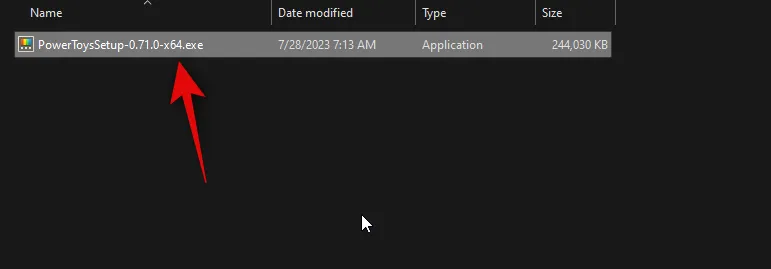
Agora marque a caixa Concordo com os termos de licença e contrato na parte inferior.
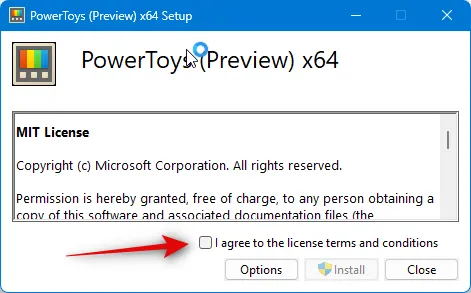
Em seguida, clique em Opções para escolher onde o Powertoys está instalado no seu PC.
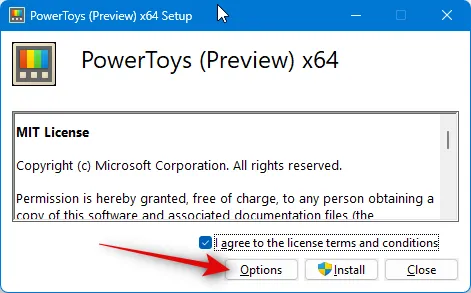
Clique em Procurar para escolher onde o PowerToys está instalado.
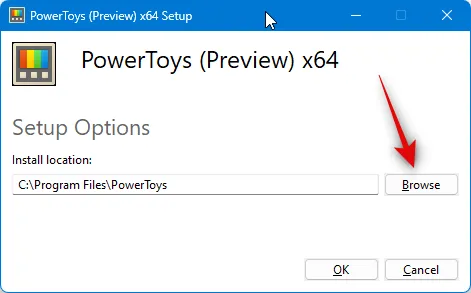
Clique em OK depois de selecionar o local.

Clique em OK novamente.
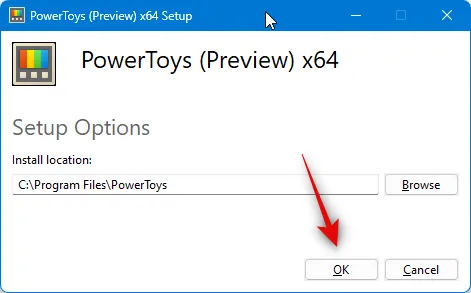
Por fim, clique em Instalar .
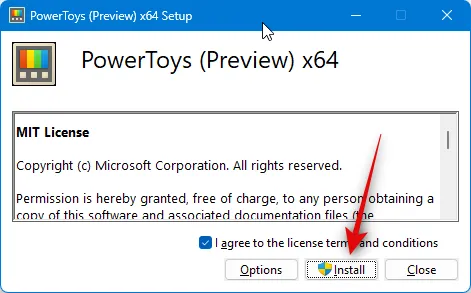
Depois que o aplicativo for instalado, clique em Fechar .
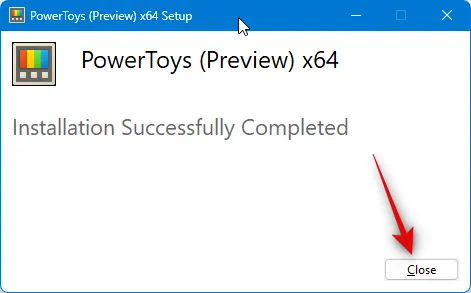
Agora abra o menu Iniciar e procure por PowerToys . Clique e inicie o aplicativo assim que ele aparecer nos resultados da pesquisa.
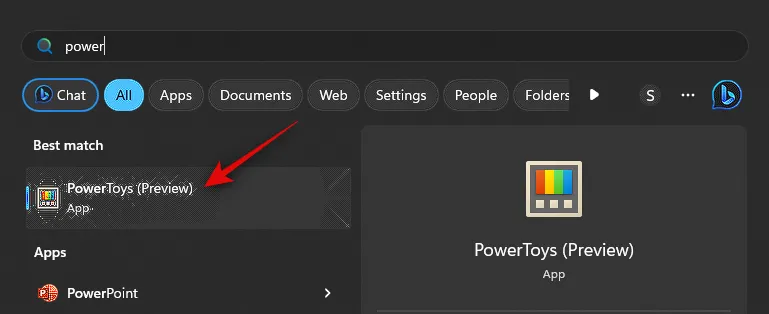
Agora clique em Utilitários do mouse na barra lateral esquerda.

Clique e ative a alternância para Ativar o Marcador do Mouse se desejar destacar os cliques esquerdos do mouse.
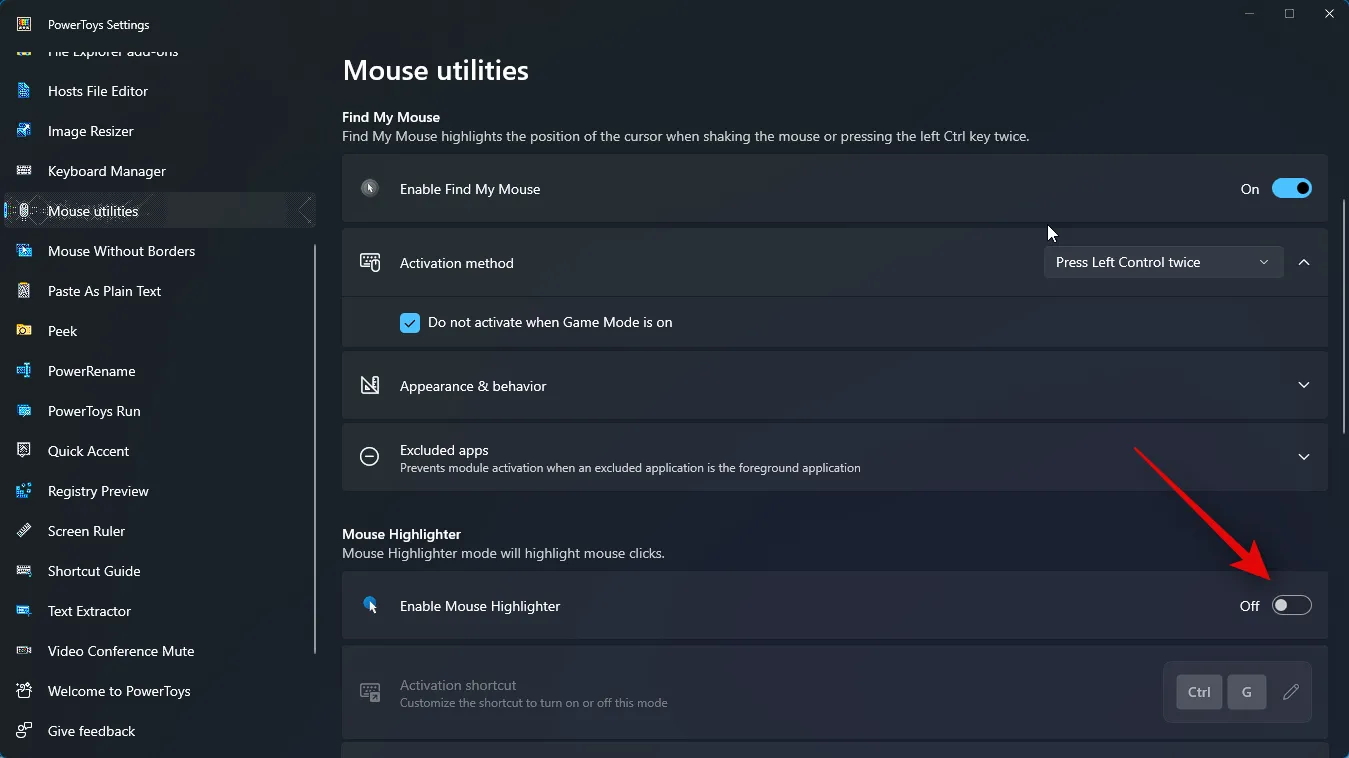
E é isso! Agora você terá instalado o PowerToys e habilitado o Mouse Highlighter. Agora você pode usar a próxima etapa para personalizar e usar cada ferramenta de acordo com suas preferências.
Passo 2: Personalize e use o Mouse Highlighter
Agora que você habilitou o Mouse Highlighter, podemos personalizar e usar o mesmo no PC. Siga as etapas abaixo para ajudá-lo no processo.
Inicie o menu Iniciar e procure por PowerToys . Clique e inicie o aplicativo assim que ele aparecer nos resultados da pesquisa.
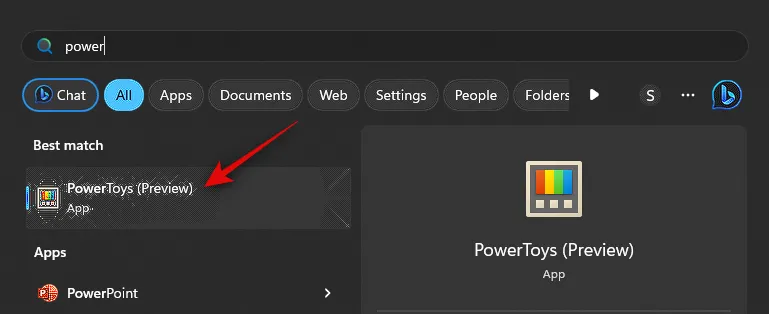
Agora clique em Utilitários do mouse na barra lateral esquerda.
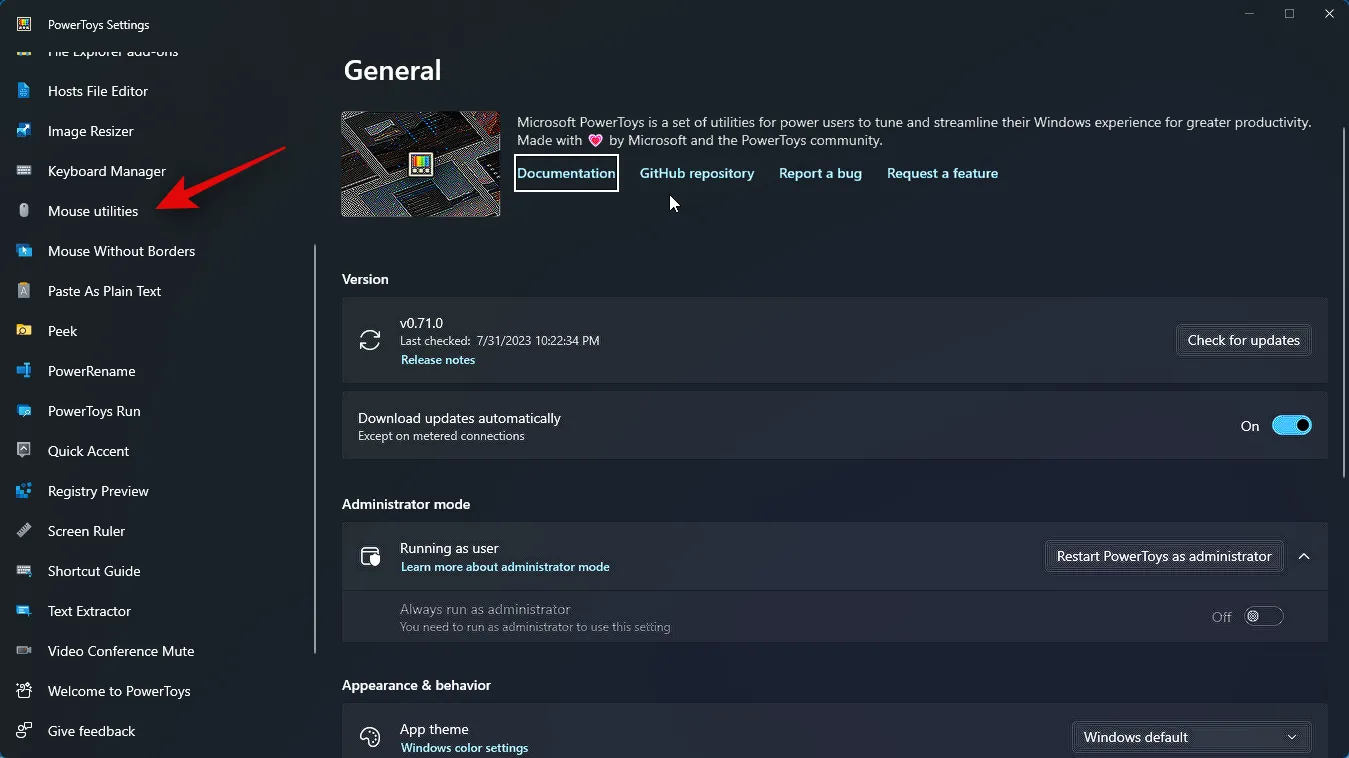
Comece clicando no ícone Editar ao lado do atalho de ativação para escolher como o Marcador do mouse é ativado no seu PC.
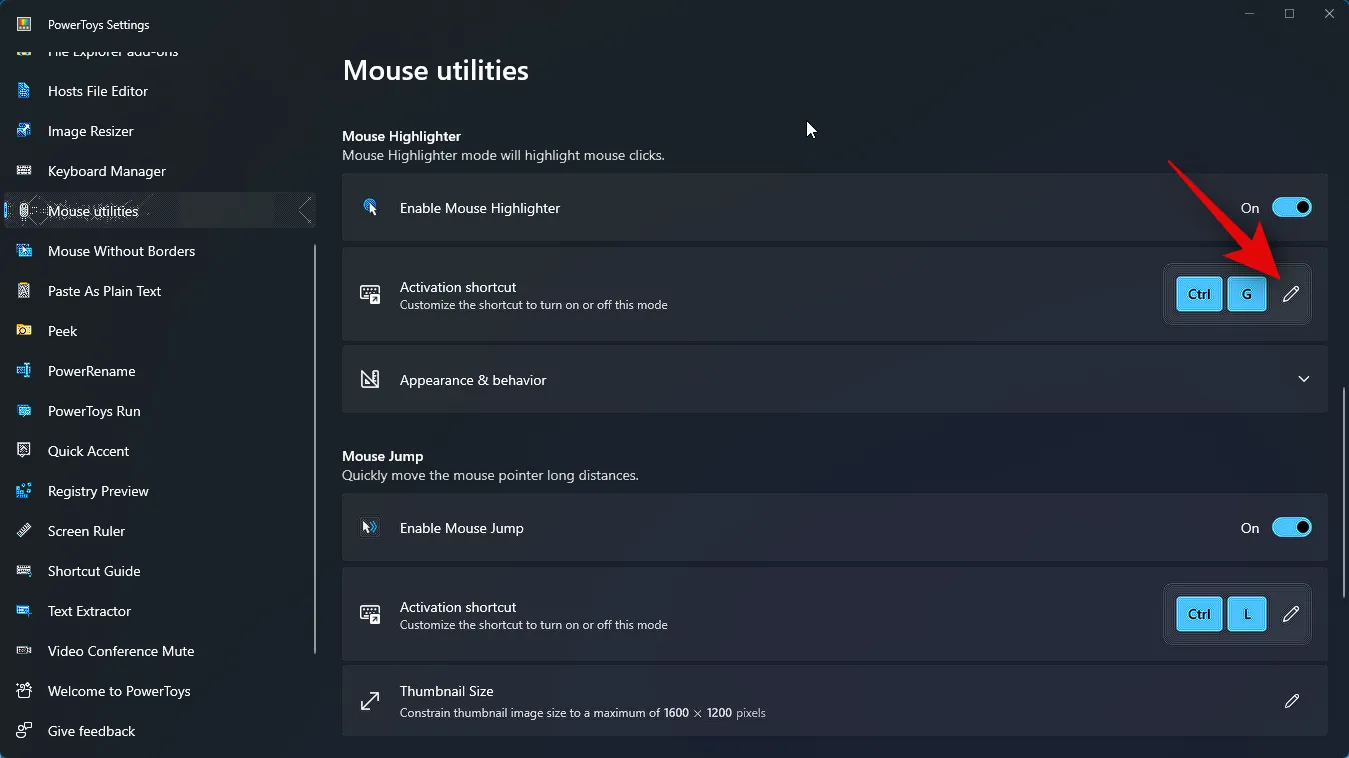
Agora pressione a combinação de teclas desejada que deseja usar para ativar o Mouse Highlighter.
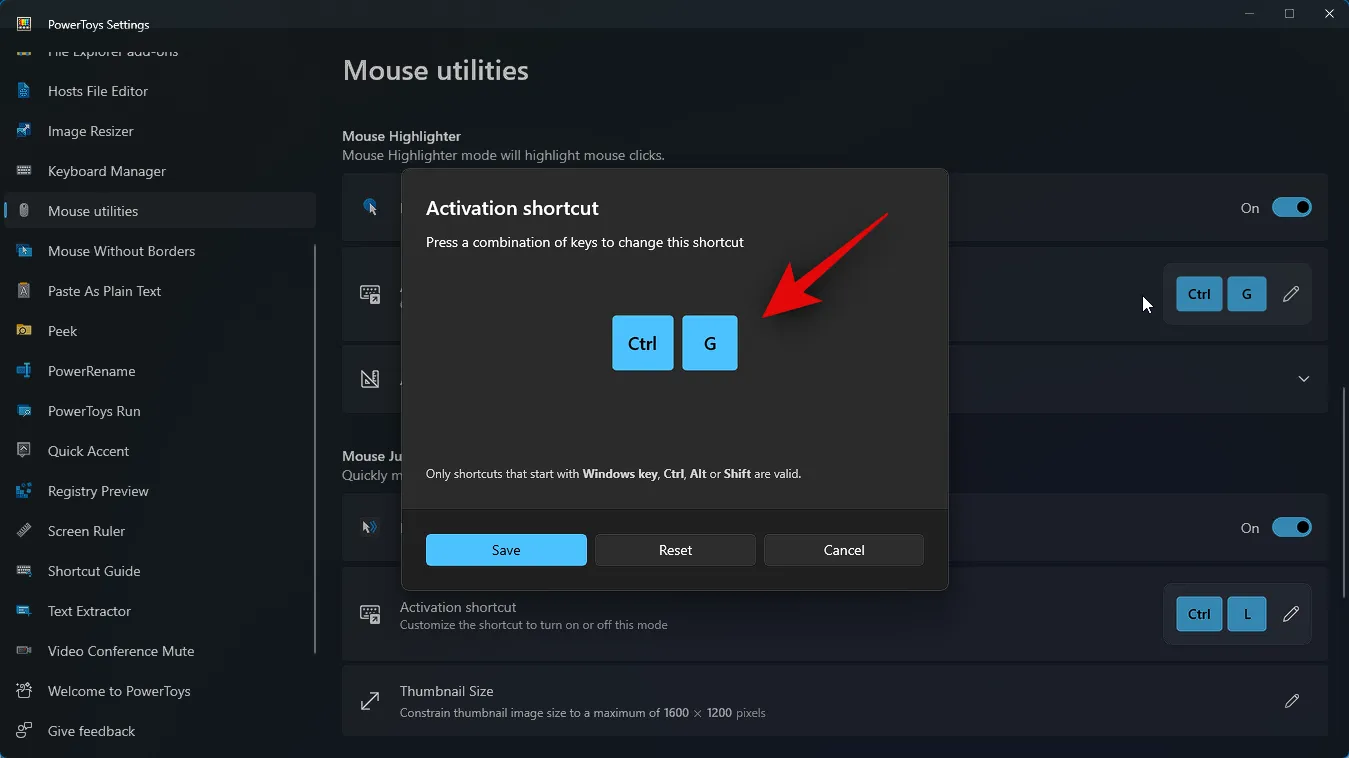
Clique em Salvar para salvar a combinação de teclas.

Clique em Redefinir para reverter para a combinação de teclas padrão.

Clique em Cancelar se desejar abortar o processo.
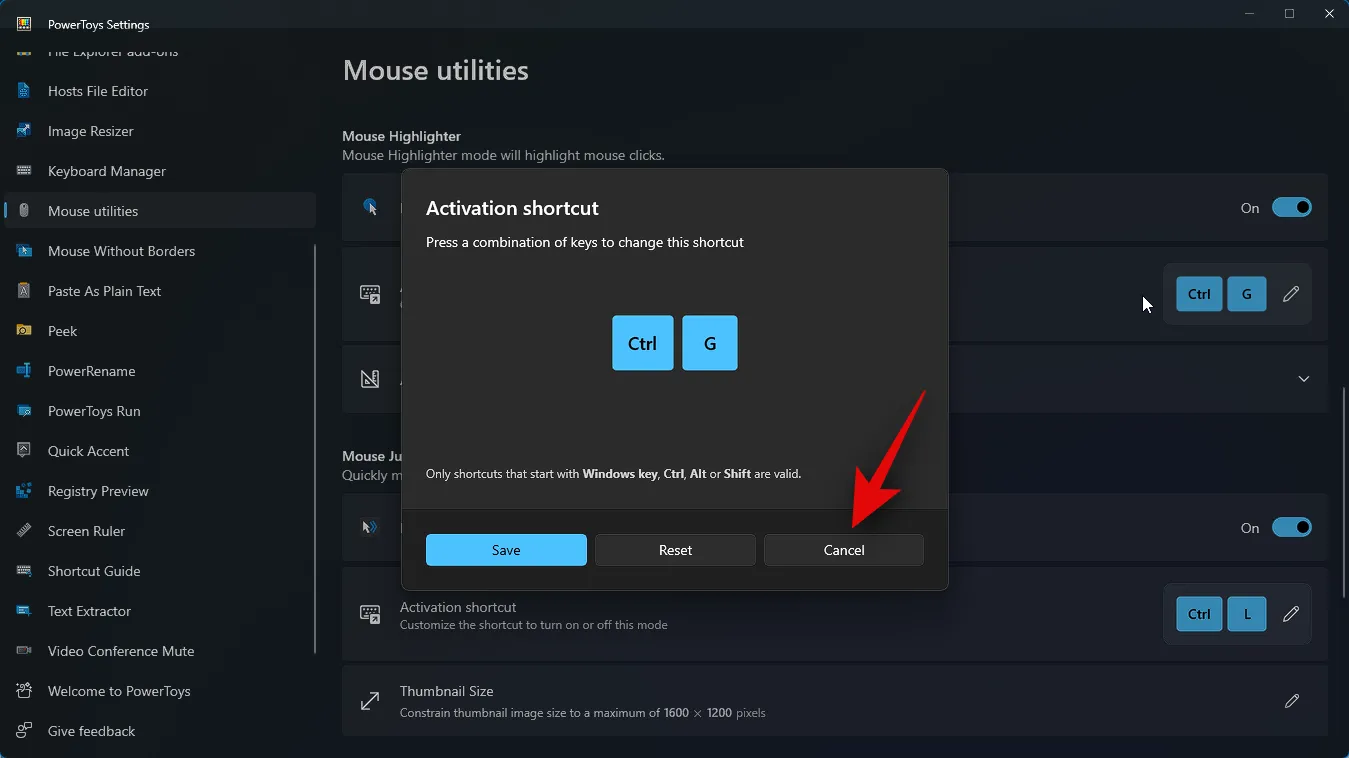
Em seguida, clique em Aparência e comportamento .
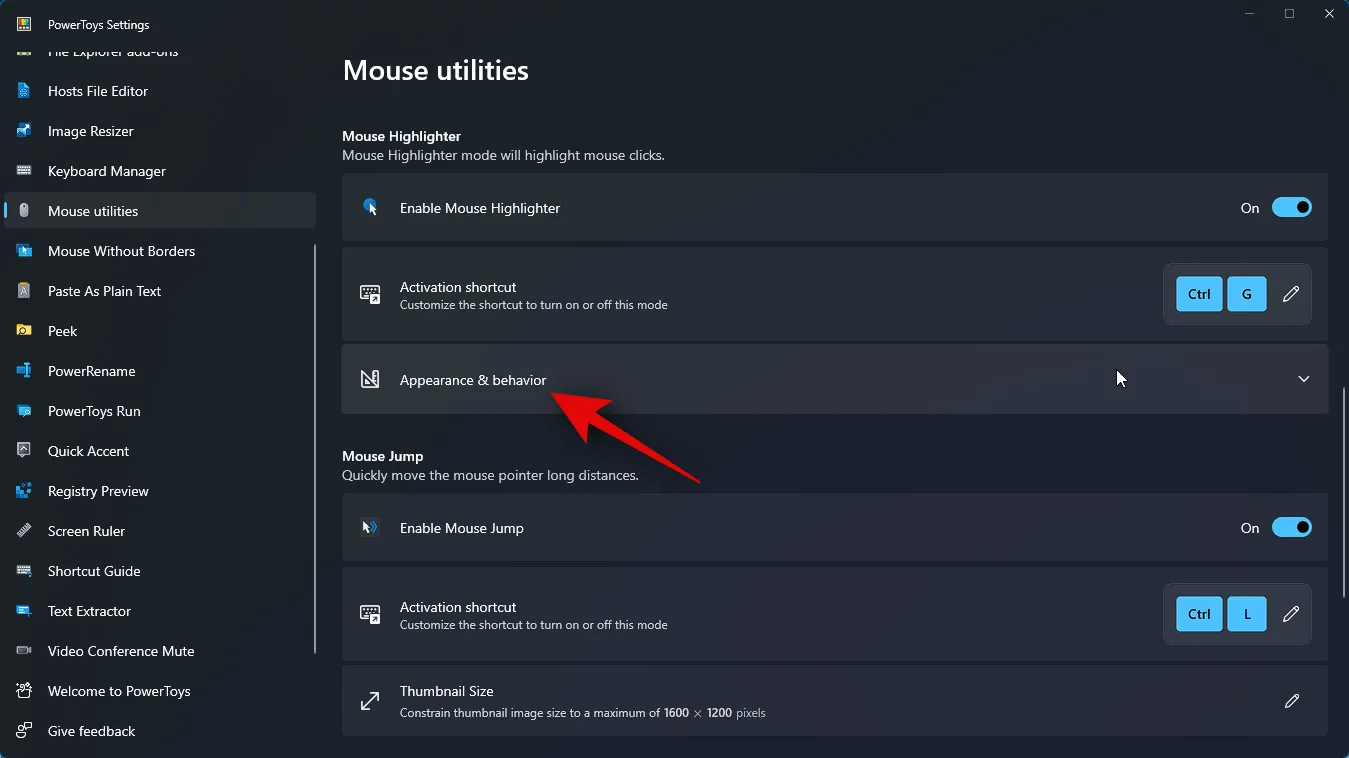
Clique no menu suspenso para Cor de destaque principal .

Agora escolha sua cor de destaque primária preferida.
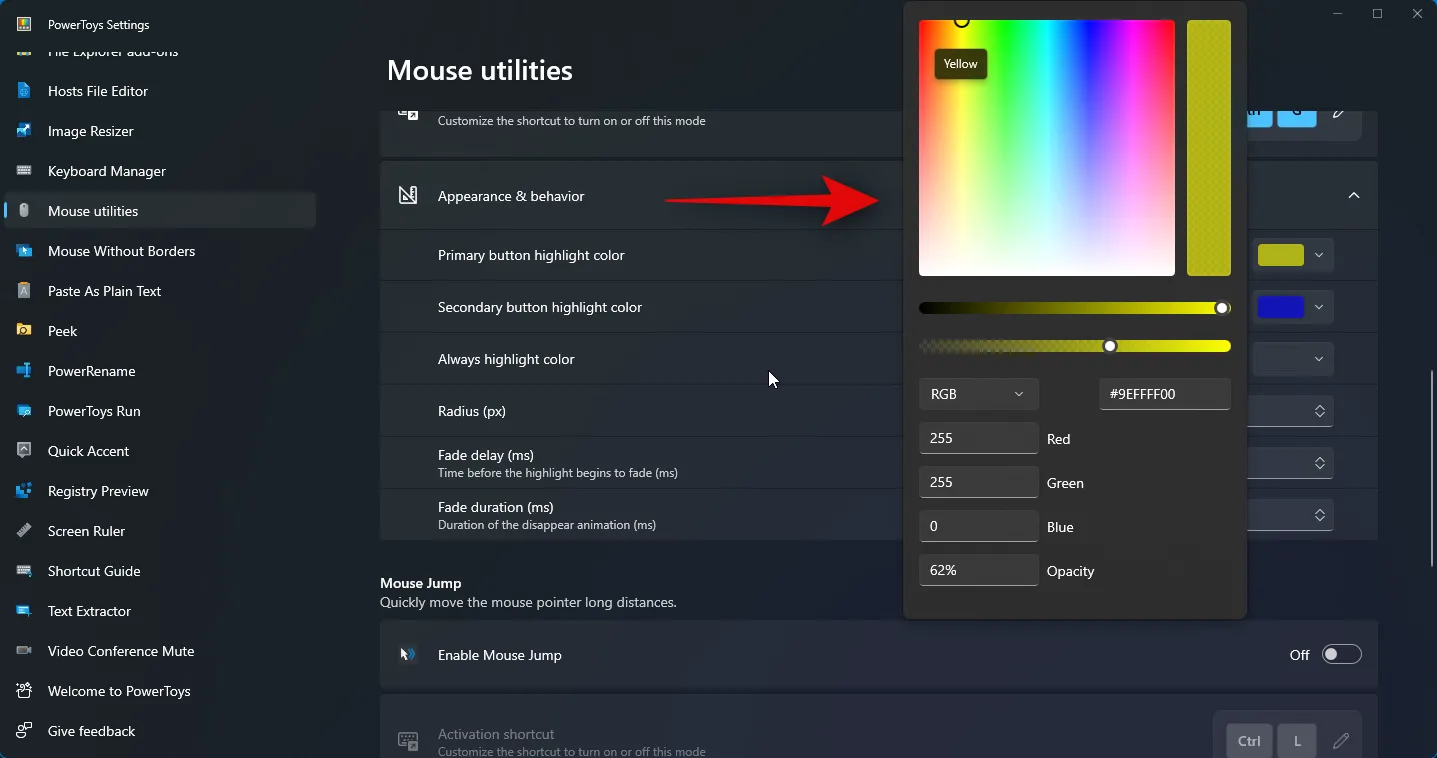
Da mesma forma, clique no menu suspenso para cor de destaque do botão secundário e escolha sua cor preferida.
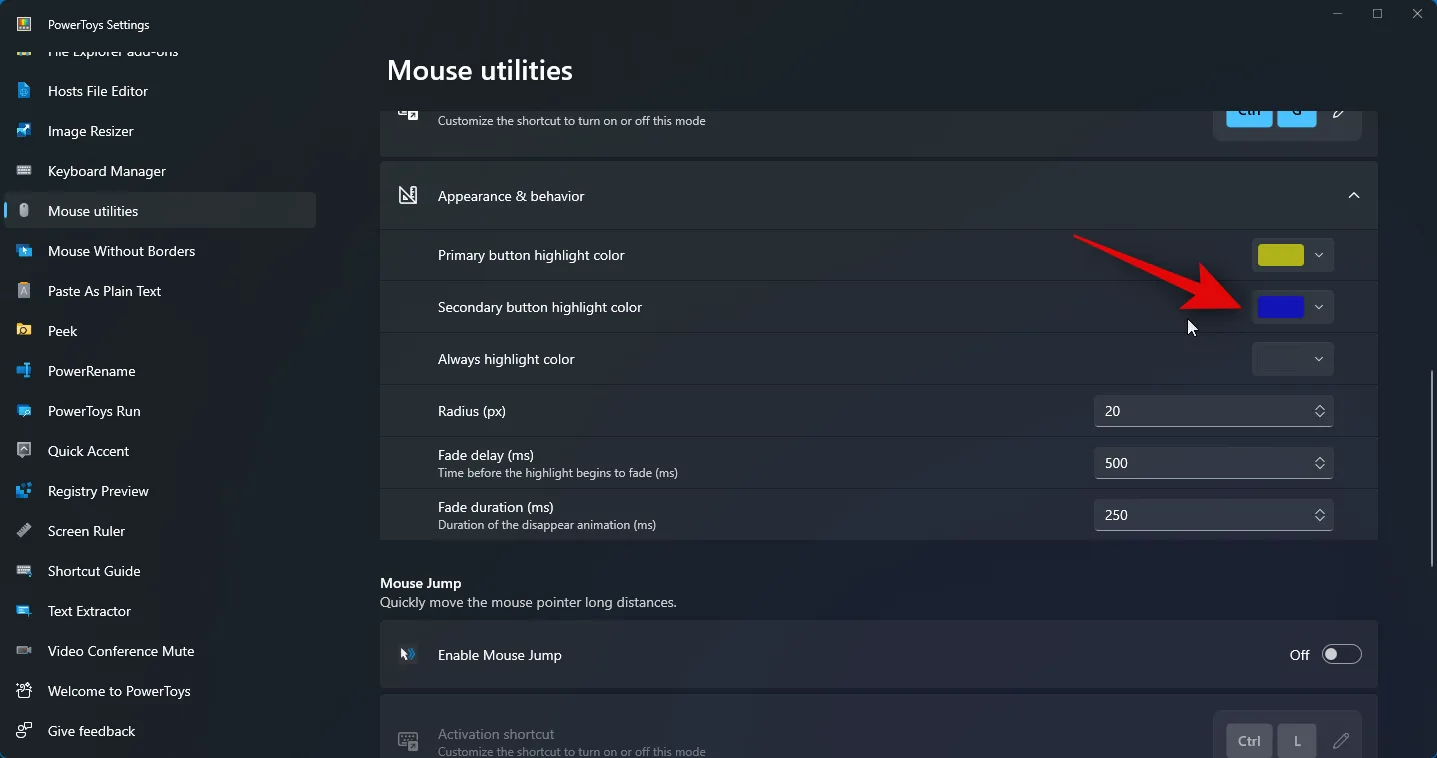
Sempre destacar a cor permite escolher uma cor que sempre destacará o ponteiro do mouse. Clique no menu suspenso para sempre destacar a cor .

Agora escolha a sua cor preferida.

Agora insira seu valor preferido de Raio (px) .
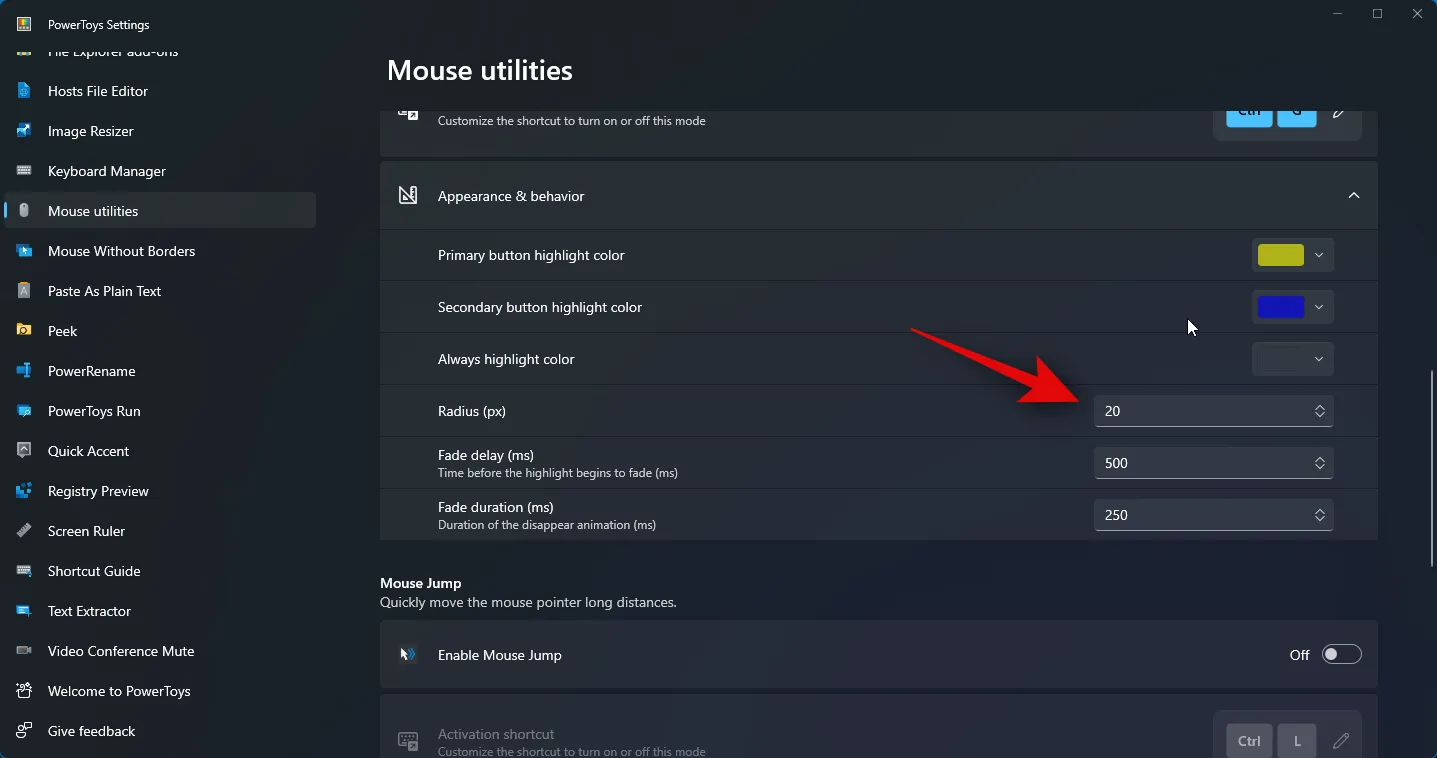
O Mouse Highlighter possui uma animação de fade e você pode personalizá-la. Digite seu atraso de Fade preferido (ms) na caixa de texto ao lado do mesmo.

Da mesma forma, disque a duração de sua preferência para a animação ao lado de Duração do fade (ms) .
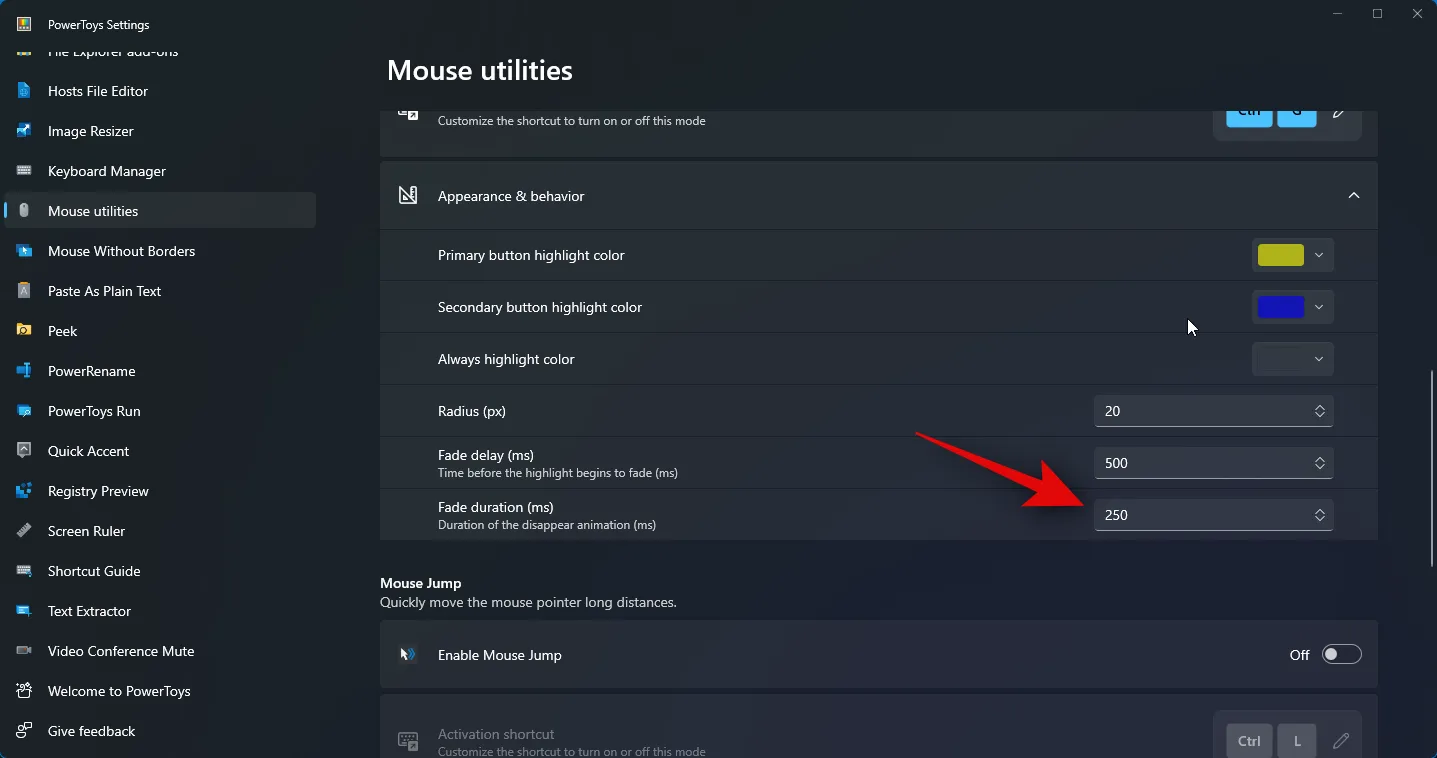
Agora você terá personalizado todas as configurações necessárias para o Mouse Highlighter. Agora você pode pressionar a combinação de teclas definida nas etapas acima para ativar o Marcador do mouse. Veja como ficará no seu PC.

E é assim que você pode personalizar e usar o Mouse Highlighter para destacar os cliques do mouse no seu PC.
Esperamos que você tenha conseguido destacar facilmente os cliques do mouse usando a postagem acima. Se você enfrentar algum problema ou tiver mais perguntas, sinta-se à vontade para entrar em contato conosco usando os comentários abaixo.
RELACIONADO



Deixe um comentário