Como ocultar e exibir pastas no Windows 11 [3 maneiras]
Ocultar pastas é uma ótima maneira de manter sua área de trabalho organizada. Talvez você queira manter seus arquivos pessoais ou alguns detalhes de clientes longe de olhares indiscretos. Seja o que for, a capacidade de guardá-los e exibi-los quando necessário é uma grande economia.
Simplificando, esses arquivos ocultos não serão exibidos no menu principal, mas ainda estarão acessíveis. É bastante simples e não deve tomar muito do seu tempo.
Como faço para ocultar uma pasta no Windows 11?
1. Usando o Explorador de Arquivos
- Pressione as teclas Windows+ Epara abrir o Explorador de Arquivos .
- Localize a pasta que deseja ocultar, clique com o botão direito nela e selecione Propriedades.
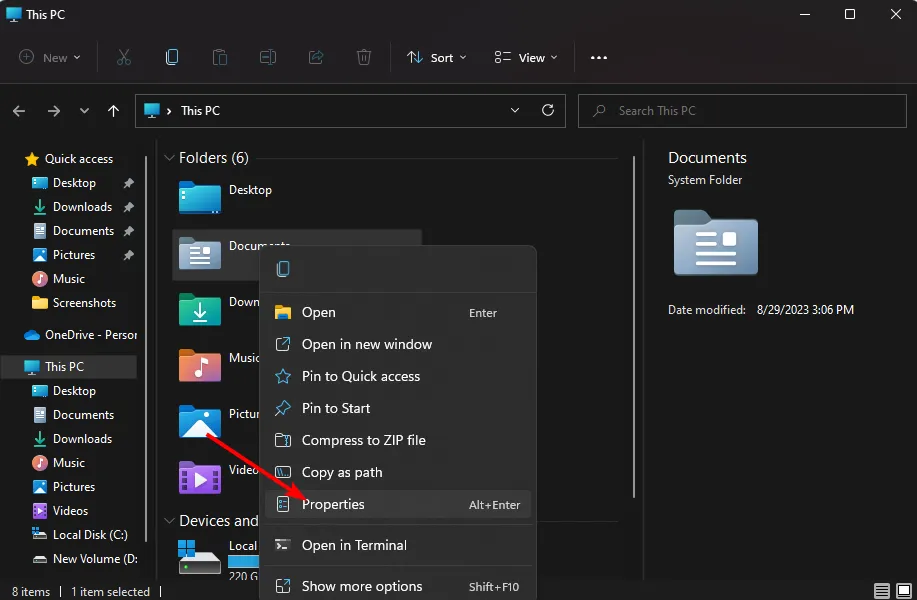
- Navegue até a guia Geral , marque a caixa Oculto, clique em Aplicar e em OK.
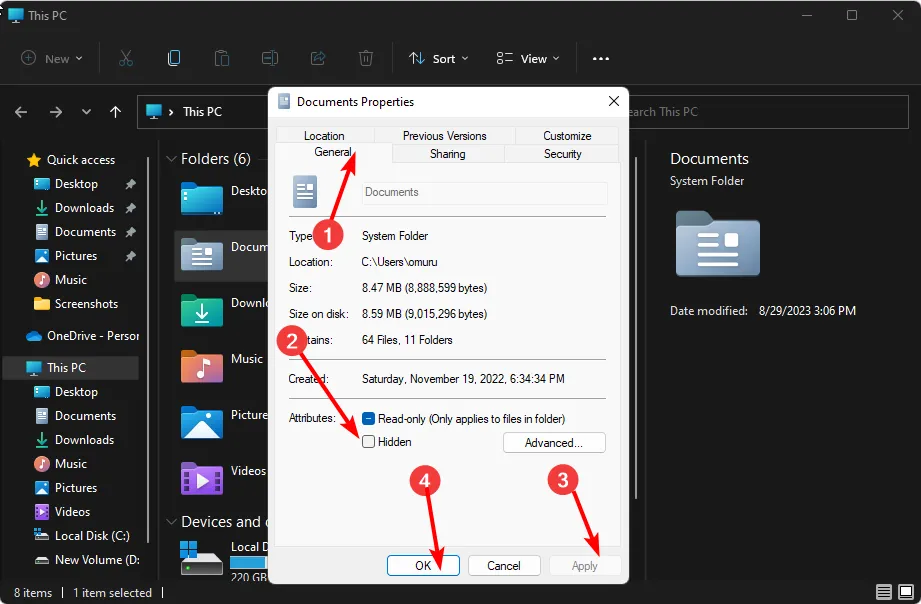
- Na próxima caixa de diálogo, marque a caixa de opção Aplicar alterações a esta pasta, subpastas e arquivos e clique em OK.
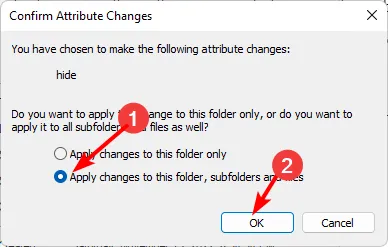
- Volte para o File Explorer , clique em View>Show>Hidden e certifique-se de que a marca não esteja lá.
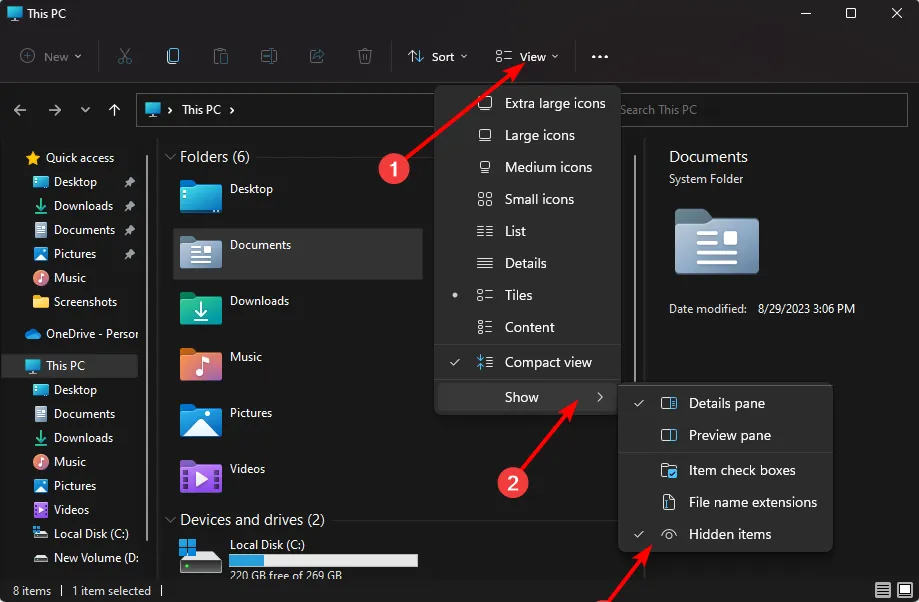
2. Usando o prompt de comando (CMD)
- Pressione a Windows tecla, digite cmd na barra de pesquisa e clique em Executar como administrador.
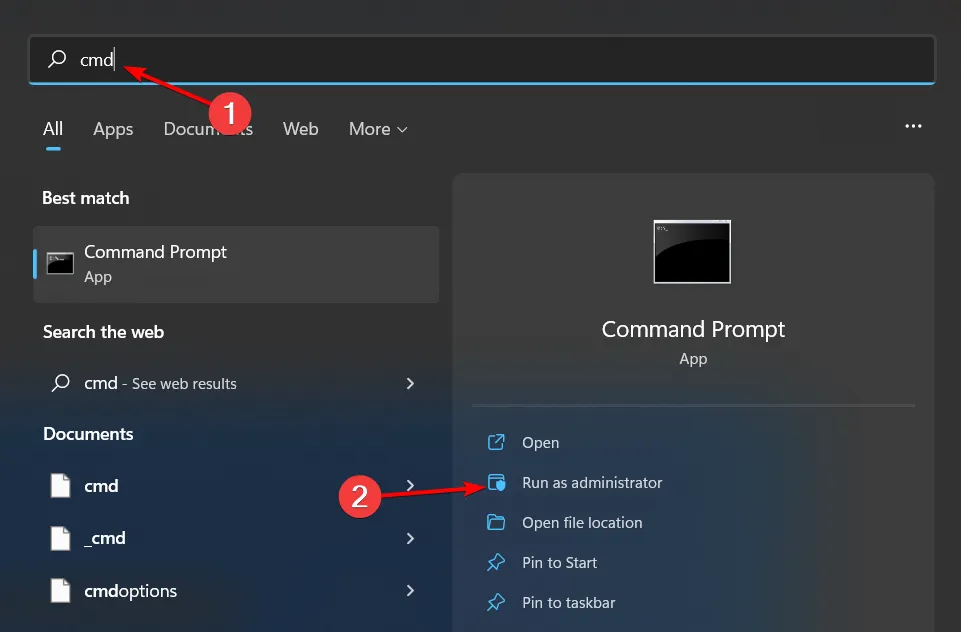
- Digite o seguinte comando e pressione Enter. Lembre-se de substituir o nome da pasta pelo nome real da pasta que você deseja
hide: attrib +h "folder name"
3. Usando o comando PowerShell
- Clique no menu Iniciar, digite PowerShell na barra de pesquisa e clique em Executar como administrador.
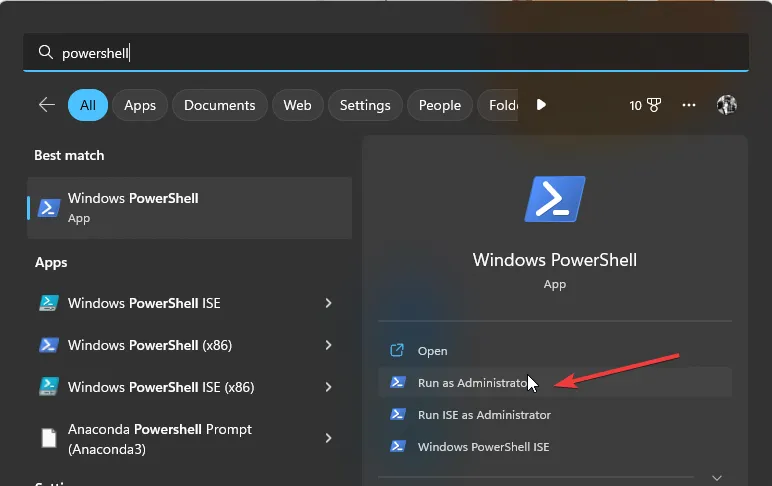
- Digite o seguinte comando e pressione Enter. Lembre-se de substituir C:\Users\Folder pelo caminho real do diretório da pasta que você deseja ocultar:
$FILE=Get-Item " C:\Users\Folder" -Force - A seguir, Entero próximo comando para ocultar:
$FILE.Attributes=" Hidden"
Como posso ocultar uma pasta no Windows 11 com uma senha?
Embora você possa usar o Windows Explorer para ocultar arquivos em uma pasta, não é um método muito seguro. Embora torne a pasta invisível, se alguém tiver acesso ao seu computador, poderá facilmente reexibir a pasta e acessar seu conteúdo.
Proteger suas pastas com senha é recomendado como uma camada extra de segurança. E mesmo com o recurso integrado ao Windows, ele serve apenas para proteger quando os usuários fazem login usando outras contas. Qualquer pessoa que fizer login usando seu perfil de usuário poderá acessar seus itens ocultos.
É aqui que entram as ferramentas de terceiros. Alguns dos principais programas que ocultam suas pastas incluem:
- Wise Folder Hider – Este programa permite ocultar qualquer pasta em sua unidade de disco rígido ou mídia removível, como unidades USB, sem sacrificar a acessibilidade.
- Folder Lock – Este é um software de segurança de arquivos rico em recursos, com backup online e criptografia de dados ponta a ponta.
- Pasta protegida IObit – Este é um programa que vem com segurança em várias camadas para seus arquivos confidenciais e outros recursos avançados.
- Gilisoft File Lock Pro – Este programa vem com um modo de autoproteção que mantém suas pastas bloqueadas após um período de inatividade.
- Easy Folder Guard – Programa fácil de usar com configurações avançadas, como disfarce de arquivo para evitar detecção.
Como faço para acessar uma pasta oculta no Windows 11?
Quando você oculta pastas, elas não ficam mais visíveis no Windows Explorer e não aparecem nos resultados da pesquisa. A maioria dos usuários não precisa saber onde essas pastas estão localizadas ou como acessá-las. A pasta ficará transparente se você tiver habilitado a opção de vê-la.
No entanto, se você os ocultou de sua visualização no Explorador de Arquivos, quando quiser acessar as pastas que manteve afastadas, você precisará mostrar as pastas ocultas .
Como faço para reexibir uma pasta no Windows 11?
As etapas para exibir pastas são semelhantes às de ocultar, só que você terá que fazer engenharia reversa para o File Explorer. Para o prompt de comando: attrib -h “nome da pasta” é o comando a ser inserido, enquanto para o PowerShell é $FILE.Attributes -match “Oculto”
Com esses métodos, se você precisa se livrar dessas pastas incômodas em sua área de trabalho ou deseja proteger seus arquivos, você pode manter suas pastas privadas com segurança, sem revelar informações confidenciais, enquanto mantém um sistema intuitivo.
Esperamos que essas dicas ajudem você a gerenciar melhor a organização de suas pastas no Windows. Existem outras maneiras de ocultar ou exibir pastas? Deixe-nos saber nos comentários abaixo.
Deixe um comentário