Como ocultar slides no Apresentações Google
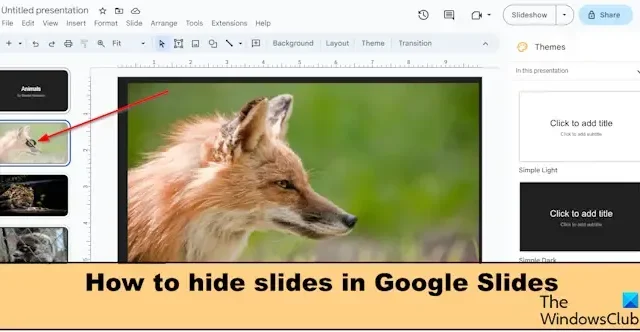
O Apresentações Google é um programa de apresentação incluído como parte do pacote do Editor de Documentos Google baseado na web. Às vezes, quando você deseja excluir determinados dados do seu público sem excluí-los, você pode ocultar o slide no Apresentações Google .

Como ocultar slides no Apresentações Google
Siga as etapas abaixo para ocultar slides no Apresentações Google:
- Localize o slide que você deseja ocultar.
- Clique com o botão direito no slide
- Selecione Pular slide no menu de contexto.
- O slide está oculto.
Existem dois métodos que você pode usar para ocultar slides no Apresentações Google.
Método 1 :
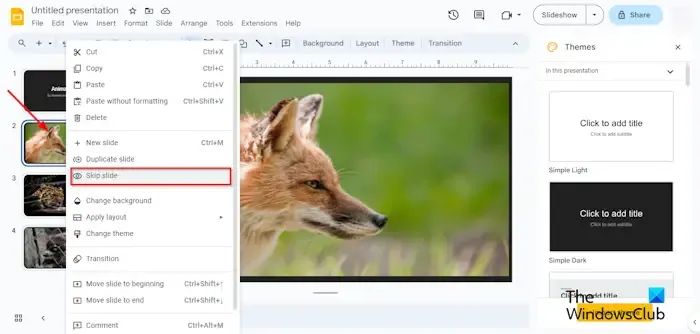
Na apresentação do Apresentações Google, localize o slide que deseja ocultar, clique com o botão direito no slide e selecione Pular slide no menu de contexto.
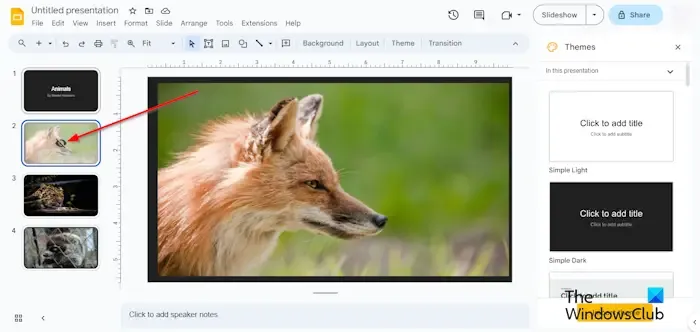
Agora o slide está oculto. Você verá um olho riscado, o que significa que é invisível.
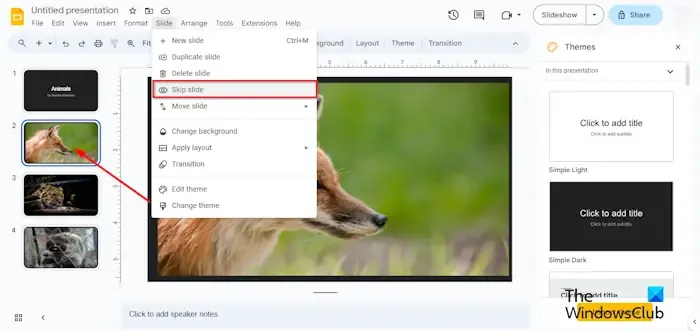
Método 2 :
Clique no slide que você deseja ocultar.
Clique na guia Slide e selecione Pular Slide no menu.
O slide está oculto.
Você também pode ocultar vários slides mantendo pressionada a tecla Shift, clicando com o botão direito e selecionando Pular slide no menu.
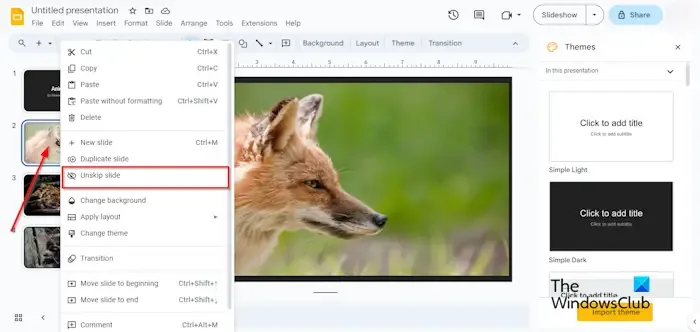
Se você quiser reexibir o slide, clique com o botão direito no slide oculto e selecione Cancelar slide no menu ou clique no slide oculto, clique na guia Slide e selecione Cancelar slide no menu.
Esperamos que você entenda como ocultar slides no Apresentações Google.
Como compartilho um slide do Google como somente visualização?
Siga as etapas abaixo para compartilhar o Apresentações Google como visualização.
- Dê um nome ao seu slide do Google.
- Clique em Compartilhar à direita.
- Uma caixa de diálogo Compartilhar ‘Apresentação sem título’ será aberta.
- Na seção Acesso geral, clique no botão suspenso e selecione a opção ‘Qualquer pessoa com o link’.
- Agora clique na seta suspensa e selecione Visualizador.
- Vá para Configurações no canto superior direito da caixa de diálogo.
- Quando a caixa de diálogo Configurações for exibida, desmarque a caixa de seleção ‘Os editores podem alterar a permissão e compartilhar.
- Ative a caixa de seleção para a opção ‘Visualizadores e comentaristas podem ver a opção de baixar, imprimir e copiar’.
- Em seguida, clique em Concluído.
Como faço para bloquear um slide no Google?
No Apresentações Google, você pode bloquear objetos em um slide usando o slide mestre; Siga os passos abaixo.
- Abra sua apresentação do Google Slide.
- Clique na guia Slide e clique em Editar tema no menu.
- Clique com o botão direito em qualquer um dos layouts e selecione Duplicar Layout no menu.
- Cole qualquer um dos objetos que deseja bloquear no layout duplicado. Ao duplicar o slide, você cria uma cópia do slide para editar.
- Quando terminar de editar o layout, clique no botão Fechar no canto superior direito.
- Os objetos serão bloqueados, o que significa que os objetos não poderão ser excluídos ou movidos sem fazer alterações no slide mestre.



Deixe um comentário