Como ocultar o relógio e a data da barra de tarefas do Windows 11
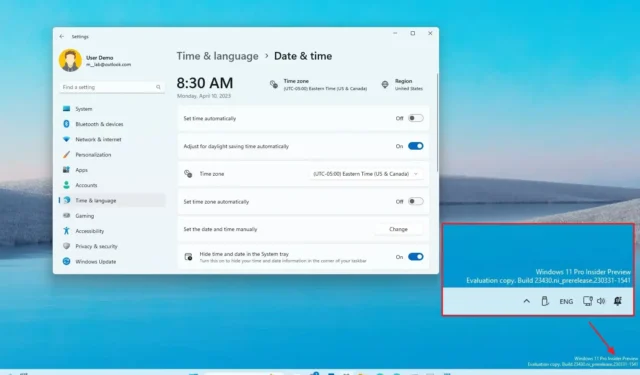
ATUALIZADO EM 11/10/2023: O Windows 11 vem com uma barra de tarefas redesenhada que perde muitas funcionalidades anteriores, incluindo a capacidade de ocultar o relógio e a data da bandeja do sistema.
No entanto, a partir da atualização de outubro de 2023 e da versão 23H2, o Windows 11 está recebendo uma nova configuração para remover o relógio da bandeja do sistema, mas não das configurações da barra de tarefas. Em vez disso, você encontrará a opção nas configurações de “Data e hora”.
Se você ainda estiver executando uma versão mais antiga do sistema operacional, ainda é possível enganar o sistema para que não mostre essas informações na bandeja do sistema, alterando as configurações do relógio para ocultar a hora e mostrar apenas parte das informações do dia.
Este guia ensinará as etapas para ocultar e datar na barra de tarefas do Windows 11.
Ocultar hora e data da barra de tarefas no Windows 11 (versão 23H2)
Para remover a hora e a data da barra de tarefas do Windows 11, siga estas etapas:
-
Abra Configurações .
-
Clique em Hora e idioma .
-
Clique na guia Data e hora .
-
Ative o botão de alternância “Ocultar hora e data na bandeja do sistema” .
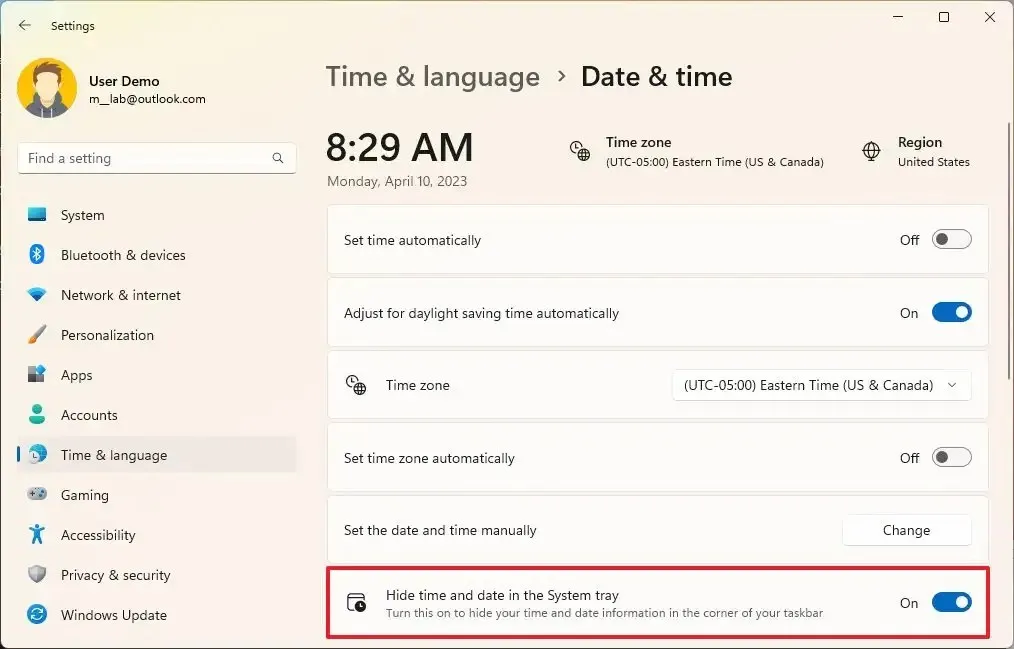
-
(Opcional) Desligue o botão de alternância para mostrar a hora e a data novamente na barra de tarefas.
Depois de concluir as etapas, a barra de tarefas não mostrará mais a hora e a data na bandeja do sistema no Windows 11.
É importante observar que esta configuração está disponível a partir da atualização de outubro de 2023 (KB5031354) e da versão 23H2 .
Ocultar hora e data da barra de tarefas no Windows 11 (versões mais antigas)
Para ocultar o relógio e a data da barra de tarefas em versões mais antigas do Windows 11, siga estas etapas:
-
Abra Configurações no Windows 11.
-
Clique em Hora e idioma .
-
Clique na guia Idioma e região .
-
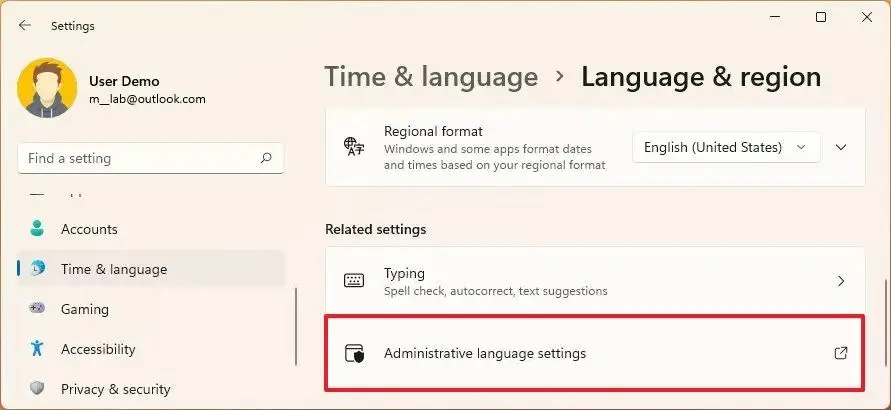
-
Clique na guia Formatar .
-
Clique no botão Configurações adicionais .

-
Clique na guia Hora .
-
Na seção “Formatos de hora”, digite “s” na configuração “Curto tempo”. O “s” indica segundos, mas como os segundos não aparecem na barra de tarefas, esta opção irá ocultar o relógio no Windows 11.

-
Clique no botão Aplicar .
-
Clique na guia Data .
-
Na seção “Formatos de data”, digite “ddd” na configuração “Data abreviada”.
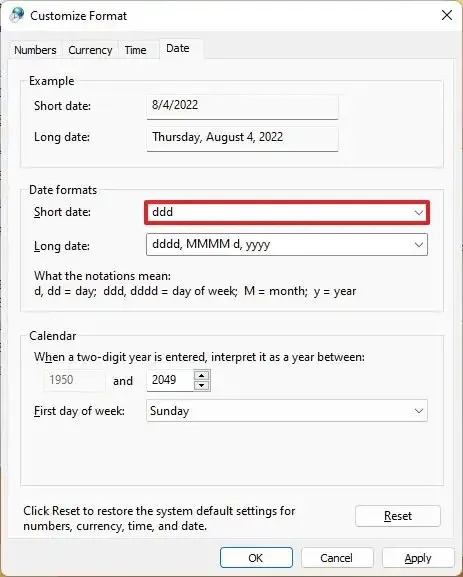
Nota rápida: esta configuração não ocultará a data completamente. Em vez disso, mostrará as três primeiras letras do dia atual. No entanto, é melhor optar por ocultar as informações de data. -
Clique no botão Aplicar .
-
Clique no botão OK .
Depois de concluir as etapas, o relógio e a data não estarão mais disponíveis na bandeja do sistema do Windows 11.
Se mudar de ideia, você sempre pode restaurar as configurações originais usando as mesmas instruções, mas na etapa 8 , clique no botão Redefinir .
Atualização em 10 de outubro de 2023: Adicionado tutorial em vídeo para concluir a tarefa e esclarecendo que a opção agora está disponível na versão mais recente do Windows 11, mas você ainda pode usar outros métodos para obter resultados semelhantes em versões mais antigas.



Deixe um comentário