Como ocultar aplicativos no Windows
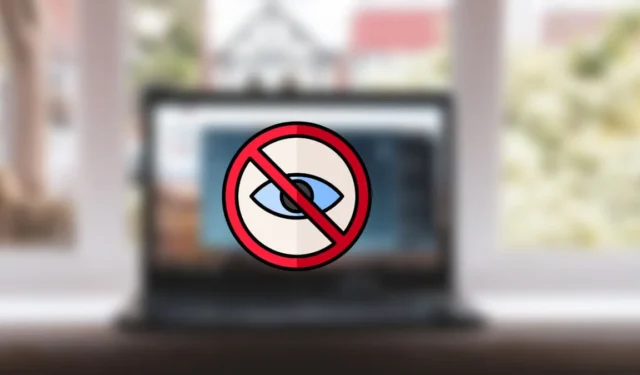
Ocultar aplicativos no Windows
Quando você desinstala um aplicativo do Windows, ele remove todos os arquivos associados, portanto, você não pode executar esse programa a menos que o reinstale. Como alternativa, quando você oculta um aplicativo, ele permanece em seu computador com todos os arquivos associados, mas não pode ser acessado pelos canais comuns.
Por exemplo, quando você oculta um aplicativo, ele pode desaparecer do menu Iniciar, da lista de programas e de outros atalhos. Mas ainda está no seu computador e você pode iniciá-lo a partir de sua pasta de instalação.
1. Com Editor de Diretiva de Grupo
O Group Policy Editor é uma ferramenta do Windows que permite gerenciar as configurações de um grupo de usuários em seu PC. Você pode usá-lo para configurar tudo, desde o ambiente de trabalho até as configurações de segurança em sua rede, e fazer alterações básicas, incluindo ocultar aplicativos no Windows.
Você pode modificar o Editor de Diretiva de Grupo para ocultar todos os aplicativos que aparecem no Painel de Controle seguindo as etapas abaixo.
- Pressione as teclas Win+ Rsimultaneamente para abrir a janela Executar.

- Digite “gpedit.msc” no campo vazio e toque em “OK” para iniciar o Editor de Diretiva de Grupo Local.
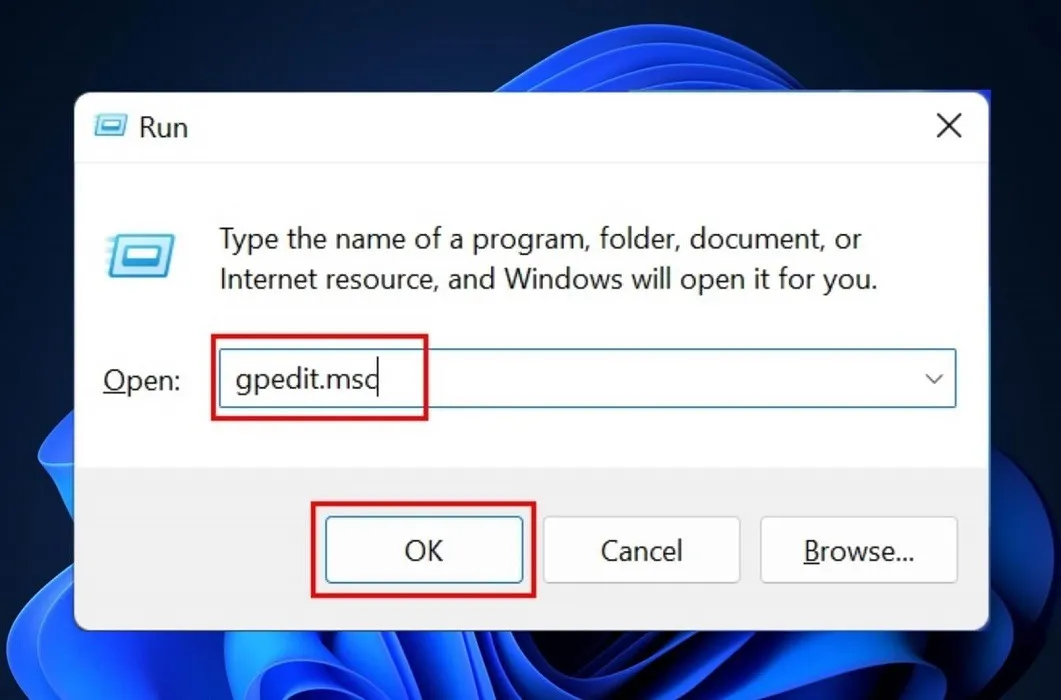
- Clique em “Configuração do usuário” na janela do Editor de Diretiva de Grupo Local.
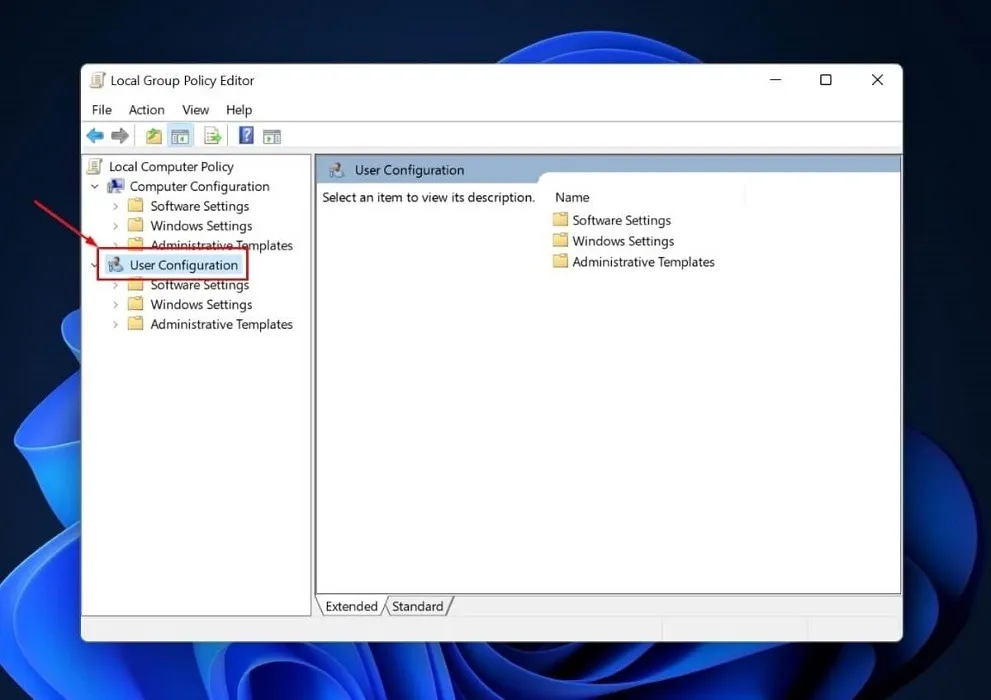
- Clique em “Modelos administrativos” na guia “Configuração do usuário”.
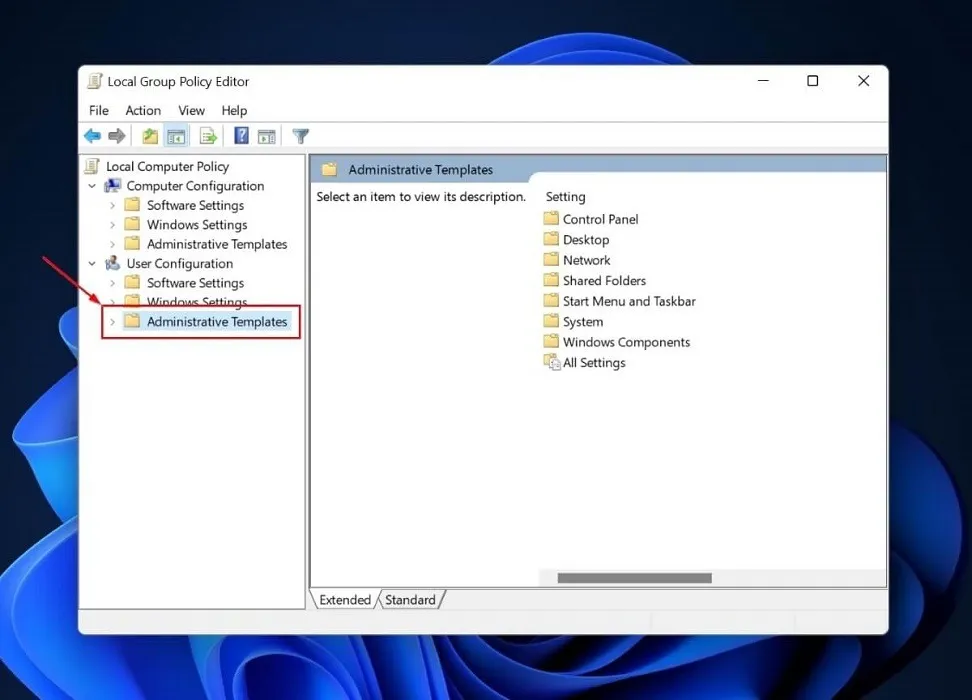
- Clique duas vezes na pasta Painel de controle no lado direito da janela.

- Clique duas vezes na pasta “Programas”.

- Clique com o botão direito do mouse na opção “Ocultar ‘página de programas e recursos'” no painel direito e clique em “Editar” no menu de contexto.

- Marque a opção “Ativado” na nova janela e clique em “OK”.
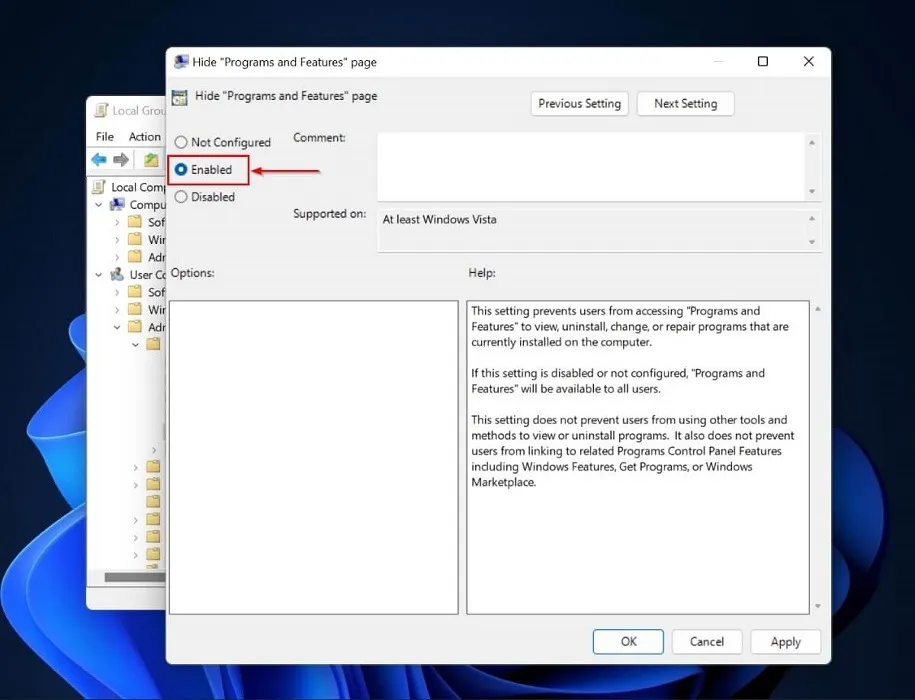
- Se alguém tentar visualizar seus programas instalados no Painel de controle, verá a seguinte mensagem: “O administrador do sistema desativou programas e recursos”.

- Seguir essas etapas garante que ninguém exiba, desinstale, altere ou corrija programas instalados em seu computador por meio do Painel de controle. No entanto, as pessoas ainda podem encontrar o aplicativo oculto por meio do menu Iniciar.
2. Através do Editor do Registro
O registro é um componente vital do Windows, então você deve ter muito cuidado ao fazer alterações nele, pois qualquer erro pode ser catastrófico. Antes de fazer qualquer ajuste, certifique-se de fazer backup de seu registro ou estabelecer um ponto de restauração. Depois de fazer isso, siga estas etapas para ocultar aplicativos no Windows por meio do Editor do Registro:
- Digite “Editor de Registro” na Pesquisa do Windows e selecione a melhor correspondência.
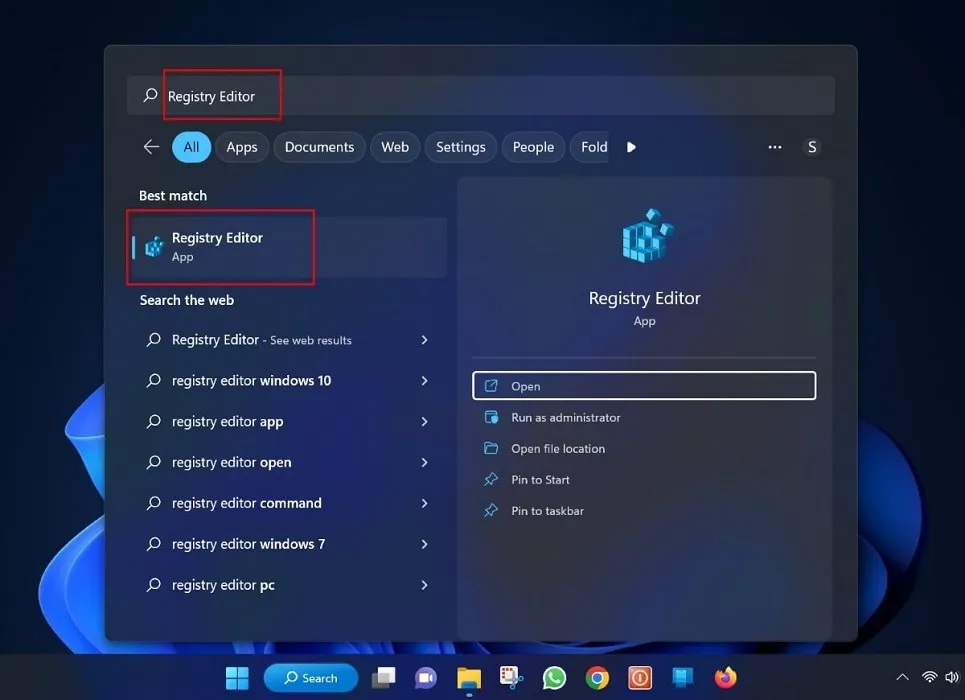
- Toque em “Sim” no pop-up Controle de Conta de Usuário pedindo permissão para abrir o Editor do Registro.
- Digite o seguinte caminho na barra de pesquisa do Editor do Registro:
HKEY_LOCAL_MACHINE\SOFTWARE\Microsoft\Windows\CurrentVersion\Uninstall.
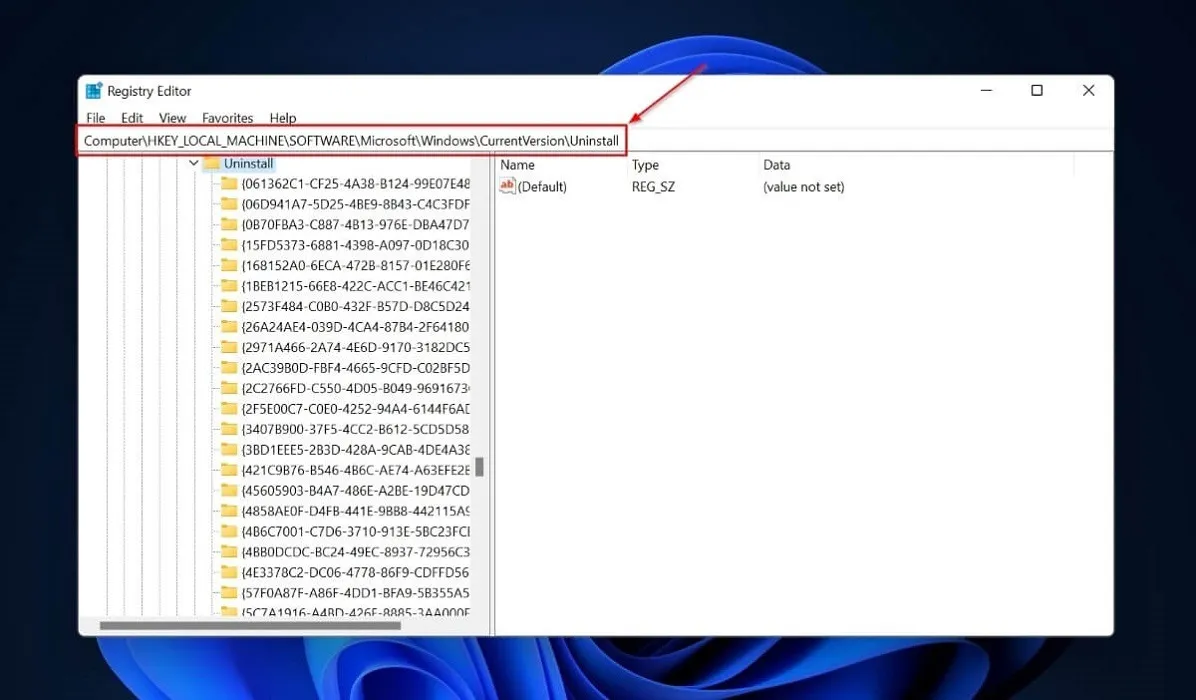
- Clique em “Arquivo -> Exportar”.

- Aparecerá uma janela solicitando o diretório para salvar as chaves. Navegue até a pasta onde deseja fazer backup das chaves do Registro e clique em “Salvar”.

- Role para baixo no painel esquerdo e localize o aplicativo que deseja ocultar na pasta “Desinstalar”. Clique com o botão direito do mouse na pasta do aplicativo e um menu de contexto aparecerá.
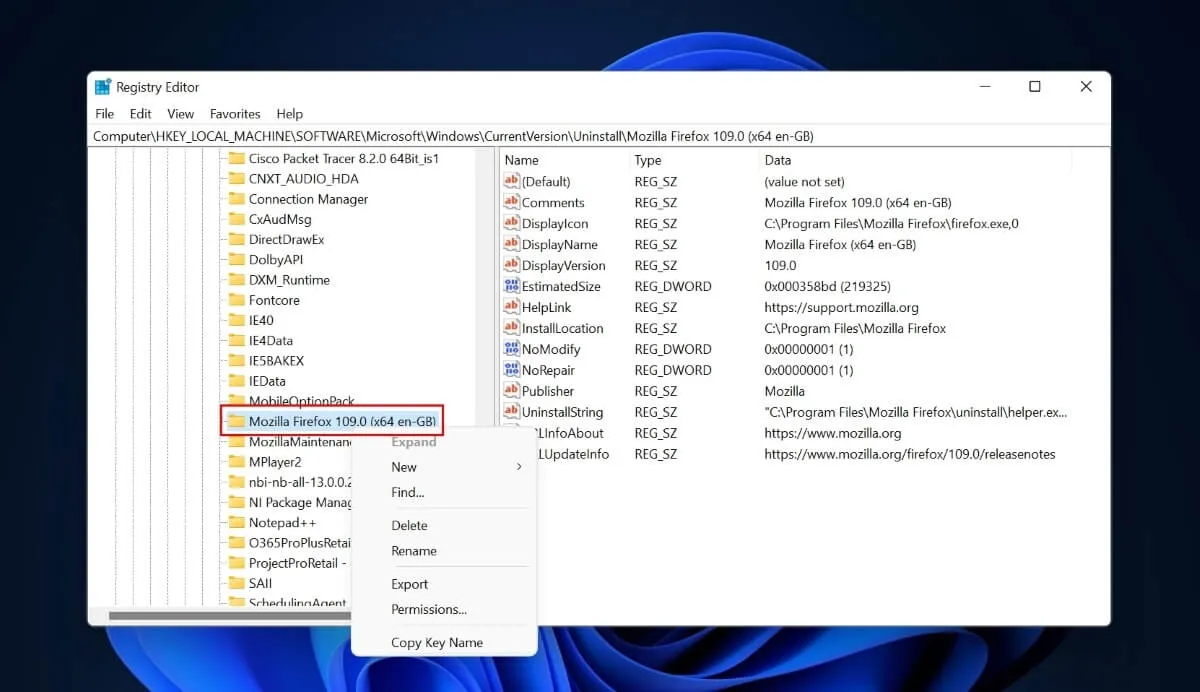
- Clique em “Novo -> Valor DWORD (32 bits)”.

- Um “Novo valor” aparecerá no painel direito.
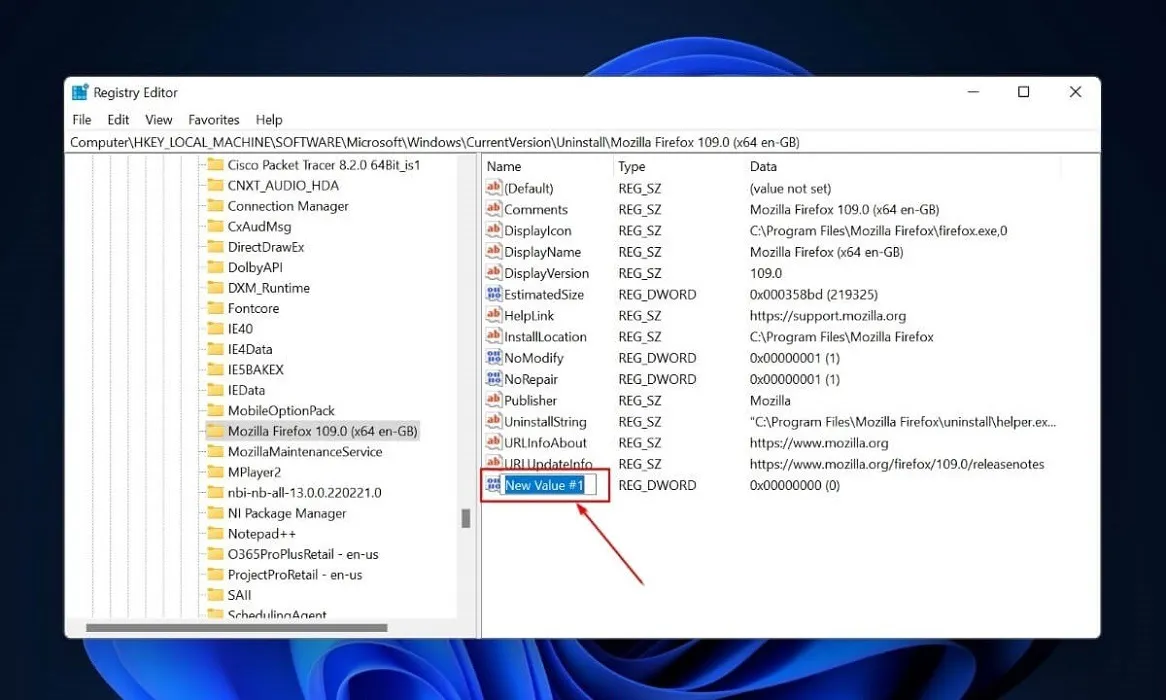
- Nomeie o novo valor como “SystemComponent”, clique com o botão direito do mouse e selecione “Modificar” para alterar o valor.

- Uma nova janela pop-up aparecerá. Altere os dados do valor de 0 para 1 e toque em “OK”.
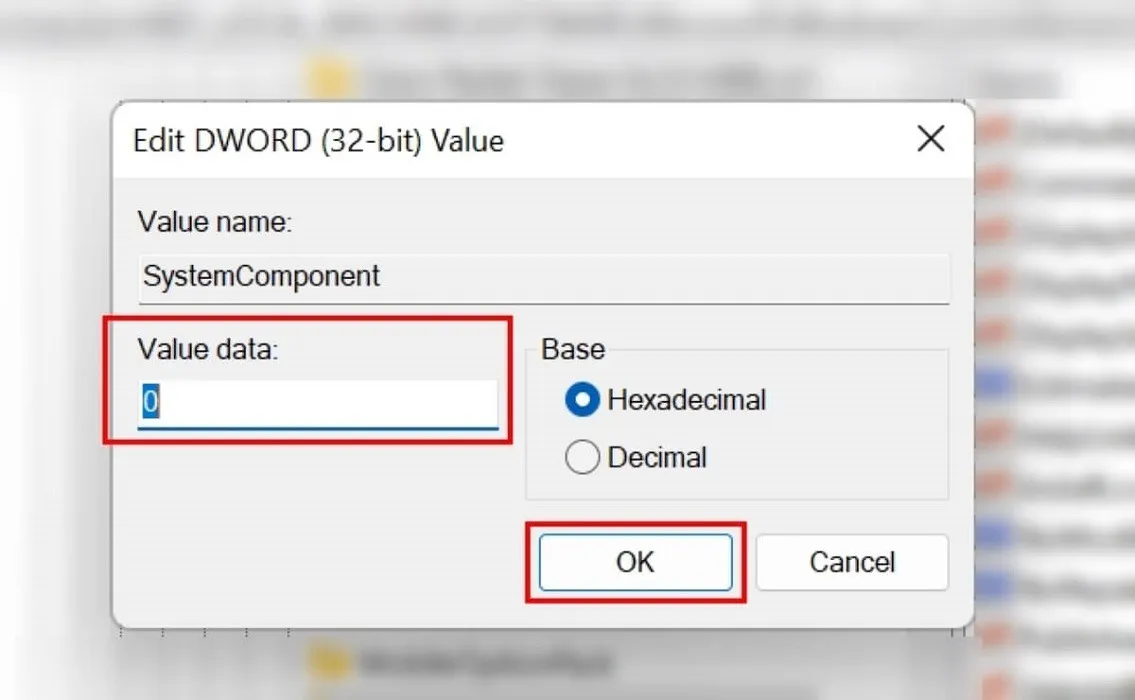
- Inicie “Painel de controle -> Programas -> Programas e recursos” depois de fechar o Editor do Registro. Se você seguiu as etapas acima corretamente, o aplicativo oculto não aparecerá na lista de programas e recursos instalados.

- Mesmo que o aplicativo que você oculta usando esse método não apareça na lista de aplicativos instalados no Painel de controle, ele ainda pode ser pesquisável e acessível por meio da ferramenta de pesquisa do Windows. Se você não quiser que outras pessoas o vejam, exclua ou oculte seu atalho na área de trabalho.
FYI : limpe o registro do Windows usando um dos métodos descritos neste guia.
3. Use software de terceiros
O Editor do Registro é útil se você deseja ocultar um aplicativo específico, mas se não estiver familiarizado com esta ferramenta, encontrará suas etapas desafiadoras. Além disso, existe o risco de você acabar prejudicando configurações importantes do aplicativo. Para evitar isso, use um programa confiável e profissional de terceiros para ocultar seus aplicativos.
Para ilustrar, estamos usando o programa Hide From Uninstall List. Com esta ferramenta, você pode seguir os passos abaixo para ocultar um ou mais programas sem erro.
- Baixe o instalador Ocultar da lista de desinstalação .
- Descompacte o arquivo e inicie-o. Você pode ver todos os programas e recursos instalados em seu computador no programa Hide From Uninstall List.

- Clique com o botão direito do mouse em um programa e escolha a opção “Ocultar da lista de programas e recursos” . Além disso, desmarque a caixinha ao lado do aplicativo que deseja ocultar no Painel de controle.

- Se você abrir o Painel de controle, não verá o aplicativo selecionado na lista.
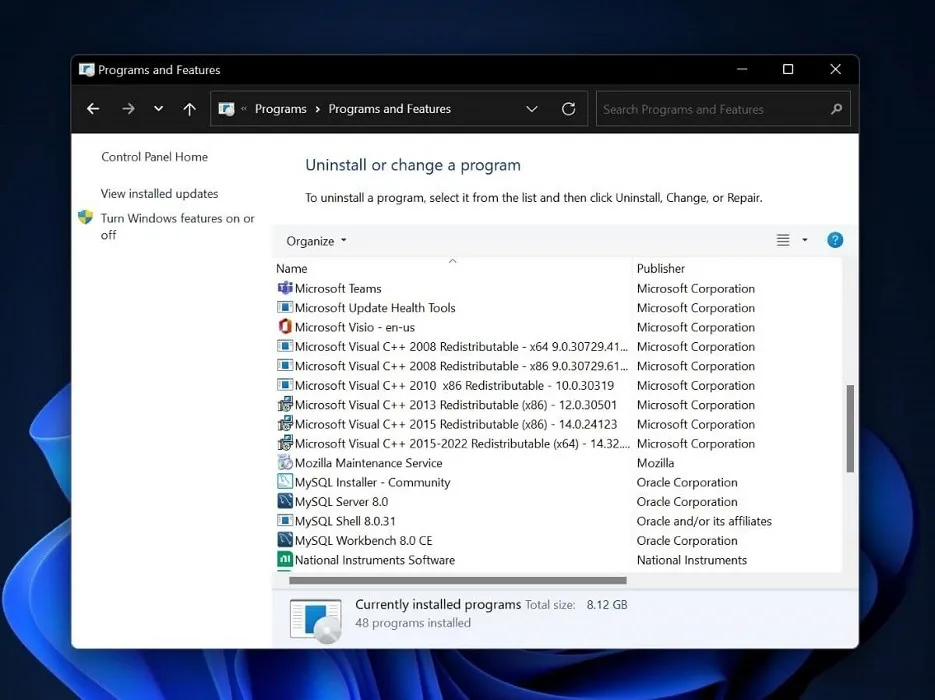
4. Ocultando uma Partição
A opção final é ocultar uma partição inteira contendo os aplicativos que você não deseja mais ver. Normalmente, você pode ocultar uma partição no Gerenciamento de disco excluindo sua letra de unidade. É simples de usar, mas depois de adicionar a letra da unidade ausente, qualquer pessoa pode acessar a partição.
Para impedir que outras pessoas acessem os programas e arquivos na partição, use um gerenciador de partições profissional para ocultar a partição. Sugerimos o MiniTool Partition Wizard, um programa confiável que pode criar, mover, redimensionar, excluir, limpar e ocultar partições, recuperar dados perdidos e muito mais.
Ao alterar o ID do tipo de partição, o MiniTool Partition Wizard oculta a partição (em um disco MBR). Siga estas etapas para ocultar as partições que contêm os aplicativos.
- Acesse a página oficial do MiniTool Partition Wizard e baixe o aplicativo.
- Execute o arquivo de instalação e instale-o. Depois de terminar a instalação, inicie o aplicativo.
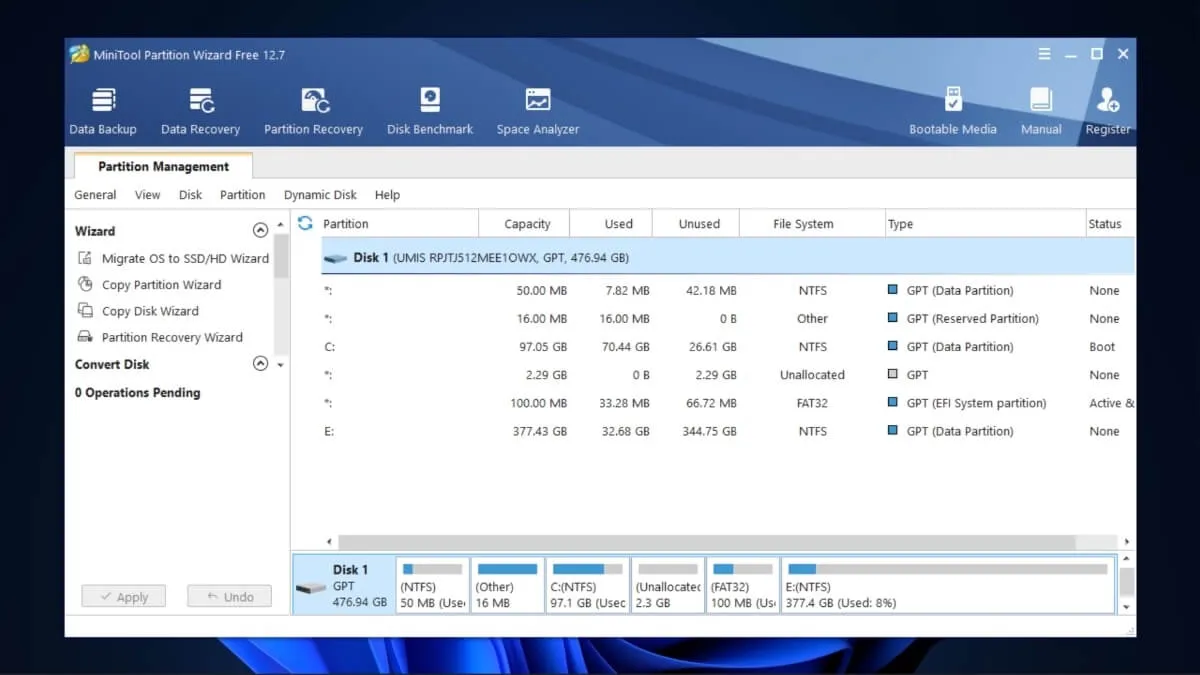
- Clique com o botão direito do mouse na partição que deseja ocultar e clique em “Ocultar partição” no menu exibido.

- Clique em “Aplicar” no painel esquerdo para ocultar a partição selecionada e, em seguida, clique em “Sim” na janela que aparece, solicitando sua confirmação.
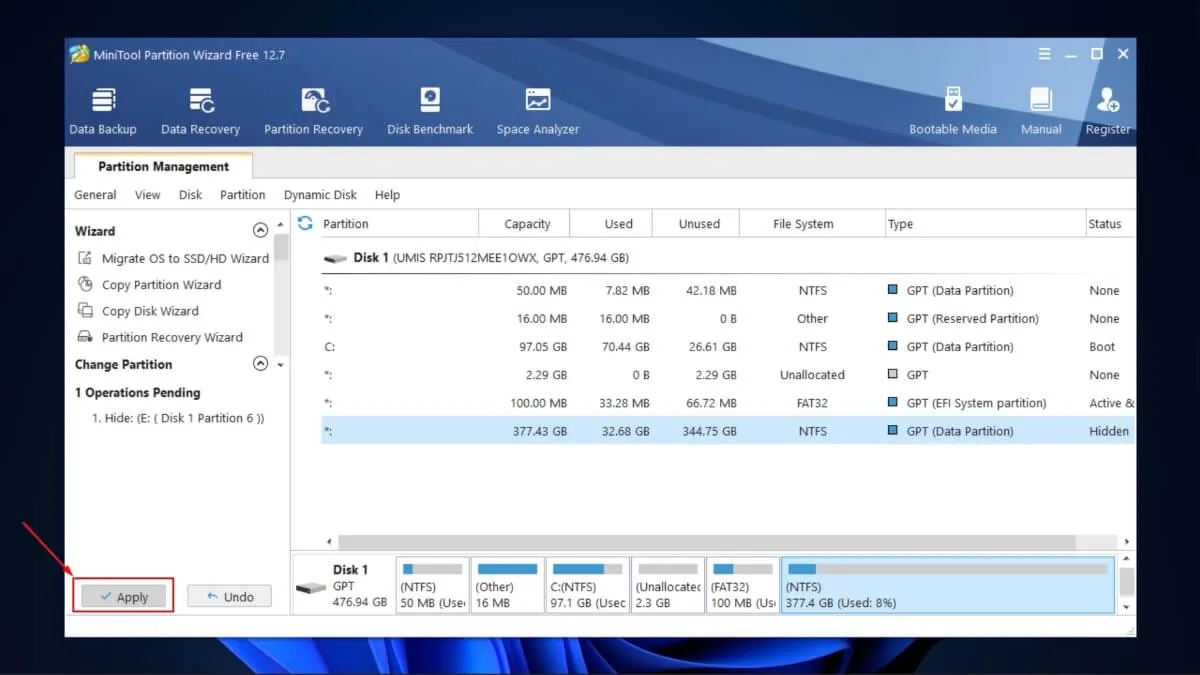
- As pessoas que usam seu PC ainda poderão encontrar os aplicativos ocultos por meio da ferramenta de pesquisa do Windows. No entanto, se eles clicarem duas vezes em um aplicativo que foi oculto usando esse método, eles receberão a mensagem de erro “Problema com o atalho”, impedindo-os de iniciá-lo.
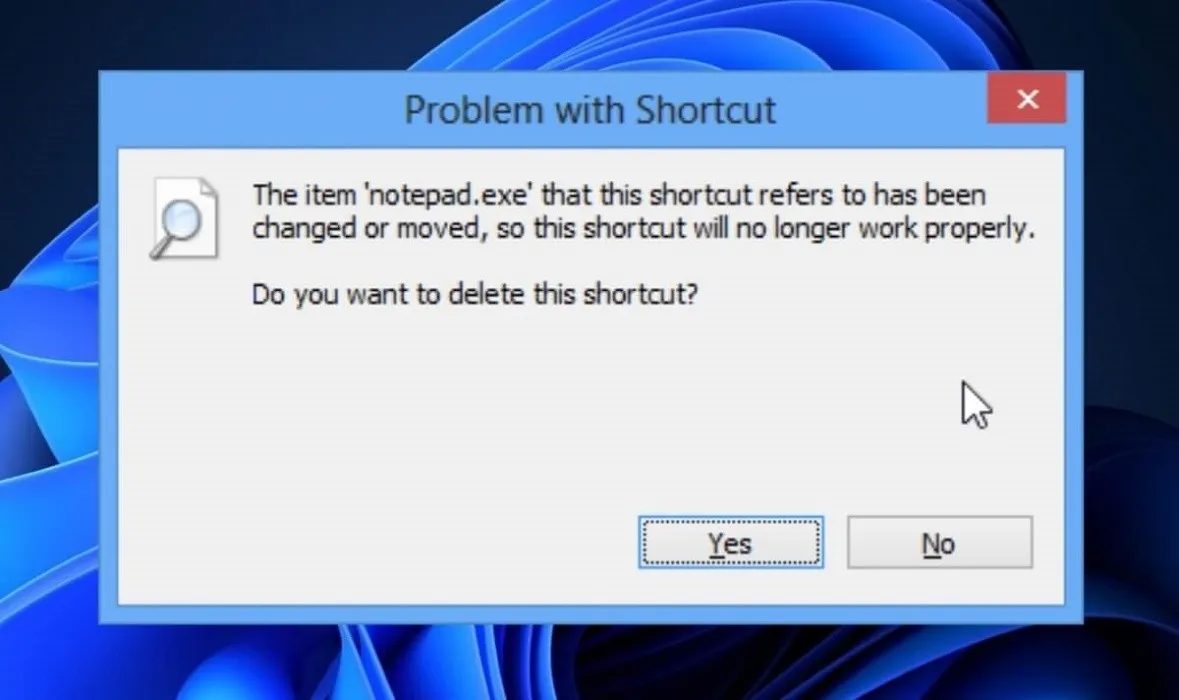
- Depois de ocultar a partição, você descobrirá que seus aplicativos ainda estão disponíveis no Painel de Controle. Para ocultá-los, navegue até “Painel de controle -> Programas -> Programas e recursos”.
- Selecione o aplicativo que você ocultou na partição e clique no botão “Desinstalar” na parte superior. Você receberá uma mensagem informando que ocorreu um erro.

- Clique em “Sim” para remover o aplicativo de todas as listas de “Programas e recursos”. Você não perderá o aplicativo fazendo isso.
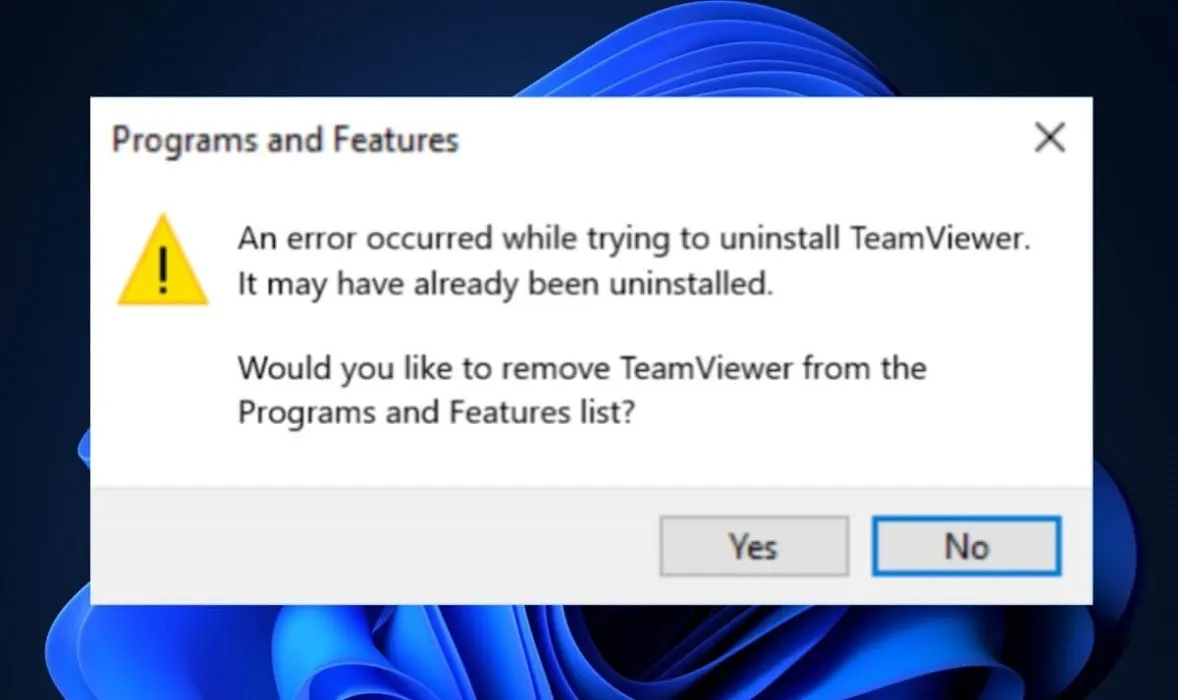
perguntas frequentes
Você pode ocultar aplicativos UWP?
Como os aplicativos UWP (Plataforma Universal do Windows) não são aplicativos de desktop, desinstalá-los é a única maneira de ocultá-los. Os aplicativos UWP usam APIs WinRT para fornecer uma interface de usuário poderosa e recursos assíncronos avançados que são ideais para dispositivos conectados à Internet.
Os aplicativos ocultos estão visíveis no menu Iniciar?
Sim e não. Seus aplicativos podem estar visíveis no menu Iniciar se você tiver ocultado todos os aplicativos usando o Editor de Diretiva de Grupo ou ocultando uma partição. Da mesma forma, se você ocultou um aplicativo individual por meio do Editor do Registro, seus aplicativos podem ficar visíveis no menu Iniciar. No entanto, se você usar software de terceiros para ocultar aplicativos, seus aplicativos ocultos não ficarão visíveis no menu Iniciar, lista de programas, barra de tarefas, área de trabalho, etc. Você só pode acessá-los através da pasta de instalação.
Você pode exibir aplicativos ocultos?
Sim, você pode reexibir aplicativos ocultos revertendo as etapas executadas para ocultá-los. Por exemplo, se você ocultou um aplicativo por meio do Editor do Registro, pode alterar o valor DWORD “Dados do valor” do “SystemComponent” para “0” para tornar os aplicativos ocultos visíveis novamente.
Crédito da imagem: Unsplash . Todas as capturas de tela por Ojash Yadav .



Deixe um comentário