Como agrupar linhas no Microsoft Excel

Visualizar apenas os dados que você deseja ver pode ser entediante quando você está trabalhando com uma planilha grande. Felizmente, o Excel oferece várias ferramentas que você pode usar para simplificar seus dados. Por exemplo, você pode facilmente agrupar linhas no Excel e depois recolher ou expandir seus dados conforme necessário.
Como agrupar linhas no Excel
Para agrupar por linhas no Excel, comece selecionando as linhas adjacentes que deseja usar. Você pode fazer isso arrastando o cursor pelos cabeçalhos das linhas ou selecionando a primeira linha, segurando Shift e selecionando a última linha do intervalo.
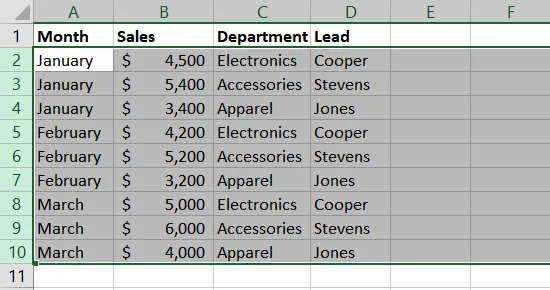
Vá para a guia Dados e selecione a seta suspensa Contorno. Escolha “Grupo” no menu.
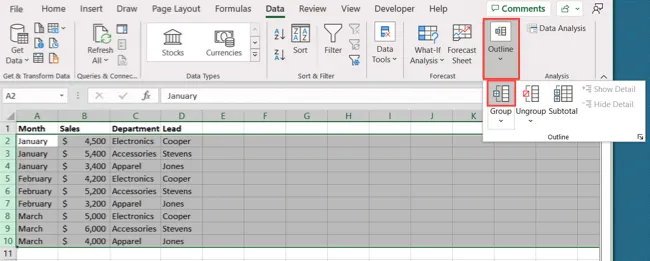
Você verá as linhas selecionadas agrupadas com alguns botões no lado esquerdo. Você usará esses botões para recolher e expandir seu grupo.
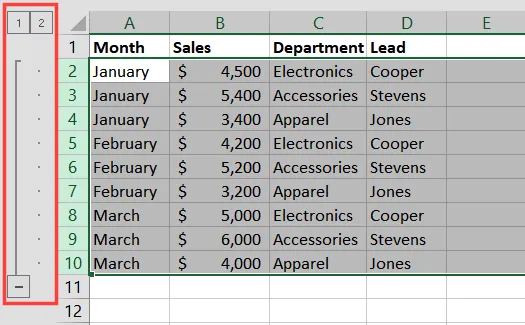
Para recolher o grupo, clique no sinal de menos (-) ou no botão 1. Para expandir o grupo, clique no sinal de mais (+) ou no botão 2.
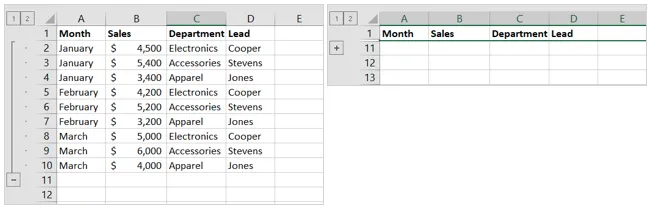
Subgrupos, grupos adicionais e subtotais
Você pode criar mais de um grupo em uma planilha. Você também pode criar subgrupos ou usar o recurso de subtotal para agrupar e adicionar cálculos.
Para criar um subgrupo, expanda o grupo pai e siga as mesmas etapas acima para selecionar e agrupar linhas.
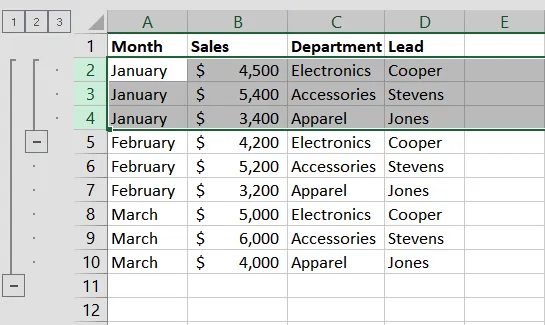
Ao criar o subgrupo, você verá outro nível de botões de mais (+) e menos (-) e um botão adicional denominado 3.
Em seguida, você usaria o segundo conjunto de botões de mais (+) e menos (-) junto com os botões 1, 2 e 3 para recolher ou expandir todo o grupo e subgrupo.
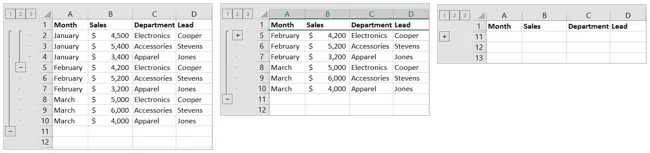
Para criar outro grupo na planilha, siga as mesmas etapas anteriores.

Observação: lembre-se de que você não pode criar dois grupos adjacentes um ao outro ou o Excel os colocará no mesmo grupo. Certifique-se de deixar uma linha entre os grupos ou use a opção de subgrupo acima.
Para criar grupos e subtotalizá-los ao mesmo tempo, selecione todas as linhas que deseja no grupo. Vá para a guia Dados e escolha “Subtotal” no menu suspenso Contorno.
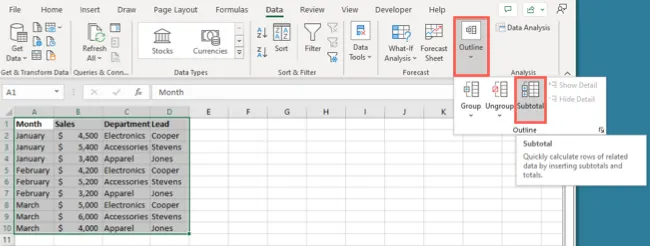
Use as opções da janela Subtotal para escolher o agrupamento, função para o cálculo e qual coluna usar para os valores. Marque as opções adicionais desejadas e clique em “OK”.

Você verá suas linhas agrupadas e calculadas conforme as instruções. Além disso, você terá um total geral na parte inferior para qualquer função selecionada. Por exemplo, você pode ver Total geral, Média geral ou algo semelhante.
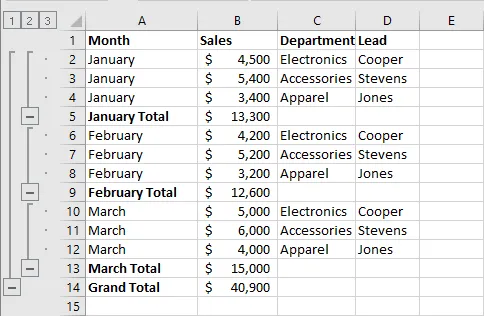
Desagrupar linhas no Excel
Se você deseja remover o agrupamento que criou, pode fazê-lo para grupos e subgrupos.
Selecione o grupo arrastando pelas linhas. Vá para a guia Dados, selecione a seta suspensa Estrutura de tópicos e escolha “Desagrupar”.
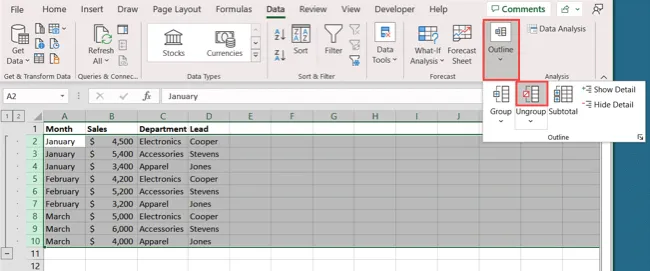
Você verá o grupo retornar à visualização original.

Você também pode usar a opção Desagrupar para remover apenas algumas linhas de um grupo. Por exemplo, se você tiver as linhas de 2 a 10 em um grupo, mas quiser remover as linhas de 8 a 10, poderá fazê-lo.
Selecione as linhas que deseja remover do grupo. Em seguida, selecione Contorno > Desagrupar na guia Dados.
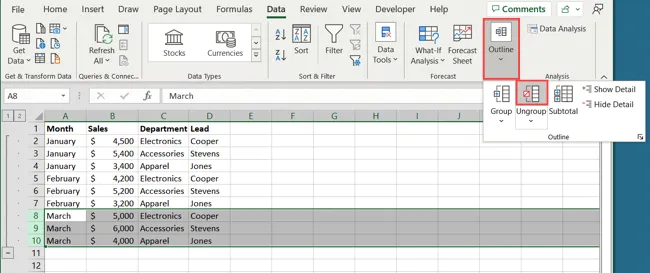
Essas linhas são removidas do grupo enquanto o restante das linhas permanece nele.
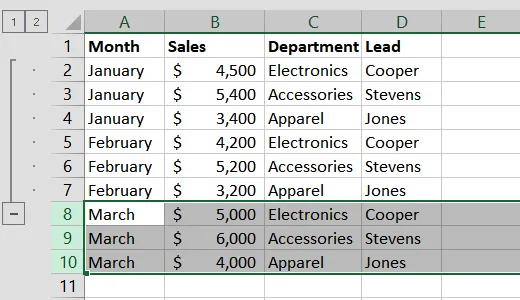
Você pode recolher e expandir o grupo restante sem afetar as linhas removidas.
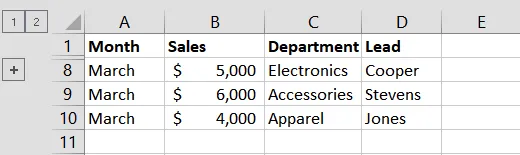
Se você deseja agrupar linhas no Excel para facilitar a visualização, experimente o recurso de agrupamento em sua planilha.
Para saber mais, confira como inserir várias linhas ou como mover linhas no Excel.



Deixe um comentário