Como agrupar colunas no Microsoft Excel

Se você organizar uma planilha por colunas, talvez queira trabalhar apenas com colunas específicas de cada vez. No Microsoft Excel, você pode agrupar colunas e expandi-las e recolhê-las enquanto trabalha. Mostraremos como fazer exatamente isso.
Você não apenas pode agrupar colunas no Excel, mas também pode criar subgrupos ou mais de um grupo na mesma planilha. Isso permite que você veja apenas as colunas necessárias enquanto oculta ou recolhe as outras.
Como agrupar colunas no Excel
Para agrupar colunas, você precisará das colunas que deseja agrupar uma ao lado da outra. Você não pode agrupar colunas não adjacentes.
Selecione as colunas que deseja usar arrastando o cursor por elas. Como alternativa, você pode selecionar a primeira coluna, manter pressionada a tecla Shift e selecionar a última coluna do intervalo.

Vá para a guia Dados e abra o menu suspenso Contorno no lado direito da faixa de opções. Clique em “Grupo” no menu ou selecione a seta suspensa Grupo e escolha “Grupo” lá.
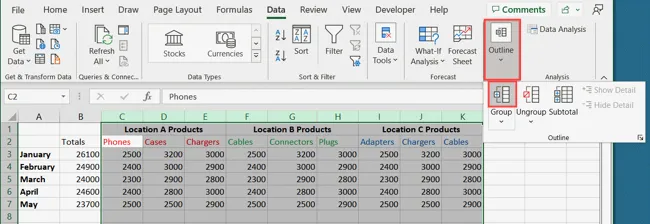
Você verá as colunas selecionadas agrupadas com uma linha e um botão de sinal de menos (-) acima delas. Você pode usar o botão de sinal de menos para recolher o grupo e o botão de sinal de mais (+) subsequente para expandi-lo novamente.
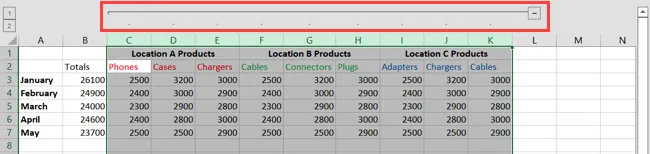
Você também notará os botões rotulados 1 e 2 à esquerda, que também podem ser usados para expandir e recolher o grupo. No entanto, os botões numéricos mudam um pouco se você adicionar um subgrupo ou outro grupo em sua planilha, conforme descreveremos a seguir.
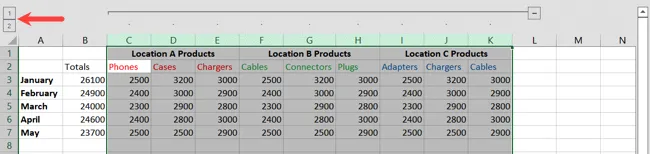
Criar um subgrupo
Para criar um subgrupo de um grupo maior de colunas, siga as mesmas etapas acima. Selecione as colunas, vá para a guia Dados e escolha “Grupo” no menu suspenso Contorno.

O que muda quando você cria um subgrupo é a forma como os botões numéricos funcionam. Depois de criar um subgrupo, você verá outro botão chamado 3. Isso ocorre porque agora há outro nível.

Você ainda pode usar os botões de sinal de mais (+) e menos (-) para expandir e recolher cada subgrupo e grupo. Mas com os botões numéricos, você pode expandir e recolher rapidamente todos os grupos em um nível usando o botão numérico correspondente ao nível do grupo.
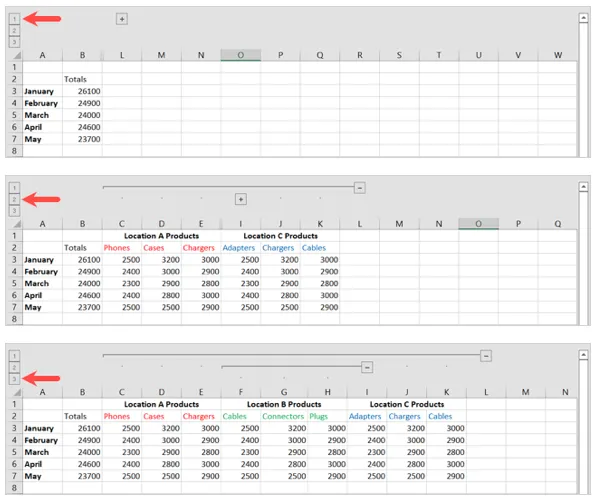
Criar outro grupo
Se quiser criar outro grupo separado de colunas em sua planilha, você também pode fazer isso. No entanto, esses grupos não podem estar próximos uns dos outros.
Por exemplo, se você agrupar as colunas A a C e D a F, o Excel as colocará todas no mesmo grupo.
Você deve ter pelo menos uma coluna entre os grupos ou considerar a criação de um grande grupo e, em seguida, subgrupos, conforme descrito acima.

Além disso, quando você tem mais de um grupo, os botões numéricos afetam todos os grupos naquele nível. Por exemplo, se você selecionar o botão 1 para recolher um grupo, todos os grupos desse nível serão reduzidos, conforme mostrado abaixo.

Desagrupar colunas no Excel
Se você deseja retornar suas colunas aos seus estados originais, basta desagrupá-las.
Selecione as colunas no grupo, vá para a guia Dados e abra o menu suspenso Contorno. Clique em “Desagrupar” ou selecione “Desagrupar” na caixa suspensa Desagrupar.

Você verá suas colunas desagrupadas.

Você também pode remover apenas algumas colunas de um grupo. Por exemplo, temos as colunas A a K em um grupo e queremos remover as colunas F a H desse grupo.
Para fazer isso, selecionamos as colunas F a H e clicamos em “Desagrupar” na guia de dados.
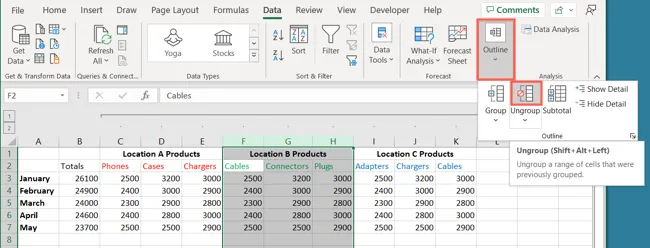
Você verá que o resto das colunas permanecem em seus grupos com botões e tudo.
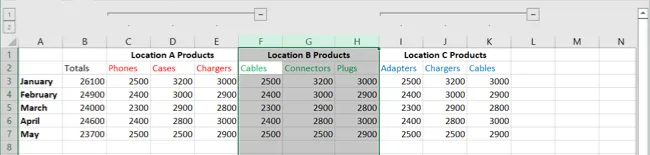
Ao agrupar colunas no Excel, você pode reduzir grandes quantidades de dados em seções viáveis. Tenha esse recurso em mente com sua próxima planilha.
Para obter mais maneiras de organizar no Excel, confira como agrupar planilhas.



Deixe um comentário